Fix Network Adapter Error Code 31 in Device Manager
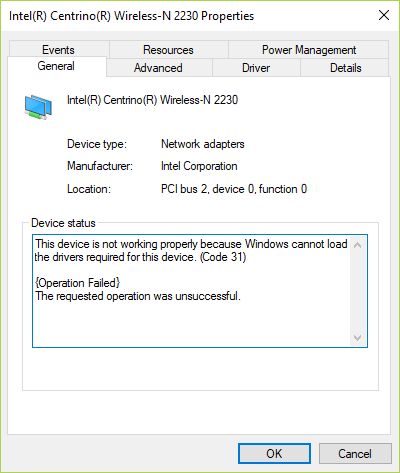
If you face error code 31 for Network Adapter or Ethernet Controller in Devie Manager, then this means the drivers have become incompatible or corrupted because of which this error occurs. When you face çewtiya kodê 31 it accompanies an error message saying “Device not working properly” which you won’t be able to access the device, in short, you won’t be able to access the Internet. The full error message which users face is as follows:
This device is not working properly because Windows cannot load the drivers required for this device (Code 31)
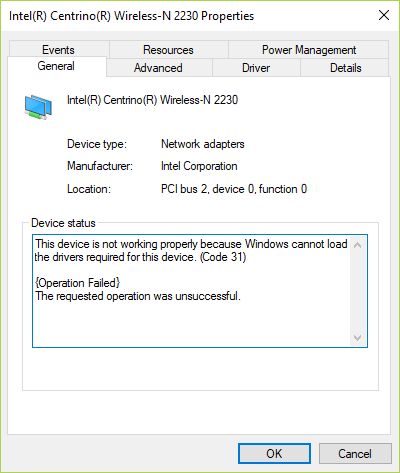
You will come to see this once your WiFi will stop working, as the device drivers have somehow become corrupt or incompatible. Anyway, without wasting any more time let’s see how to actually Fix Network Adapter Error Code 31 in Device Manager with the help of below-listed troubleshooting guide.
Fix Network Adapter Error Code 31 in Device Manager
Pê bawer bin ku hûn xalek vegerandinê biafirînin tenê heke tiştek xelet derkeve.
Method 1: Download the latest Network Adapter Drivers from the manufacturer’s website
You could easily download the latest drivers from your PC manufacturers website or the Network Adapter manufacturer website. In any case, you would easily get the latest driver, once downloaded, install the drivers and then reboot your PC to save changes. This should fix the error code 31 altogether, and you could easily access the Internet.
Method 2: Install Proper Drivers for Network Adapter
1. Bişkojka Windows Key + R û paşê binivîse devmgmt.msc û Enter vekin da ku vebe Rêveberê Gerînendeyê

2. Berfirehkirin Adapterê torê and right-click on your Adapterê Tora Wireless Û hilbijêrin Properties.
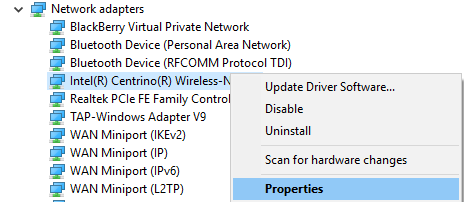
3. Switch to Details tab and from the Property drop-down select Hardware ID.
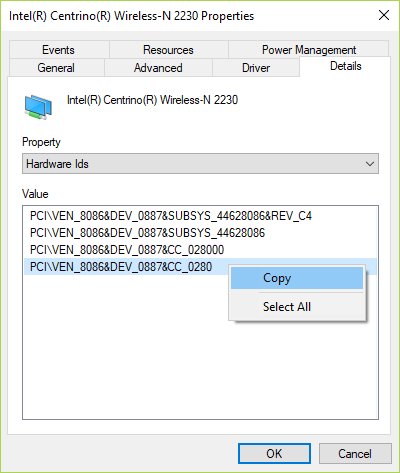
4. Now from the value box right-click and copy the last value which would look something like this: PCIVEN_8086&DEV_0887&CC_0280
5. Once you have the hardware id, make sure to google search the exact value “PCIVEN_8086&DEV_0887&CC_0280” to download the correct drivers.
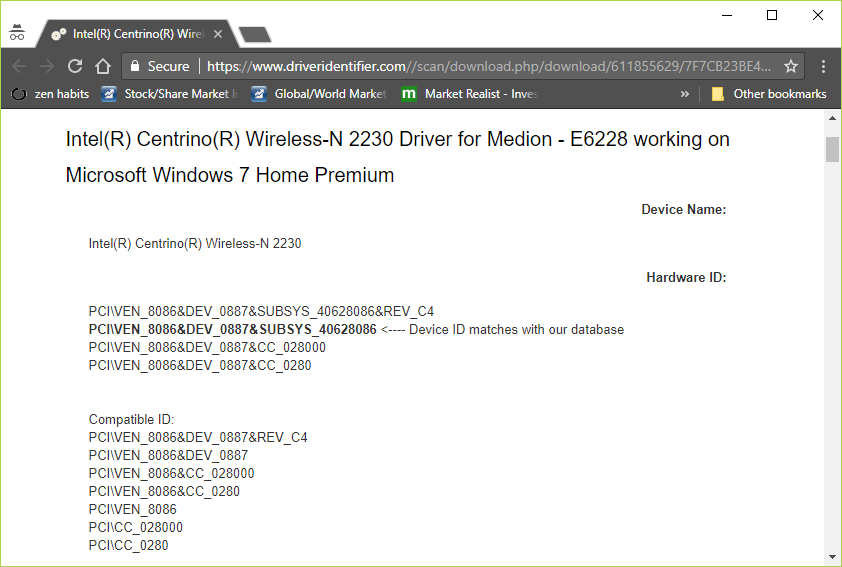
6. Download the correct drivers and install them.
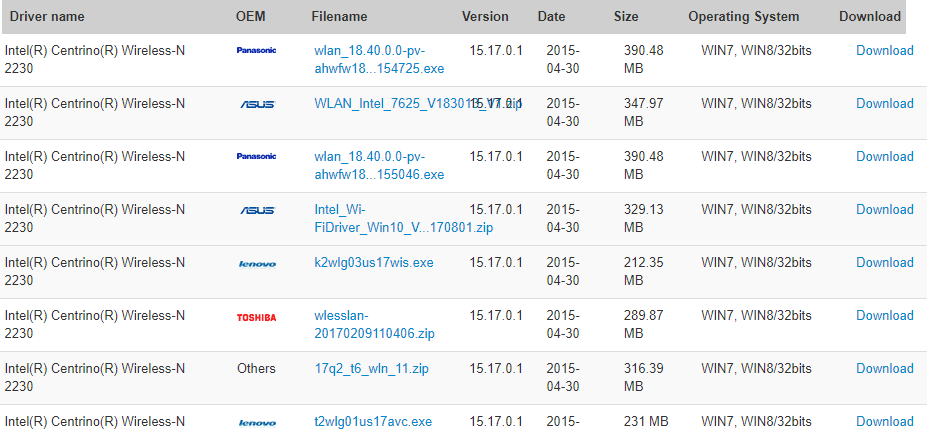
7. PC-ya xwe ji nû ve bidin destpêkirin û bibînin ka hûn dikarin bikin Fix Network Adapter Error Code 31 in Device Manager.
Method 3: Uninstall Drivers for Network Adapter
Make sure to backup registry before continuing.
1. Bişkojka Windows Key + R û paşê binivîse regedit û Enter bikirtînin da ku Edîtorê Registry vekin.

2. Bişkojka qeyda jêrîn bigerin:
HKEY_LOCAL_MACHINESYSTEMCcurrentControlSetControlNetwork
3. Piştrast bike ku we ronî kiriye Network in the left window pane and then from the right window find Config.
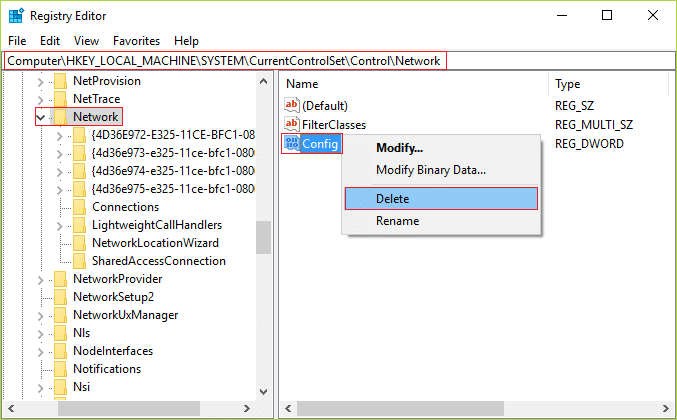
4. Then right-click on config Û hilbijêrin Jêbirin.
5. Close the Registry Editor and then press Windows Key + R then type devmgmt.msc û Enter bikirtînin da ku Rêvebirê Amûrê vekin.

6. Berfirehkirin Adapterê torê and then right-click on your Adapterê Tora Wireless Û hilbijêrin Rakirin

7. If it asks for confirmation, select Erê.
8. Reboot your PC to save changes, and once the PC restarts the Windows will automatically install the driver.
9. If the drivers are not installed, you need to go to the manufacturer’s website and download them.
Baştir e:
Ew e ku hûn bi serfirazî Fix Network Adapter Error Code 31 in Device Manager lê heke hîna jî pirsên we di derbarê vê postê de hebin di beşa şîroveyê de ji wan bipirsin.