How to use the Shelf on OnePlus phones

Shelf on OnePlus
Ew Textik is one of the most useful multitasking features available on OxygenOS, but OnePlus hasn’t exactly made it easy to find.
Anyone with a OnePlus phone (including the latest OnePlus 11) can access the Shelf, which allows them to get a glimpse at various widgets, shortcuts and reminders for that day with just one swipe.
The Shelf makes finding the app you need easier and is packed with useful integrations from the calender and memo apps to local weather and step counter information. There’s even a built-in Spotify widget that allows users to access their recently played tracks and play their favourite songs.
Keep reading to learn how to find the Shelf on your OnePlus phone.
The Shelf is a handy feature on OnePlus phones that aggregates information and provides quick access to certain functions. Here’s how to use it:
Enabling Shelf (if not already enabled):
- Çapemeniya dirêj on an empty area of your home screen.
- Dîk Mîhengên (icon might look like cogs).
- Şopandin “Swipe down on Home screen” or “Special features” (depending on your OnePlus model and OxygenOS version).
- Neqandin "Textik" as the option for swiping down.
Accessing Shelf:
- Once enabled, you can simply şûjine xwarê on the middle of your home screen to open the Shelf.
Her wiha bibînin:
Meriv çawa li Discord statûyek Lîstika Xweser saz dike
Meriv çawa bi Samsung Galaxy S23 Ultra stêran gulebaran dike
Meriv çawa Touchpad-ê li ser Chromebook-an çalak û neçalak dike
Using Shelf:
- The Shelf displays various cards with information and functionality:
- Hewa: See the current weather conditions and forecast.
- Top Stories: Get quick headlines from news sources. (Customization options might be available)
- Naverok: View upcoming calendar events and reminders.
- Notes: Access quick notes you’ve added. (You might need to enable this feature in Shelf settings)
- Fitness Data: See information from compatible fitness apps.
- Widgetan zêde bikin: You can add additional widgets for functions like music playback, controlling smart home devices, etc. (Look for a “+” icon or similar)
Customizing Shelf:
- Swipe down to open Shelf.
- Tap îkona mîhengan (might look like a cog) in the top right corner.
- Li vir hûn dikarin:
- Enable/disable specific cards displayed on Shelf.
- Change the order of cards by dragging and dropping.
- Manage connected services for news and fitness data.
Tips Additional:
- You can swipe left or right on the cards within Shelf to see more information or options.
- Some features within Shelf might require enabling them in the settings menu.
By using Shelf effectively, you can access frequently used information and functions quickly and conveniently, all from your home screen.
Hûn hewce ne:
The Short Version
- Settings
- Tap Home Screen & Lock Screen
- Tap Swipe Down On Home Screen
- Choose Shelf
- Now you can swipe down from the middle of the home screen to access the Shelf
-
Gav
1Settings
First, you’ll need to make sure that the Shelf is enabled. You won’t need to follow steps 1 to 4 every time you wish to access the Shelf.
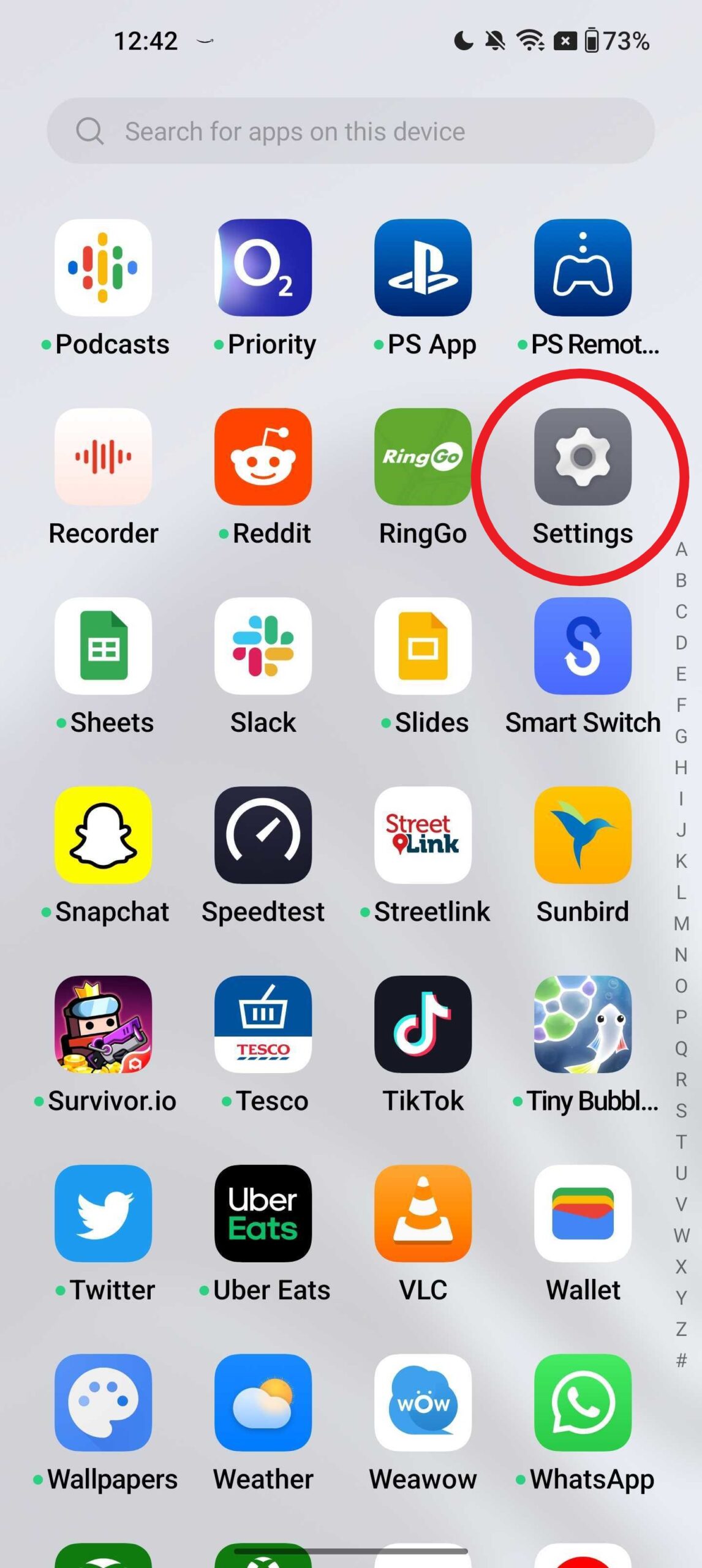
-
Gav
2Tap Home Screen & Lock Screen
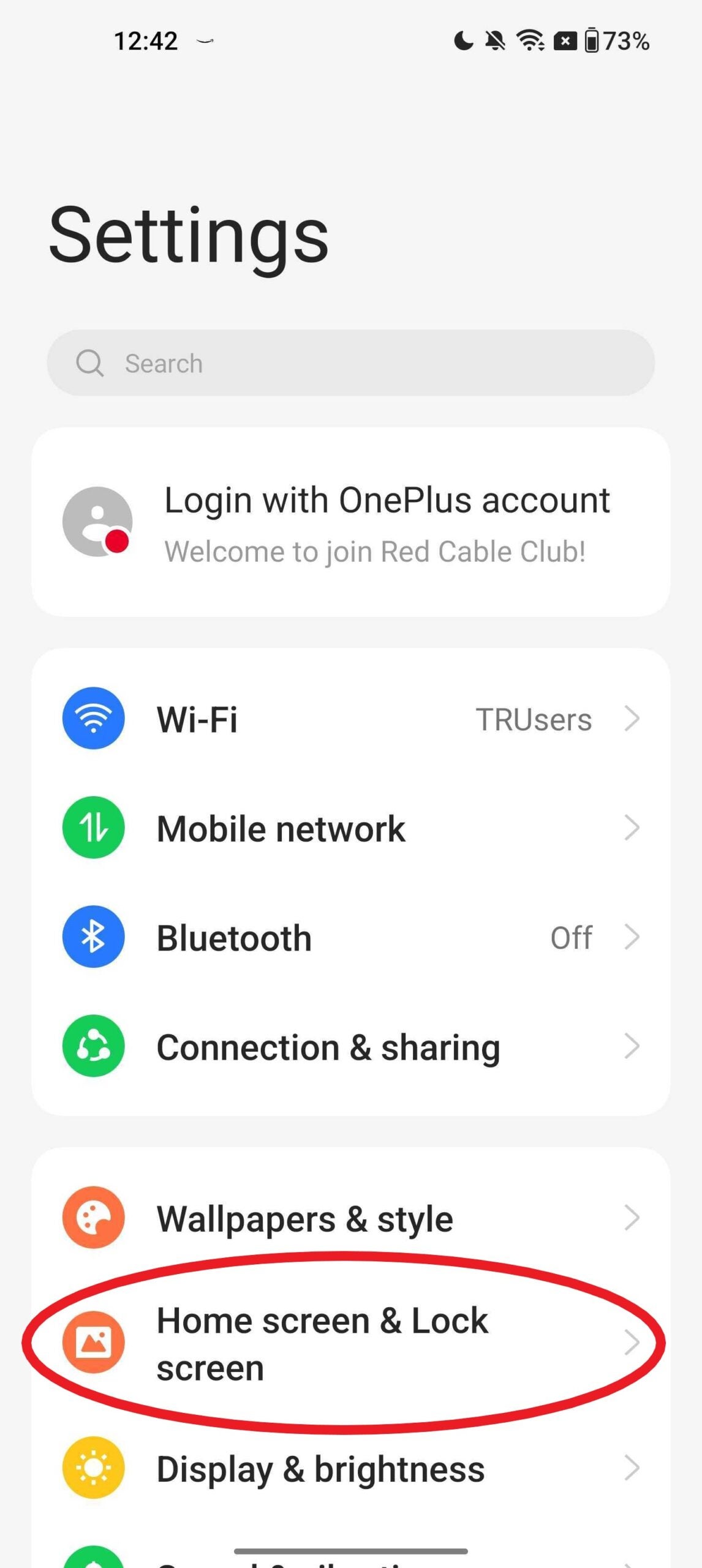
This will take you to your home and lock screen settings.
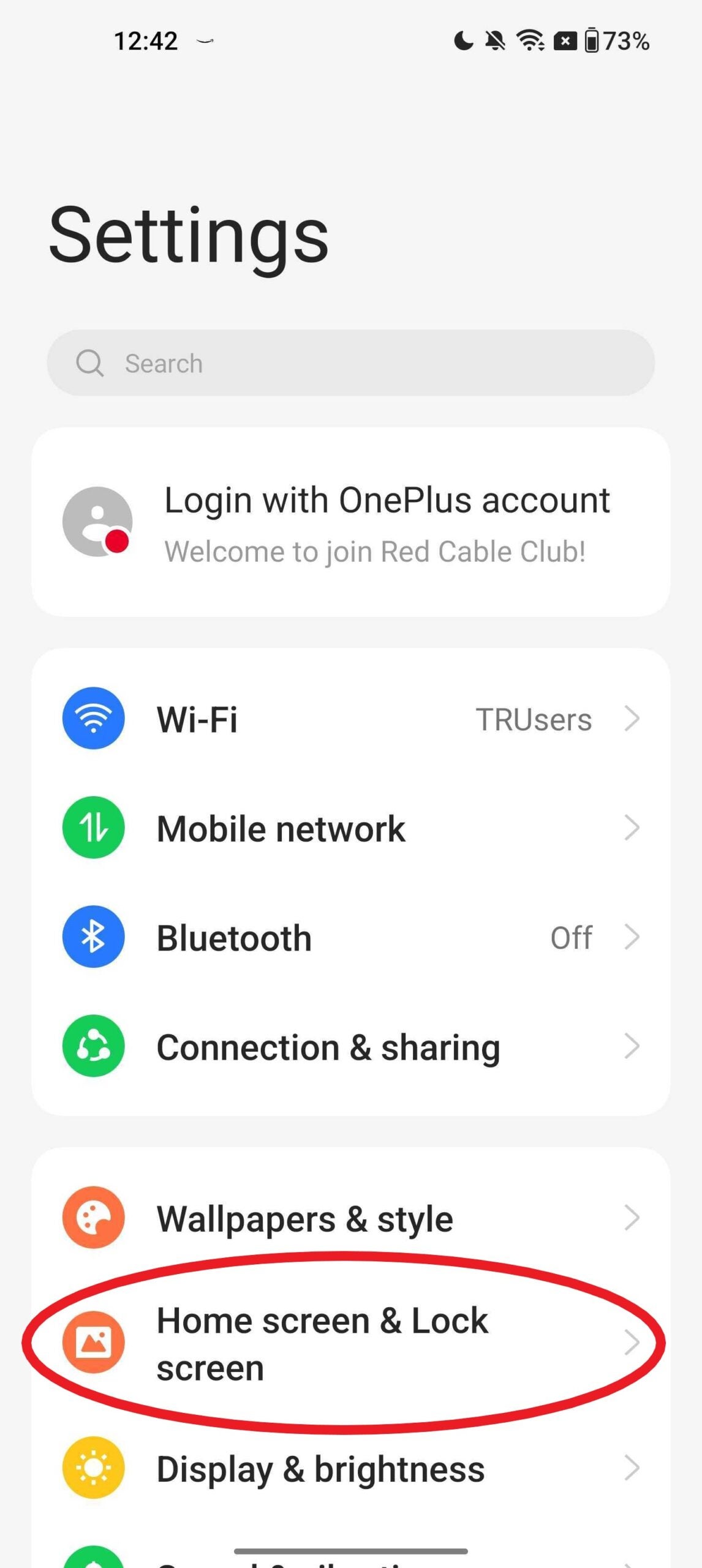
-
Gav
3Tap Swipe Down on Home Screen
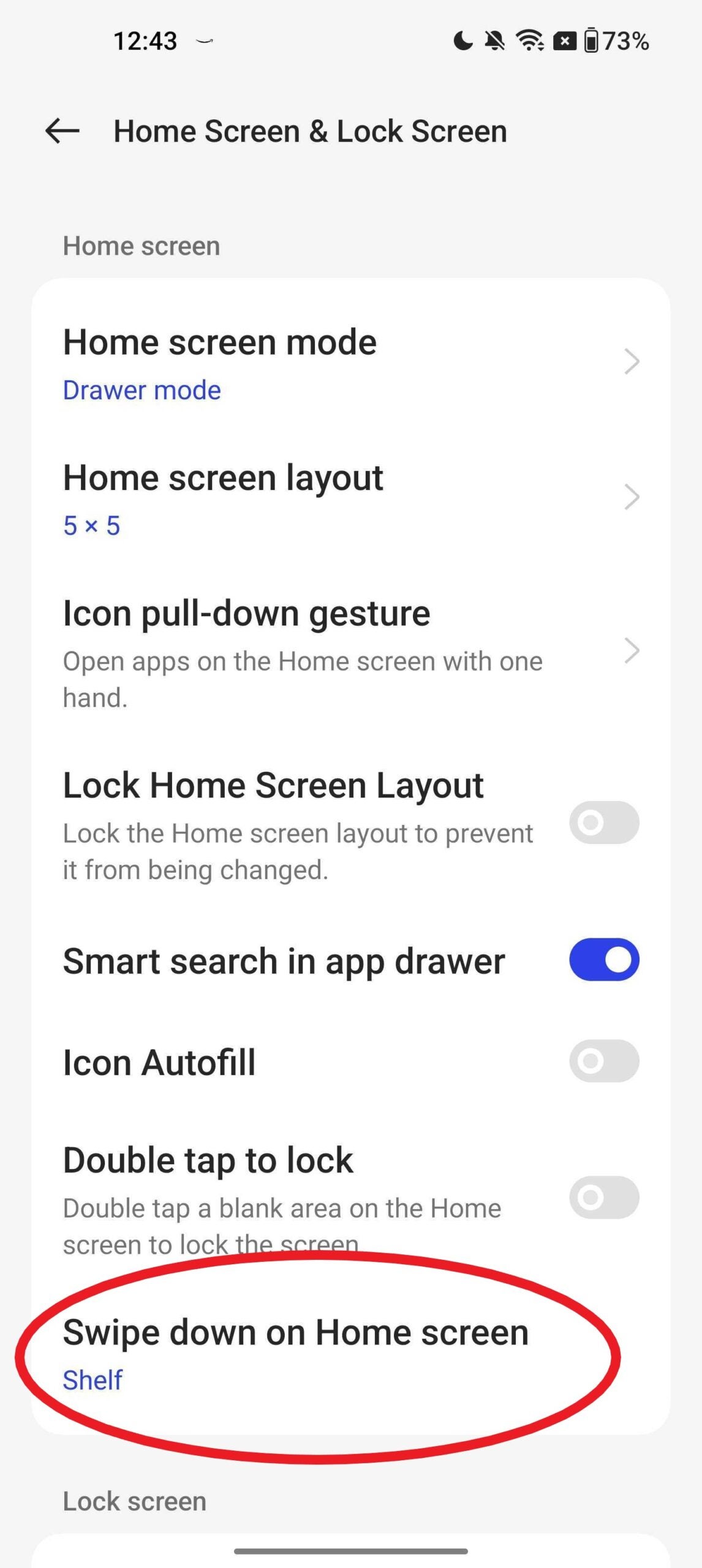
If it already says Shelf below this heading as ours does, you can skip steps 3 and 4.
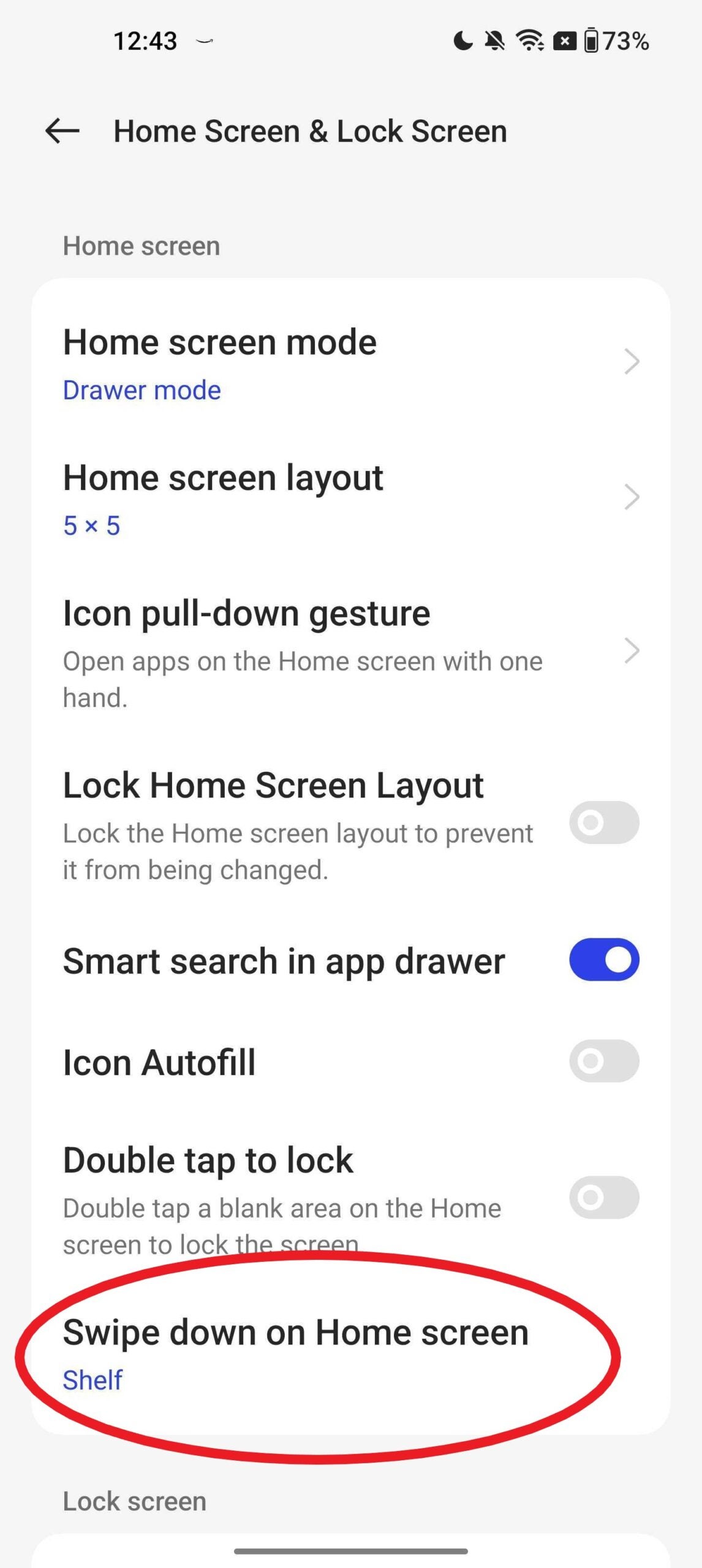
-
Gav
4Choose Shelf
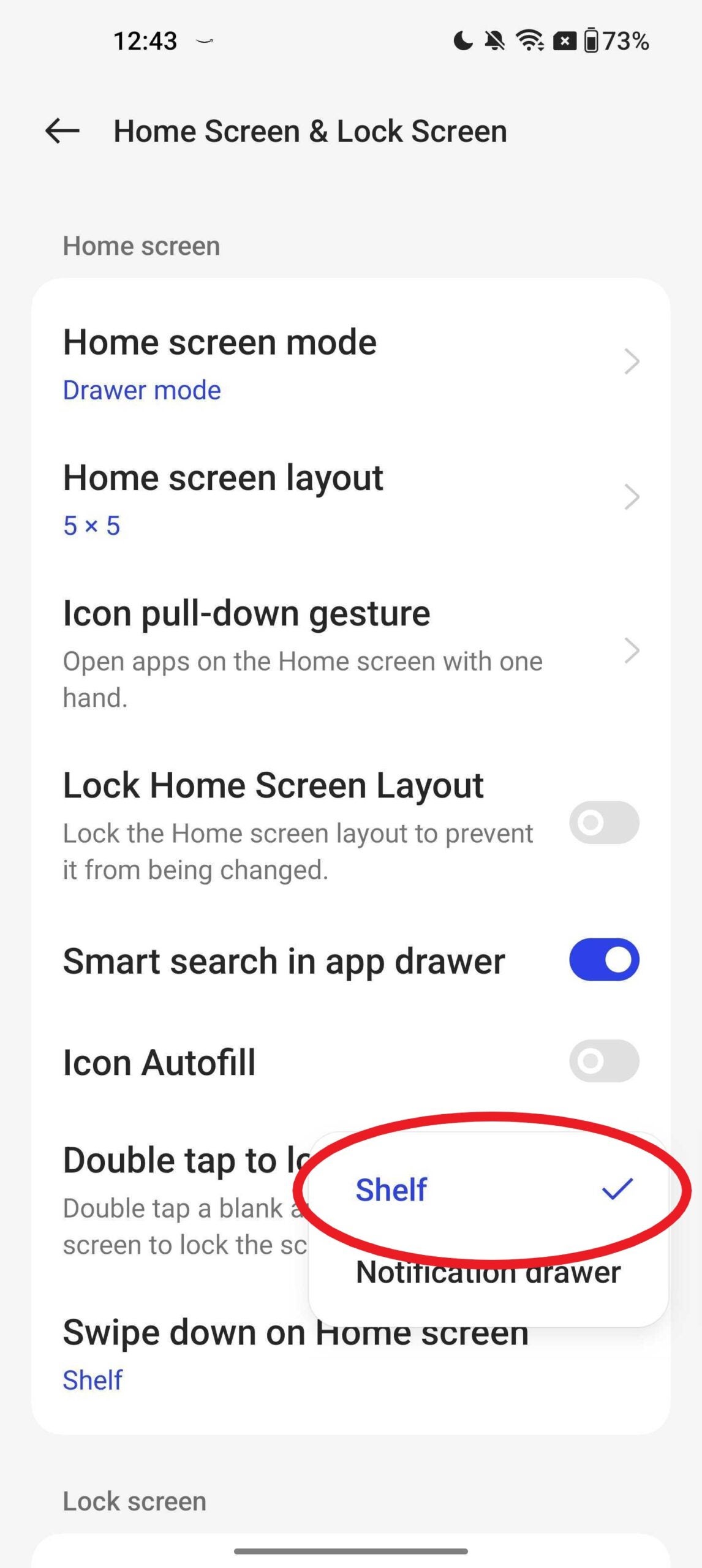
Make sure Shelf is selected and not Notification Drawer. Once you’ve tapped Shelf, you won’t need to go through steps 1 to 4 again.
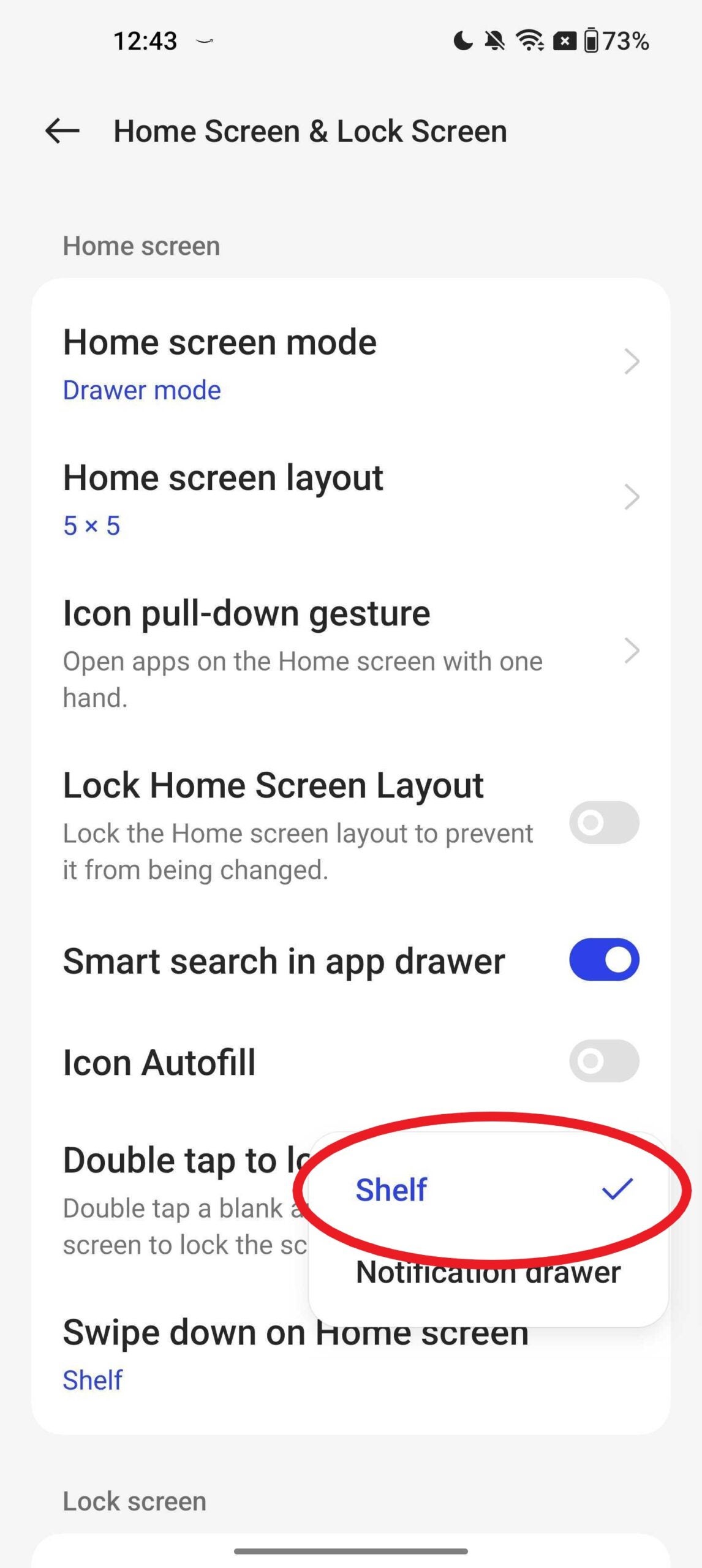
-
Gav
5Go back to the home screen and swipe down from the middle of the screen
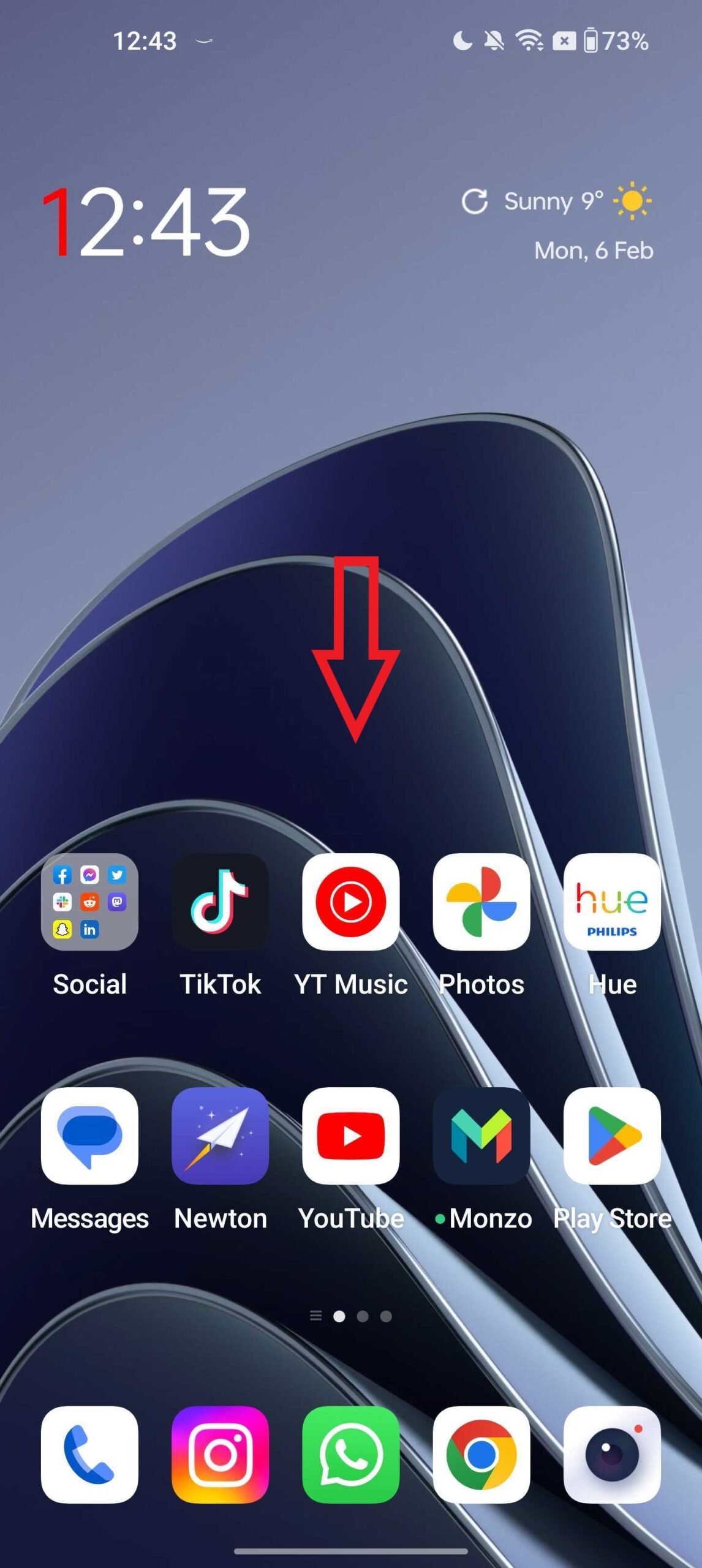
Make sure to swipe down from the middle of the screen and not the top. That’s it – now just swipe down from the middle of your home screen any time you want to access your Shelf.
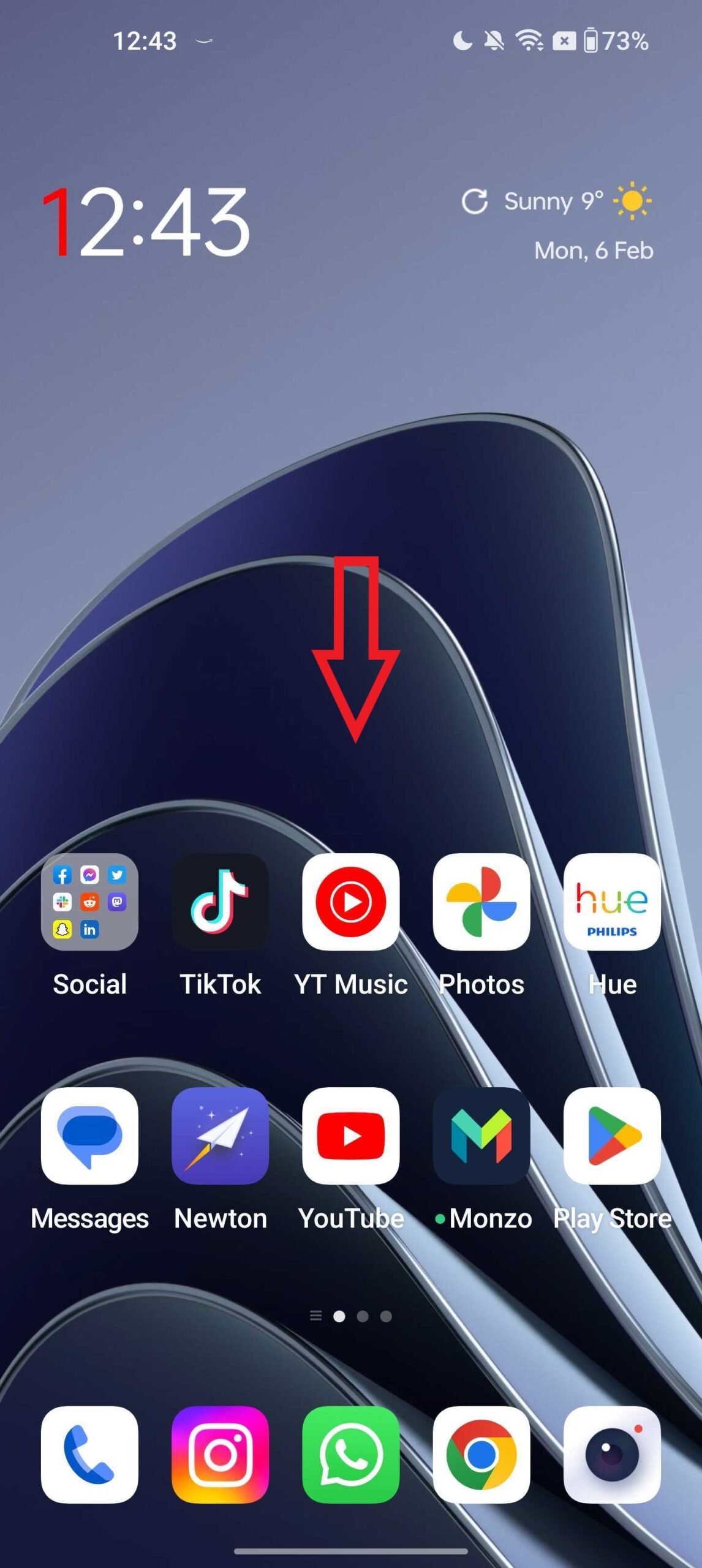
Troubleshooting
Swiping down only shows my notifications
Make sure you’re swiping from the middle of the screen and not the top to access the shelf. If you swipe from the top of the screen, you’ll see your notifications and settings instead.
My Shelf looks different to the one on the OnePlus 11
OnePlus has updated the design of the Shelf over the years. Make sure to install the most recent version of OxygenOS to access the most up-to-date features.