Fix Can’t turn on Windows Firewall Error code 0x80070422

Fix Can’t turn on Windows Firewall Error code 0x80070422: If you are getting a 0x80070422 error message when you try to enable Windows Firewall then you at the right place as today we are going to discuss on how to resolve this error. Windows Firewall is an essential component of Microsoft Windows that filters information coming into your system from the Internet, blocking potentially harmful programs. Without it, your system is vulnerable to external attacks which can lead to permanent losing access of the system. So now you know why it’s important to make sure the Firewall is always running and but in this case you can’t turn on the Windows Firewall and instead you get this error message:
Windows Firewall can’t change some of your settings.
Ката коду 0x80070422

While there is no main cause behind this error message, but it can be due to Firewall services being turned off from services window or a similar scenario with BITS. So without wasting any time let’s see how to actually Fix Can’t turn on Windows Firewall Error code 0x80070422 with the help of below-listed troubleshooting guide.
Fix Can’t turn on Windows Firewall Error code 0x80070422
Бир нерсе туура эмес болуп калса, калыбына келтирүү чекитин түзүүнү унутпаңыз.
Method 1: Enable Windows Firewall Services
1.Press Windows Key + R анан териңиз services.msc -ди.

2.Тапканга чейин ылдый сыдырыңыз Windows Firewall жана оң баскычты чыкылдатып, анан тандаңыз Касиеттери.
3.Click баштоо if the service is not running and make sure Startup type to Automatic.

4. Колдонуу жана андан кийин OK баскычын басыңыз.
5.Similarly, follow the above steps for Фондук чалгындоо кызматы and then reboot your PC.
Метод 2: Windows жаңыртылганын текшериңиз
1.Windows Key + I баскычтарын басыңыз, анан тандаңыз Жаңыртуу жана Коопсуздук.

2. Кийинки, чыкылдатыңыз билүү үчүн текшерүү жана күтүлүүчү жаңыртууларды орнотууну унутпаңыз.

3.Жаңыртуулар орнотулгандан кийин, компьютериңизди өчүрүп күйгүзүңүз жана мүмкүнчүлүгүңүз бар-жогун көрүңүз Fix Can’t turn on Windows Firewall Error code 0x80070422.
Method 3: Start associate services
1. басыңыз Windows ачыш үчүн + R анда терип, блокнот -ди.
2.Copy and paste the below text in your notepad file:
sc config MpsSvc start= auto sc config KeyIso start= auto sc config BFE start= auto sc config FwcAgent start= auto net stop MpsSvc net start MpsSvc net stop KeyIso net start KeyIso net start Wlansvc net start dot3svc net start EapHostnet net stop BFE net start BFE net start PolicyAgent net start MpsSvc net start IKEEXT net start DcaSvcnet net stop FwcAgent net start FwcAgent
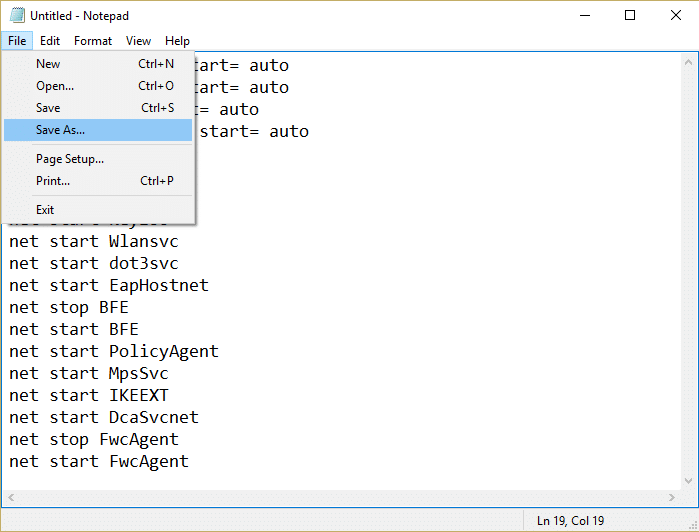
3.In notepad Click File > Saves As анда терип, RepairFirewall.bat in the file name box.
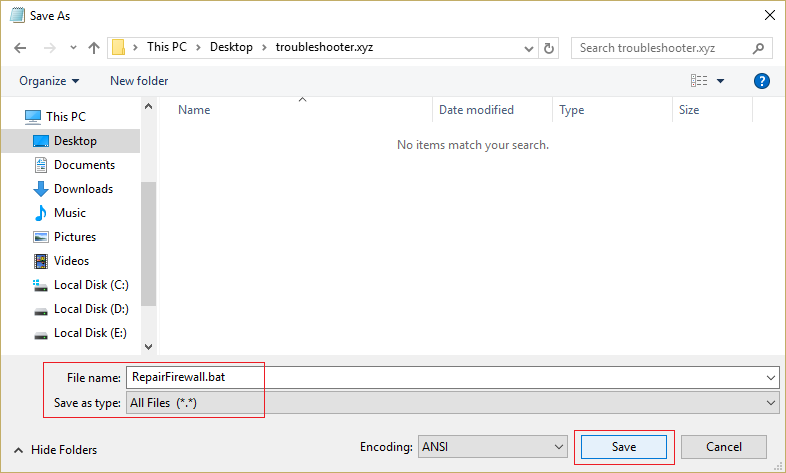
4.Next, from Save as type drop-down select All File анан чыкылдатуу Сактоо.
5.Navigate to the file RepairFirewall.bat which you just created and right-click then select Administrator катары иштетүү.
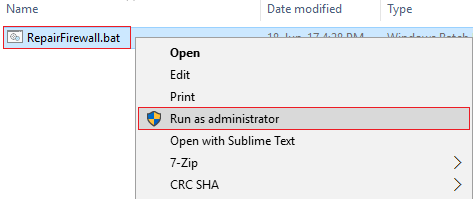
6.Once the file completes the repair process again try to open Windows Firewall and if successful, delete the RepairFirewall.bat file.
Бул керек Fix Can’t turn on Windows Firewall Error code 0x80070422 but if this doesn’t work for you then follow the next method.
Метод 4: CCleaner жана Malwarebytes иштетиңиз
1.Жүктөө жана орнотуу CCleaner & Зыяндуу программалар.
2.Malwarebytes программасын иштетиңиз жана ал системаңызды зыяндуу файлдарды текшерип көрсүн.
3.Эгер зыяндуу программа табылса, ал аларды автоматтык түрдө жок кылат.
4. Азыр чуркагыла CCleaner жана "Тазалоочу" бөлүмүндө, Windows өтмөгүнүн астындагы, тазалоо үчүн төмөнкү тандоолорду текшерүүнү сунуштайбыз:

5. Тиешелүү пункттар текшерилгенин аныктагандан кийин, жөн гана чыкылдатыңыз Run Cleaner, жана CCleaner өз курсун иштетсин.
6.Системаңызды тазалоо үчүн Реестр өтмөгүн тандап, төмөнкүлөрдүн текшерилгенин текшериңиз:

7.Маселени издөөнү тандаңыз жана CCleanerге сканерлөөгө уруксат бериңиз, анан чыкылдатыңыз Тандалган маселелерди оңдоо.
8.CCleaner сураганда "Реестрге камдык өзгөрүүлөрдү каалайсызбы?"Ообаны тандаңыз.
9.Сиздин камдык көчүрмөңүз аяктагандан кийин, Бардык тандалган маселелерди чечүүнү тандаңыз.
10.Өзгөртүүлөрдү сактоо үчүн компьютериңизди өчүрүп күйгүзүңүз. Бул болмок Fix Can’t turn on Windows Firewall Error code 0x80070422 бирок андай болбосо, кийинки ыкмага өтүңүз.
Метод 5: Реестрди оңдоо
өтүү C: Windows and find the folder system64 (do not confuse with sysWOW64). If the folder present then double-click on it then find the file consrv.dll, If you find this file then it means your system is infected by zero access rootkit.
1. Жүктөө MpsSvc.reg жана BFE.reg файлдар. Бул файлдарды иштетүү жана реестрге кошуу үчүн аларды эки жолу чыкылдатыңыз.
2.Өзгөртүүлөрдү сактоо үчүн компьютериңизди кайра жүктөңүз.
3.Press Windows Key + R анан териңиз regedit жана реестр редакторун ачуу үчүн Enter баскычын басыңыз.

4.Андан кийин, төмөнкү реестр ачкычына өтүңүз:
ComputerHKEY_LOCAL_MACHINESYSTEMCurrentControlSetServicesBFE
5.BFE баскычын оң баскыч менен чыкылдатыңыз жана Уруксаттарды тандаңыз.
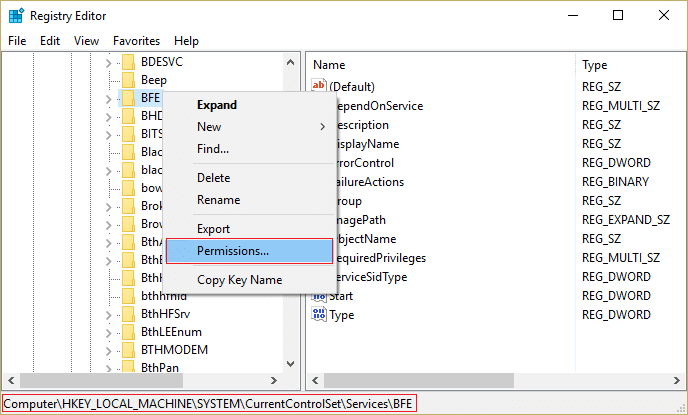
6. Кийинки ачылган терезеде чыкылдатыңыз Кошуу баскычы.
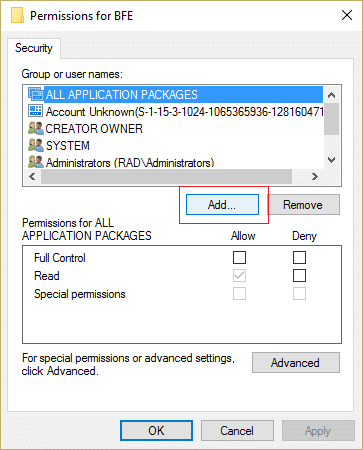
7.Тип "Ар бир адам” (тырмакчасыз) талаанын астындагы тандоо үчүн объекттин атын киргизип, анан басыңыз Аттарды текшерүү.
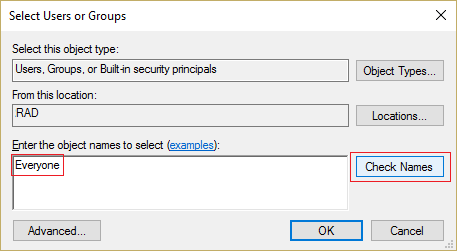
8.Now аты текшерилгенден кийин чыкылдатуу OK.
9.Everyone азыр кошулушу керек Топ же колдонуучу аттары бөлүмү.
10.Тандоону унутпаңыз Ар бир адам тизмеден жана белгини коюңуз толук Control Жол берүү тилкесинде параметр.
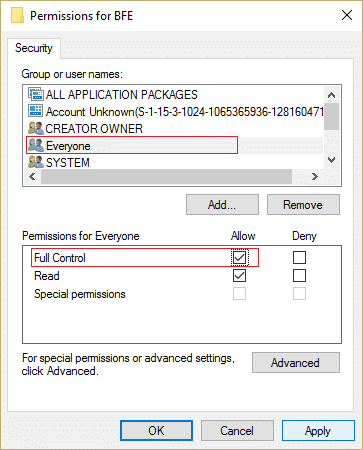
11. Колдонуу жана андан кийин OK баскычын басыңыз.
12.Press Windows Key + R анан териңиз services.msc -ди.

13.Төмөнкү кызматтарды таап, аларды оң баскыч менен чыкылдатып, анан тандаңыз касиеттери:
Фильтрлөөчү кыймылдаткыч
Windows Firewall
14.Касиеттер терезесинде экөөнү тең иштетиңиз (Старт чыкылдатуу) жана алардын текшериңиз Startup түрү коюлду Автоматтык.

15.If you still see this error “Windows could not start Windows Firewall on Local Computer. See event log, if non-windows services contact vendor. Error code 5.” then continue to next step.
16.Download and launch Shared access key.
17.Run this file and again give it full permission as you gave the above key by going here:
HKEY_LOCAL_MACHINESYSTEMCurrentControlSetservicesSharedAccess
18.Right click on it then select permissions. Click on Add and type Everyone and select Full control.
19.You should able to start firewall now also download the following services:
= лъкт =
Коопсуздук борбору
Windows коргоочу
Windows жаңыртуусу
20.Launch them and click YES when asked for confirmation. Reboot your PC to save changes.
Бул сөзсүз керек Fix Can’t turn on Windows Firewall Error code 0x80070422 as this is the final solution to the problem.
Method 6: Remove the virus manually
1.Тип regedit in Windows search and then right-click on it and select Administrator катары иштетүү.
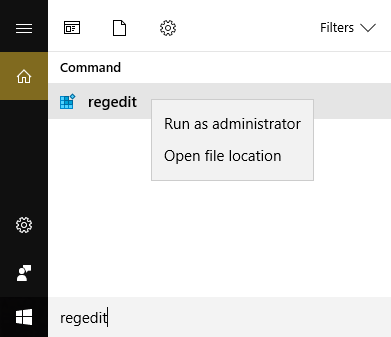
2. Төмөнкү реестр ачкычына өтүңүз:
ComputerHKEY_CURRENT_USERSOFTWAREClasses
3.Now under Classes folder navigate to the registry subkey ‘.exe’
4.Right-click on it and Жок тандаңыз.
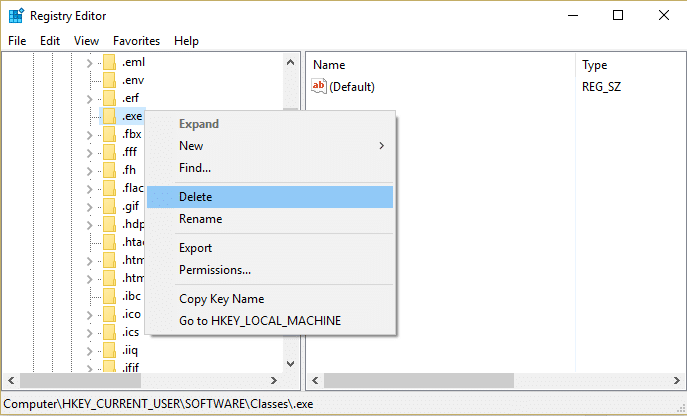
5.Again in Classes folder locate the registry subkey ‘secfile. "
6.Delete this registry key also and click OK.
7.Рестр редакторун жаап, компьютериңизди өчүрүп күйгүзүңүз.
Сизге сунушталган:
Бул сиз ийгиликтүү болдуңуз Fix Can’t turn on Windows Firewall Error code 0x80070422 but if you still have any questions regarding this post feel free to ask them in the comment’s section.