Fix ERR_CONNECTION_ABORTED in Chrome – TechCult

Fix ERR_CONNECTION_ABORTED in Chrome: If you are facing ERR_CONNECTION_ABORTED error in Chrome while trying to visit a web page then it means that the page you are trying to visit does not support SSLv3 (Secure Socket Layer). Also, the error is caused because of the 3rd party program or extensions might be blocking access to the website. The err_connection_aborted error states:
Бул сайт жете албайт
The webpage might be temporarily down or it may have moved permanently to a new web address.
ERR_CONNECTION_ABORTED

In some cases, it simply means that the website is down, in order to check this try to open the same web page in another browser and see if you are able to access it. If the web page opens in another browser then there is a problem with Chrome. So without wasting time let’s see how to actually Fix ERR_CONNECTION_ABORTED in Chrome with the below-listed troubleshooting steps.
Fix ERR_CONNECTION_ABORTED in Chrome
Бир нерсе туура эмес болуп калса, калыбына келтирүү чекитин түзүүнү унутпаңыз.
Метод 1: Антивирусту жана брандмауэрди убактылуу өчүрүү
1. Чычкандын оң баскычын басыңыз Антивирус программасынын сөлөкөтү системалык тактадан жана тандаңыз Өчүрүү.

2.Андан кийин, кайсы убакыт алкагын тандаңыз Антивирус өчүрүлгөн бойдон калат.

Эскертүү: мүмкүн болгон эң аз убакытты тандаңыз, мисалы 15 мүнөт же 30 мүнөт.
3.Once done, again try to open Chrome and check if the error resolves or not.
4.Windows Key + I баскычтарын басыңыз, анан тандаңыз Control Panel.

5. Кийинки, чыкылдатыңыз Система жана коопсуздук.
6.Андан кийин басыңыз Windows Firewall.

7.Эми сол терезе панелинен Windows Firewall күйгүзүү же өчүрүү баскычын чыкылдатыңыз.

8.Windows Firewall өчүрүү тандаңыз жана компьютериңизди өчүрүп күйгүзүңүз. Again try to open Chrome and see if you’re able to Fix ERR_CONNECTION_ABORTED in Chrome.
Эгерде жогорудагы ыкма иштебесе, брандмауэрди кайра күйгүзүү үчүн дал ошол эле кадамдарды аткарыңыз.
Method 2: Disable SSLv3 in Google Chrome
1.Make sure Google Chrome shortcut is on the desktop, if not then navigate to the following directory:
C: Program Files (x86) GoogleChromeApplication
2. Чычкандын оң баскычын басыңыз chrome.exe жана тандоо Жарлык түзүү.
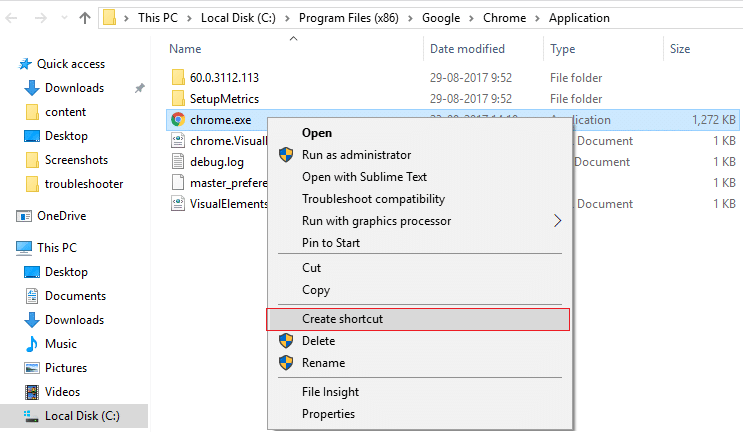
3.It won’t be able to create the shortcut in the above directory, instead, it will ask to create the shortcut on the desktop, so Ооба тандаңыз.
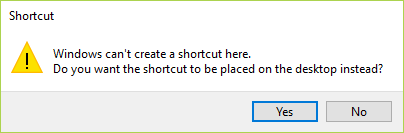
4.Эми оң баскычты чыкылдатыңыз chrome.exe – shortcut жана өтүү Shortcut tab.
5.In the Target field, at the end after the last ” add a space and then add –ssl-version-min=tls1.
Мисалы: “C:Program Files (x86)GoogleChromeApplicationchrome.exe” –ssl-version-min=tls1
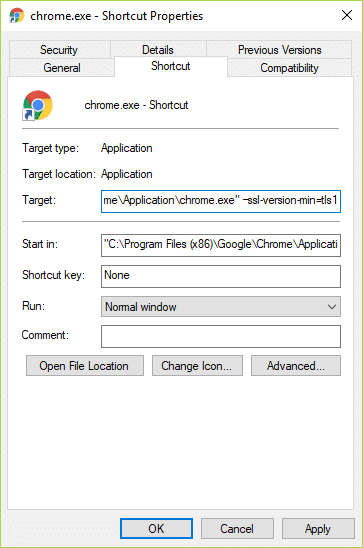
6.click Apply followed by OK.
7.This would disable SSLv3 in Google Chrome and then reset your Router.
3-ыкма: Тутум файл текшергичти иштетүү
1.Press Windows Key + X анан басыңыз Command Prompt (Admin).

2. Эми cmdге төмөнкүнү териңиз жана enter баскычын басыңыз:
Sfc /scannow sfc /scannow /offbootdir=c: /offwindir=c:windows (Эгер жогоруда аткарылбаса, анда муну байкап көрүңүз)

3.Жогорудагы процесс бүткүчө күтө туруңуз жана компьютериңизди өчүрүп күйгүзүңүз.
Метод 4: Chrome'ду баштапкы абалга келтириңиз
Эскертүү: Make sure Chrome is completely closed if not end its process from Task Manager.
1. Windows Key + R баскычтарын басыңыз, андан кийин төмөнкүнү териңиз жана Enter баскычын басыңыз:
% USERPROFILE% AppDataLocalGoogleChromeUser маалыматтар
2.Now back the Демейки папка to another location and then delete this folder.
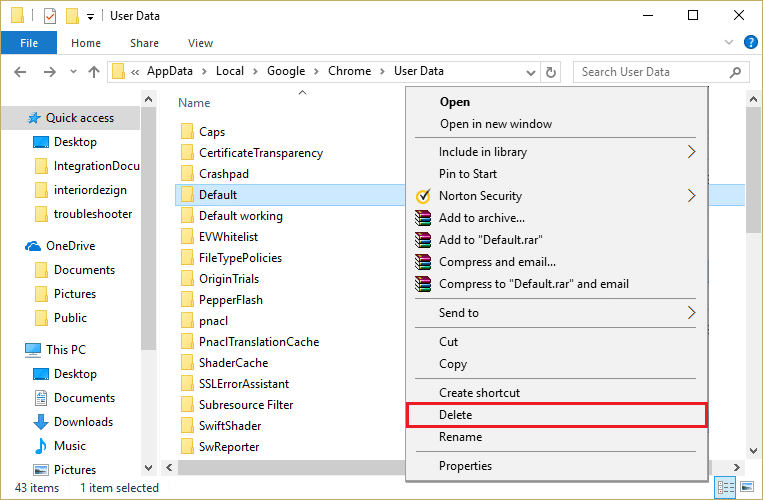
3.This would delete all of your chrome user data, bookmarks, history, cookies and cache.
4.Google Chrome'ду ачыңыз, андан кийин жогорку оң бурчтагы үч чекитти чыкылдатып, басыңыз Орнотуулар.

5.Now орнотуулар терезесинде ылдый жылдырып, ылдый жагындагы Advanced баскычын чыкылдатыңыз.

6.Again ылдый ылдый жылдырып жана чыкылдатуу Баштапкы абалга келтирүү тилкеси.

7.This кайра орнотууну кааласаңыз, поп терезени ачат, андыктан чыкылдатыңыз Улантуу үчүн баштапкы абалга келтириңиз.

Мүмкүнчүлүгүң барбы, кара Fix ERR_CONNECTION_ABORTED in Chrome if not then try the next method.
Метод 5: Google Chrome'ду кайра орнотуңуз
Well, if you have tried everything and still not able to fix the error then you need to reinstall Chrome again. But first, make sure to uninstall Google Chrome completely from your system then again бул жерден жүктөп алыңыз. Also, make sure to delete the user data folder and then install it again from the above source.
Сизге сунушталган:
Бул сиз ийгиликтүү болдуңуз Fix ERR_CONNECTION_ABORTED in Chrome бирок бул колдонмо боюнча дагы эле кандайдыр бир суроолоруңуз болсо, аларды комментарий бөлүмүндө сурасаңыз болот.