Set Maximum Volume Limit in Windows 10
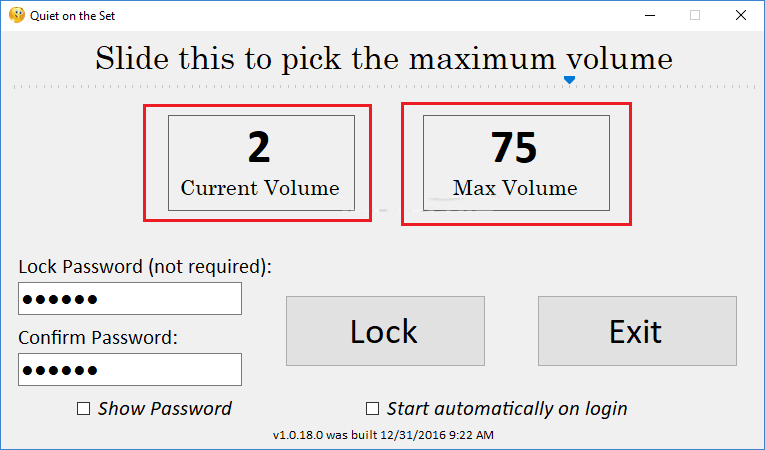
Set Maximum Volume Limit in Windows 10: You all might have experienced how aching and irritating it becomes when you open a webpage & an advertisement starts playing some high pitch loud noise abruptly, particularly when you have your headphones or earphones on. Smart-phones have that built-in feature to check on how loudly you are listening to music. The OS in your mobile will pop up with a warning that this might become dangerous for your hearing as you try to raise the volume beyond the critical level. There is also an option to ignore that warning and increase your volume as per your comfort.
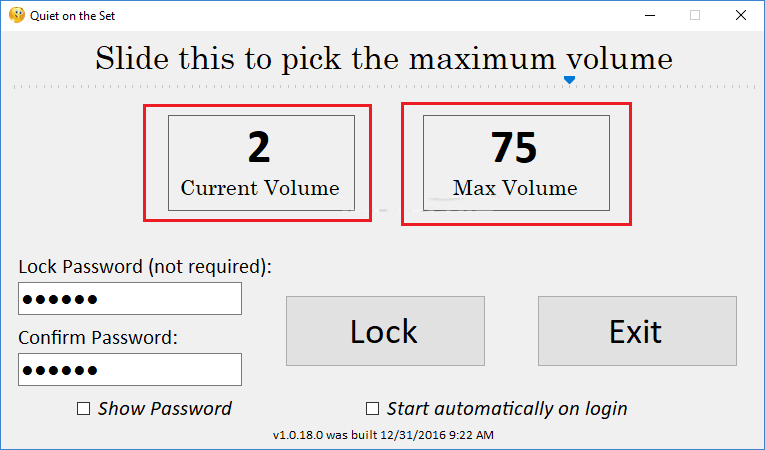
Your computer operating systems do not pop up with any warning message and hence parental controls also do not pull out to limit that volume. There are some free Windows applications which let users set the highest volume limit. Basically, these applications help in preventing users from abruptly increase your machine’s volume beyond a critical level that the user has already set. But, still the user has the option to raise the volume in apps like video players, Microsoft’s default Windows Media Player, or in your VLC player. In this article, you will get to know about different ways of limiting your volume in Windows 10 and how to set Set Maximum Volume Limit in Windows 10.
How to Set Maximum Volume Limit in Windows 10
Эскертүү: Бир нерсе туура эмес болуп калса, калыбына келтирүү чекитин түзүүнү унутпаңыз.
Method 1: Using the Sound feature of Control Panel
1.Click the Start button and search for “Control Panel«.

2. Баруу Control Panel > Hardware & Sound > Sound тандоо.
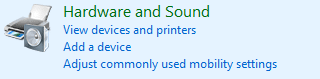
or from Control Panel select Чоң сүрөтчөлөр under View by drop-down then click on the тыбыш тандоо.
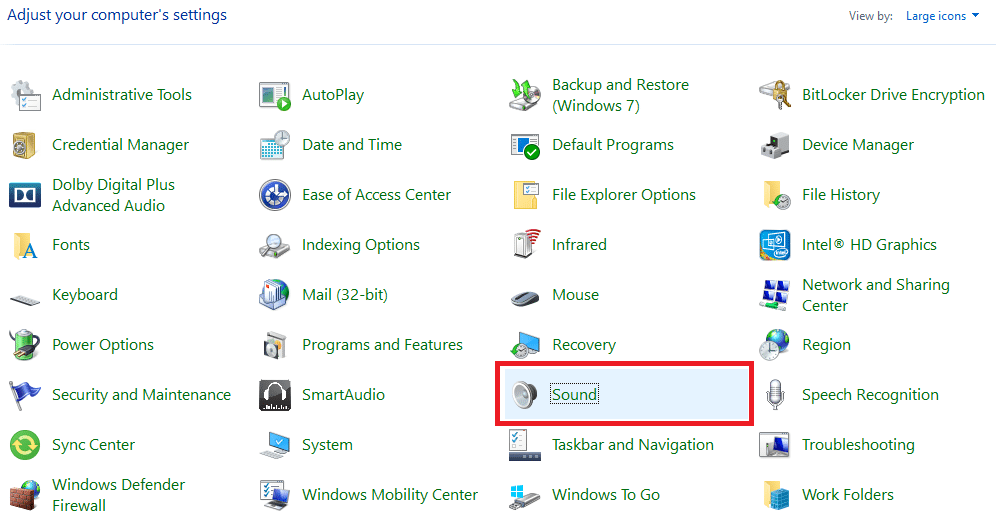
3. Эки жолу чыкылдатыңыз Спикерлер under the Playback tab. By default, you will see the pop-up window in General Tab, just switch to the “Levels"Өтмөк.
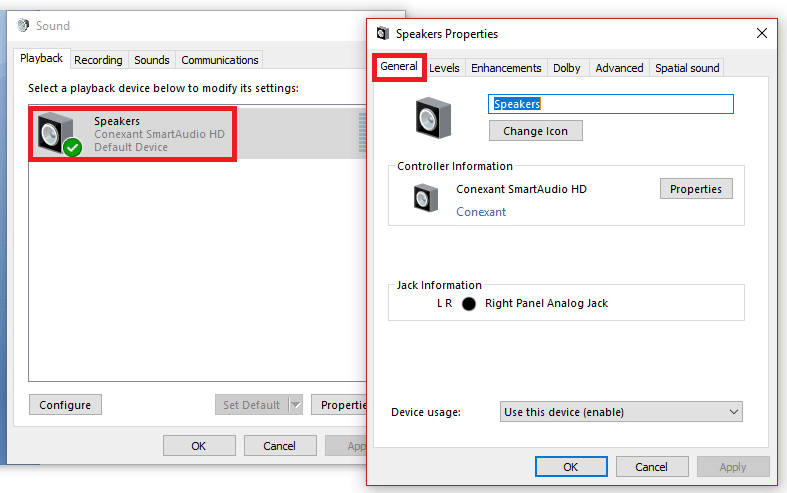
4.From there you can balance the Left as well as Right speaker based on your comfort and requirement.
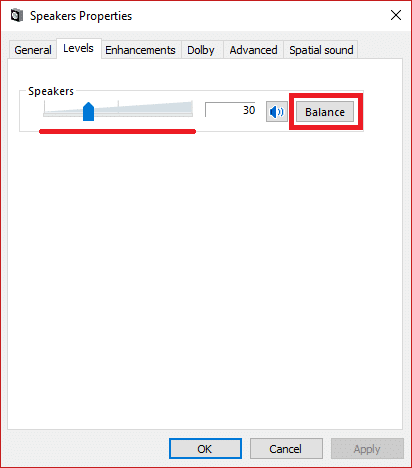
5.This will not give you an ideal solution but it helps you solve the problem to some extent. In case your problem is not solved, you can further look into the below-mentioned tools and applications name and their use for controlling the maximum volume limit in Windows 10.
Method 2: Set Maximum Volume limit using Quiet On The Set application
1.First of all, download the application “Тынчтык аянтчасында” and run it.
2.The app will show your current volume & your current maximum limit that can be set. By default, it is set to 100.
3.For changing the upper volume limit, you have to use the жебеси which is in the peak to set the highest volume limit. It might be intricate to differentiate its slider with the background color but you will find it there just under the apps “Slide this to pick the maximum volume” tag. In the image, you can see the blue color seek bar, and a series of markers to measure the volume.
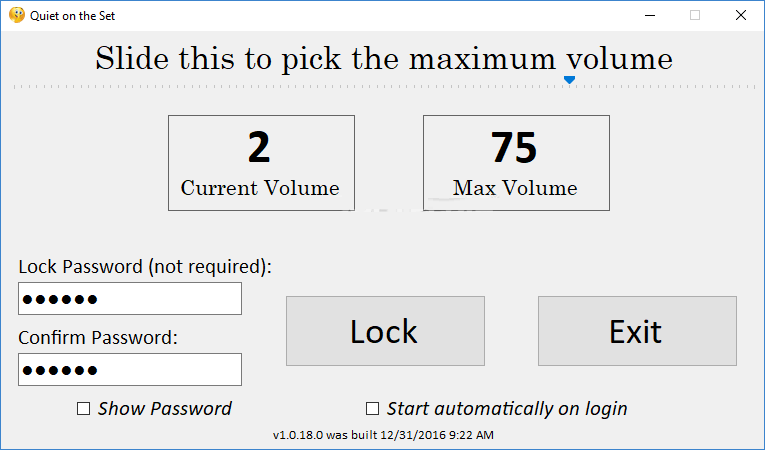
4.Drag the seek bar to point and set the upper limit to your required level.
5. Click "кулпулоо” button and minimize the app in your system tray. When you are done with this setup, you will not be able to increase the volume after you lock it.
6.Even when it cannot be implemented as parental control because the password function within it is inactive, this feature can be employed for other purposes where you wish to hear any music in moderately low volume.
Method 3: Set Maximum Volume limit in Windows 10 using Sound Lock
тиркемени жүктөө Sound Lock from this links.
This is another 3rd party wonderful tool which can lock your sound for your computer when you set its limit for sound. As you install this application, you will see its icon available on Task Bar. From there you can click on it to “On” by toggling the On/Off button in the “Sound Lock” & set your limit for the sound.
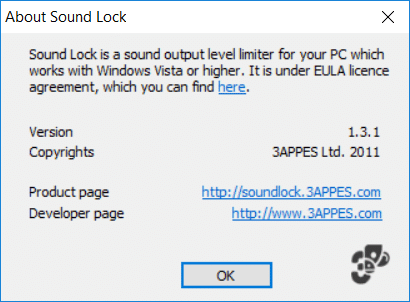
There are some other settings on hand for this software which you can alter them as per your requirement. Moreover, it provides you to choose channels for controlling the channels via output devices. In case, you do not wish to make this enabled, you can turn it “Off” anytime you desire.
сунушталат:
Жогорудагы кадамдар пайдалуу болду деп үмүттөнөм жана эми сиз оңой кыла аласыз Set Maximum Volume Limit in Windows 10, бирок бул окуу куралы боюнча дагы эле суроолоруңуз болсо, аларды комментарийлер бөлүмүнөн сурасаңыз болот.