- in Android by Maecenas et ipsum
How to Reset Google Chrome on Android

Reset Google Chrome
Web browsers are the pathways to the modern internet. Of the plethora of web browsers available for free download and use, Google Chrome has remained a user favorite for years. This Google-based web browser has a minimal, easy-to-use interface, and works faster than most of its counterparts; thus, making it an ideal choice for most. But like every software, it tends to slow down at times, and needs to be refreshed to function properly. If your Google Chrome application has slowed down or is experiencing glitches due to bugs, resetting it completely, would be the ideal way to go. Read below to learn how to reset Google Chrome on Android Smartphones.
Why Reset Your Browser?
Browsers today are smarter than ever before. They tend to store most information viz Browsing history, Cookies, Passwords, Auto-fill, etc. in the form of cache. Even though, this helps in loading webpages quicker but, this saved data takes up a lot of space. Over time, as a web browser keeps saving more information, the speedy functioning of your smartphone decreases. In such scenarios, you need to reset your browser. It will restore your browser to its default settings and will delete cache storage data. Moreover, as the data on Google Chrome is linked with your Google account, important information like Bookmarks is saved. Hence, it ensures that your workflow is not hindered in any way.

How to Reset Google Chrome on Android Smartphones
In this small guide, we have explained two methods to reset Google Chrome on Android through mobile settings and through Chrome settings. You can use either of these as per your convenience.
Nota: Cum Suspendisse potenti eaedem Optiones Optiones non habent, et a fabrica ad fabricandum inde variant, ut occasus rectos curet antequam aliquem mutes.
Vide quoque:
Quam ut Automatarie Add perficio ad imagines in Android
Quam figere Google app not opus in Android
How to Hide Your IP Address on Android
Quam averte Autocorrect in Android (inactivare Predictive Text)
Quam ut Reperio tua Phone Number in Android
Method 1: Reset Google Chrome via Device Settings
Resetting Google Chrome on Android is fairly simple and can be done directly from the Application Manager on your phone. Clearing Chrome cache data truly resets the app and improves its performance. Here are the steps to reset Google Chrome via Settings:
1. Patefacio occasus et ad ICTUS Apps et notificationes.
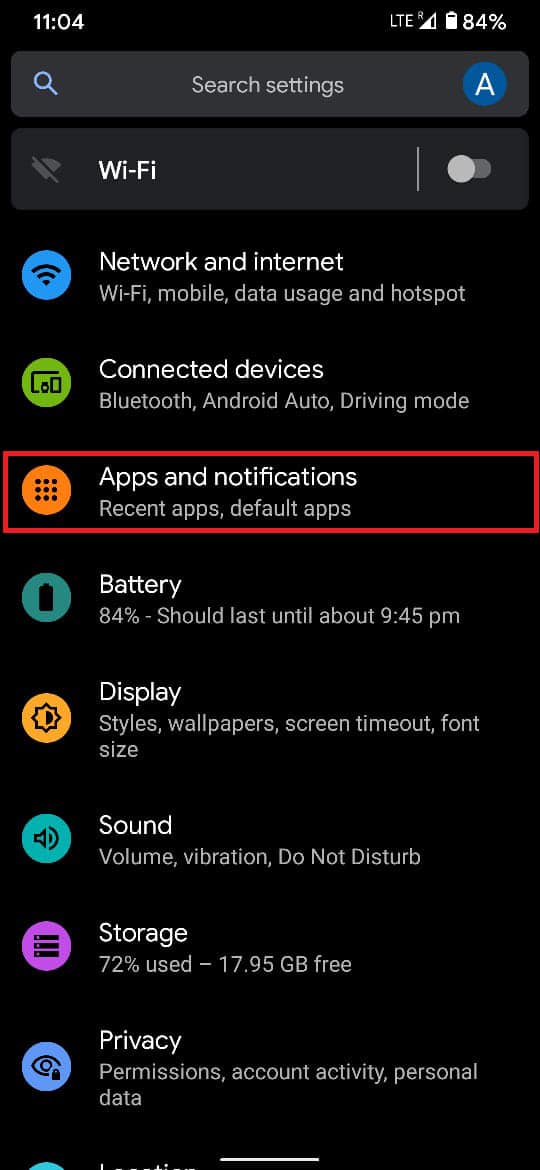
2. On the next screen, tap Ecce omnes apps, ut ostensum est.
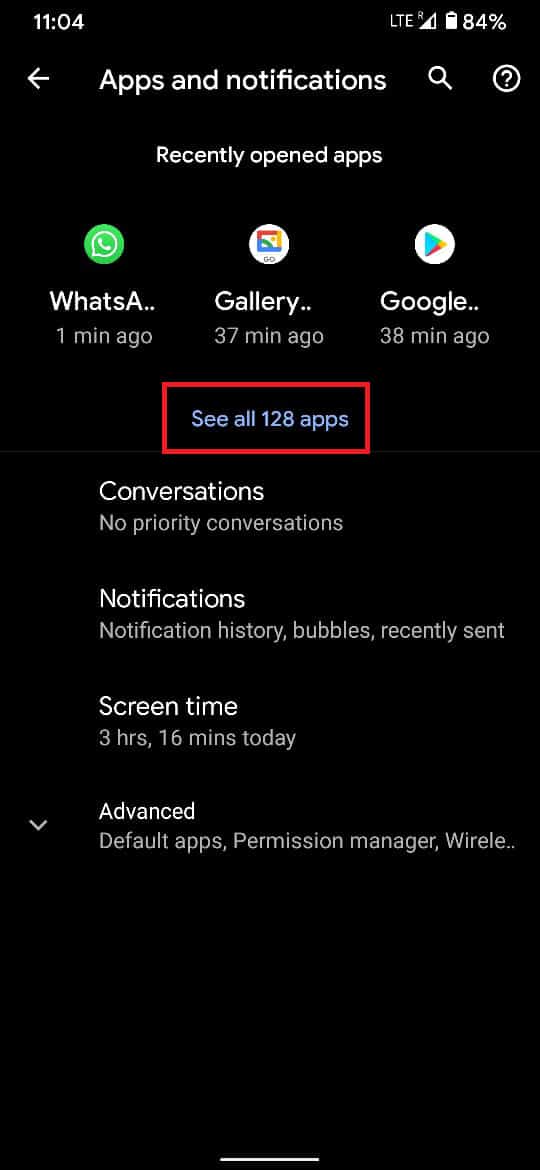
3. From the list of all installed applications, find and tap on Chromede quo infra.
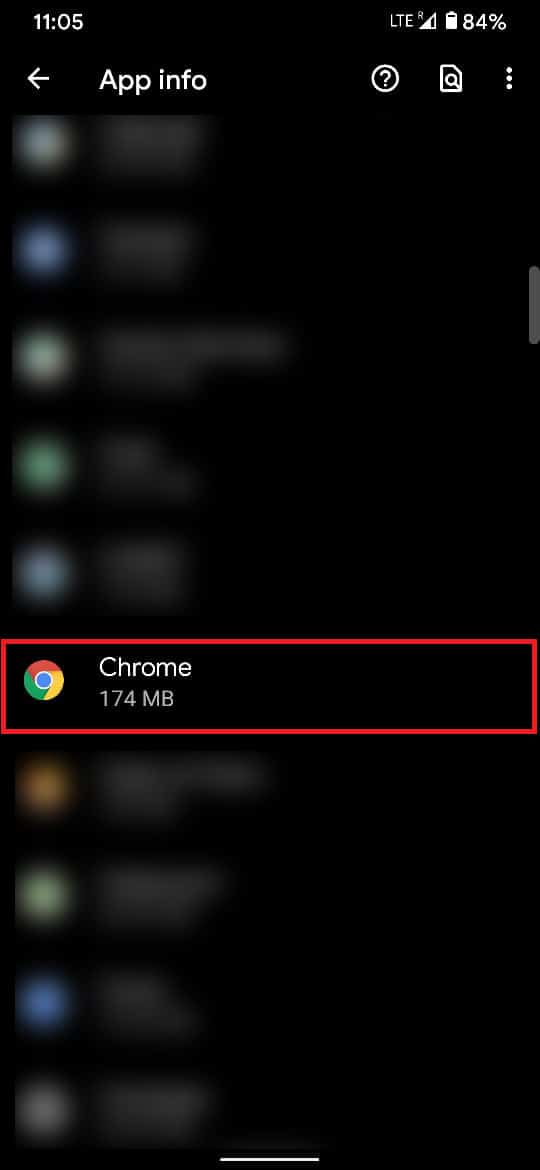
4. Iam ad ICTUS Et repono cache optio, ut fert.
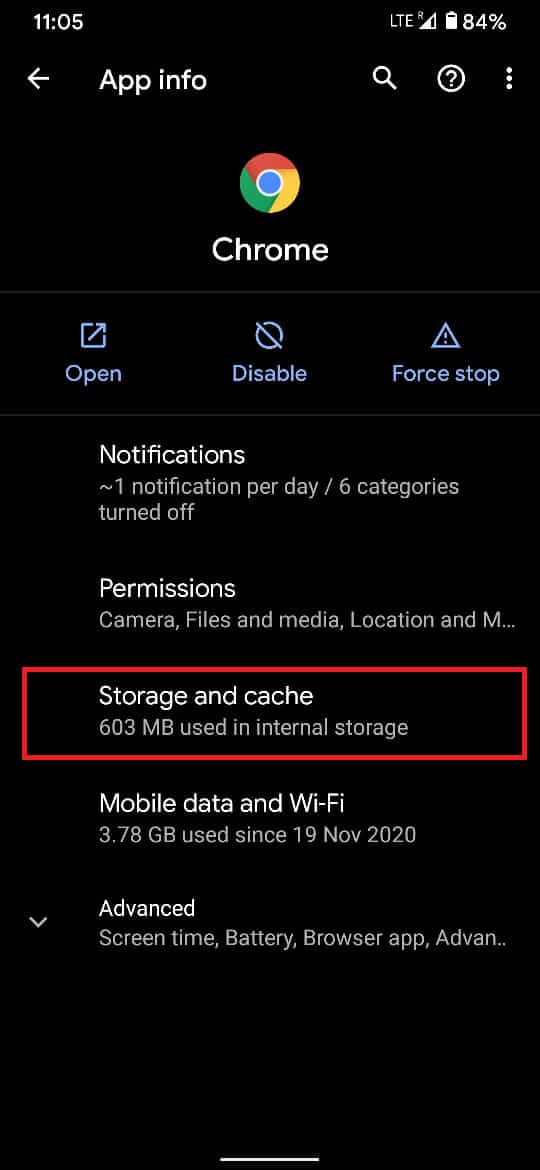
5. Hic, tap on Manage space procedere.
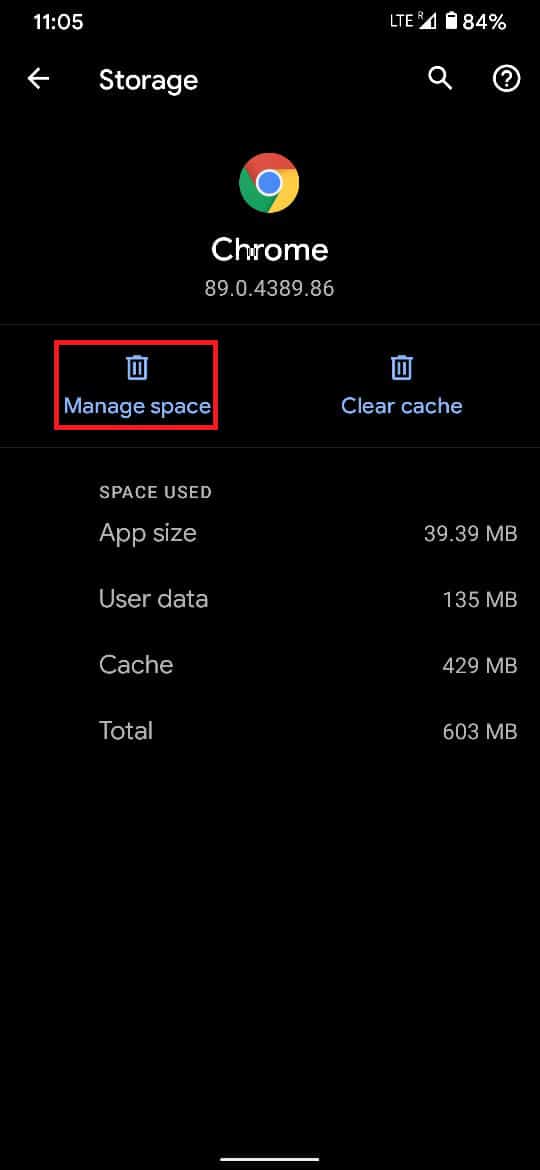
6. The Google Chrome Storage screen will appear. Tap All Data liquetut infra.
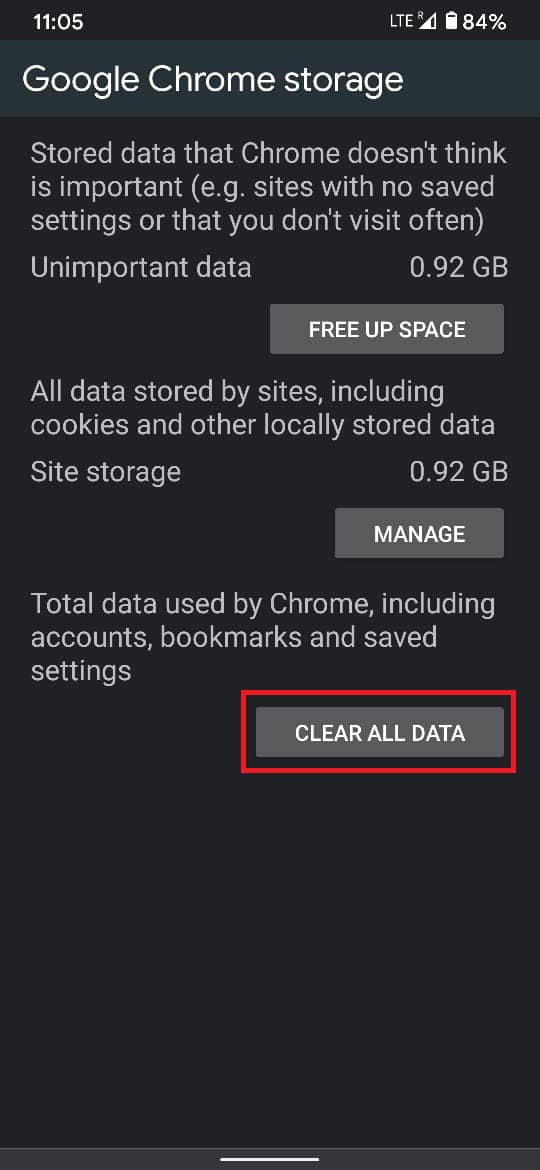
7. A dialogue box will ask for your confirmation. Here, tap on OK to delete Chrome app data.
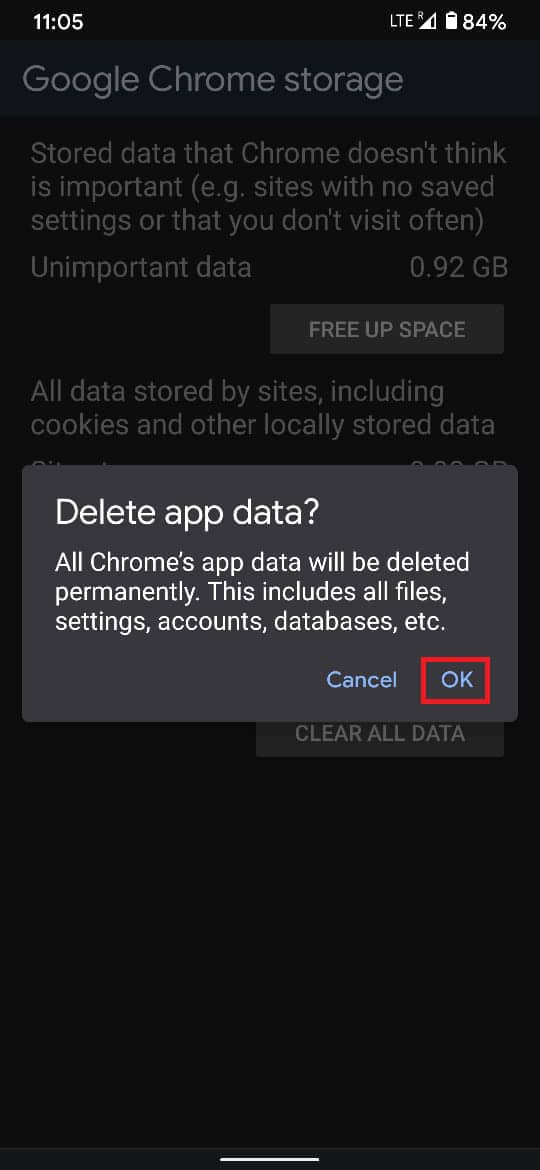
Launch Google Chrome. It will now, operate at its default settings. You can customize it as per your convenience.
Item Read; X Vias figere tardus Page loading In Google Chrome
Method 2: Reset Google Chrome via Chrome App
Apart from the aforementioned method, you can clear the cache storage in Chrome from within the app itself.
1. Aperite Google Chrome application in Android phone.
2. ICTUS in tres-punctata icon summo dextro scrinii.
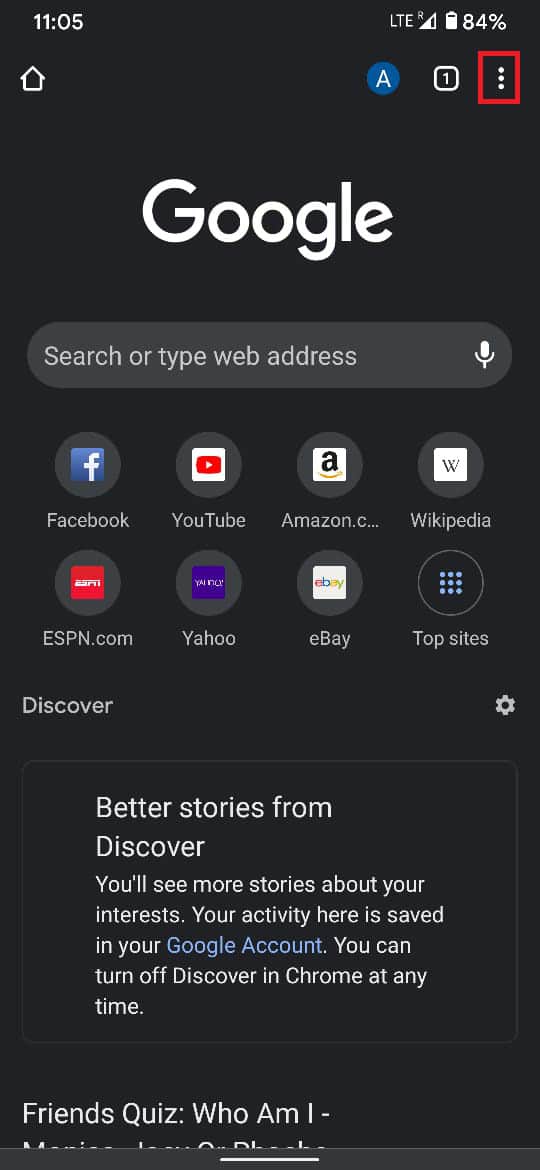
3. From the menu that appears, tap on occasus, ut ostensum est.
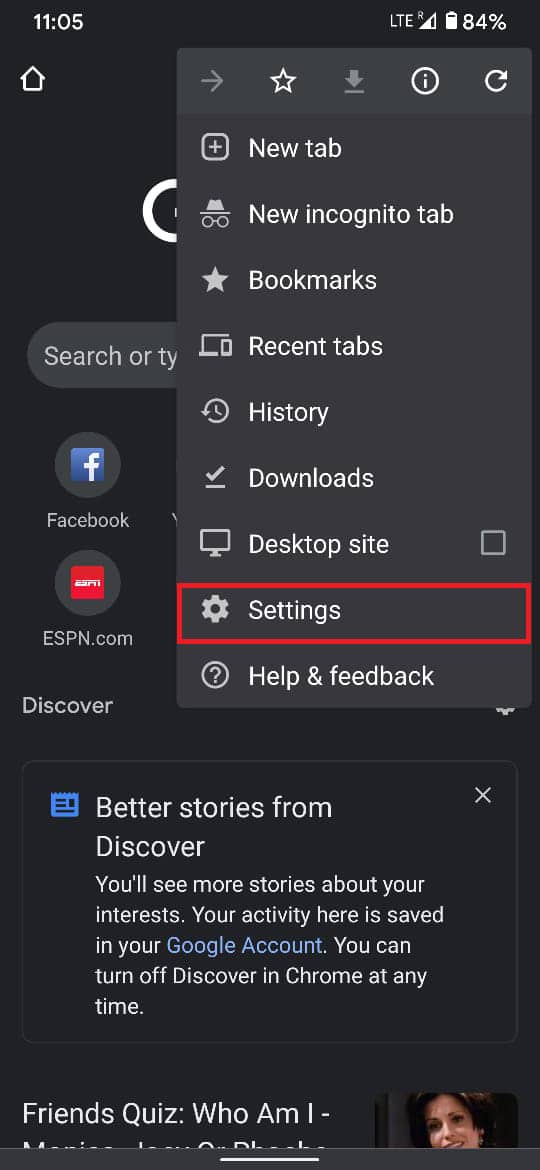
4. Within the Settings menu, tap the option titled Secretum et securitatem.
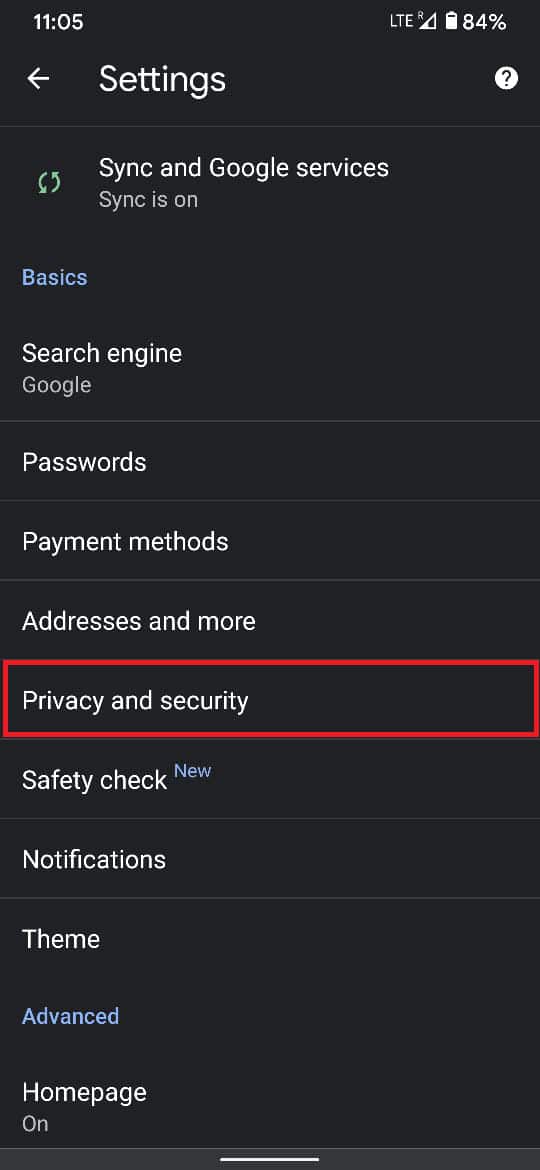
5. Deinde, tap Clear browsing data, ut in luce datis pic.
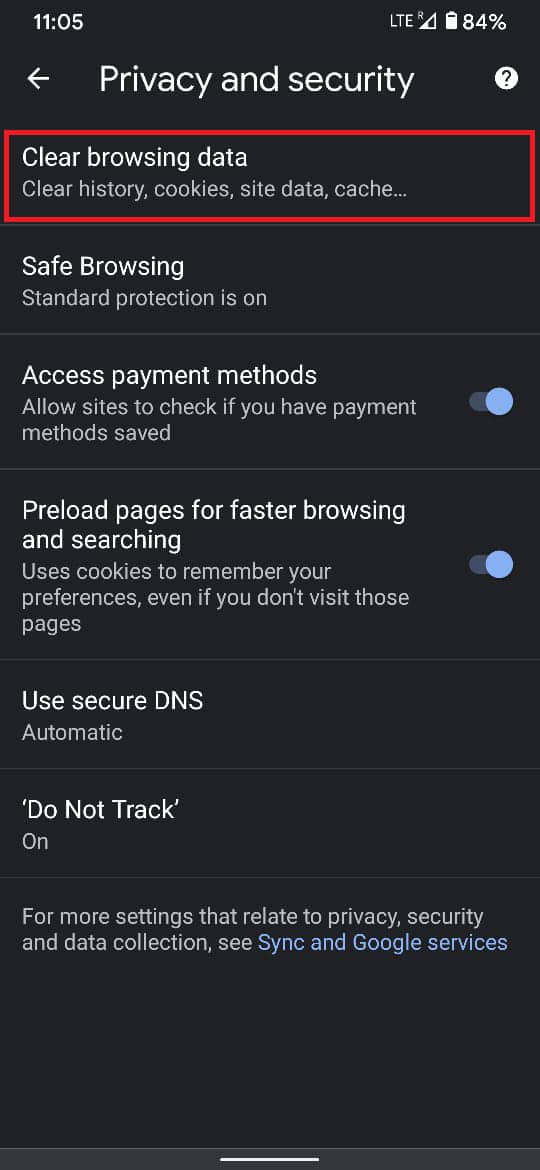
6. Information regarding your browsing activity will be displayed i.e. number of sites you visited, cookies that have been stored, and cache data that has been collected over time. Adjust the preferences in this section and eligere the data you want to delete and the data you want to retain.
7. Once you have selected the desired options, tap on patet notitiaut depicta est.
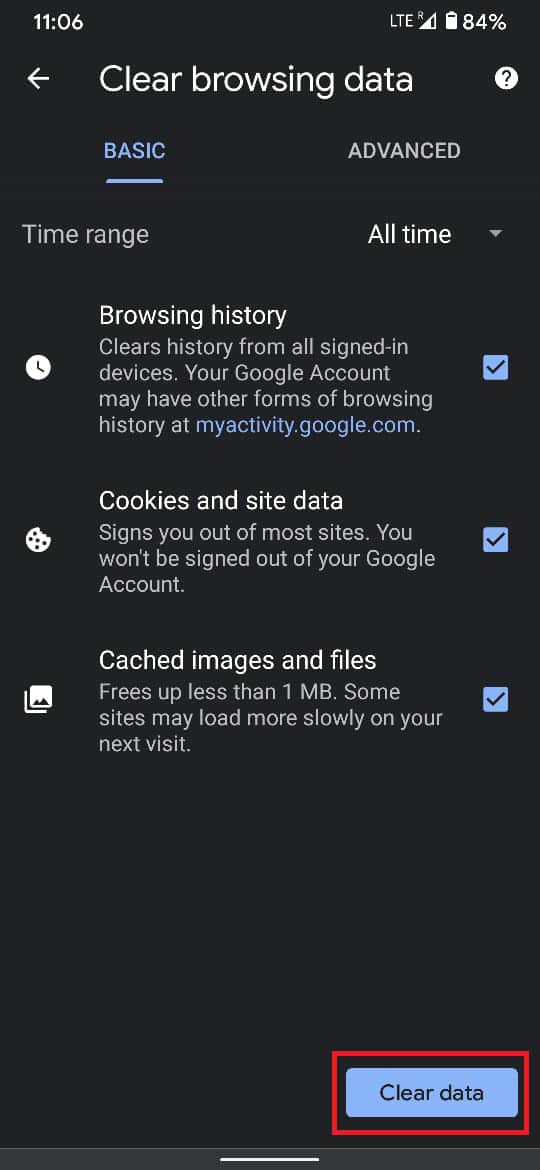
This will clear all cached data from Google Chrome and restore its optimal functionality.
Recommended:
Browsers tend to slow down over time and become slow. The methods mentioned above bring back life to crammed-up browsers. If you have any queries or suggestions, drop them in the comment section below.