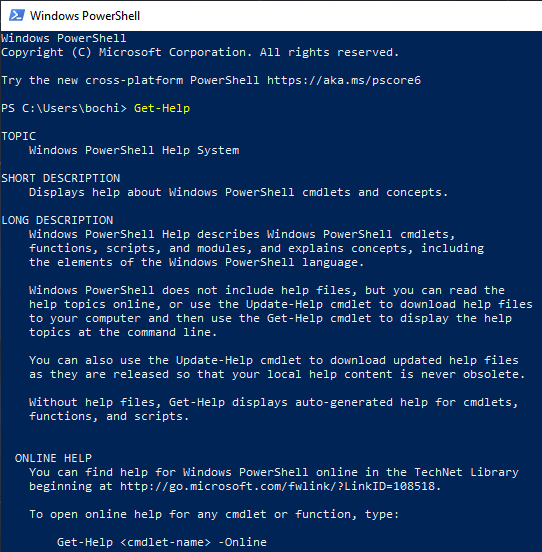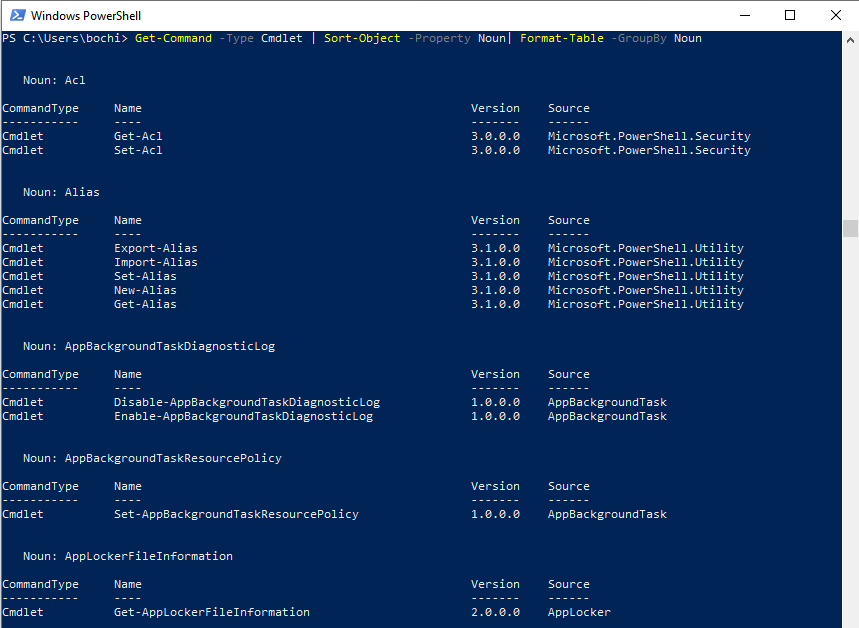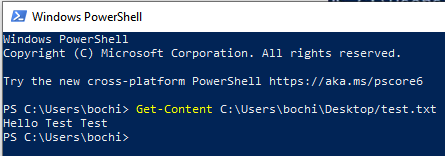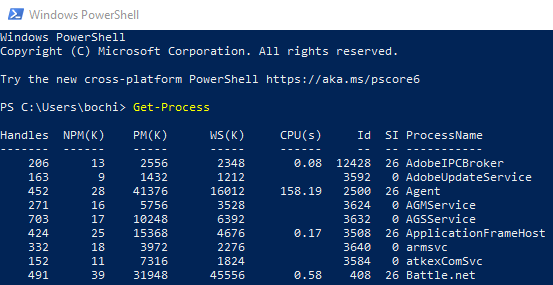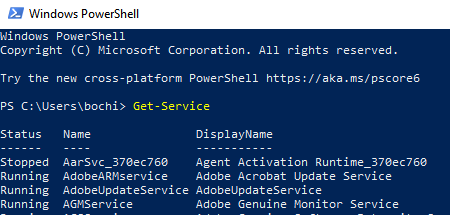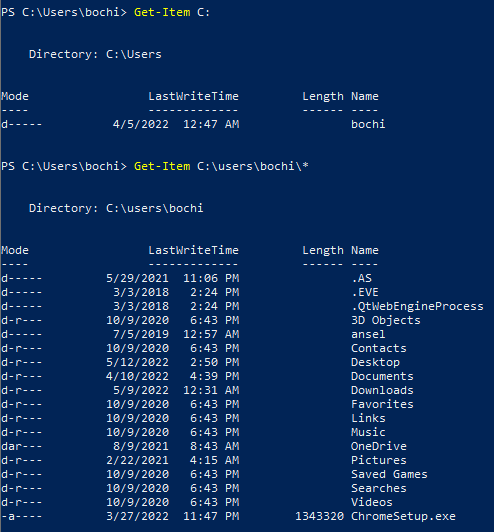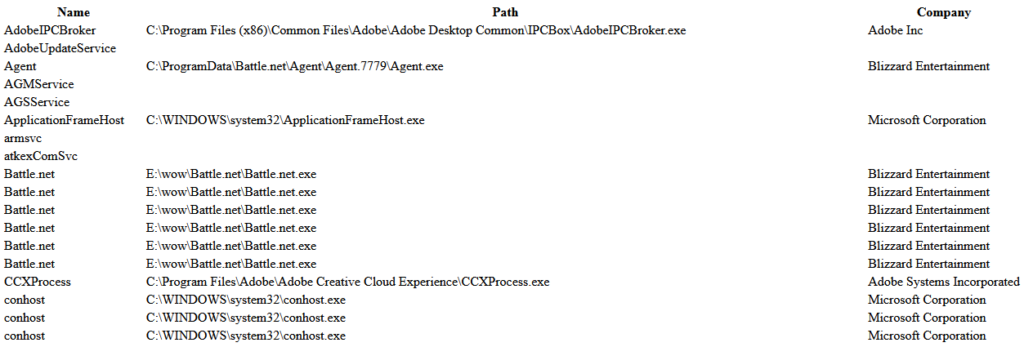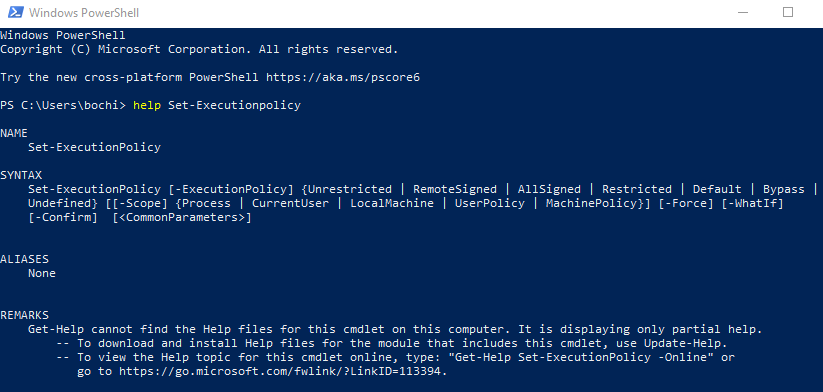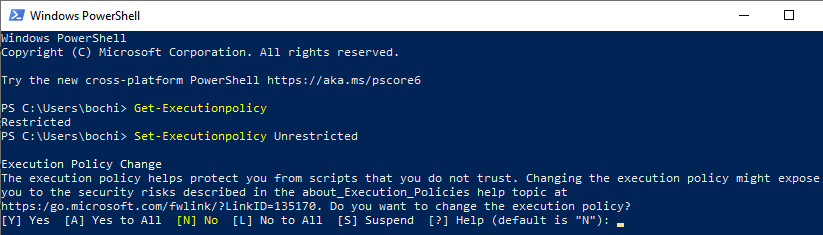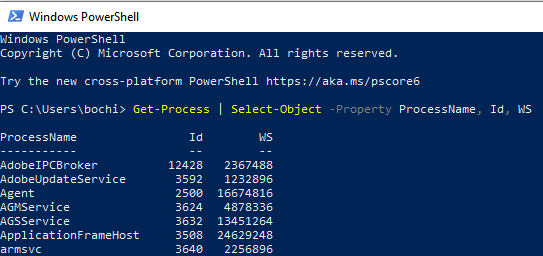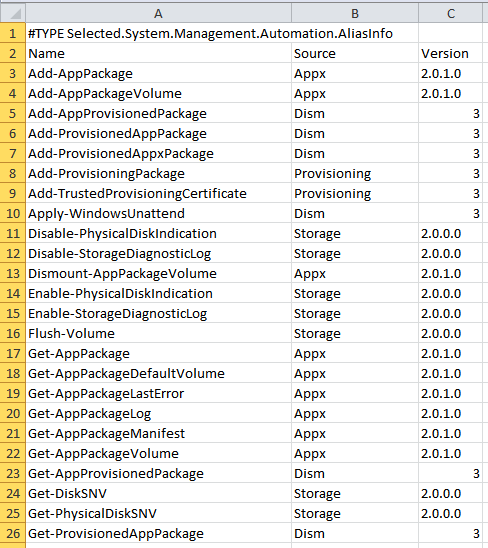- in windows 11 by Admin
10 ຄຳສັ່ງ PowerShell ງ່າຍໆ ທີ່ຜູ້ໃຊ້ Windows ທັງໝົດຄວນຮູ້

PowerShell ເຮັດໃຫ້ທ່ານມີການຄວບຄຸມທັງຫມົດທີ່ທ່ານຕ້ອງການໃນໄລຍະ PC Windows ຂອງທ່ານ, ແລະມັນເປັນການງ່າຍທີ່ຈະຮຽນຮູ້. ສະນັ້ນ ditch Command Prompt ແລະໃຊ້ຄຳສັ່ງ Windows PowerShell ເພື່ອເຮັດໜ້າທີ່ບໍລິຫານຊ້ຳໆເຫຼົ່ານັ້ນໂດຍອັດຕະໂນມັດ.
ການຮຽນຮູ້ PowerShell ຍັງຈະສອນທ່ານກ່ຽວກັບວິທີຈັດການສ່ວນໃຫຍ່ Linux ວຽກງານບໍລິຫານພາຍໃນ bash shell. PowerShell ແມ່ນຄ້າຍຄືກັນກັບສິ່ງທີ່ທ່ານພົບເຫັນຢູ່ໃນສ່ວນໃຫຍ່ Linux ລົບກວນ.
PowerShell ແມ່ນຫຍັງ?
Windows PowerShell ແມ່ນສ່ວນຕິດຕໍ່ແຖວຄໍາສັ່ງ ແລະພາສາສະຄຣິບທີ່ພັດທະນາໂດຍ Microsoft ສໍາລັບຜູ້ບໍລິຫານລະບົບ. ແຕ່ທ່ານບໍ່ຈໍາເປັນຕ້ອງເປັນ admin ຫຼື programmer ທີ່ຈະໃຊ້ມັນເພາະວ່າມັນງ່າຍດາຍຫຼາຍກ່ວາພາສາການຂຽນໂປລແກລມອື່ນໆ. ມັນຄ້າຍຄືກັນກັບພາສາອັງກິດປົກກະຕິ, ແລະທຸກຄົນສາມາດເຂົ້າໃຈມັນແລະນໍາໃຊ້ມັນເພື່ອບໍລິຫານຄອມພິວເຕີຂອງເຂົາເຈົ້າ.
ຄໍາສັ່ງທີ່ໃຊ້ໃນ Windows PowerShell ແມ່ນເປັນທີ່ຮູ້ຈັກເປັນ "cmdlets." ພວກເຂົາຈະໃຫ້ທ່ານເປີດໃຊ້ຄຳສັ່ງສະເພາະ, ຫຼືຊຸດຄຳສັ່ງ, ໃນຄອມພິວເຕີຂອງທ່ານ. ການປະຕິບັດເຫຼົ່ານີ້ສາມາດງ່າຍດາຍ, ເຊັ່ນ: ເຂົ້າສູ່ລະບົບເຄືອຂ່າຍໄຮ້ສາຍ, ຫຼືສະລັບສັບຊ້ອນຫຼາຍ, ເຊັ່ນ: ອັດຕະໂນມັດວຽກງານຊ້ໍາຊ້ອນ.
ເພື່ອເປີດ PowerShell, ກົດປຸ່ມ ເລີ່ມຕົ້ນ ປຸ່ມ, ພິມ “powershell” ເຂົ້າໄປໃນປ່ອງຊອກຫາ, ແລະເລືອກ Windows PowerShell. ທ່ານຈະເປີດກັບການໂຕ້ຕອບບັນຊີຄໍາສັ່ງ, ບ່ອນທີ່ທ່ານພ້ອມທີ່ຈະເລີ່ມຕົ້ນການພິມຄໍາສັ່ງ.
ໃນບົດຄວາມນີ້, ພວກເຮົາຈະໄປເຖິງສິບຂອງຄໍາສັ່ງ PowerShell ທີ່ເປັນປະໂຫຍດແລະງ່າຍທີ່ສຸດ.
1. ຂໍຄວາມຊ່ວຍເຫຼືອ
cmdlet ຂໍຄວາມຊ່ວຍເຫຼືອເປັນບ່ອນທີ່ດີທີ່ຈະເລີ່ມຕົ້ນໃນ PowerShell. ມັນສະຫນອງພາບລວມຂອງສິ່ງທີ່ທ່ານສາມາດເຮັດໄດ້ແລະຍັງດີຫຼາຍເມື່ອທ່ານຕ້ອງການຂໍ້ມູນເພີ່ມເຕີມກ່ຽວກັບ cmdlet ໂດຍສະເພາະ.
ພຽງແຕ່ເປີດໜ້າຈໍ PowerShell ແລະພິມ ຂໍຄວາມຊ່ວຍເຫຼືອ. ອັນນີ້ຈະເປີດໃຫ້ເຫັນພາບລວມອັນຄົບຖ້ວນທີ່ຈະສອນເຈົ້າວ່າ PowerShell ແມ່ນຫຍັງ, ແລະເຈົ້າຈະເຂົ້າໃຈການທໍາງານ ແລະໂຄງສ້າງຂອງມັນ. ນອກນັ້ນທ່ານຍັງສາມາດເຂົ້າເຖິງເວັບໄຊຕ໌ສໍາລັບໄຟລ໌ການຊ່ວຍເຫຼືອກ້າວຫນ້າທາງດ້ານຫຼາຍໂດຍກົງໂດຍຜ່ານການໂຕ້ຕອບ. ທ່ານສາມາດດາວໂຫລດໄຟລ໌ເຫຼົ່ານີ້ເພື່ອໃຊ້ໃນພາຍຫຼັງ.
ແຕ່ນັ້ນບໍ່ແມ່ນຈຸດຈົບຂອງຄຳສັ່ງຂໍຄວາມຊ່ວຍເຫຼືອ. ປະເພດ:
ຂໍຄວາມຊ່ວຍເຫຼືອ *
PowerShell ຈະສະແດງລາຍການ cmdlets ທັງໝົດທີ່ເຈົ້າສາມາດໃຊ້ໃນເວລານັ້ນ. ບັນຊີລາຍຊື່ອາດຈະເປັນຂະຫນາດໃຫຍ່, ແລະທ່ານບໍ່ຈໍາເປັນຕ້ອງຮຽນຮູ້ cmdlets ທີ່ສະແດງທັງຫມົດ. ແຕ່ຮູ້ສຶກວ່າບໍ່ເສຍຄ່າເພື່ອອ່ານພວກມັນແລະຄົ້ນຫາຄວາມເປັນໄປໄດ້ທັງຫມົດທີ່ມີຢູ່ກັບທ່ານ.
ປະເພດ:
ຂໍຄວາມຊ່ວຍເຫຼືອ
ທ່ານບໍ່ຕ້ອງການວົງເລັບ, ພຽງແຕ່ພິມຊື່ຂອງຄໍາສັ່ງທີ່ທ່ານສົນໃຈ, ແລະ cmdlet ນີ້ຈະໃຫ້ທ່ານຂໍ້ມູນພື້ນຖານກ່ຽວກັບມັນ. ສໍາລັບຄໍາອະທິບາຍທີ່ລະອຽດກວ່າຂອງຄໍາສັ່ງ, ພິມ:
ຂໍຄວາມຊ່ວຍເຫຼືອ - ເຕັມ
ຖ້າທ່ານຕ້ອງການຕົວຢ່າງຂອງວິທີການນໍາໃຊ້ປະເພດຄໍາສັ່ງທີ່ແນ່ນອນ:
ຂໍຄວາມຊ່ວຍເຫຼືອ - ຕົວຢ່າງ
2. ໄດ້ຮັບຄໍາສັ່ງ
ທ່ານຕ້ອງການດຶງຂໍ້ມູນກ່ຽວກັບຄໍາສັ່ງສະເພາະ, ຫຼືຊຸດຄໍາສັ່ງ, ຢ່າງໄວວາບໍ? cmdlet ໄດ້ຮັບຄໍາສັ່ງຈະເຮັດແນວນັ້ນສໍາລັບທ່ານ. ມີຫຼາຍທາງເລືອກພາຍໃນ Get-Command, ແຕ່ທ່ານ, ໃນຖານະຜູ້ໃຊ້ພື້ນຖານຂອງ PowerShell, ບໍ່ຕ້ອງການພວກມັນສ່ວນໃຫຍ່. ນີ້ແມ່ນບາງ cmdlets ພື້ນຖານທີ່ຈະເປັນປະໂຫຍດ, ໂດຍສະເພາະໃນເວລາທີ່ນໍາທາງຄໍາສັ່ງທີ່ມີຢູ່.
ຖ້າທ່ານຕ້ອງການລາຍຊື່ຂອງ cmdlets ສະເພາະຂອງປະເພດດຽວກັນ:
ຮັບຄໍາສັ່ງ -
ຕົວຢ່າງ, ປະໂຫຍກທີ່ຊັບຊ້ອນນີ້ຈະສັ່ງໃຫ້ຄອມພິວເຕີຂອງທ່ານສະແດງລາຍການຄໍາສັ່ງປະເພດ cmdlet ທັງຫມົດທີ່ມີຢູ່ແລະຈັດຮຽງຕາມລໍາດັບຕົວອັກສອນຂອງຄໍານາມໃນຊື່ຂອງພວກເຂົາ:
Get-Command -Type Cmdlet | Sort-Object -Property Noun| Format-Table -GroupBy Noun
ນີ້ແມ່ນຕົວຢ່າງທີ່ດີເລີດຂອງຄໍາສັ່ງທີ່ສັບສົນຫຼາຍທີ່ຈະເຮັດໃຫ້ PowerShell ປະຕິບັດວຽກງານທີ່ສັບສົນ. ເມື່ອທ່ານເຂົ້າໃຈໄວຍະກອນແລ້ວ, ທ່ານຈະເຫັນວ່າການໃຊ້ PowerShell ມັກຈະໄວທີ່ສຸດ ແລະງ່າຍທີ່ສຸດທີ່ຈະເຮັດບາງອັນໃນຄອມພິວເຕີຂອງທ່ານ.
ຖ້າທ່ານຕ້ອງການຊອກຫາຄໍາສັ່ງສະເພາະໂດຍຊື່ຂອງມັນ, ພຽງແຕ່ພິມ:
ໄດ້ຮັບຄໍາສັ່ງ -ຊື່
ຖ້າທ່ານບໍ່ຮູ້ຊື່ທີ່ແນ່ນອນຂອງຄໍາສັ່ງທີ່ທ່ານກໍາລັງຊອກຫາ, ແຕ່ທ່ານຮູ້ຈັກສ່ວນຫນຶ່ງຂອງຊື່, ທ່ານສາມາດພິມ:
ໄດ້ຮັບຄໍາສັ່ງ -ຊື່ - ໃຊ້FuzzyMatching
cmdlet ນີ້ຈະເຮັດວຽກຄອມພິວເຕີຂອງທ່ານເພື່ອຊອກຫາຄໍາສັ່ງທີ່ກົງກັບສິ່ງທີ່ທ່ານພິມໃນ ພາກສະຫນາມ. ທ່ານຍັງສາມາດໃຊ້ cmdlet ນີ້ຖ້າທ່ານມັກສະກົດຜິດແລະບໍ່ຕ້ອງການທີ່ຈະຖືກລົບກວນກັບການແກ້ໄຂຕົວທ່ານເອງຕະຫຼອດເວລາ.
3. ໄດ້ຮັບເນື້ອໃນ
ຖ້າທ່ານຕ້ອງການເບິ່ງເນື້ອຫາຂອງໄຟລ໌, ໃຫ້ໃຊ້ cmdlet Get-Content. ທ່ານຈະຕ້ອງລະບຸສະຖານທີ່ທີ່ແນ່ນອນຂອງໄຟລ໌ດັ່ງກ່າວເພື່ອໃຫ້ຄອມພິວເຕີຂອງທ່ານສາມາດຊອກຫາມັນໄດ້.
ໃນຕົວຢ່າງຂ້າງເທິງ, ທ່ານສາມາດເບິ່ງເນື້ອຫາຂອງໄຟລ໌ຂໍ້ຄວາມທົດສອບທີ່ສ້າງຂຶ້ນເພື່ອຈຸດປະສົງນີ້. ນີ້ແມ່ນຄໍາສັ່ງທີ່ກົງໄປກົງມາ, ແຕ່ຖ້າທ່ານຮູ້ວ່າມັນເຮັດຫຍັງ, ທ່ານສາມາດສົມທົບມັນກັບຄໍາສັ່ງອື່ນໆແລະປະຕິບັດວຽກງານທີ່ມີປະສິດທິພາບຢ່າງແທ້ຈິງຜ່ານ Windows PowerShell.
4. ຂະບວນການຮັບ
Get-Process cmdlet ຈະໃຫ້ຂໍ້ມູນກ່ຽວກັບຂະບວນການທີ່ກຳລັງແລ່ນຢູ່ໃນຄອມພິວເຕີຂອງທ່ານ. ທ່ານສາມາດເບິ່ງການນໍາໃຊ້ຫນ່ວຍຄວາມຈໍາ, ຮອບວຽນ CPU, ID ຂະບວນການ, ແລະຄຸນລັກສະນະອື່ນໆ.
ຖ້າທ່ານເພີ່ມຊື່ຂອງຂະບວນການໃສ່ cmdlet ນີ້, ທ່ານສາມາດເບິ່ງຂໍ້ມູນກ່ຽວກັບຂະບວນການສະເພາະ. ຕົວຢ່າງ, ຖ້າທ່ານຕ້ອງການຂໍ້ມູນກ່ຽວກັບຂະບວນການຄໍາຮ້ອງສະຫມັກ Discord, ພຽງແຕ່ພິມ ຄວາມຂັດແຍ້ງກ່ຽວກັບຂະບວນການ.
ທ່ານສາມາດເລີ່ມຕົ້ນ ຫຼືຢຸດຂະບວນການໂດຍຜ່ານ PowerShell ໂດຍພຽງແຕ່ການປ່ຽນແທນ "Get" ຄໍານໍາຫນ້າຂອງ syntax. ເພື່ອເລີ່ມຕົ້ນຂະບວນການ, ພິມ:
ຂະບວນການເລີ່ມຕົ້ນ
ເພື່ອຢຸດຂະບວນການ, ພິມ:
ຂະບວນການຢຸດ
5. ຮັບ-ບໍລິການ
ໃນຖານະຜູ້ເບິ່ງແຍງລະບົບ, ເຈົ້າອາດພົບວ່າ Get-Service cmdlet ມີປະໂຫຍດຫຼາຍ. cmdlet ງ່າຍໆນີ້ຈະສະແດງບໍລິການທັງໝົດທີ່ກຳລັງເຮັດວຽກຢູ່ໃນລະບົບຂອງເຈົ້າ ແລະຊ່ວຍໃຫ້ທ່ານສາມາດຄວບຄຸມພວກມັນໄດ້. ນີ້ຫມາຍຄວາມວ່າທ່ານສາມາດເບິ່ງໂຄງການທັງຫມົດປະຈຸບັນເຮັດວຽກເພື່ອເຮັດໃຫ້ຄອມພິວເຕີຂອງທ່ານແລ່ນ.
ຕອນນີ້ທ່ານສາມາດໃຊ້ຊື່ບໍລິການເພື່ອຄວບຄຸມມັນໄດ້. ໃຊ້ຄໍາສັ່ງເຊັ່ນ: Restart-ບໍລິການ ເພື່ອຖອດເອົາສິ່ງທີ່ແຊ່ແຂງ, ບໍລິການຢຸດ ເພື່ອຢຸດພວກມັນຢ່າງສົມບູນ, ແລະ ການເລີ່ມຕົ້ນການບໍລິການ ເພື່ອເລີ່ມຕົ້ນໃຫ້ເຂົາເຈົ້າອີກເທື່ອຫນຶ່ງ.
6. ໄດ້ຮັບລາຍການ
ຖ້າທ່ານຕ້ອງການລາຍການສະເພາະ, ມັນອາດຈະໄວກວ່າທີ່ຈະຊອກຫາມັນຜ່ານ PowerShell ກ່ວາໂດຍໃຊ້ແຖບຄົ້ນຫາທີ່ປະສົມປະສານເຂົ້າໃນລະບົບປະຕິບັດການຂອງທ່ານ. ມັນສະດວກໂດຍສະເພາະຖ້າທ່ານຮູ້ສະຖານທີ່ຂອງໄຟລ໌ທີ່ທ່ານຕ້ອງການ. ພຽງແຕ່ໃຊ້ຄໍາສັ່ງດ້ວຍວິທີນີ້:
ໄດ້ຮັບລາຍການ C:
ນີ້ຈະນໍາເອົາບັນຊີລາຍຊື່ຂອງໄຟລ໌ໃນ "C:" ຮາດດິດ. ທ່ານສາມາດມີຄວາມສະເພາະເຈາະຈົງແລະຄົ້ນຫາຢູ່ໃນທຸກໄດເລກະທໍລີພາຍໃຕ້ໂປຣໄຟລ໌ຂອງຜູ້ໃຊ້ຫຼືເຂົ້າໄປໃນ "ເອກະສານ" ຫຼື "ດາວໂຫລດ" ໄດເລກະທໍລີທີ່ເລິກເຊິ່ງກວ່າ. ເພື່ອເຮັດສິ່ງນີ້, ພິມ:
Get-Tem C: ຜູ້ໃຊ້ *
ຖ້າທ່ານຕ້ອງການດຶງເອົາລາຍການເດັກນ້ອຍຈາກກ່ອງບັນຈຸ, ເຊັ່ນລະບົບລະບົບ, ທ່ານສາມາດນໍາໃຊ້ cmdlet. ເອົາລາຍການເດັກນ້ອຍ. ຄໍາສັ່ງນີ້ຈະສະແດງໃຫ້ທ່ານທັງຫມົດໄຟລ໌ແລະບັນຊີລາຍການຢູ່ໃນຖັງນັ້ນ. ເຊັ່ນດຽວກັນກັບ cmdlet Get-Item, ທ່ານຈະຕ້ອງລະບຸເສັ້ນທາງຂອງ container.
ເພື່ອລຶບລາຍການ, ທ່ານສາມາດປ່ຽນແທນ "Get" ຕໍ່ທ້າຍດ້ວຍ "ເອົາອອກ." ນີ້ຈະຊ່ວຍໃຫ້ທ່ານສາມາດລຶບທຸກສິ່ງທຸກຢ່າງ, ຈາກໄຟລ໌ແລະໂຟນເດີ້ກັບຄີລີຈິດຊີແລະຫນ້າທີ່. ປະເພດ ລຶບລາຍການອອກ. ທ່ານສາມາດອະທິບາຍ cmdlet ນີ້ແລະລຶບພຽງແຕ່ເຊື່ອງໄວ້ແລະໄຟລ໌ "ອ່ານເທົ່ານັ້ນ" ຫຼືລຶບລາຍການຈາກໂຟນເດີສະເພາະແລະໂຟເດີຍ່ອຍໄດ້.
7. ConvertTo-Html
ຄໍາສັ່ງນີ້ຈະຊ່ວຍໃຫ້ທ່ານປ່ຽນວັດຖຸ .NET ເປັນໄຟລ໌ HTML ທີ່ສາມາດສະແດງຢູ່ໃນຕົວທ່ອງເວັບ. ນີ້ແມ່ນ cmdlet ຜົນຜະລິດຊຶ່ງຫມາຍຄວາມວ່າມັນເຮັດວຽກໄດ້ດີກັບ cmdlets ອື່ນໆ. ພຽງແຕ່ເພີ່ມມັນໃສ່ໃນຕອນທ້າຍຂອງ cmdlets ອື່ນໆແລະປະກອບມີເສັ້ນທາງໄຟລ໌ສະເພາະ.
ຕົວຢ່າງ: ຖ້າທ່ານຕ້ອງການສ້າງໄຟລ໌ HTML ທີ່ສະແດງຊື່, ເສັ້ນທາງ, ແລະບໍລິສັດຂອງຂະບວນການປະຈຸບັນທັງຫມົດຂອງຄອມພິວເຕີທ້ອງຖິ່ນ, ປະເພດ:
ຂະບວນການຮັບ | ConvertTo-Html -ຊື່ຊັບສິນ, ເສັ້ນທາງ, ບໍລິສັດ -Title “ຂໍ້ມູນຂະບວນການ” | Out-File filename.htm
ແທນທີ່ filename.htm ດ້ວຍຊື່ໄຟລ໌ໃດນຶ່ງທີ່ທ່ານຕ້ອງການ.
ເພື່ອເປີດໄຟລ໌ທີ່ສ້າງຂຶ້ນ, ໃຫ້ໃຊ້ Invoke-Item cmdlet ບວກ . ເນື້ອໃນຄວນຈະມີລັກສະນະຄ້າຍຄືຮູບພາບຂ້າງລຸ່ມນີ້.
8. Set-Executionpolicy
ຖ້າທ່ານຕ້ອງການແລ່ນສະຄຣິບ PowerShell ທ້ອງຖິ່ນ, ທ່ານຈະຕ້ອງປ່ຽນນະໂຍບາຍການປະຕິບັດຂອງ PowerShell ຕົວມັນເອງ. ໃນຄອມພິວເຕີ Windows, ນະໂຍບາຍການປະຕິບັດແມ່ນຖືກຈໍາກັດສະເຫມີ, ແລະທ່ານຈະຕ້ອງປ່ຽນມັນເປັນ RemoteSigned ຫຼື Unrestricted. ໃນຄອມພິວເຕີທີ່ບໍ່ແມ່ນ Windows ເຊັ່ນ Linux ຫຼື Mac, ໂດຍປົກກະຕິມັນຖືກຕັ້ງເປັນ Unrestricted, ແລະມັນບໍ່ສາມາດປ່ຽນແປງໄດ້.
ຖ້າທ່ານຕ້ອງການຮຽນຮູ້ເພີ່ມເຕີມກ່ຽວກັບນະໂຍບາຍການປະຕິບັດ PowerShell, ພຽງແຕ່ພິມ:
ຊ່ວຍ Set-ExecutionPolicy
PowerShell ຈະສະແດງໄຟລ໌ຊ່ວຍເຫຼືອກ່ຽວກັບນະໂຍບາຍການປະຕິບັດໃນຄອມພິວເຕີຂອງທ່ານ ຫຼືແຈ້ງເຕືອນທ່ານຫາກບໍ່ມີ. ແຕ່ມັນຍັງຈະສະຫນອງການເຊື່ອມຕໍ່ທີ່ທ່ານສາມາດຕິດຕາມແລະອ່ານກ່ຽວກັບມັນອອນໄລນ໌.
ເພື່ອຕັ້ງນະໂຍບາຍເປັນ RemoteSigned, ພຽງແຕ່ພິມ:
Set-Executionpolicy RemoteSigned
ເພື່ອຕັ້ງມັນເປັນປະເພດບໍ່ຈໍາກັດ:
ນະໂຍບາຍການປະຕິບັດແບບບໍ່ຈຳກັດ
ເພື່ອກວດເບິ່ງການຕັ້ງຄ່າປະຈຸບັນສໍາລັບນະໂຍບາຍການປະຕິບັດ, ພິມ:
ນະໂຍບາຍການຈັດຕັ້ງປະຕິບັດ
ເນື່ອງຈາກວ່ານະໂຍບາຍການປະຕິບັດເປັນສ່ວນໜຶ່ງຂອງຍຸດທະສາດຄວາມປອດໄພຂອງ PowerShell, ມັນຈະຮ້ອງຂໍໃຫ້ທ່ານຢືນຢັນການປ່ຽນແປງ. ປະເພດ Y ພຽງແຕ່ຖ້າທ່ານແນ່ໃຈວ່າທ່ານຕ້ອງການດໍາເນີນການຕໍ່.
9. ເລືອກ-Object
ຄໍາສັ່ງນີ້ຖືກນໍາໃຊ້ເພື່ອເລືອກວັດຖຸແລະຊຸດຂອງວັດຖຸ, ວັດຖຸທີ່ເປັນເອກະລັກ, ແລະວັດຖຸໃນຕໍາແຫນ່ງສະເພາະໃນ array. ມີຕົວກໍານົດການທີ່ແຕກຕ່າງກັນທີ່ທ່ານສາມາດນໍາໃຊ້ເພື່ອກໍານົດວັດຖຸທີ່ທ່ານຕ້ອງການເລືອກ. ໃນບັນດາພວກມັນມີຄຸນສົມບັດ, ຄ່າຕົວເລກ, ແລະວັດຖຸປ້ອນຂໍ້ມູນສະເພາະ.
ເພື່ອເລືອກວັດຖຸໂດຍຄຸນລັກສະນະຄຸນສົມບັດ, ທ່ານຈະຕ້ອງລະບຸຄຸນລັກສະນະເຊັ່ນ: ຊື່, ID, ຫຼື CPU. ທ່ານສາມາດຈັດກຸ່ມຄຸນລັກສະນະຕ່າງໆໄດ້, ແຕ່ທ່ານຕ້ອງແຍກພວກມັນດ້ວຍເຄື່ອງໝາຍຈຸດໃນເວລາພິມຄຳສັ່ງ. ເພື່ອເບິ່ງ Select-Object cmdlet ໃນປະເພດການປະຕິບັດ:
ຂະບວນການຮັບ | ເລືອກ-Object -Property ProcessName, Id, CPU
PowerShell ຈະລາຍຊື່ຂະບວນການປະຈຸບັນທັງໝົດ ແລະຄຸນລັກສະນະຂອງພວກມັນ, ດັ່ງທີ່ສະແດງຢູ່ລຸ່ມນີ້.
ຕອນນີ້ທ່ານສາມາດໃຊ້ຄໍາສັ່ງ -EpandProperty ເພື່ອເອົາຂໍ້ມູນລະອຽດກ່ຽວກັບຄຸນລັກສະນະສະເພາະ. ຖ້າທ່ານຕ້ອງການລາຍລະອຽດກ່ຽວກັບຄຸນສົມບັດຂອງໂມດູນຂອງປະເພດຂອງຄຸນລັກສະນະ ProcessName:
ເອົາຂະບວນການ Chrome | Select-Object -Property ProcessName -ExpandProperty Modules | ຮູບແບບລາຍການ
ຜົນໄດ້ຮັບ "Format-list" ຂອງຄໍາສັ່ງຢູ່ທີ່ນັ້ນເພື່ອເຮັດໃຫ້ຜົນໄດ້ຮັບທີ່ມີຮູບແບບແລະສາມາດອ່ານໄດ້.
10. ສົ່ງອອກ-CSV
ບາງຄັ້ງຄໍາສັ່ງ PowerShell ສົ່ງຜົນໃຫ້ມີບັນຊີລາຍຊື່ຍາວ, ດັ່ງທີ່ພວກເຮົາເຫັນດ້ວຍ Get-Command cmdlet. ບັນຊີລາຍຊື່ຍາວແລະຂໍ້ມູນຈໍານວນຫລາຍແມ່ນຍາກທີ່ຈະອ່ານ, ແລະເຈົ້າຈະຕ້ອງການມັນໃນລັກສະນະທີ່ມີການຈັດຕັ້ງຫຼາຍຂຶ້ນ. ເພື່ອເຮັດສິ່ງນີ້, ສົ່ງອອກຂໍ້ມູນທັງຫມົດເຂົ້າໄປໃນໄຟລ໌ CSV. ທ່ານສາມາດເຮັດໄດ້ໂດຍກົງໃນ PowerShell ໂດຍການໃຊ້ຟັງຊັນ Export-CSV.
ຕົວຢ່າງ, ພວກເຮົາໄດ້ເຫັນວ່າ cmdlet Get-Command ໃຫ້ພວກເຮົາບັນຊີລາຍຊື່ຍາວຂອງ cmdlets ທີ່ມີຢູ່ທັງໝົດທີ່ພວກເຮົາສາມາດໃຊ້ໃນ PowerShell ໃນຂະນະນັ້ນ. ທ່ານສາມາດສົມທົບການ Get-Command ແລະ Export-CSV ເພື່ອສ້າງລາຍການລາຍລະອຽດດ້ວຍຄ່າທີ່ຂັ້ນດ້ວຍເຄື່ອງໝາຍຈຸດເຊັ່ນ: ຊື່, ແຫຼ່ງທີ່ມາ ແລະເວີຊັນທີ່ແອັບຯເຊັ່ນ Excel ສາມາດຮັບຮູ້ໄດ້.
ເພື່ອເຮັດສິ່ງນີ້, ພິມຄໍາສັ່ງຕໍ່ໄປນີ້ໃສ່ຄໍາສັ່ງ PowerShell ແຕ່ສັງເກດວ່າທ່ານສາມາດກໍານົດເສັ້ນທາງທີ່ທ່ານຕ້ອງການ, ແລະທ່ານສາມາດຕັ້ງຊື່ໄຟລ໌ຂອງທ່ານແຕກຕ່າງກັນ:
ໄດ້ຮັບຄໍາສັ່ງ | ເລືອກຊື່, ແຫຼ່ງ, ສະບັບ | export-csv D:AllCommands.csv
ໃນປັດຈຸບັນທ່ານສາມາດເປີດບັນຊີລາຍຊື່ໃນ Excel, ແລະທ່ານຄວນເຫັນບາງສິ່ງບາງຢ່າງທີ່ຄ້າຍຄືກັນກັບຮູບພາບຕໍ່ໄປນີ້.