Fix Can’t turn on Windows Firewall Error code 0x80070422

Fix Can’t turn on Windows Firewall Error code 0x80070422: If you are getting a 0x80070422 error message when you try to enable Windows Firewall then you at the right place as today we are going to discuss on how to resolve this error. Windows Firewall is an essential component of Microsoft Windows that filters information coming into your system from the Internet, blocking potentially harmful programs. Without it, your system is vulnerable to external attacks which can lead to permanent losing access of the system. So now you know why it’s important to make sure the Firewall is always running and but in this case you can’t turn on the Windows Firewall and instead you get this error message:
Windows Firewall can’t change some of your settings.
ລະຫັດຜິດພາດ 0x80070422

While there is no main cause behind this error message, but it can be due to Firewall services being turned off from services window or a similar scenario with BITS. So without wasting any time let’s see how to actually Fix Can’t turn on Windows Firewall Error code 0x80070422 with the help of below-listed troubleshooting guide.
Fix Can’t turn on Windows Firewall Error code 0x80070422
ໃຫ້ແນ່ໃຈວ່າສ້າງຈຸດຟື້ນຟູພຽງແຕ່ໃນກໍລະນີທີ່ມີບາງຢ່າງຜິດພາດ.
Method 1: Enable Windows Firewall Services
1.ກົດ Windows Key + R ແລ້ວພິມ servicesmsc ແລະກົດ Enter.

2.ເລື່ອນລົງຈົນກວ່າທ່ານຈະພົບເຫັນ Windows Firewall and right-click then select ຄຸນສົມບັດ.
3Click ເລີ່ມຕົ້ນ if the service is not running and make sure Startup type to Automatic.

4.ກົດ Apply ຕາມດ້ວຍ OK.
5.Similarly, follow the above steps for ການບໍລິການໂອນຄວາມລັບທາງຫລັງ and then reboot your PC.
ວິທີທີ 2: ໃຫ້ແນ່ໃຈວ່າ Windows ຂຶ້ນກັບວັນທີ
1.ກົດ Windows Key + I ຈາກນັ້ນເລືອກ ປັບປຸງແລະຄວາມປອດໄພ.

2.ຕໍ່ໄປ, ຄລິກ ກວດສອບການປັບປຸງ ແລະໃຫ້ແນ່ໃຈວ່າຈະຕິດຕັ້ງການອັບເດດທີ່ຍັງຄ້າງຢູ່.

3.ຫຼັງຈາກການປັບປຸງໄດ້ຖືກຕິດຕັ້ງ reboot PC ຂອງທ່ານແລະເບິ່ງວ່າທ່ານສາມາດ Fix Can’t turn on Windows Firewall Error code 0x80070422.
Method 3: Start associate services
1. ກົດ Windows Key + R ຫຼັງຈາກນັ້ນພິມ notepad ແລະກົດ Enter.
2.Copy and paste the below text in your notepad file:
sc config MpsSvc start= auto sc config KeyIso start= auto sc config BFE start= auto sc config FwcAgent start= auto net stop MpsSvc net start MpsSvc net stop KeyIso net start KeyIso net start Wlansvc net start dot3svc net start EapHostnet net stop BFE net start BFE net start PolicyAgent net start MpsSvc net start IKEEXT net start DcaSvcnet net stop FwcAgent net start FwcAgent
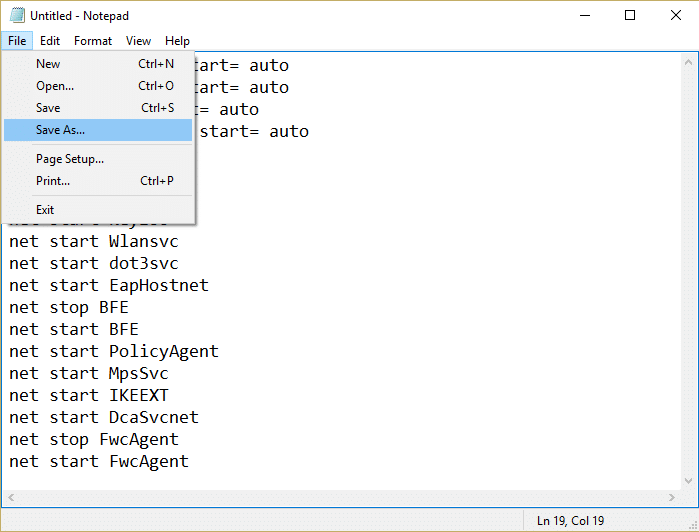
3.In notepad Click File > Saves As ຫຼັງຈາກນັ້ນພິມ RepairFirewall.bat in the file name box.
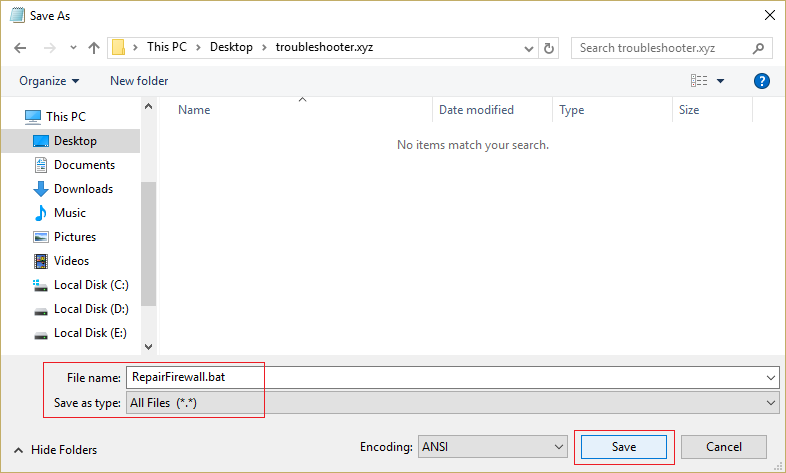
4.Next, from Save as type drop-down select All File ແລະຫຼັງຈາກນັ້ນໃຫ້ຄລິກໃສ່ ຊ່ວຍປະຢັດ.
5.Navigate to the file RepairFirewall.bat which you just created and right-click then select Run as Administrator
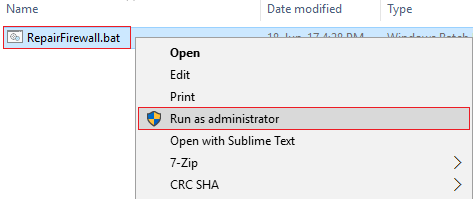
6.Once the file completes the repair process again try to open Windows Firewall and if successful, delete the RepairFirewall.bat file.
ນີ້ຄວນ Fix Can’t turn on Windows Firewall Error code 0x80070422 but if this doesn’t work for you then follow the next method.
ວິທີທີ່ 4: ດໍາເນີນການ CCleaner ແລະ Malwarebytes
1.ດາວໂຫລດແລະຕິດຕັ້ງ CCleaner & Malwarebytes.
2.Run Malwarebytes ແລະປ່ອຍໃຫ້ມັນສະແກນລະບົບຂອງທ່ານສໍາລັບໄຟລ໌ອັນຕະລາຍ.
3.ຖ້າຫາກວ່າ malware ຖືກພົບເຫັນ, ມັນຈະເອົາໃຫ້ເຂົາເຈົ້າອັດຕະໂນມັດ.
4.ຕອນນີ້ແລ່ນ CCleaner ແລະໃນສ່ວນ "Cleaner", ພາຍໃຕ້ແຖບ Windows, ພວກເຮົາແນະນໍາໃຫ້ກວດເບິ່ງການເລືອກຕໍ່ໄປນີ້ເພື່ອເຮັດຄວາມສະອາດ:

5.ເມື່ອໃດທີ່ທ່ານໄດ້ເຮັດໃຫ້ແນ່ໃຈວ່າຈຸດທີ່ເຫມາະສົມແມ່ນການກວດສອບ, ພຽງແຕ່ຄລິກໃສ່ ແລ່ນ Cleaner, ແລະໃຫ້ CCleaner ດໍາເນີນການຫຼັກສູດຂອງມັນ.
6. ເພື່ອເຮັດຄວາມສະອາດລະບົບຂອງທ່ານຕື່ມອີກເລືອກແຖບ Registry ແລະໃຫ້ແນ່ໃຈວ່າມີການກວດສອບຕໍ່ໄປນີ້:

7.ເລືອກ Scan for Issue ແລະອະນຸຍາດໃຫ້ CCleaner ສະແກນ, ຈາກນັ້ນຄລິກ ແກ້ໄຂບັນຫາທີ່ເລືອກ.
8. ເມື່ອ CCleaner ຖາມ “ທ່ານຕ້ອງການການປ່ຽນແປງສໍາຮອງຂໍ້ມູນກັບການຈົດທະບຽນ?” ເລືອກ Yes.
9. ເມື່ອການສໍາຮອງຂໍ້ມູນຂອງທ່ານສໍາເລັດ, ເລືອກແກ້ໄຂບັນຫາທີ່ເລືອກທັງຫມົດ.
10.Restart PC ຂອງທ່ານເພື່ອບັນທຶກການປ່ຽນແປງ. ນີ້ຈະ Fix Can’t turn on Windows Firewall Error code 0x80070422 ແຕ່ຖ້າຫາກວ່າມັນບໍ່ໄດ້ຫຼັງຈາກນັ້ນສືບຕໍ່ວິທີການຕໍ່ໄປ.
ວິທີທີ່ 5: Registry Fix
ທ່ອງໄປຫາ C: Windows and find the folder system64 (do not confuse with sysWOW64). If the folder present then double-click on it then find the file consrv.dll, If you find this file then it means your system is infected by zero access rootkit.
1. ດາວໂລດ MpsSvc.reg ແລະ BFE.reg ໄຟລ໌. ຄລິກສອງເທື່ອໃສ່ພວກມັນເພື່ອແລ່ນ ແລະເພີ່ມໄຟລ໌ເຫຼົ່ານີ້ໃສ່ໃນທະບຽນ.
2.Reboot PC ຂອງທ່ານເພື່ອບັນທຶກການປ່ຽນແປງ.
3.ກົດ Windows Key + R ແລ້ວພິມ regedit ແລະກົດ Enter ເພື່ອເປີດ Registry Editor.

4.ຕໍ່ໄປ, ໃຫ້ໄປທີ່ລະຫັດການລົງທະບຽນຕໍ່ໄປນີ້:
ຄອມພິວເຕີHKEY_LOCAL_MACHINESYSTEMCurrentControlSetServicesBFE
5.ຄລິກຂວາທີ່ປຸ່ມ BFE ແລະ ເລືອກການອະນຸຍາດ.
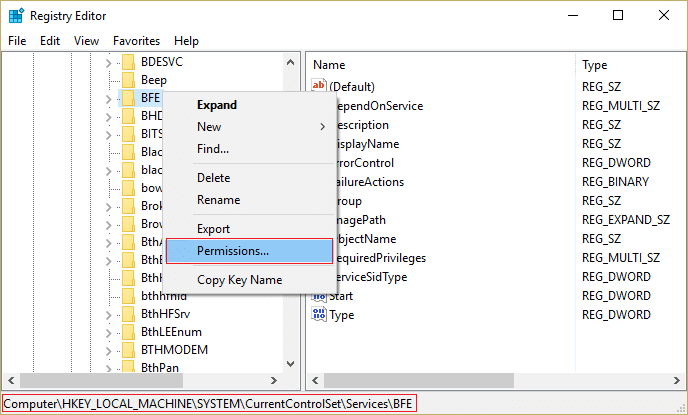
6.ໃນປ່ອງຢ້ຽມຕໍ່ໄປທີ່ເປີດ, ໃຫ້ຄລິກໃສ່ ເພີ່ມປຸ່ມ.
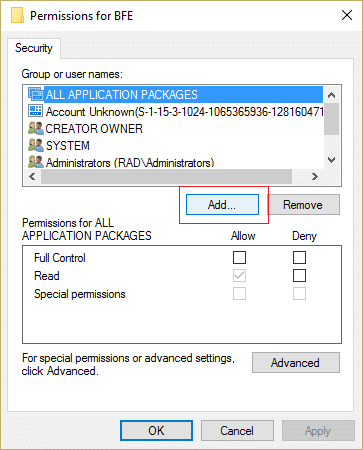
7. ປະເພດ “ທຸກໆຄົນ” (ໂດຍບໍ່ມີການວົງຢືມ) ພາຍໃຕ້ພາກສະຫນາມໃສ່ຊື່ວັດຖຸທີ່ຈະເລືອກເອົາແລະຫຼັງຈາກນັ້ນໃຫ້ຄລິກໃສ່ ກວດເບິ່ງຊື່.
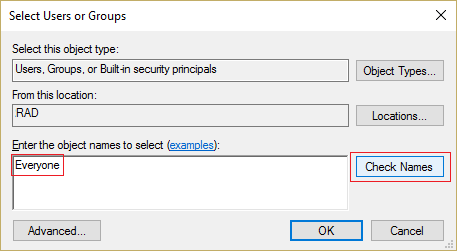
8.Now ເມື່ອຊື່ຖືກຢືນຢັນແລ້ວຄລິກ ຕົກລົງ.
9.ທຸກຄົນຄວນຈະຖືກເພີ່ມໃສ່ໃນຂະນະນີ້ ກຸ່ມ ຫຼື ພາກສ່ວນຊື່ຜູ້ໃຊ້.
10.ໃຫ້ແນ່ໃຈວ່າເລືອກ ທຸກໆຄົນ ຈາກບັນຊີລາຍການແລະເຄື່ອງຫມາຍ ການຄວບຄຸມຢ່າງເຕັມທີ່ ທາງເລືອກໃນຖັນອະນຸຍາດ.
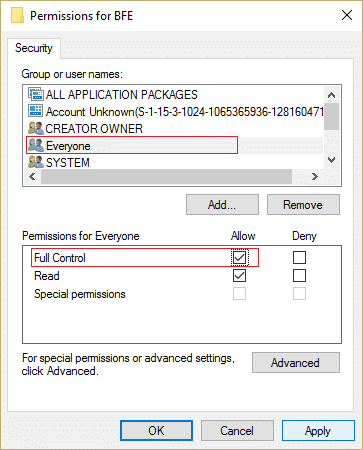
11.ກົດ Apply ຕາມດ້ວຍ OK.
12.ກົດ Windows Key + R ແລ້ວພິມ servicesmsc ແລະກົດ Enter.

13.Find the below services and right-click on them then select ຄຸນສົມບັດ:
ເຄື່ອງຈັກການກັ່ນຕອງ
Windows Firewall
14.Enable ໃຫ້ເຂົາເຈົ້າທັງສອງຢູ່ໃນປ່ອງຢ້ຽມຄຸນສົມບັດ (ກົດທີ່ເລີ່ມຕົ້ນ) ແລະເຮັດໃຫ້ແນ່ໃຈວ່າພວກເຂົາເຈົ້າ ປະເພດເລີ່ມຕົ້ນ ຖືກກໍານົດໃຫ້ ອັດຕະໂນມັດ.

15.If you still see this error “Windows could not start Windows Firewall on Local Computer. See event log, if non-windows services contact vendor. Error code 5.” then continue to next step.
16.Download and launch Shared access key.
17.Run this file and again give it full permission as you gave the above key by going here:
HKEY_LOCAL_MACHINESYSTEMCurrentControlSetservicesSharedAccess
18.Right click on it then select permissions. Click on Add and type Everyone and select Full control.
19.You should able to start firewall now also download the following services:
ກະຕ່າ
ສູນຄວາມປອດໄພ
ຜູ້ປ້ອງກັນ Windows
ການປັບປຸງ Windows
20.Launch them and click YES when asked for confirmation. Reboot your PC to save changes.
ນີ້ຄວນຈະແນ່ນອນ Fix Can’t turn on Windows Firewall Error code 0x80070422 as this is the final solution to the problem.
Method 6: Remove the virus manually
1.ປະເພດ regedit in Windows search and then right-click on it and select Run as Administrator
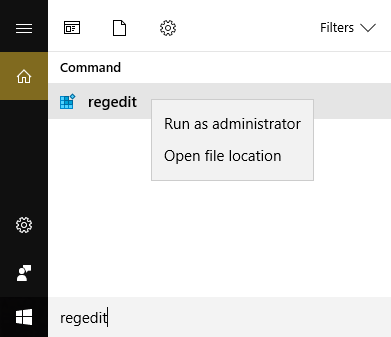
2.ນຳທາງໄປຫາກະແຈການລົງທະບຽນຕໍ່ໄປນີ້:
ComputerHKEY_CURRENT_USERSOFTWAREClasses
3.Now under Classes folder navigate to the registry subkey ‘.exe’
4.Right-click on it and ເລືອກລຶບ.
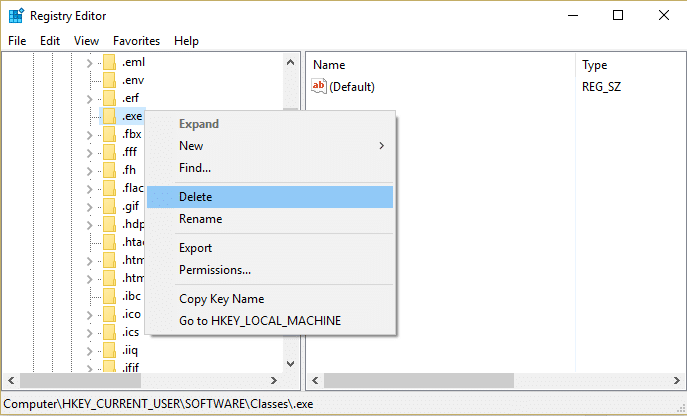
5.Again in Classes folder locate the registry subkey ‘secfile'
6.Delete this registry key also and click OK.
7.ປິດ Registry Editor ແລະ reboot PC ຂອງທ່ານ.
ແນະນໍາສໍາລັບທ່ານ:
ນັ້ນແມ່ນທ່ານໄດ້ສໍາເລັດຜົນ Fix Can’t turn on Windows Firewall Error code 0x80070422 but if you still have any questions regarding this post feel free to ask them in the comment’s section.