ແກ້ໄຂ Outlook ພະຍາຍາມເຊື່ອມຕໍ່ກັບເຄື່ອງແມ່ຂ່າຍໃນ Windows 10

Outlook is a Microsoft software that acts as a personal information manager. It is a file service where you can use email, calendar, and applications such as Word, PowerPoint, and Excel. This convenient one-stop for all work-related programs has been on the market for a long time now. Not just that but Outlook also allows users to surf the internet. However, Outlook members have been facing issues like Outlook not connecting to server on Windows 10 frequently. If you are also someone facing the same issue, then you are at the right place because we are here with our ultimate guide on how to fix Outlook trying to connect to server. So, let us get into the solutions but let us first get a brief detail about why exactly this issue emerges for most Outlook users.

How to Fix Outlook Trying to Connect to Server on Windows 10
ການຄາດຄະເນ is not only an online app but it works well offline too. Its offline feature allows a user to download and use files on the system when required. But this can be a flop-show in case Outlook 2016 not connecting to server issue comes up. This error is brought up for many reasons which are given below:
- ການເຊື່ອມຕໍ່ອິນເຕີເນັດອ່ອນແອ
- Third-party add-ins in Outlook
- Corrupt Outlook account
- Offline mode enabled
- Outdated Outlook version
- ໄຟລ໌ເສຍຫາຍ
- Corrupt installation of Microsoft Office
- Windows error
Irrespective of what reason is behind causing Outlook trying to connect to server error on Windows 10, there are methods that can help you out in resolving it. The following stated 12 solutions are in order of their effectiveness and complexity, thereby performing them in the given sequence.
ຫມາຍເຫດ: The methods below are performed on the latest version of Outlook on Windows 10.
Method 1: Power Cycle PC
The first and foremost method to try before you move on to another is to try power cycling for your system. There is a possibility that Outlook is acting up because of an unknown shutdown and therefore restarting the system can fix this issue.
1. If you are using a desktop, Turn off your router.
2. Then, power off the CPU.
3. After about 3-5 ນາທີ, switch on your PC again and check if Outlook is now working properly.
4. In case you are using a laptop, close all the programs and ປິດເຄື່ອງ ລະບົບ.
5. Once done, after 3-5 minutes, press the ປຸ່ມພະລັງງານ again and turn the system on.

6. Now, run ການຄາດຄະເນ to see if the issue is resolved.
ວິທີ 2: ແກ້ໄຂບັນຫາການເຊື່ອມຕໍ່ອິນເຕີເນັດ
If restarting the system didn’t work for you then checking the internet connection might be of help in solving Outlook server connecting issues. If your internet network is too weak or not stable, it can be a hindrance while working online in Outlook. Hence, to make sure everything is alright with your internet, follow the steps below:
1. Connect a separate device ການ ເຄືອຂ່າຍດຽວກັນ. Install Outlook on that device and try to run the app.
2. ດໍາເນີນການ ຕົວທ່ອງເວັບ on your system, open your mail or browse something to check if the internet is working.
3. ປ່ຽນເປັນ ກ private internet connection to run your program without any problem.
4. Follow our guide to reboot the router.
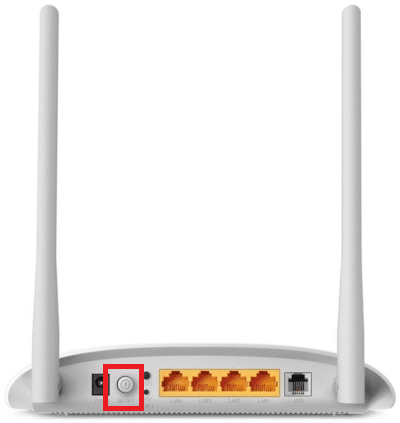
ຍັງອ່ານ: ວິທີການປິດການອ່ານອີເມວຂອງ Outlook
Method 3: Modify Account Security Setting
This might not be the first thing to cross your mind while confronting Outlook cannot find email server error on your system but sometimes wrong credentials can also be a reason why this error shows up on your screen every time you try to run Outlook. Therefore, make sure all the account information filled in the app is correct, you can ensure this with the help of the following mentioned steps:
ກົດປຸ່ມ ປຸ່ມ Windows, ປະເພດ ການຄາດຄະເນ ແລະຄລິກໃສ່ ເປີດ.

2. ຄລິກທີ່ຂອງເຈົ້າ ໄອຄອນຊື່ at the upper right corner of the outlook page.
![]()
3. ຫຼັງຈາກນັ້ນ, ໃຫ້ຄລິກໃສ່ ເບິ່ງບັນຊີ.
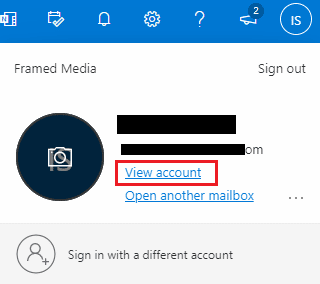
4 ເລືອກເອົາ UPDATE INFO.
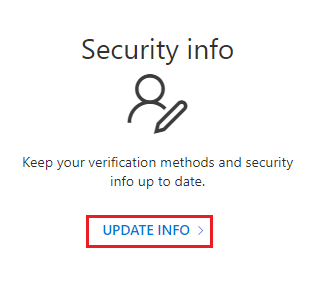
5. ຄລິກ ການປ່ຽນແປງ or ລົບ to add new credentials.
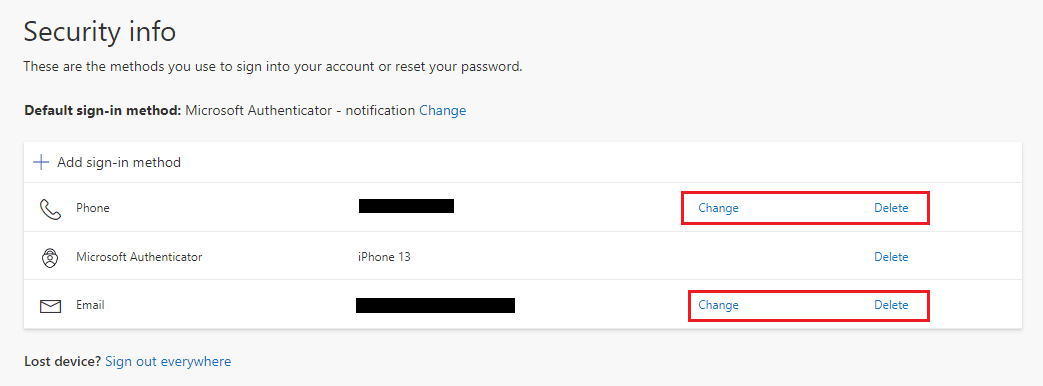
Once the steps are performed, run the Outlook app again and check if the server connection error is resolved.
ວິທີທີ່ 4: ປິດການໃຊ້ງານການຂະຫຍາຍ
There is a possibility that some extensions might not be working properly and causing conflicts with Outlook Settings which is why the users have been seeing Outlook cannot find email server error. In this case, it is suggested to disable extensions and try to connect again.
1. ເປີດ ການຄາດຄະເນ ແລະຄລິກໃສ່ ເອກະສານ tab

2. ທີ່ນີ້, ໃຫ້ຄລິກໃສ່ ທາງເລືອກໃນການ.
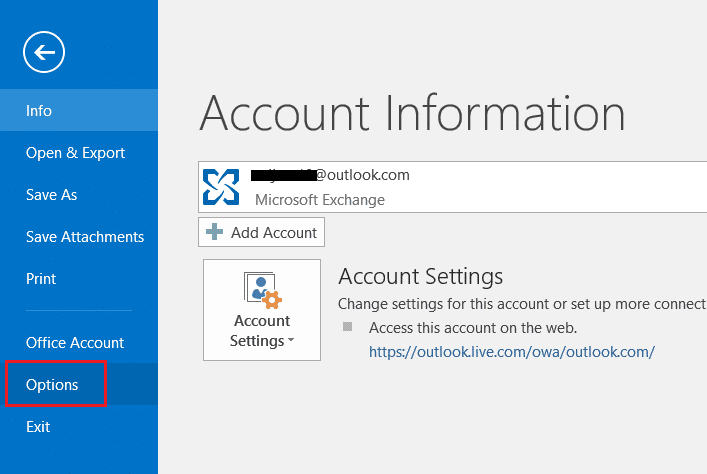
3 ເລືອກເອົາ Add-ins ຈາກເມນູດ້ານຂ້າງ.
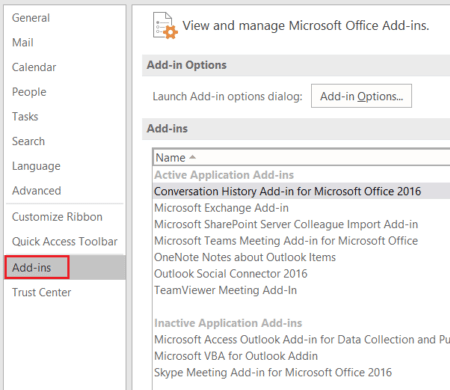
4 ໃຫ້ຄລິກໃສ່ ໄປ… ປຸ່ມ.
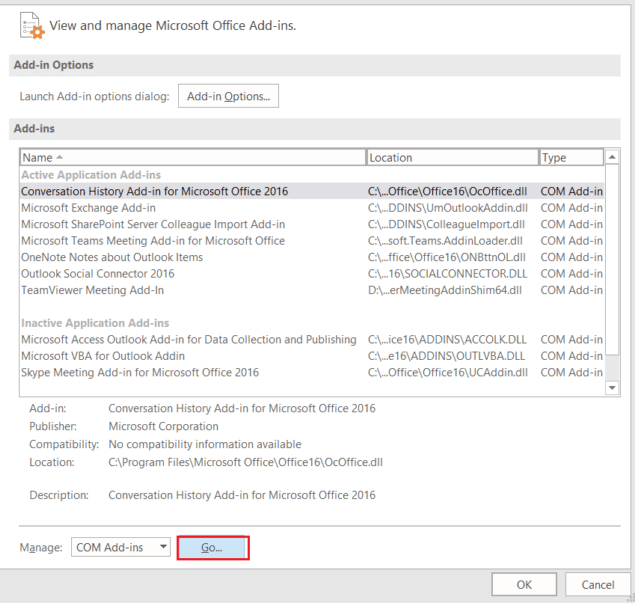
5. Here, uncheck the boxes for all the ການຂະຫຍາຍ ແລະຄິກ OK.
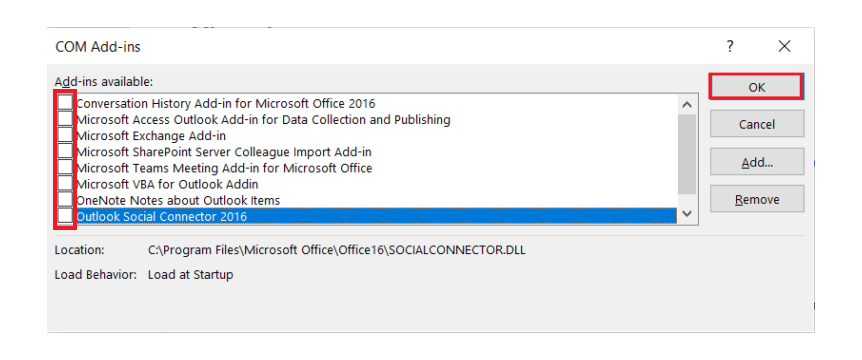
6. ໃນປັດຈຸບັນ, ເປີດຕົວ Outlook application again and see if the server issue is resolved.
ຍັງອ່ານ: ແກ້ໄຂການເຕືອນລະຫັດຜ່ານຂອງ Outlook ຄືນໃໝ່
Method 5: Repair .pst and .ost Files
Repairing damaged or corrupt .pst and .ost files come in handy in getting rid of connection to server issues in Outlook. If you are looking forward to doing so, check our guide on How to Fix Corrupt Outlook .ost and .pst Data Files and perform the same on your system.
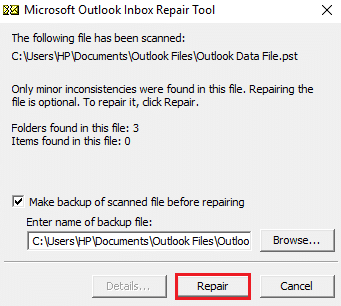
Method 6: Repair MS Outlook App
If nothing has worked for you till now then repairing the MS Outlook app can be of help for you. Due to viruses or bugs, the Outlook app can get corrupt causing network connection issues. Hence, it becomes crucial that you fix it by repairing it on your system. You can follow the steps below for the same.
ກົດປຸ່ມ ປຸ່ມ Windows, ປະເພດ ແຜງຄວບຄຸມ, ແລະກົດເຂົ້າ ເປີດ.
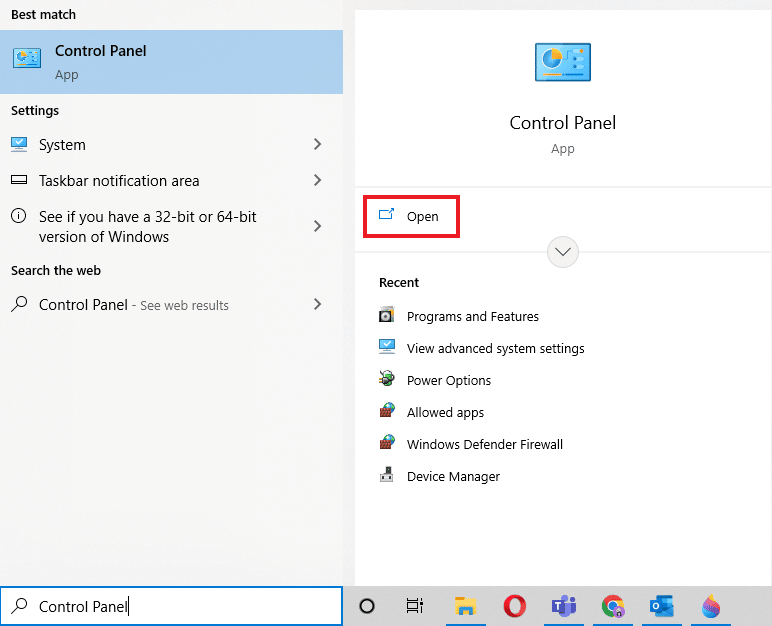
2. ຕັ້ງ ເບິ່ງໂດຍ > ໄອຄອນຂະ ໜາດ ໃຫຍ່, ຫຼັງຈາກນັ້ນໃຫ້ຄລິກໃສ່ ບັນດາໂຄງການແລະຄຸນນະສົມບັດ.

3. ກົດຂວາໃສ່ Office microsoft ແລະເລືອກເອົາ ການປ່ຽນແປງ ທາງເລືອກ.
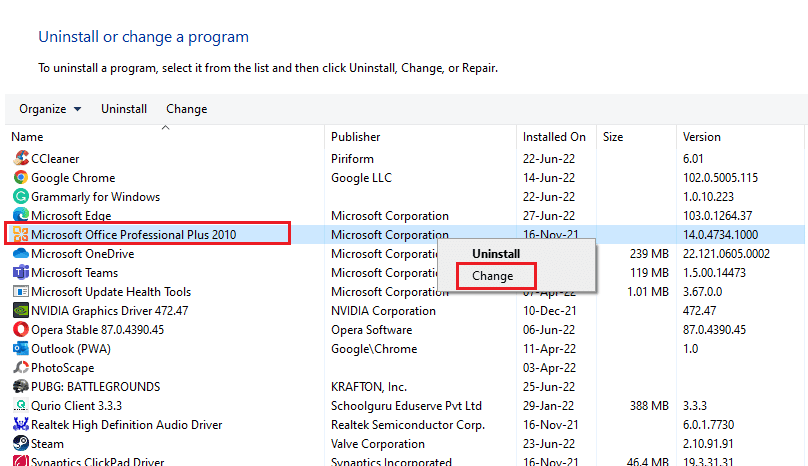
4 ເລືອກເອົາ ການສ້ອມແປງ ແລະຄລິກໃສ່ ສືບຕໍ່ການ.
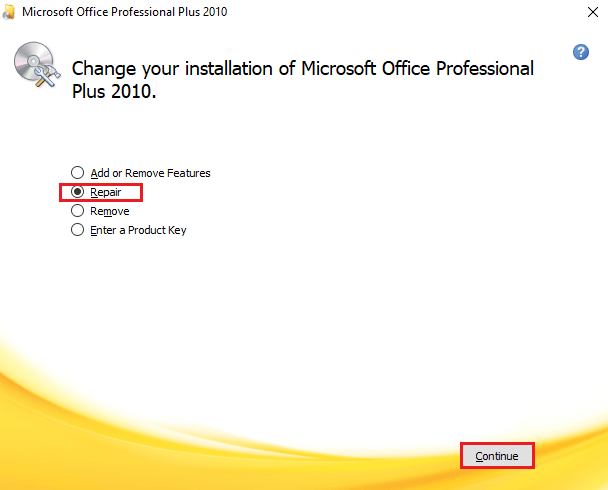
Follow the instructions on the screen to complete the repair process and once it is done, relaunch the Outlook app.
ຍັງອ່ານ: ວິທີການເປີດໃຊ້ Microsoft Outlook Dark Mode
Method 7: Repair Outlook Account
If the problem of Outlook trying to connect to server on Windows 10 still exists after repairing the app, then the issue is with your account and repairing is one of the solutions to fix it.
ຫມາຍເຫດ: The Repair option is not available for Outlook 2016.
1. ເປີດຕົວ ການຄາດຄະເນ app ແລະໃຫ້ຄລິກໃສ່ ເອກະສານ tab
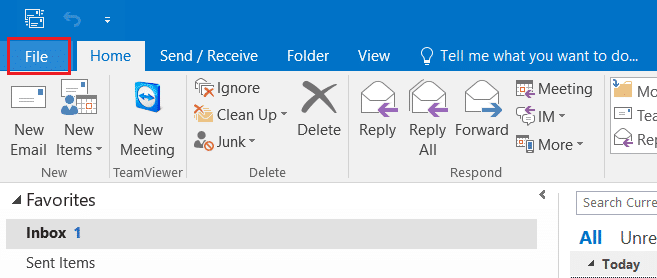
2 ເລືອກເອົາ ຕັ້ງຄ່າບັນຊີ… option from the menu under Account Settings.
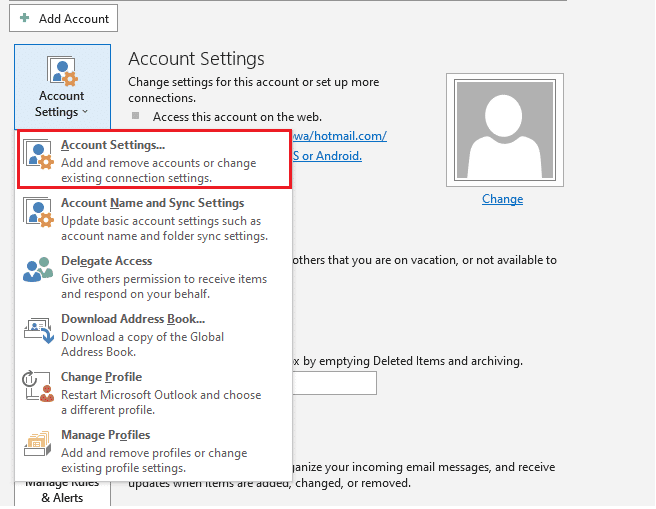
3 ໃນ ອີເມລ ແຖບ, ເລືອກ ການສ້ອມແປງ.
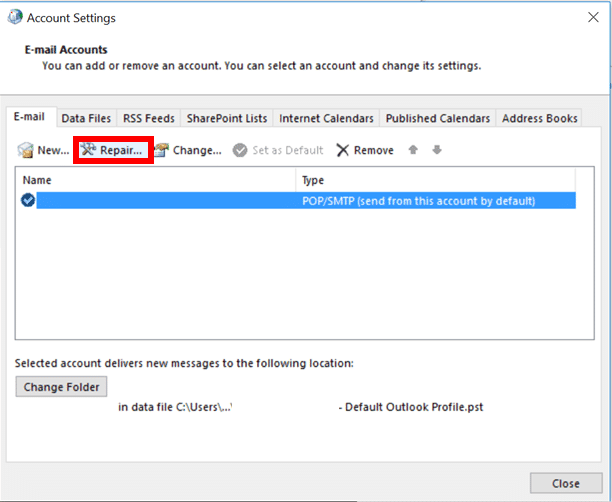
4. ປະຕິບັດຕາມ ຄຳ ແນະ ນຳ ໃນ ໜ້າ ຈໍ and complete the repair method.
ຍັງອ່ານ: ແກ້ໄຂແອັບຯ Outlook ຈະບໍ່ເປີດໃນ Windows 10
ວິທີທີ 8: ສ້າງບັນຊີໃໝ່
If nothing else has worked for you then the last option that you have is to create a new Outlook account. This method helps you to resolve issues of any type related to your Outlook account, so, follow the instructions below and add a new account:
1 ກົດປຸ່ມ ປຸ່ມ Windows + R ພ້ອມໆກັນເພື່ອເປີດ ການດໍາເນີນງານ ກ່ອງໂຕ້ຕອບ
2 ປະເພດ ການຄາດຄະເນ / ປອດໄພ ແລະກົດປຸ່ມ ໃສ່ລະຫັດ ເພື່ອເປີດ Microsoft Outlook Startup ໃນຮູບແບບປອດໄພ.
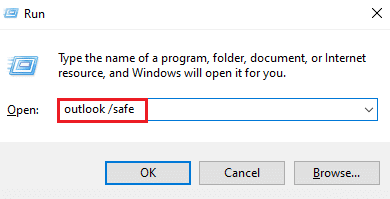
3. ທີ່ນີ້, ໃຫ້ຄລິກໃສ່ ຖັດໄປ ທາງເລືອກ.
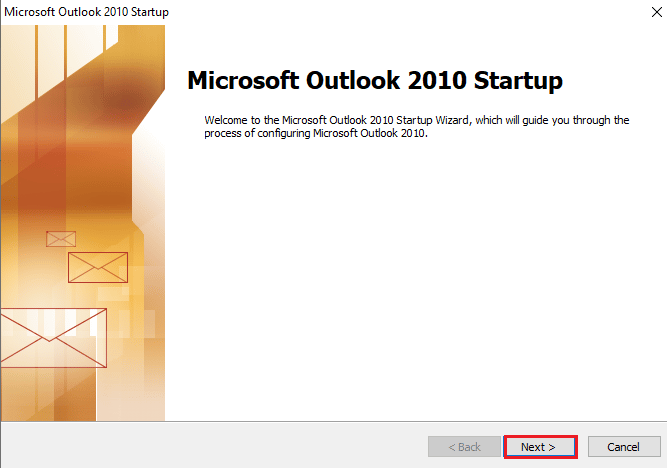
4 ເລືອກເອົາ ແມ່ນແລ້ວ from the options given and click ຖັດໄປ.
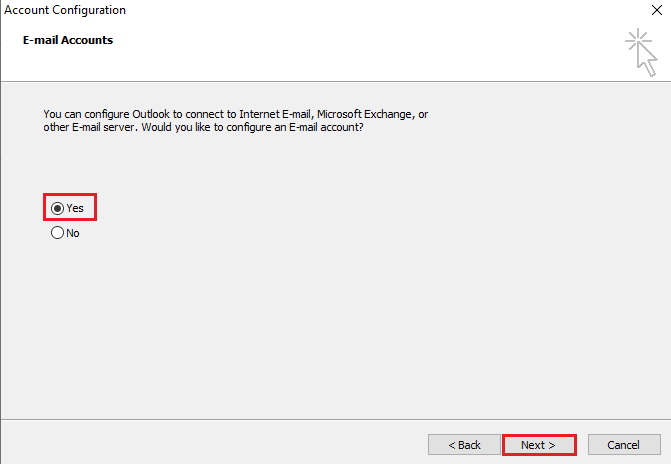
5. ເພີ່ມບັນຊີໃໝ່ by filling in the credentials and click ຖັດໄປ.
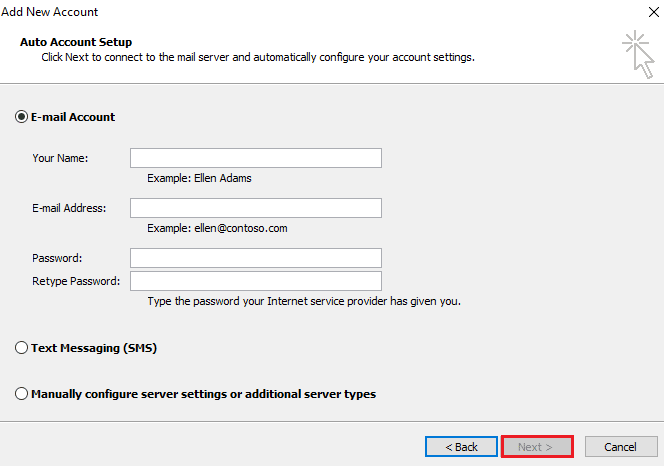
6. Once the profile is set up, launch the ກະດານການຄວບຄຸມ.
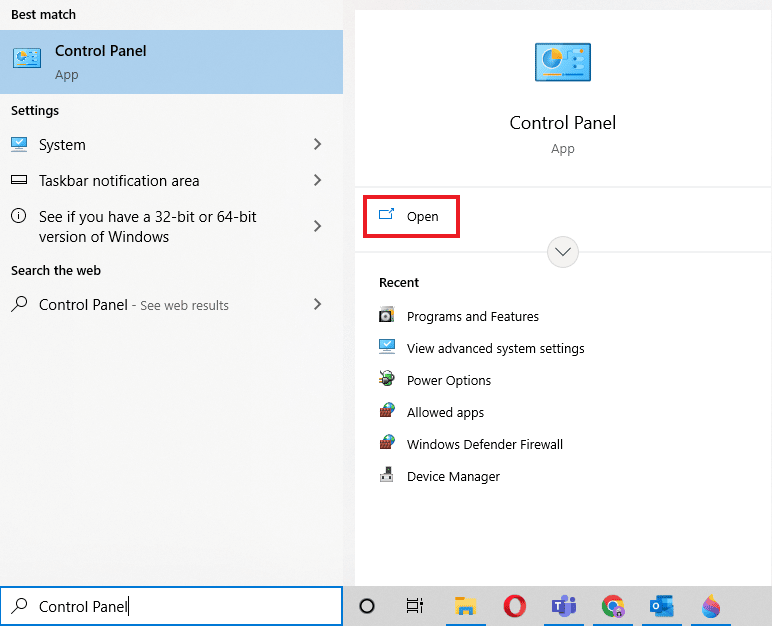
7. ຕັ້ງ ເບິ່ງໂດຍ > ໄອຄອນຂະໜາດໃຫຍ່, ຫຼັງຈາກນັ້ນເລືອກເອົາ mail ຕັ້ງ.
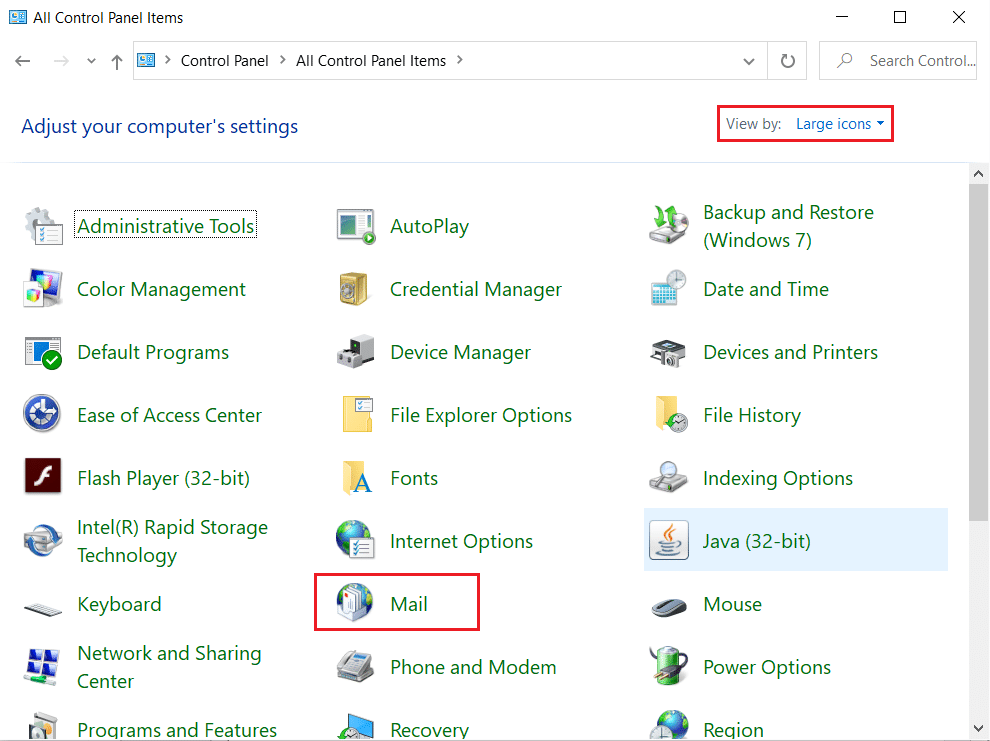
8. Select your new ບັນຊີ, ເລືອກ ໃຊ້ໂປຣໄຟລ໌ນີ້ຢູ່ສະ ເໝີ ແລະຄິກ OK.
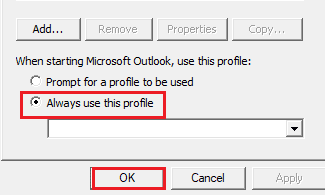
ຄໍາຖາມທີ່ຖາມເລື້ອຍ (FAQs)
Q1. Why is my Outlook not connecting to the server?
Ans There can be many reasons lying behind why your Outlook is not connecting to the server but the prominent ones are ການຂະຫຍາຍ ແລະ ເພີ່ມ ons that hinder the working of Outlook and result in an error.
Q2. Can I save files on Outlook even when I am offline?
ອັນ. ແມ່ນແລ້ວ, the Outlook application can be used offline. You can access mail and files while not being connected to the internet.
Q3. How can I fix the connecting to server error on my Outlook?
Ans In-built utilities available in the Outlook app can help you in fixing the connecting to a server error. You would need to access ຕັ້ງຄ່າບັນຊີ ໃນ ເອກະສານ ແຖບແລະເລືອກເອົາ ການສ້ອມແປງ ເພື່ອແກ້ໄຂບັນຫາ.
Q4. How can I reconnect to the server in Outlook?
Ans Reconnecting to the server in Outlook is possible by opening the ສົ່ງ/ຮັບ tab and then clicking on the ອອບລາຍບ່ອນເຮັດວຽກ ທາງເລືອກໃນມັນ.
Q5. How can I save emails offline on Outlook?
Ans Saving emails offline is possible on Outlook by accessing Gmail offline settings and turning on Enable offline mail.
ແນະນໍາໃຫ້:
It is safe to say that Outlook indeed is an impressive software application by Microsoft which enables the use of multiple programs on a single platform. But this is not it, Outlook also comes with many errors, one of which is its inability to connect to the server due to various reasons. We hope that this guide helped you know about how to fix Outlook trying to connect to server. Let us know which one of our methods was the most helpful to you. For any further queries or suggestions, contact us in the comments section below.