ຂ້ອຍຈະແກ້ໄຂອິນເຕີເນັດຊ້າໃນ iPhone ຂອງຂ້ອຍໄດ້ແນວໃດ
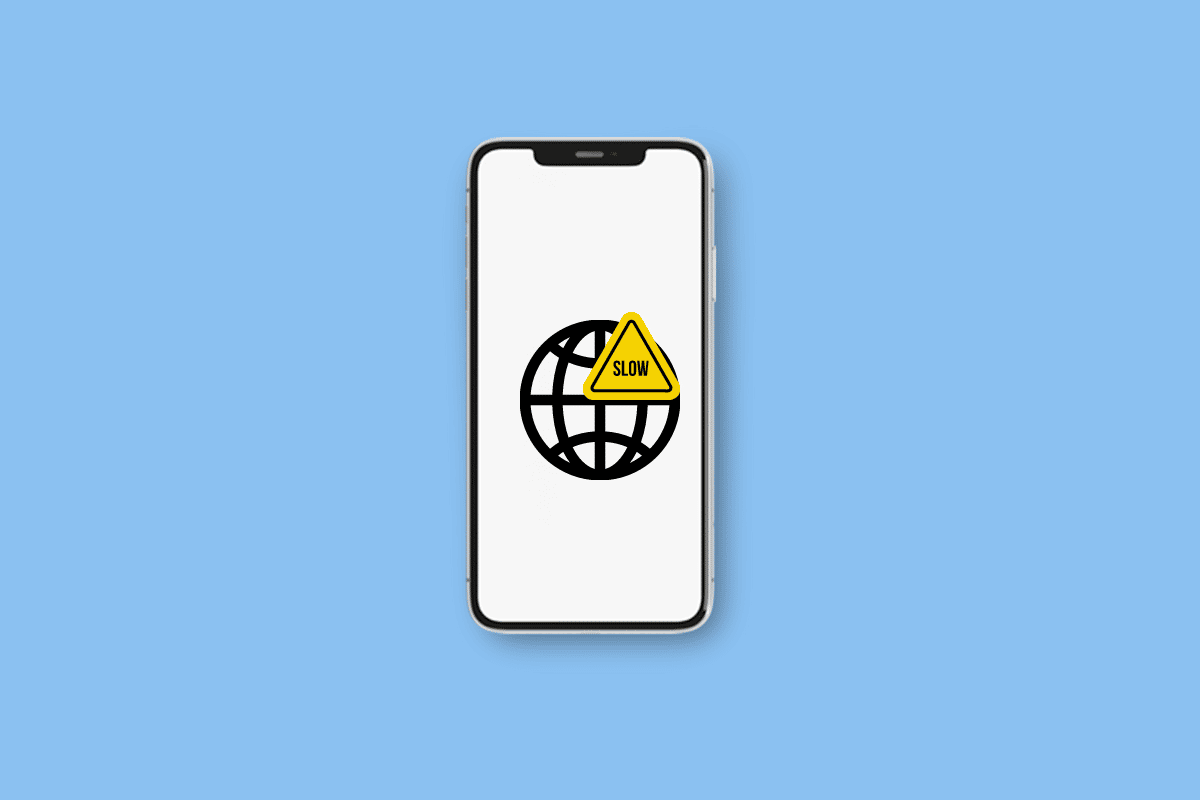
The digital age surrounds us, so the internet is inevitably a part of both our personal and professional lives. Have you ever had the issue where using your tablet or PC works just fine but using your iPhone to browse a website page, play a video, or listen to music results in a lengthy wait? The iPhone is the gadget we use the most in our daily lives as devoted Apple users. In fact, it is very annoying if the iPhone’s internet is slow. If you want to figure out why is my iPhone internet slow and how do I fix slow internet on my iPhone, continue reading to learn how to fix this issue. If you have your internet slow on iPhone 11 and 13, stay tuned until the end!
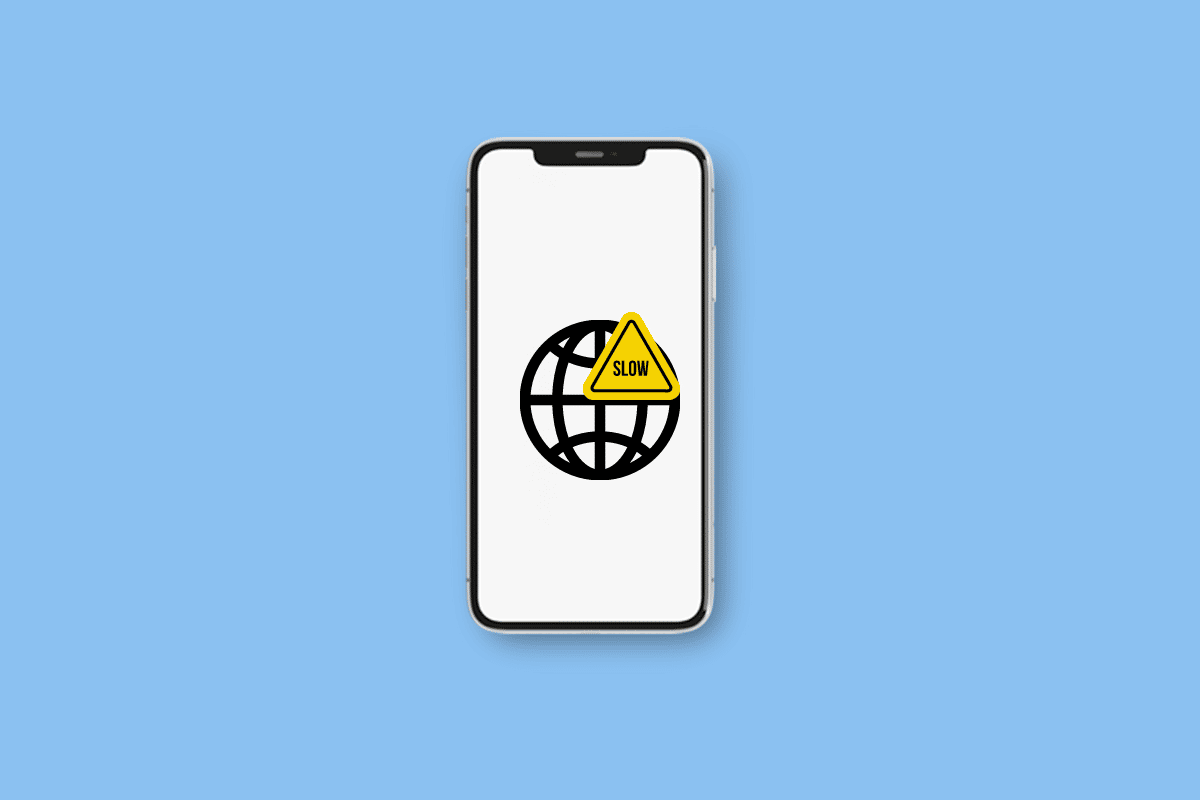
ຂ້ອຍຈະແກ້ໄຂອິນເຕີເນັດຊ້າໃນ iPhone ຂອງຂ້ອຍໄດ້ແນວໃດ
Keep reading further to find the steps explaining how do I fix slow internet on my iPhone in detail with useful illustrations for better understanding.
How Do I Fix Slow Internet on My iPhone?
A slow data connection is frequently only temporary because of your location or network congestion. But on occasion, it might last for several hours or even days. Try these methods to fix your iPhone 11 slow internet issue.
Method 1: Clean & Reinsert SIM Card
A SIM card issue can occasionally cause a slow internet connection. Try taking out and reinserting the SIM card to see if that solves the problem with your cellular connection.
1. ຊອກຫາສະຖານທີ່ ຖາດຊິມ ກ່ຽວກັບຂອງທ່ານ iPhone and insert a pin in the hole to open the ຖາດ.
2. ເອົາ SIM card out of the tray.
3. ໃຊ້ a ຜ້າອ່ອນ ແລະບາງ rubbing alcohol ເພື່ອຄວາມສະອາດ SIM card and get rid of any buildup or residue that might be interfering with your connection.
4. Now, place the SIM card properly in it again and push back the ຖາດ inside the phone.
5. ຕໍ່ໄປ, ເປີດ ຂອງທ່ານ iPhone to check if you have fixed the issue.
Method 2: Turn On/Off Airplane Mode
Turning on and off Airplane mode is one of the simplest ways to restart your iPhone’s cellular connection. Go to the ສູນຄວບຄຸມ, ເປີດ ສະຫຼັບໂໝດຢູ່ໃນຍົນ, and wait a minute before switching it off and letting your iPhone reconnect before doing so.
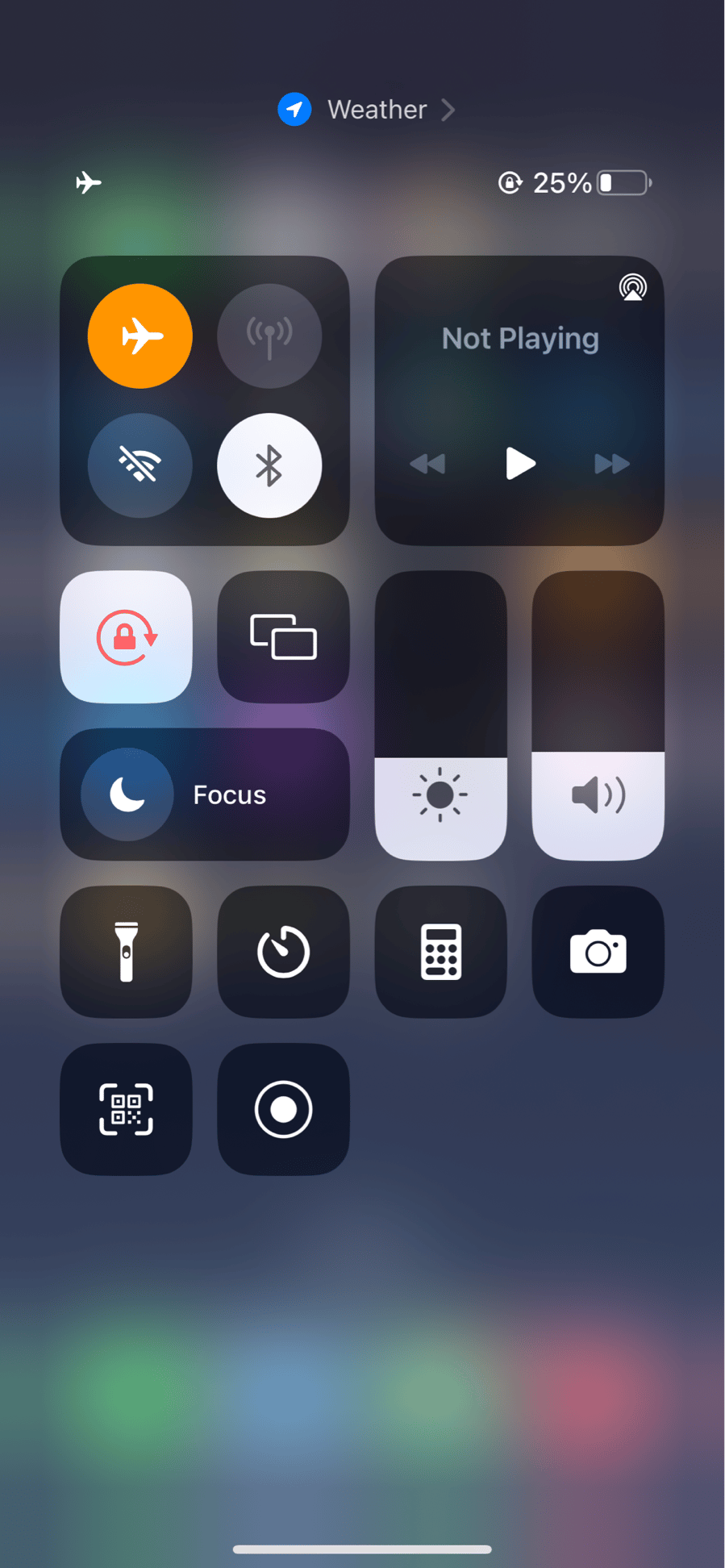
ຍັງໄດ້ອ່ານ: How to Fix iPhone Share My Location is Grayed Out
ວິທີ 3: ເຊື່ອມຕໍ່ Wi-Fi ຄືນໃໝ່
Whenever you encounter the iPhone’s slow internet problem, the first thought that occurs to mind is that reconnect the Wi-Fi. This method is regarded as one of the best and simple ways to fix this problem. Follow the steps below to reconnect your Wi-Fi to fix the issue:
1. ເປີດ ການຕັ້ງຄ່າ ເທິງ iPhone ຂອງທ່ານ.
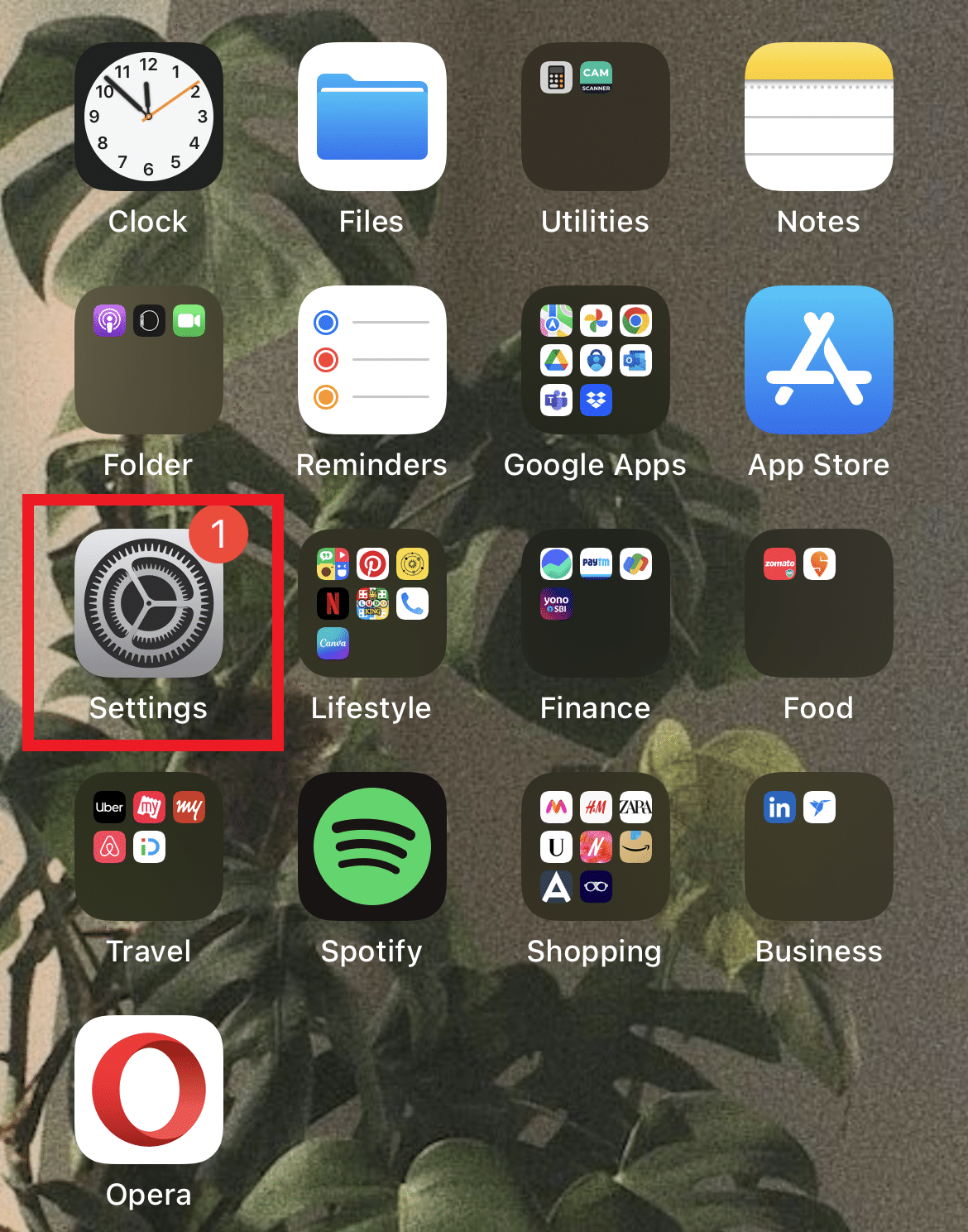
2. ຈາກນັ້ນ, ແຕະໃສ່ Wi-Fi > i icon next to the Wi-Fi you are currently connected to.
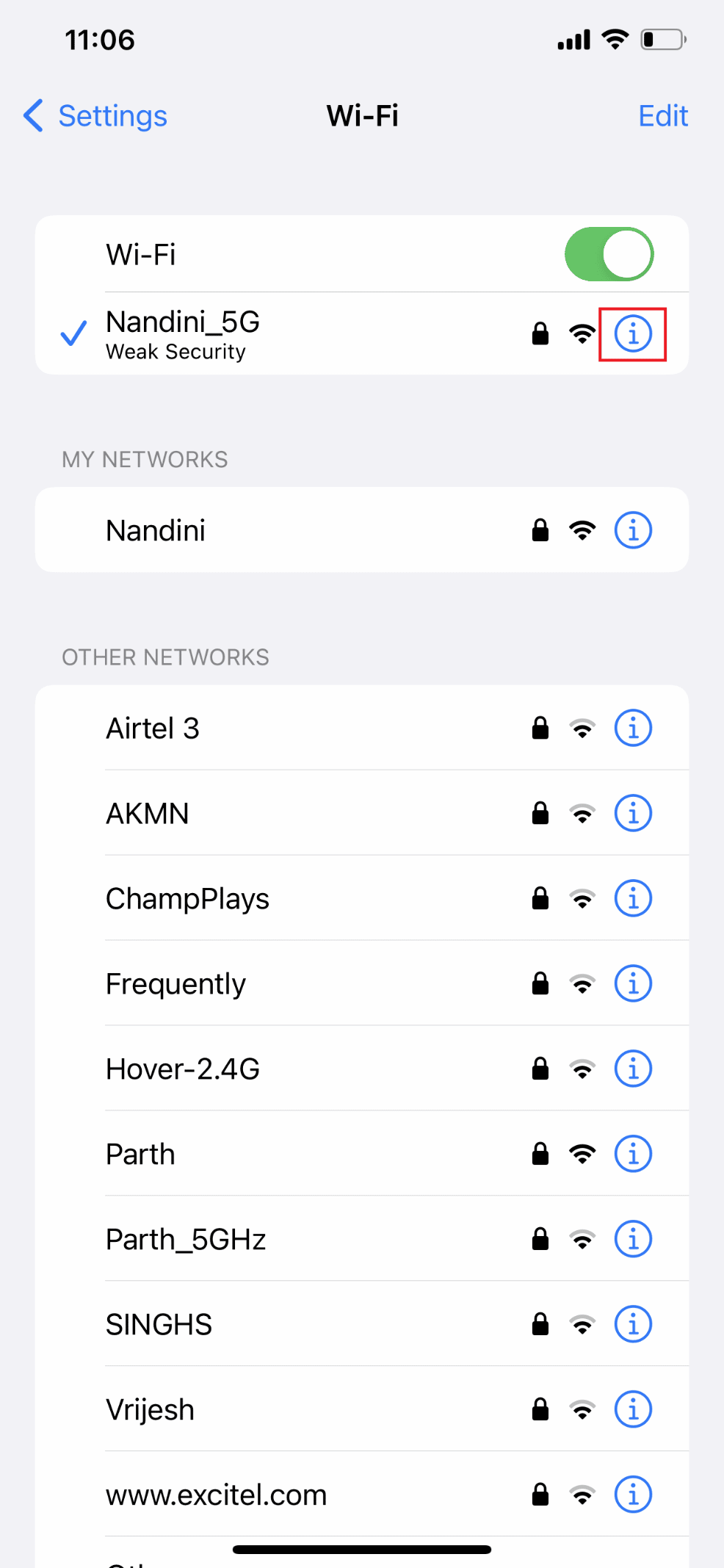
3 ແຕະເທິງ ລືມເຄືອຂ່າຍນີ້.
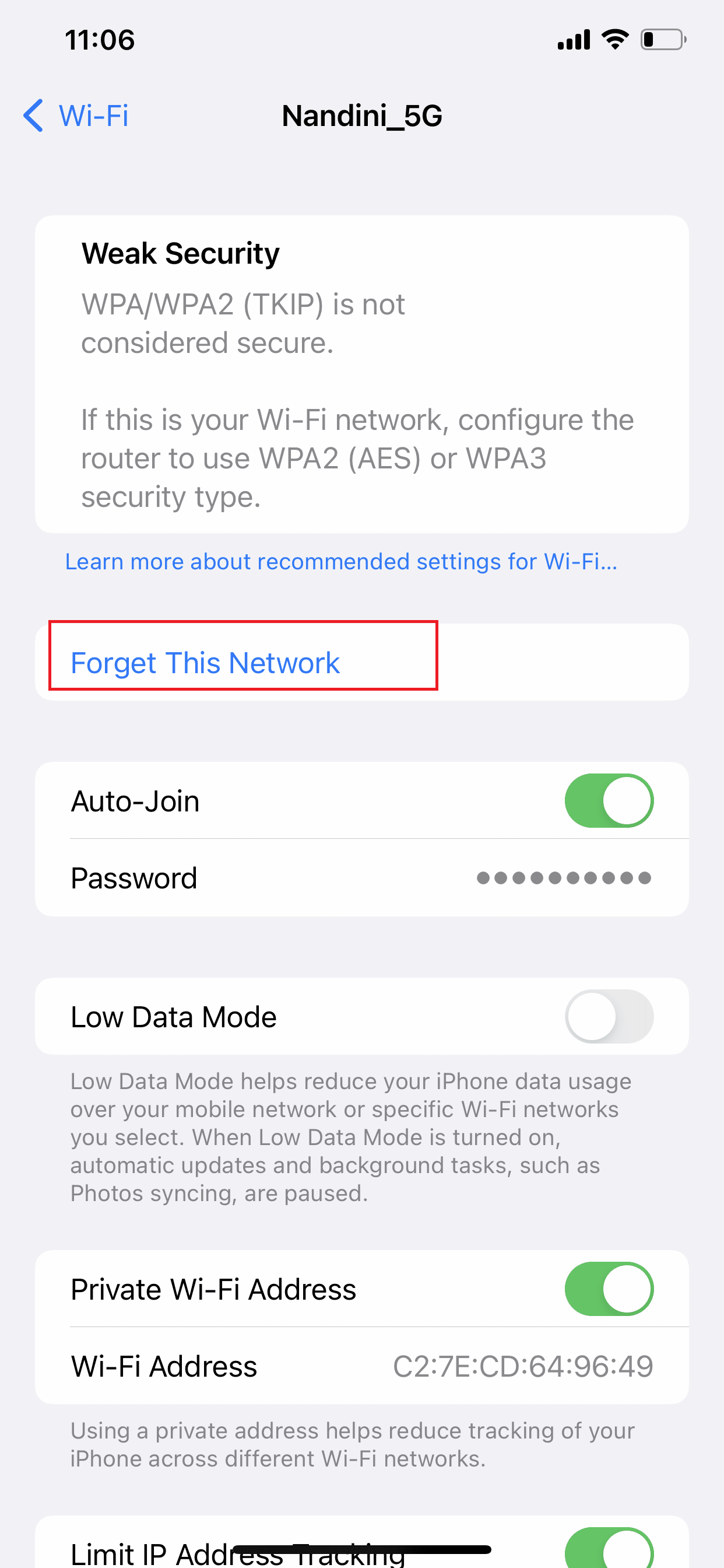
4 ແຕະເທິງ ລືມ ຈາກ popup ໄດ້.
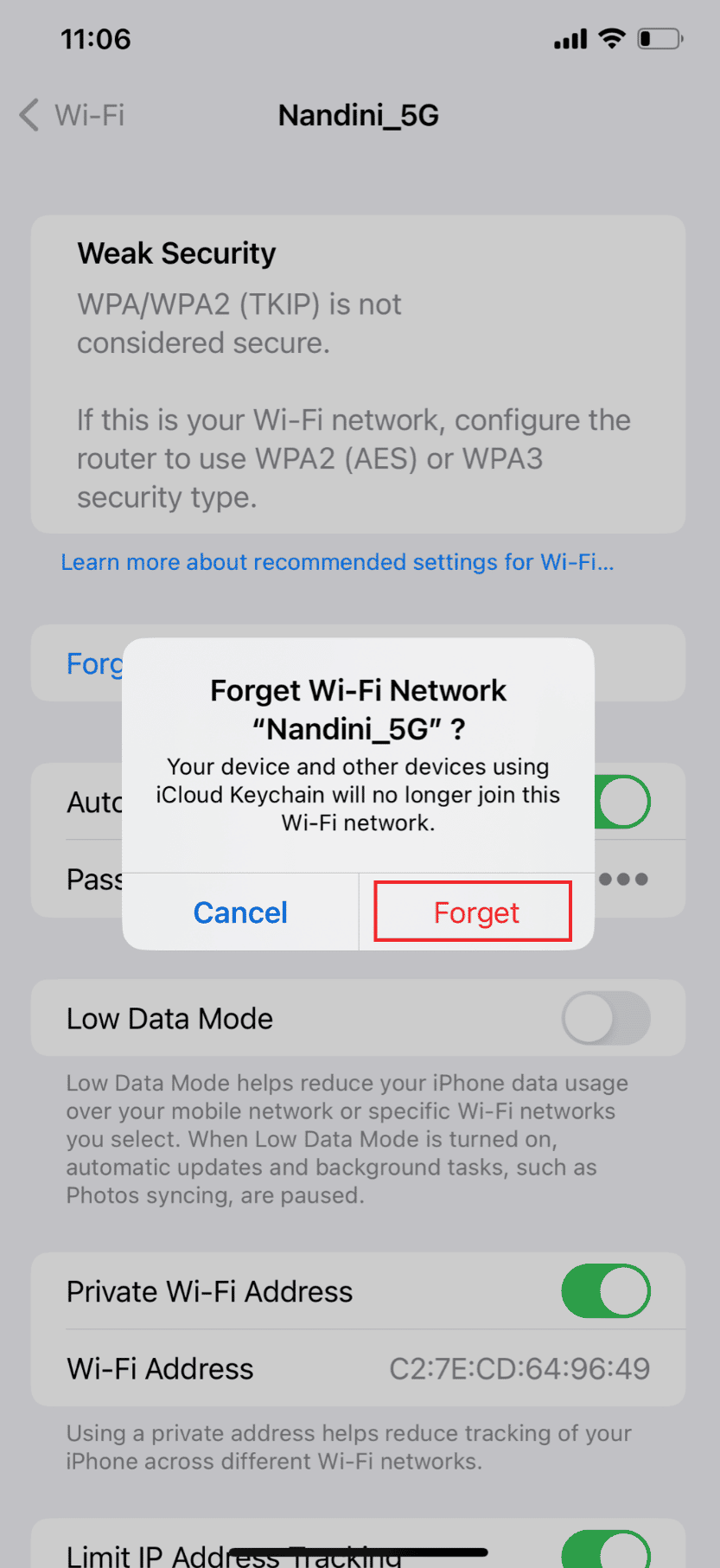
5. ກັບຄືນຫາ ເມນູ Wi-Fi once more and ເຊື່ອມຕໍ່ຄືນ ກັບເຄືອຂ່າຍ.
Method 4: Disconnect Devices from Hotspot
If you have other users using your device as a hotspot, it is inevitable that your cellular data will slow down. Especially if they engage in data-intensive activities like streaming videos or downloading files. Turn off the feature or disconnect other users from your hotspot. To disconnect other users from your hotspot or disable the feature, follow the steps listed below to fix How do I fix slow internet on my iPhone issue:
ຫມາຍເຫດ: Depending on your data plan, it’s possible that you exceeded your daily or monthly cap without realizing it. Your carrier will typically slow down or disable your data connection if you use more data than your allotted amount, making it impossible to conduct even basic browsing.
1 ເປີດຕົວ ການຕັ້ງຄ່າ ເທິງ iPhone ຂອງທ່ານ.
2. ຫຼັງຈາກນັ້ນ, ປາດກ່ຽວກັບ Hotspot ສ່ວນບຸກຄົນ.
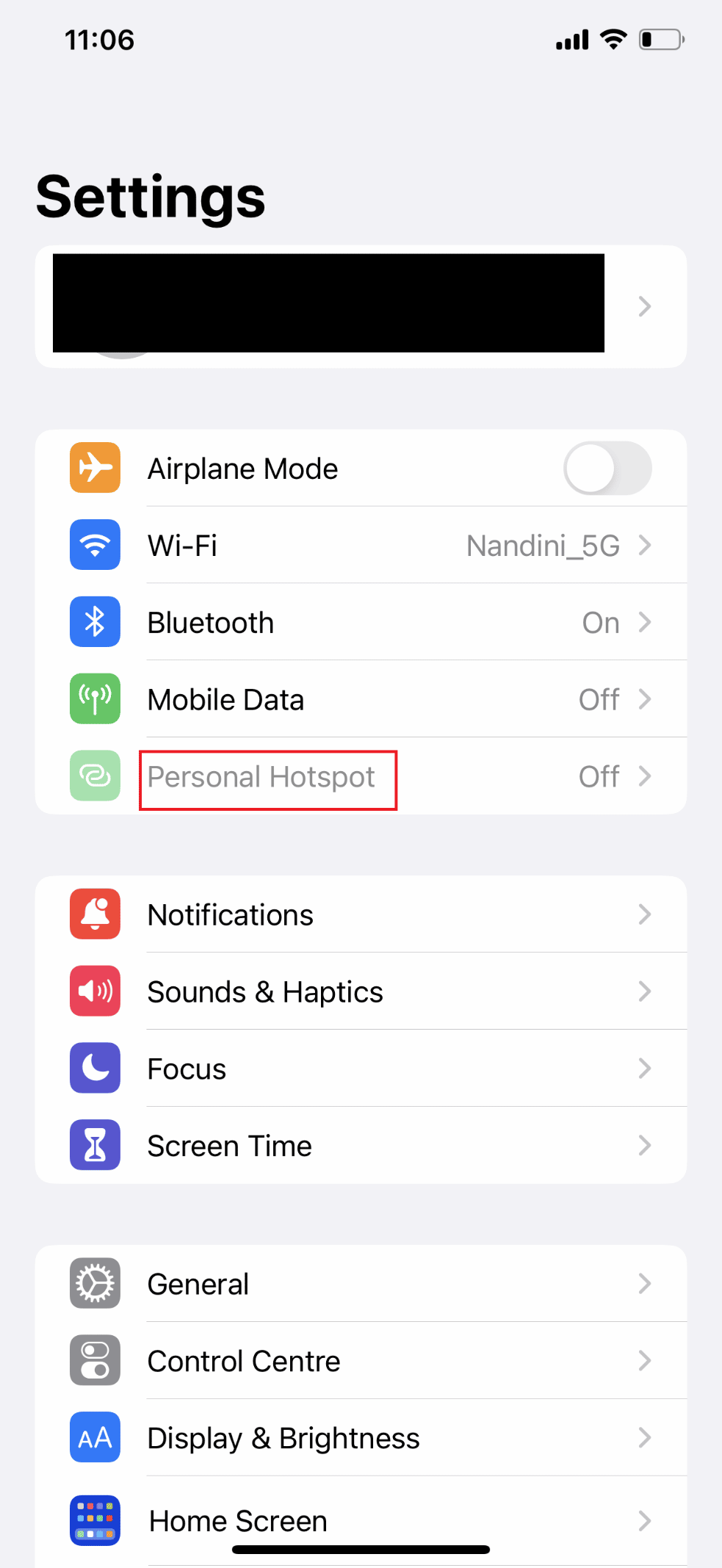
3. ດຽວນີ້, ປິດ ສະຫຼັບສໍາລັບການ ອະນຸຍາດໃຫ້ຄົນອື່ນເຂົ້າຮ່ວມ ທາງເລືອກ.
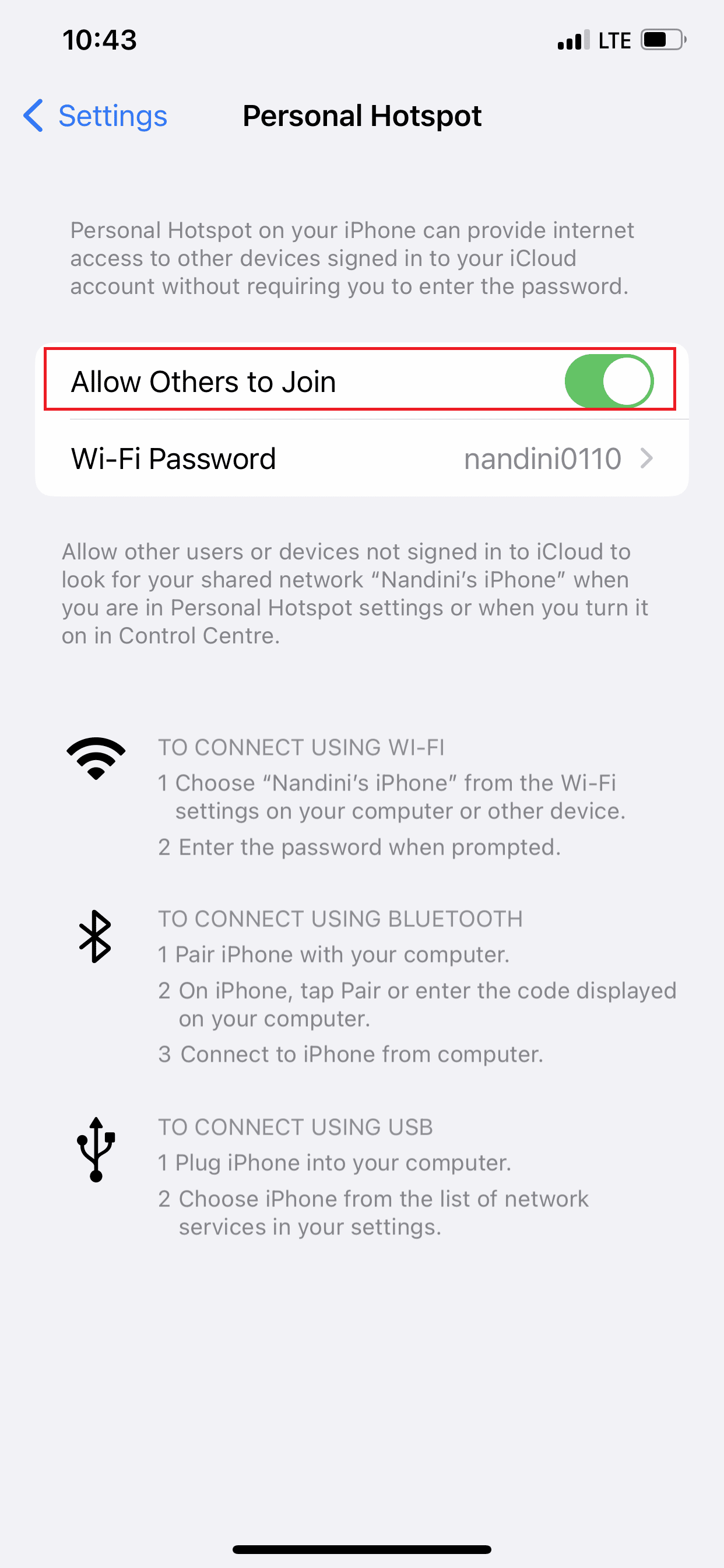
ຍັງໄດ້ອ່ານ: Why is My Mac Internet So Slow All of a Sudden?
Method 5: Set Voice & Data to LTE/4G or 5G
The speed of your cellular data can be significantly increased by switching to LTE/4G or 5G if your device and carrier support it. The fastest data speeds are provided by 5G, the most recent network technology. Keep in mind that a phone with an older operating system might not be able to support these data speeds. Additionally, to use 5G on your iPhone, you must have all of the following:
- An iPhone 12 or later
- iOS 16.2 ຫຼືຫຼັງຈາກນັ້ນ
- A carrier that supports 5G, along with a 5G cellular data plan
On your iPhone, turn on 5G. If you choose 5G Auto, your iPhone activates Smart Data mode and switches to LTE in the event that 5G speeds don’t offer significantly better performance than LTE. Your device will use 5G whenever it is available if you select 5G On. If 5G isn’t yet available, you can also choose LTE, which enables your iPhone to use the LTE network.
1. ເປີດ ການຕັ້ງຄ່າ app ເທິງ iPhone ຂອງທ່ານ.
2. ແຕະກ່ຽວກັບ Cellular ທາງເລືອກ.
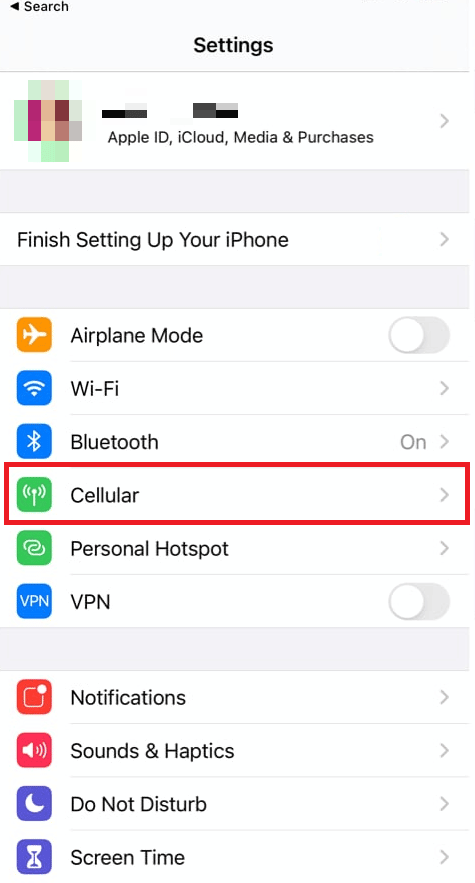
3. ຫຼັງຈາກນັ້ນ, ປາດກ່ຽວກັບ Cellular Data Options > Voice & Data.
4. ທີ່ນີ້, ເລືອກ ເປີດ 5G or 5G ອັດຕະໂນມັດ.
ຫມາຍເຫດ: Select 4G if 5G is not available.
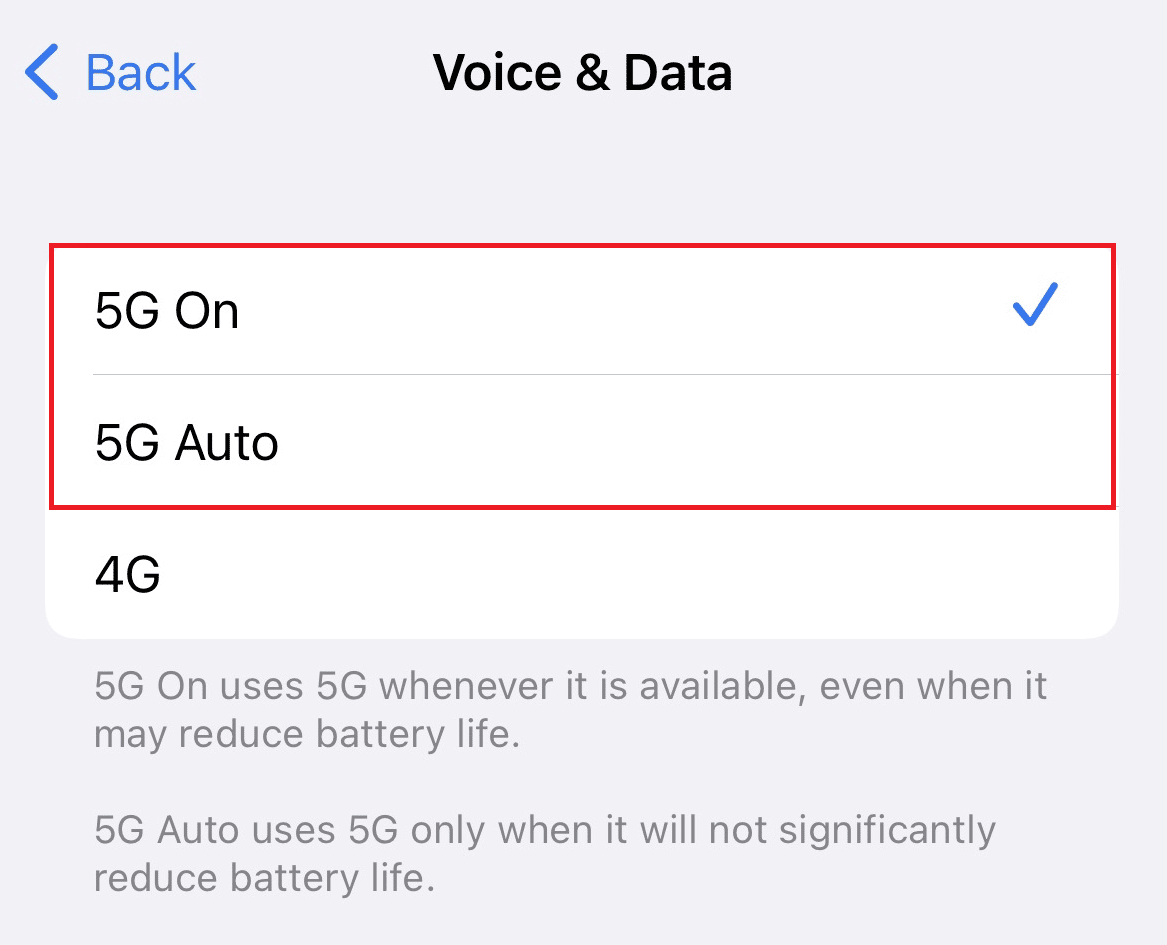
Method 6: Update Carrier Settings
These files are important files that contain data about your iPhone and your cell network. They need to get up to date to ensure the connectivity and best performance with your network. Your iPhone will usually notify you when an update is available, but it’s very possible to miss them. Follow the steps below to check carrier settings update:
1 ເປີດຕົວ ການຕັ້ງຄ່າ ເທິງ iPhone ຂອງທ່ານ.
2. ຫຼັງຈາກນັ້ນ, ປາດກ່ຽວກັບ ໂດຍທົ່ວໄປ.
3. ດຽວນີ້, ແຕະໃສ່ ກ່ຽວກັບ ຈາກເມນູ
ຫມາຍເຫດ: If there are any updates available, you will be asked to install them.
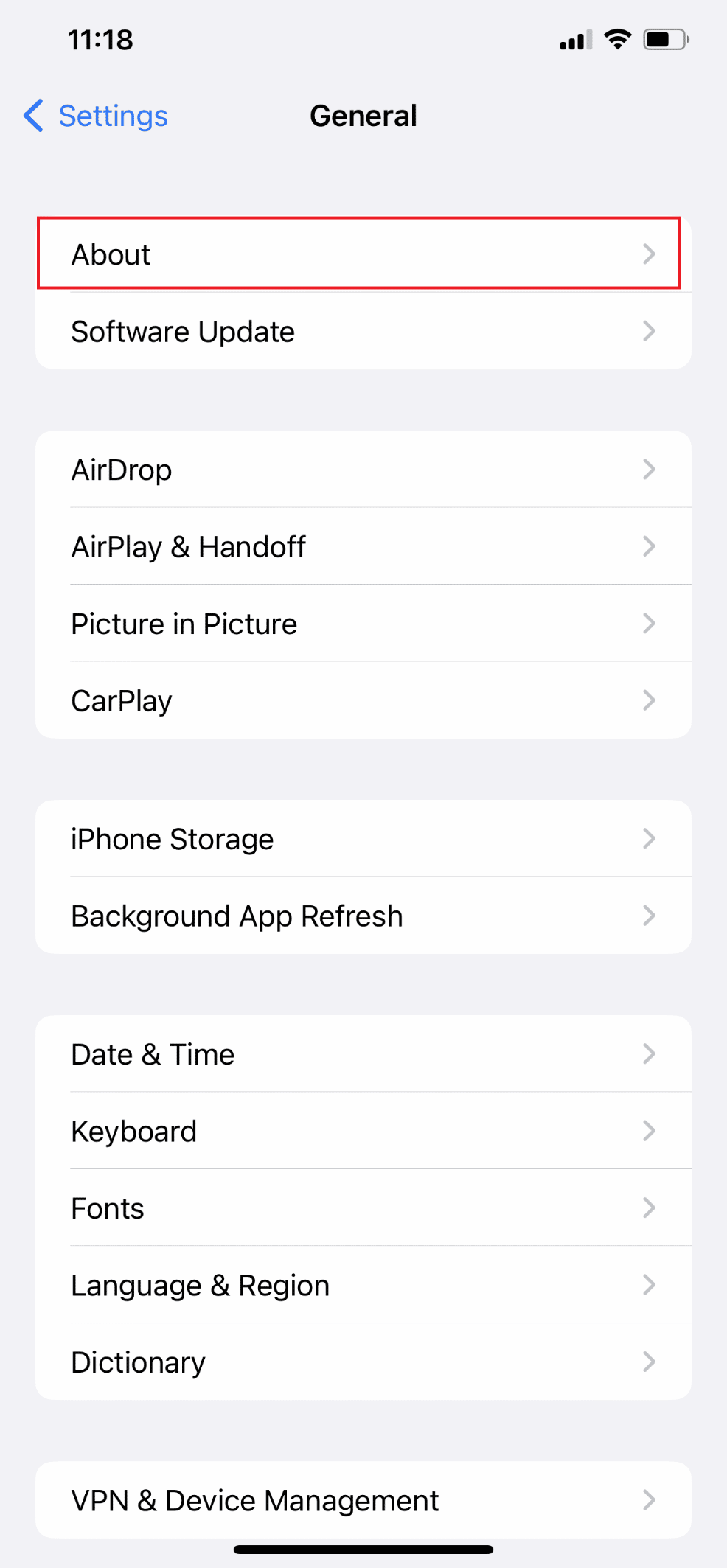
Method 7: Turn Off Background App Refresh
Background Apps Refresh is a feature that automatically runs apps so you don’t have to wait for them to load before using them. However, it has the drawback of potentially slowing down your cellular data speed. Follow the steps below to disable this feature to fix the issue:
1. ເປີດ ການຕັ້ງຄ່າ ເທິງ iPhone ຂອງທ່ານ.
2. ຈາກນັ້ນ, ເລືອກ ໂດຍທົ່ວໄປ.
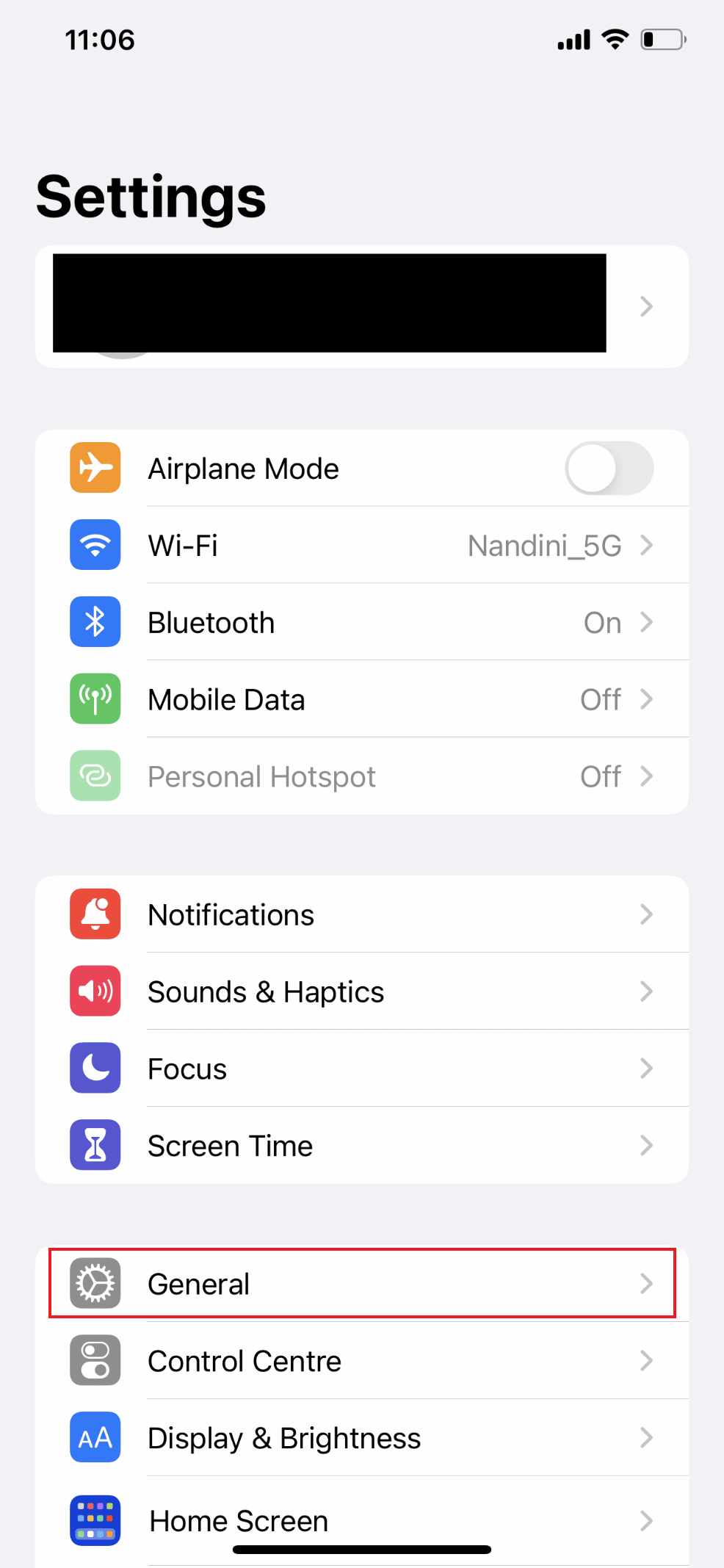
3. ດຽວນີ້, ແຕະໃສ່ Refresh App ພື້ນຫລັງ.
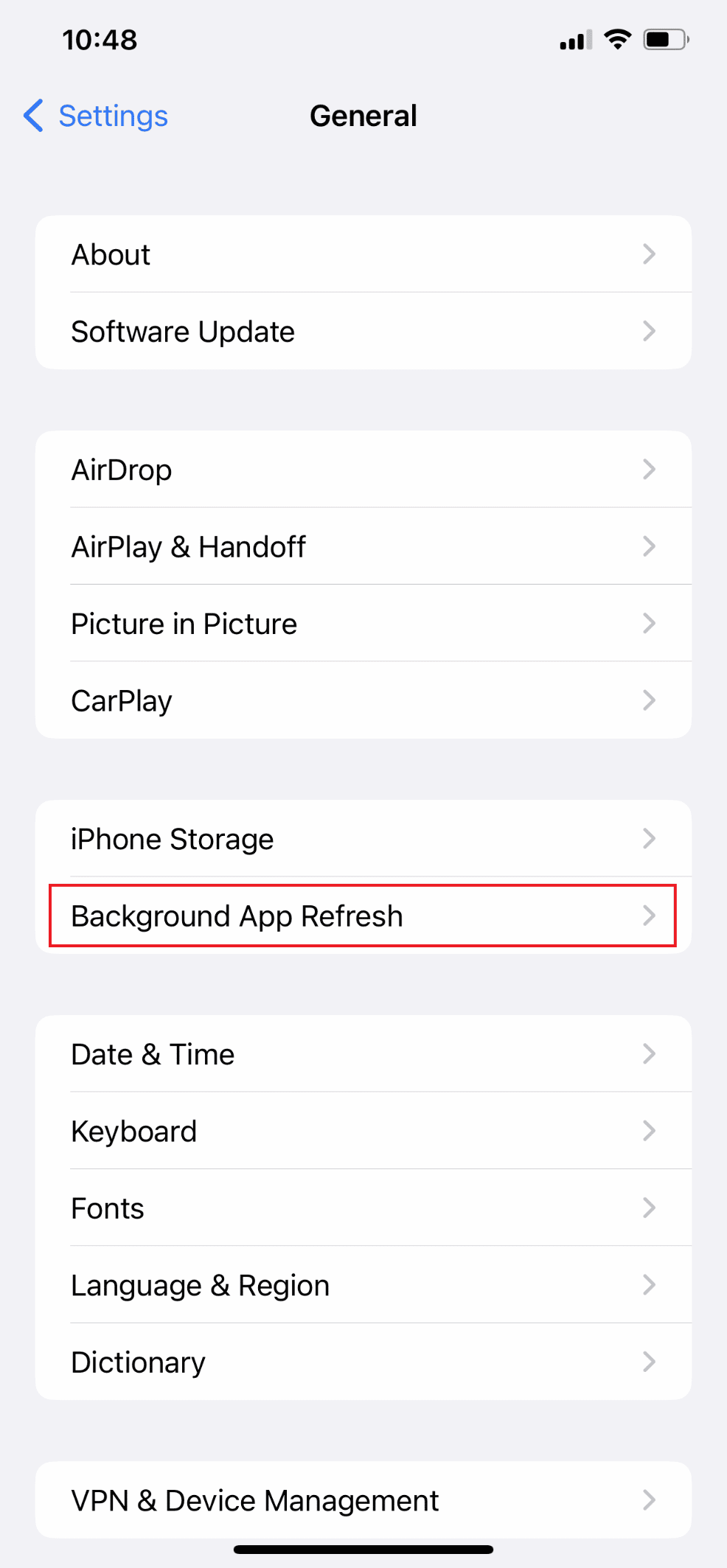
4. ຫຼັງຈາກນັ້ນ, ປາດກ່ຽວກັບ Refresh App ພື້ນຫລັງ ອີກເທື່ອຫນຶ່ງ.
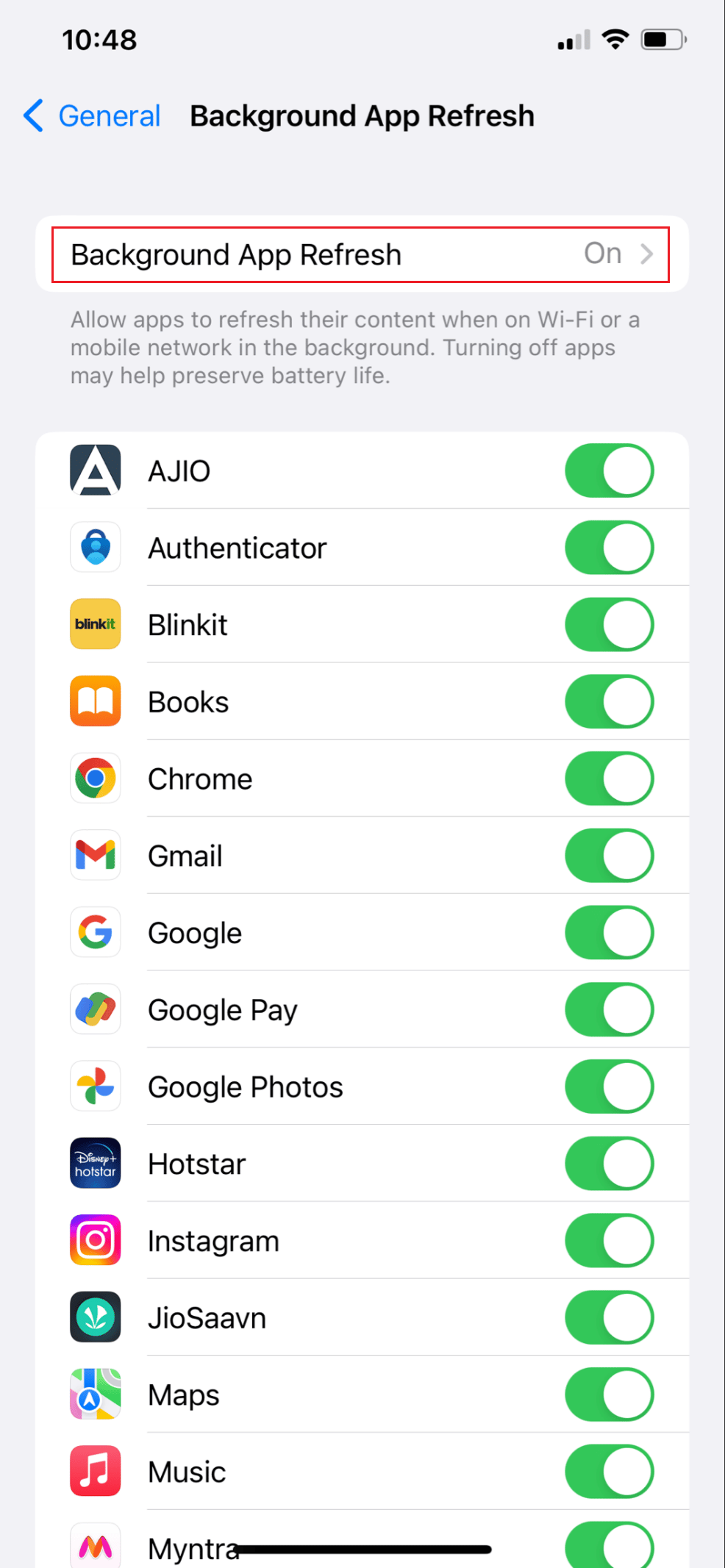
5. ສຸດທ້າຍ, ເລືອກເອົາ off ທາງເລືອກ.
ຫມາຍເຫດ: Additionally, you can choose Wi-Fi, which will only allow your apps to run and download content when you are connected to Wi-Fi and not cellular data.
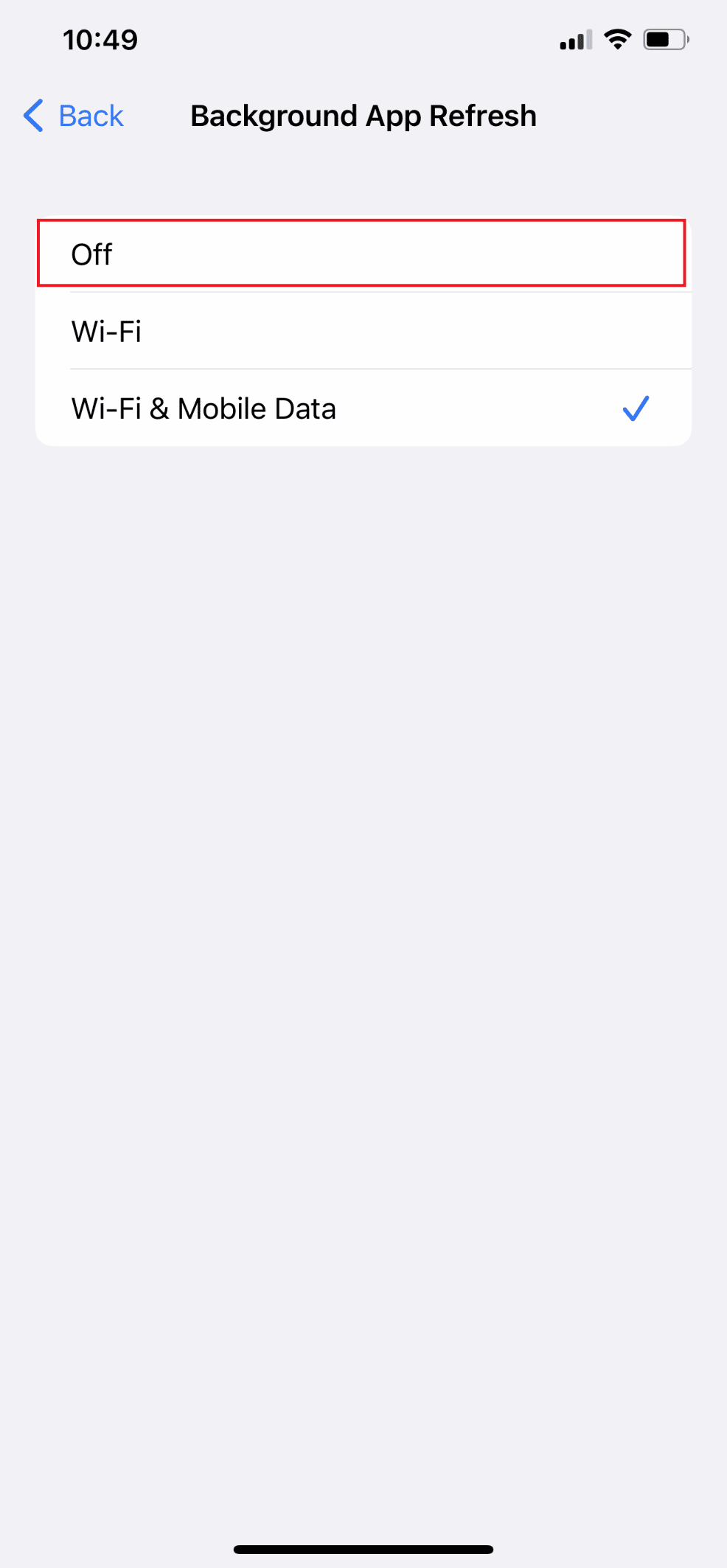
ຍັງໄດ້ອ່ານ: ທາງເທີງ 7 ການແກ້ໄຂສໍາລັບການໂຫຼດຫນ້າຈໍ app ບໍ່ໄດ້ເຮັດວຽກກ່ຽວກັບ iPhone
Method 8: Turn Off Low Data Mode
When you have a limited data plan, Low Data Mode is automatically activated and limits how much cellular data apps use. When enabled, the feature might slow down your device or result in apps freezing and crashing. Follow the steps below to disable low data mode to fix the issue.
Option I: Turn Off Low Data Mode for Mobile Data
1 ເປີດຕົວ ການຕັ້ງຄ່າ ແລະແຕະໃສ່ ຂໍ້ມູນໂທລະສັບມືຖື.
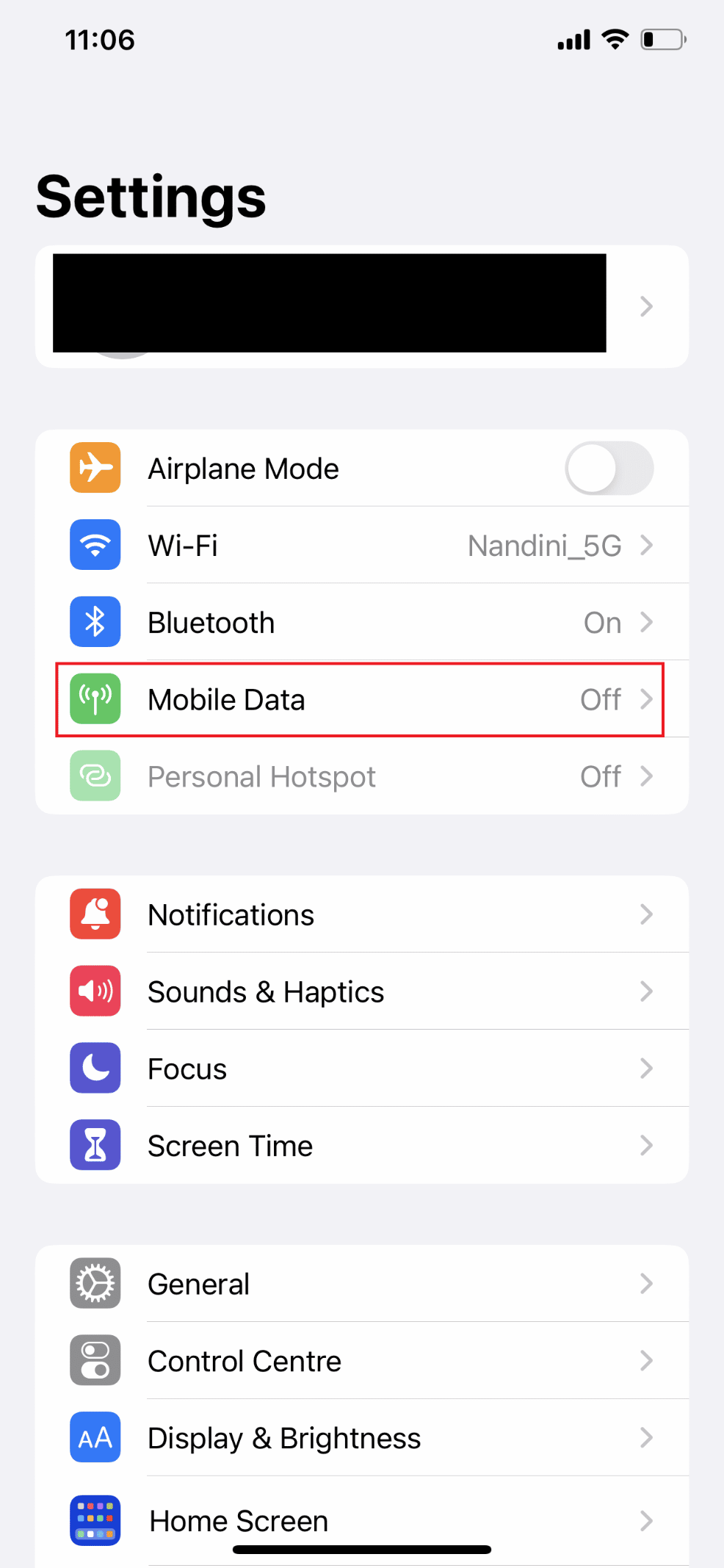
3 ແຕະເທິງ ຕົວເລືອກຂໍ້ມູນມືຖື.
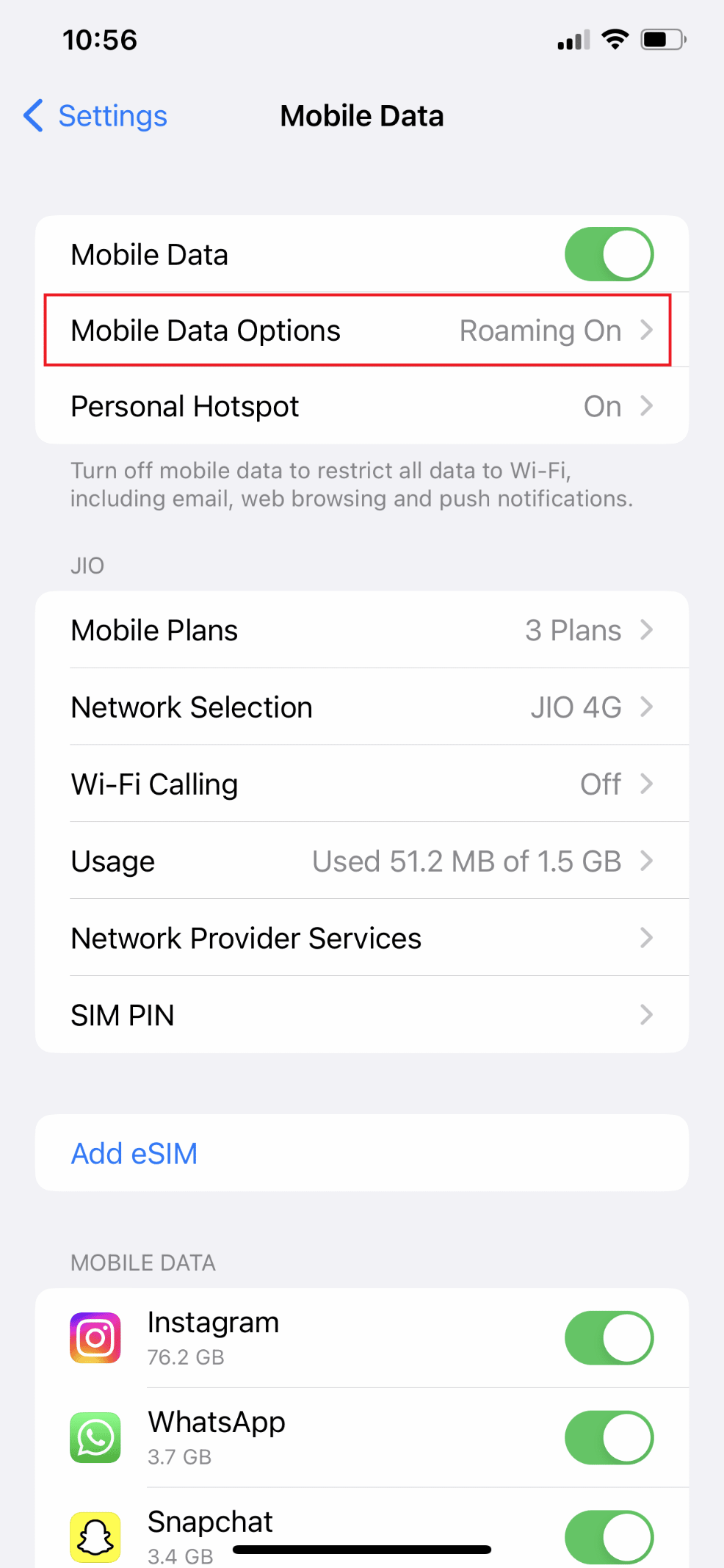
4. ດຽວນີ້, ປິດ ສະຫຼັບສໍາລັບການ ຮູບແບບຂໍ້ມູນຕ່ ຳ ທາງເລືອກ.
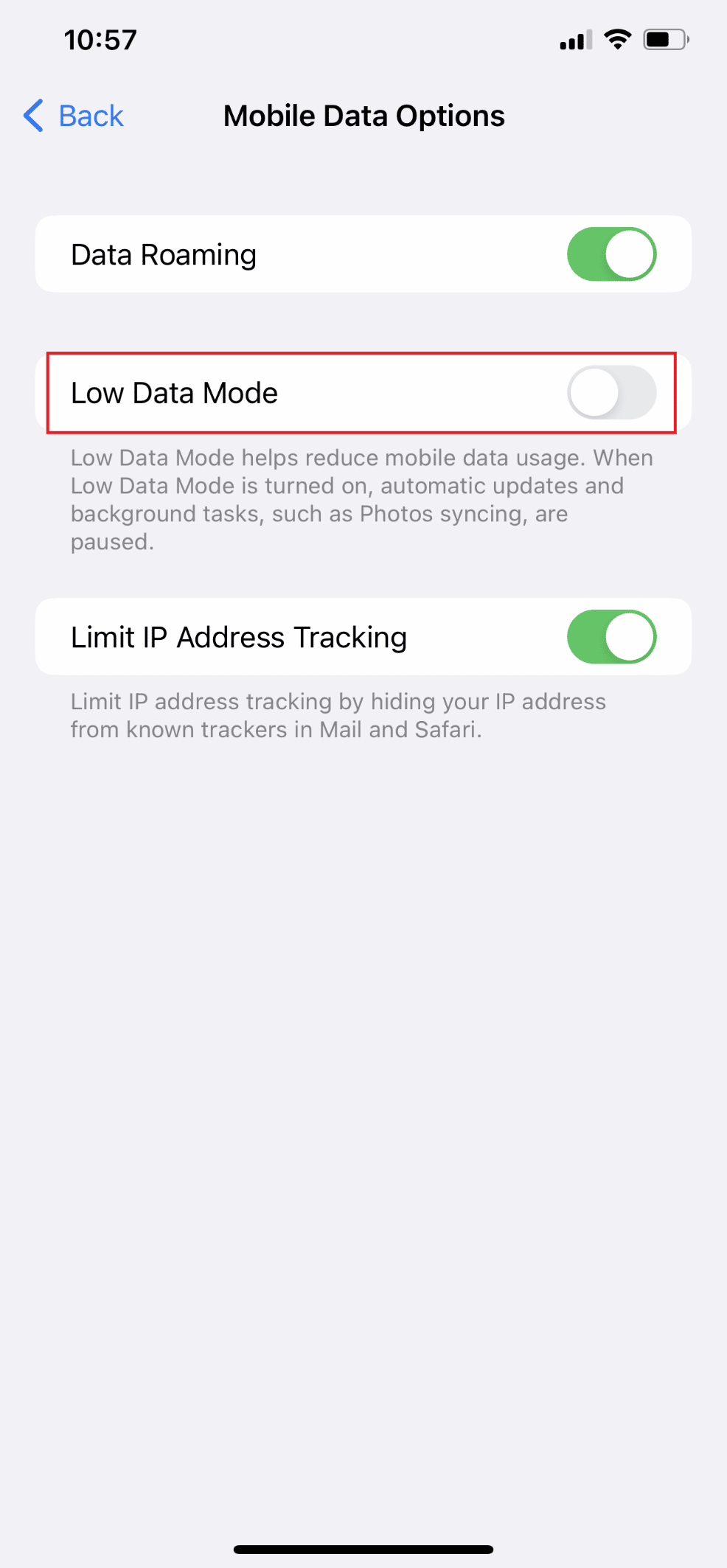
Option II: Turn Off Low Data Mode for Wi-Fi
1 ໄປຫາ ການຕັ້ງຄ່າ app ໃນ iPhone ຂອງທ່ານແລະແຕະທີ່ Wi-Fi ທາງເລືອກ.
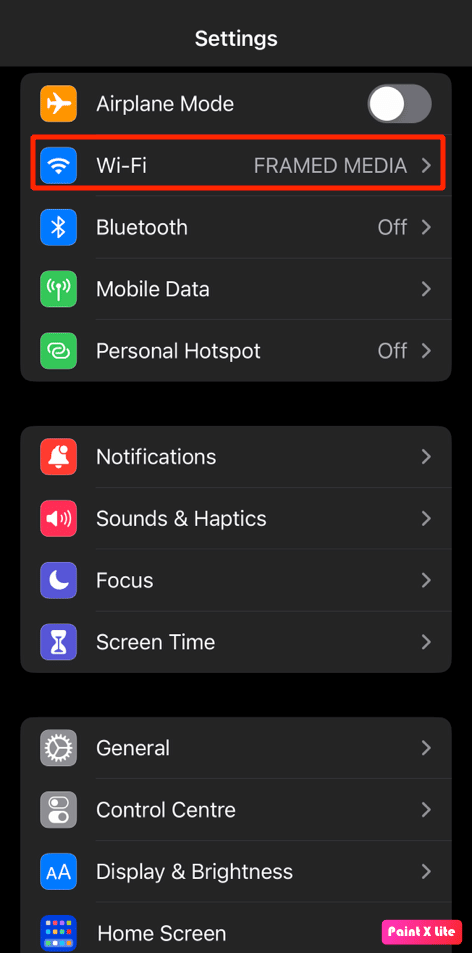
2. ຕໍ່ໄປ, ປາດກ່ຽວກັບ ໄອຄອນຂໍ້ມູນ ຖັດຈາກຂອງທ່ານ ເຄືອຂ່າຍເຊື່ອມຕໍ່.
![]()
3. ຈາກນັ້ນ, ປິດ ສະຫຼັບສໍາລັບການ ຮູບແບບຂໍ້ມູນຕ່ ຳ ທາງເລືອກ.
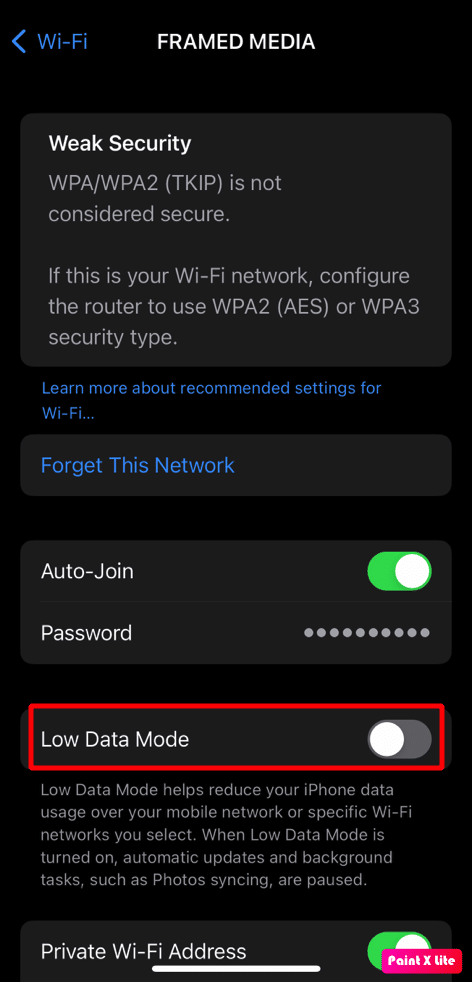
Method 9: Disable Automatics Downloads and Updates
Once you plug your iPhone in and connect to a Wi-Fi network, iPhones are configured to automatically download and install the most recent version of iOS. However, regular cellular data usage can be incurred by automatic app downloads and updates. To stop automatic updates and downloads, take the following actions:
1. ເປີດ ການຕັ້ງຄ່າ ເທິງ iPhone ຂອງທ່ານ.
2. ຫຼັງຈາກນັ້ນ, ປາດກ່ຽວກັບ App Store.
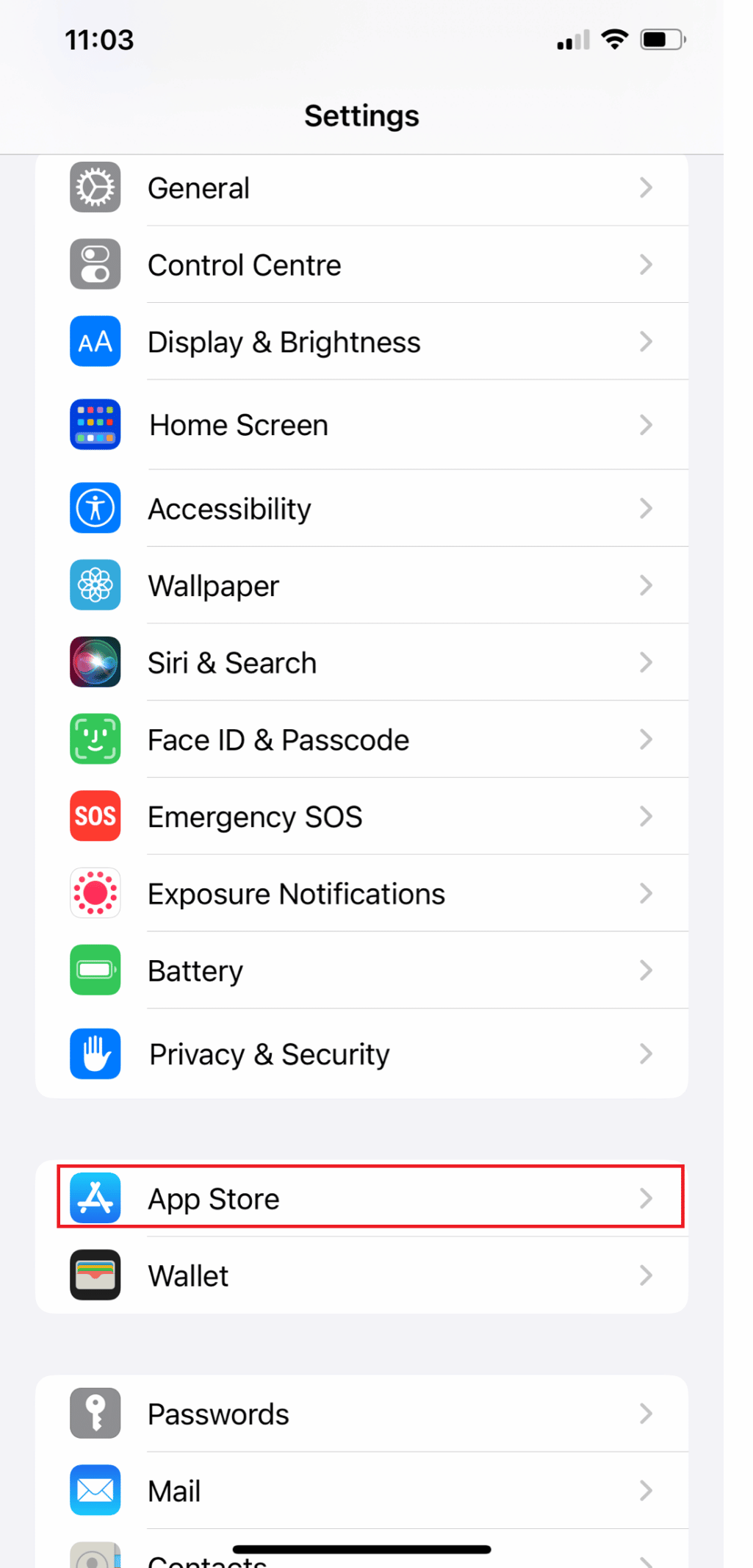
3. ດຽວນີ້, ປິດ the toggles for the ດາວໂຫລດແອັບ. ແລະ App Updates ຕົວເລືອກ
ຫມາຍເຫດ: If you also use Music, Books, and Podcasts, go back to Settings and repeat the process for each of those services.
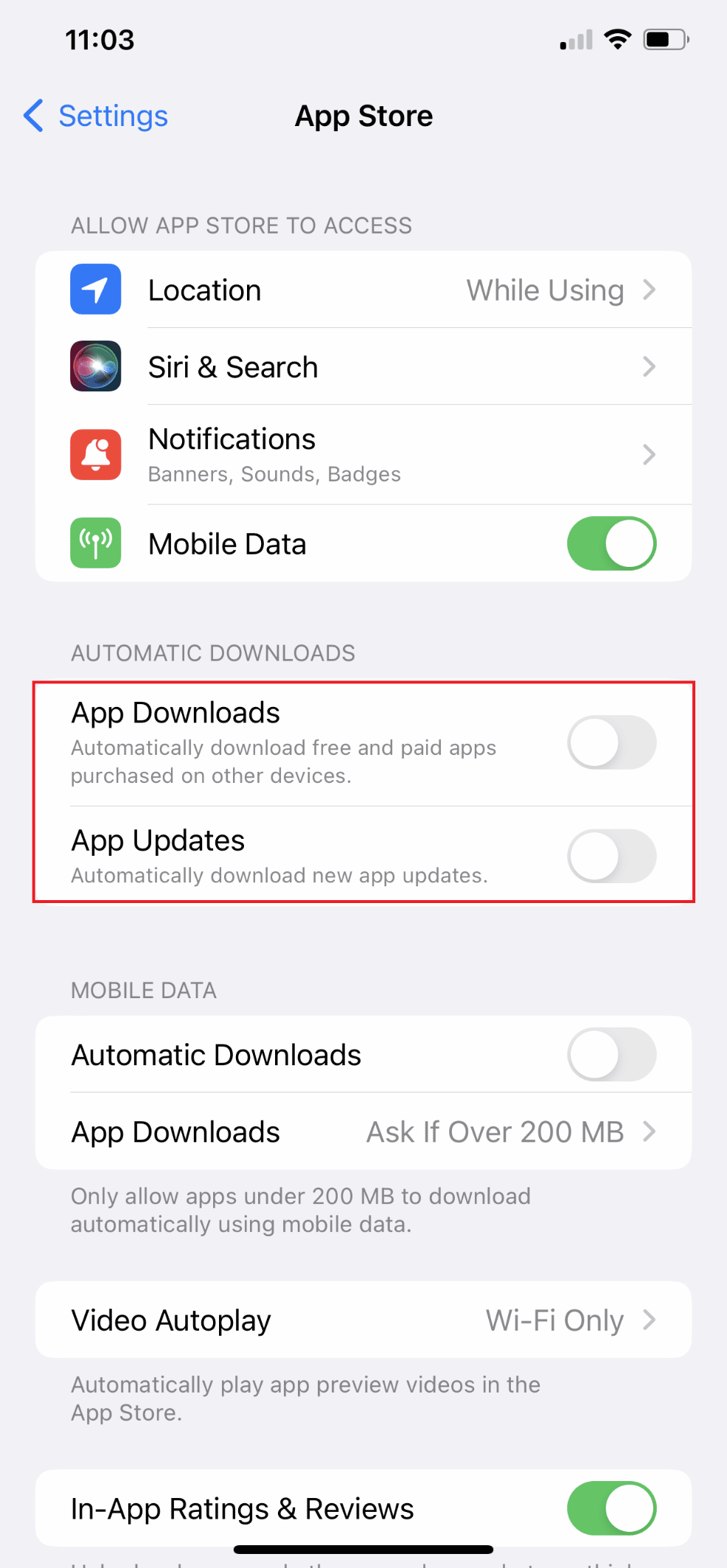
ຍັງໄດ້ອ່ານ: How to Turn Off Incognito Mode on iPhone
ວິທີທີ່ 10: ລຶບຂໍ້ມູນຜົນການຊອກຫາ
Your iPhone will automatically store your browsing history and other caches when you use it to browse websites, watch videos, and perform a variety of other tasks. Your computer and iPhone may both run slowly as a result of these caches and cookies. Therefore, you can regularly clear the browsing data on your phone by following the instructions below in order to increase the speed of your iPhone’s internet.
ຫມາຍເຫດ: Please make a backup of your iPhone before deleting any browsing history, as doing so could result in the loss of sensitive information like login credentials. Additionally, the operation steps to clear the browsing data vary slightly for each iOS version.
1. ເປີດ ການຕັ້ງຄ່າ ເທິງ iPhone ຂອງທ່ານ.
2. ຈາກນັ້ນ, ປັດລົງແລ້ວແຕະໃສ່ safari.
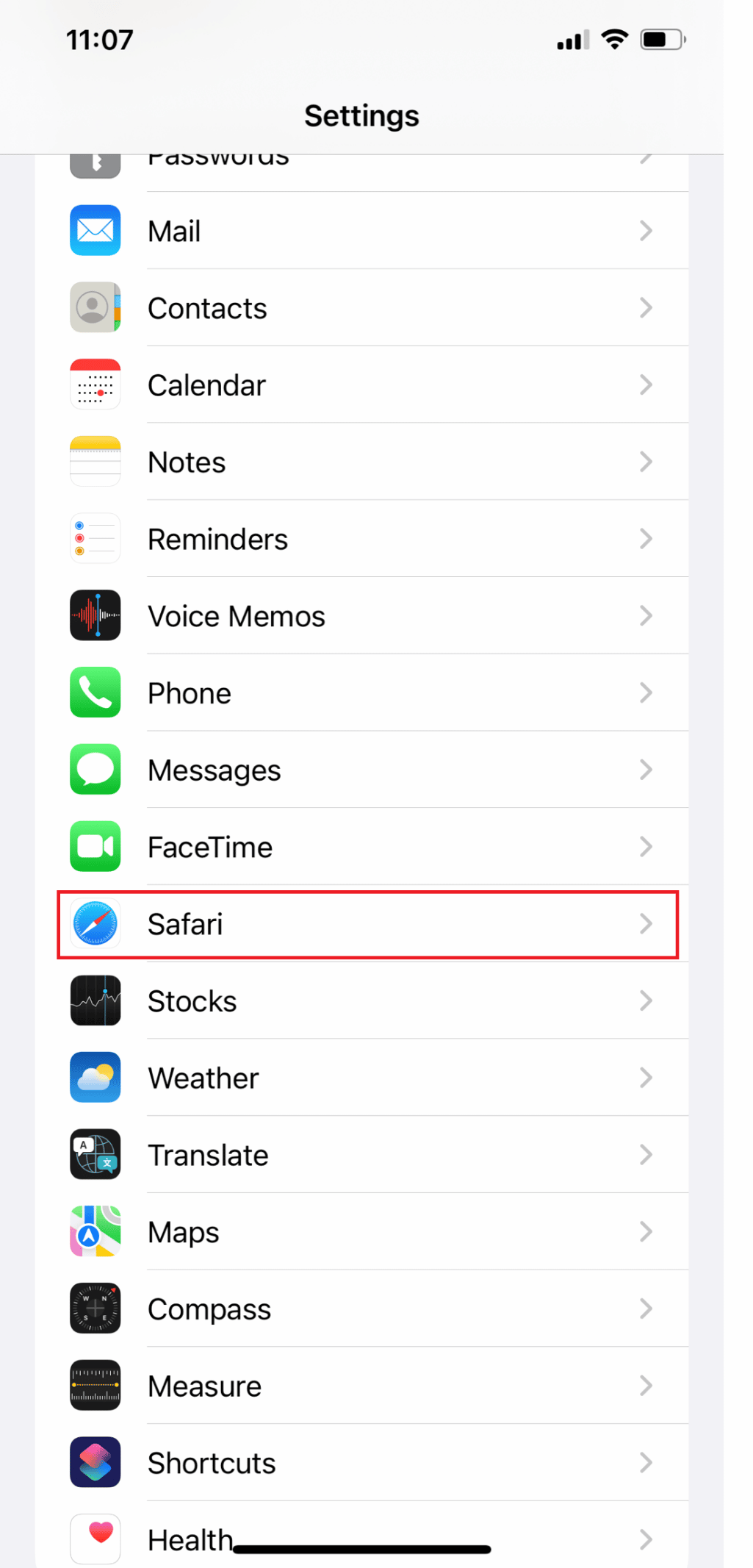
3. To clear the caches, tap on the ລ້າງປະຫວັດແລະຂໍ້ມູນເວັບໄຊທ໌້ ທາງເລືອກ.
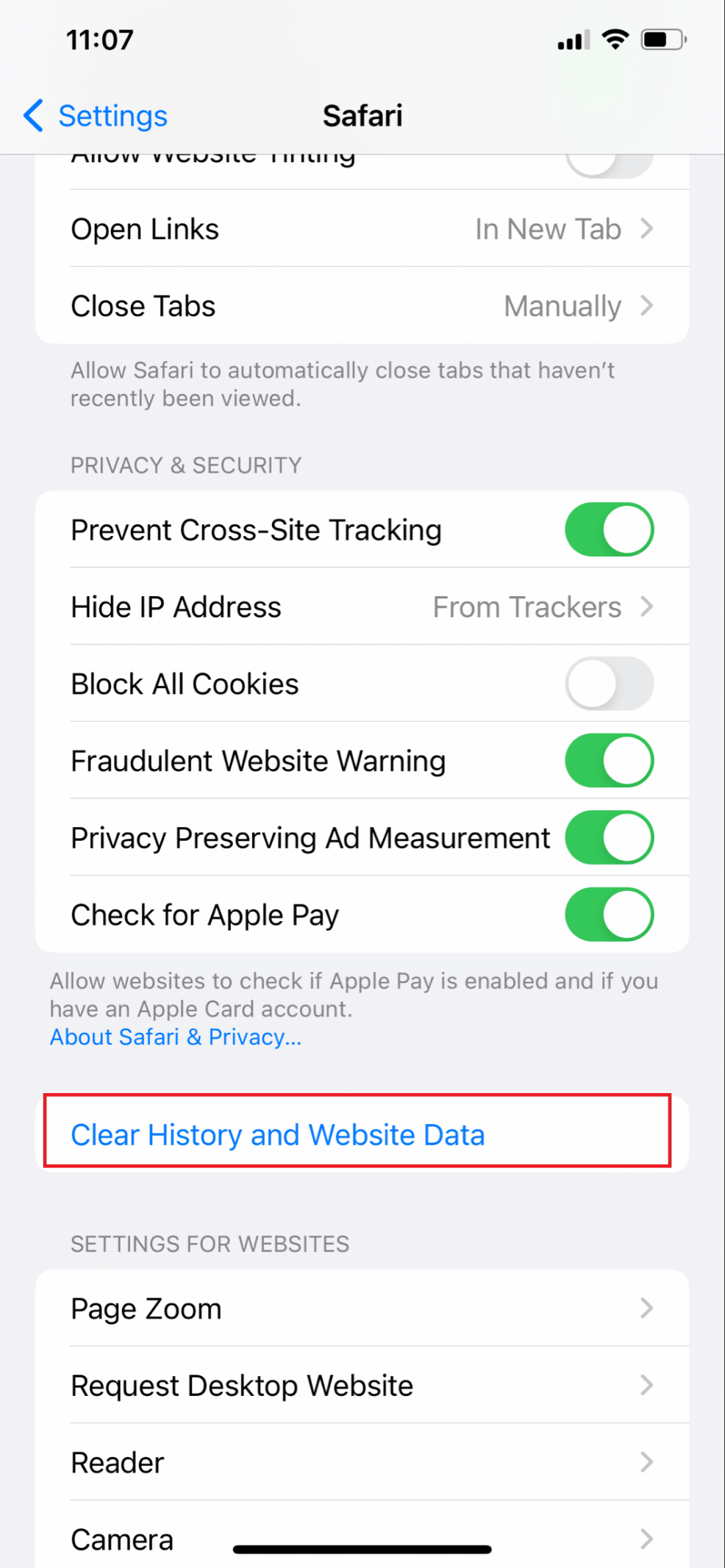
Method 11: Disconnect from VPN
You can browse anonymously, access blocked websites, and keep your online activity hidden from your ISP with the aid of a VPN. But it also consumes some of the data on your phone. Turn off the VPN to fix internet slow on iPhone 13 issue. Follow the steps below to turn off VPN to fix the issue:
1. ເປີດ ການຕັ້ງຄ່າ ແລະແຕະໃສ່ ໂດຍທົ່ວໄປ.
2. ໃນປັດຈຸບັນ, swipe ລົງແລະແຕະໃສ່ VPN & ການຈັດການອຸປະກອນ.
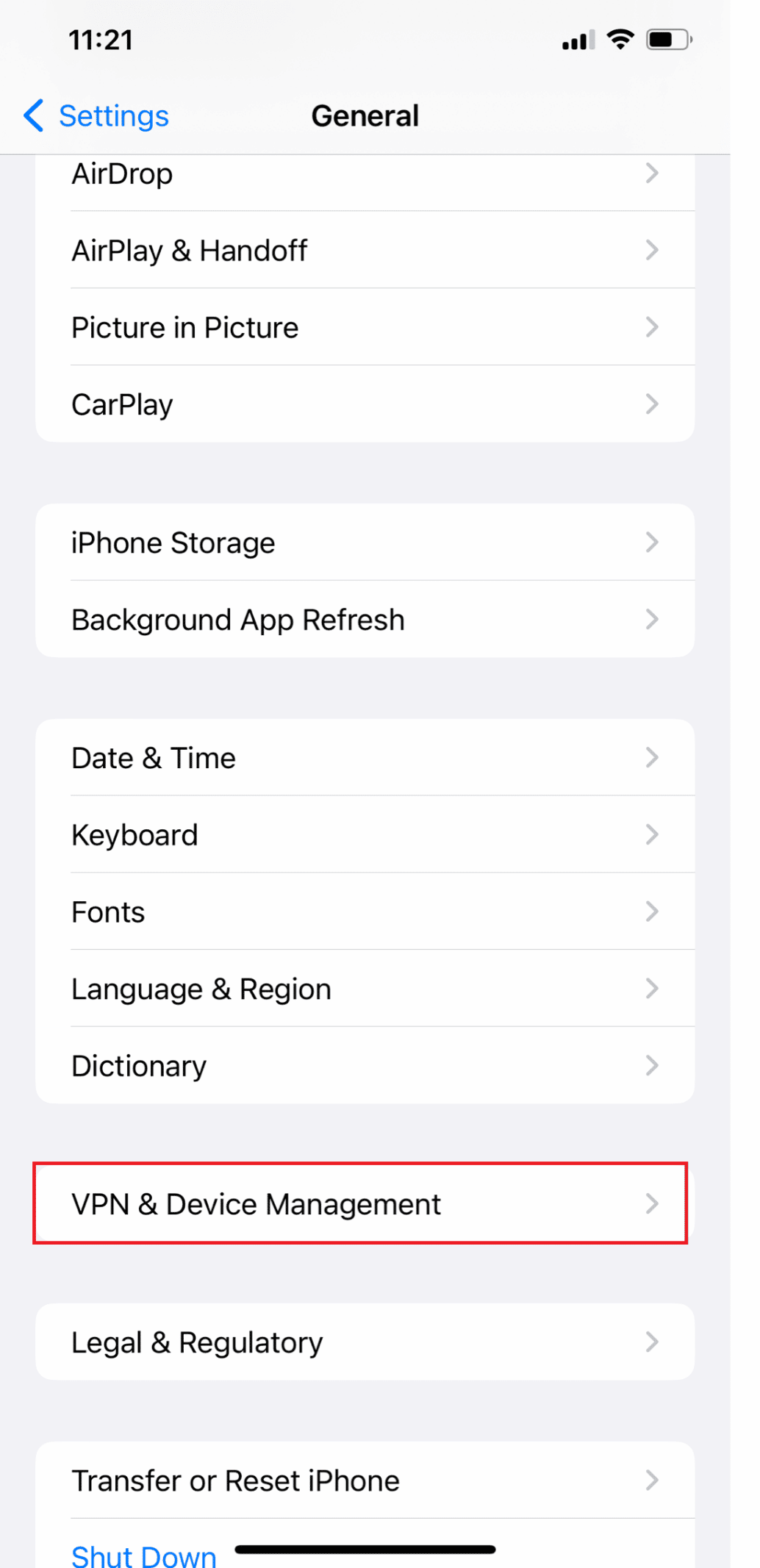
3. Finally, toggle the VPN status to ບໍ່ເຊື່ອມຕໍ່.
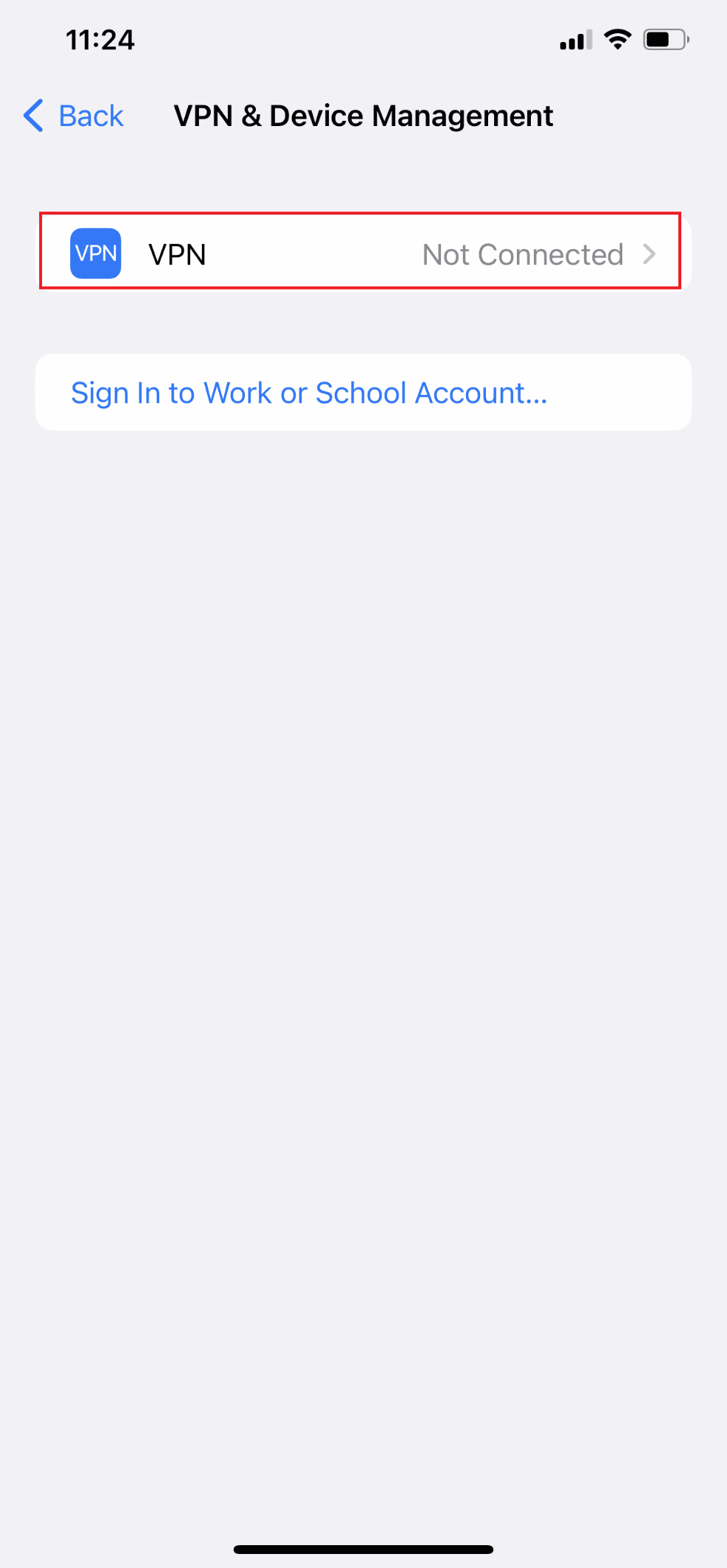
ຍັງໄດ້ອ່ານ: Slow Internet Connection? 10 Ways to Speed up your Internet!
ວິທີທີ 12: ຕັ້ງຄ່າເຄືອຂ່າຍຄືນໃໝ່
On your iPhone, if you reset the network settings it can also fix the Why is my iPhone internet slow issue with ease. But if you will reset your network, it also means that it will also forget your iPhone Wi-Fi password, etc. So, you better make sure that you still remember your Wi-Fi password so that you can rejoin it after resetting. Follow the steps below to fix how do I fix slow internet on my iPhone issue:
1. ເປີດ ການຕັ້ງຄ່າ ເທິງ iPhone ຂອງທ່ານ.
2. ຈາກນັ້ນ, ແຕະໃສ່ ໂດຍທົ່ວໄປ ທາງເລືອກ.
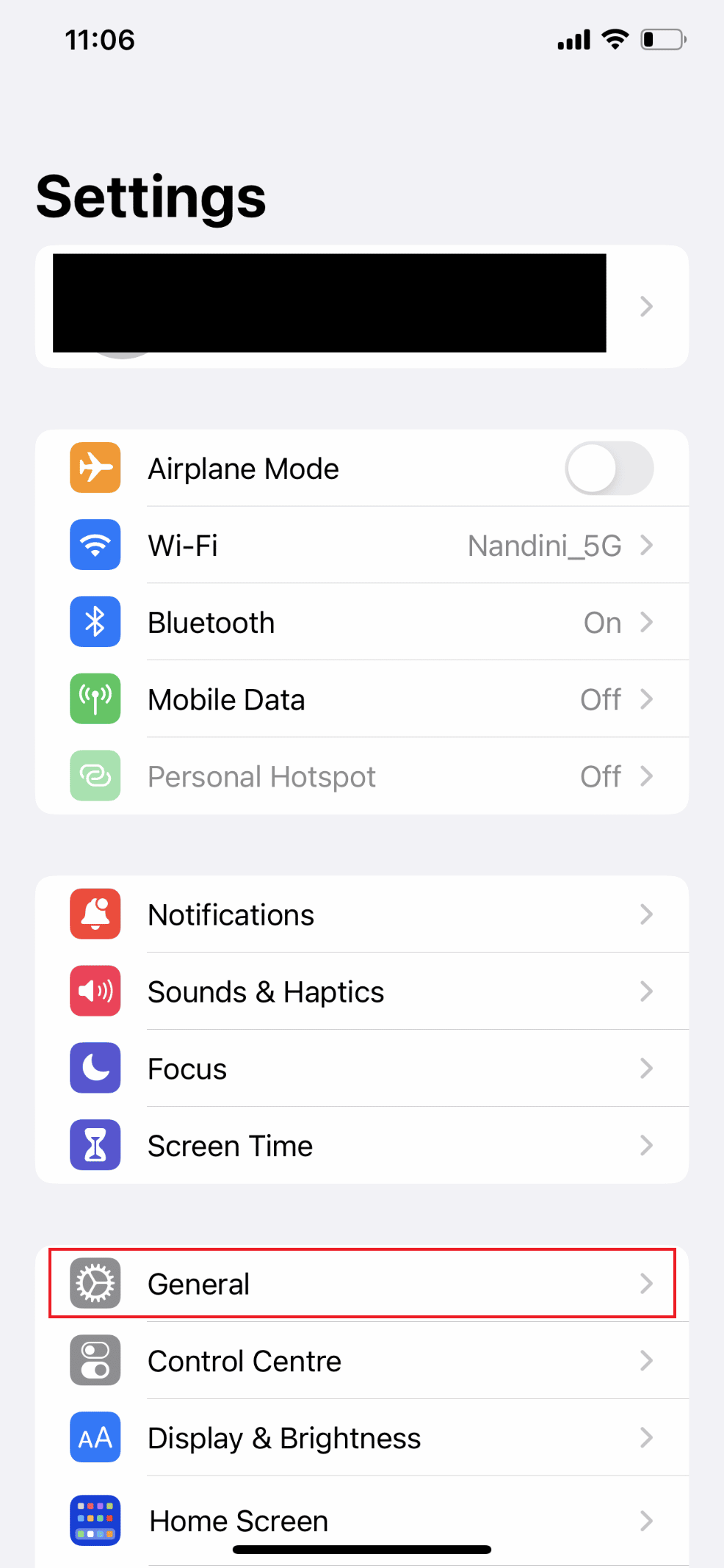
3. Now, swipe down to the bottom and select ການໂອນຫຼືປັບ iPhone.
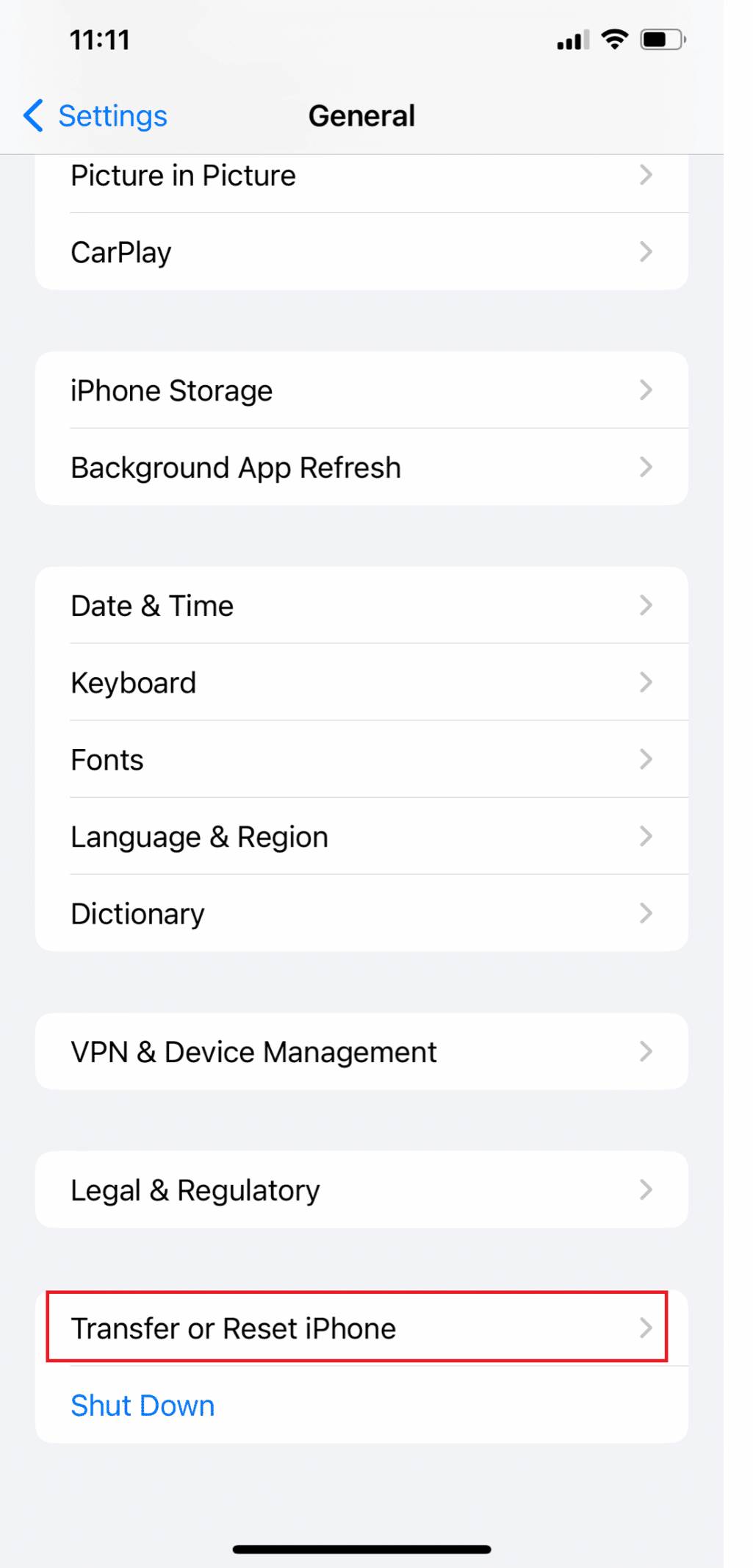
4 ແຕະເທິງ ຕັ້ງຄ່າ.
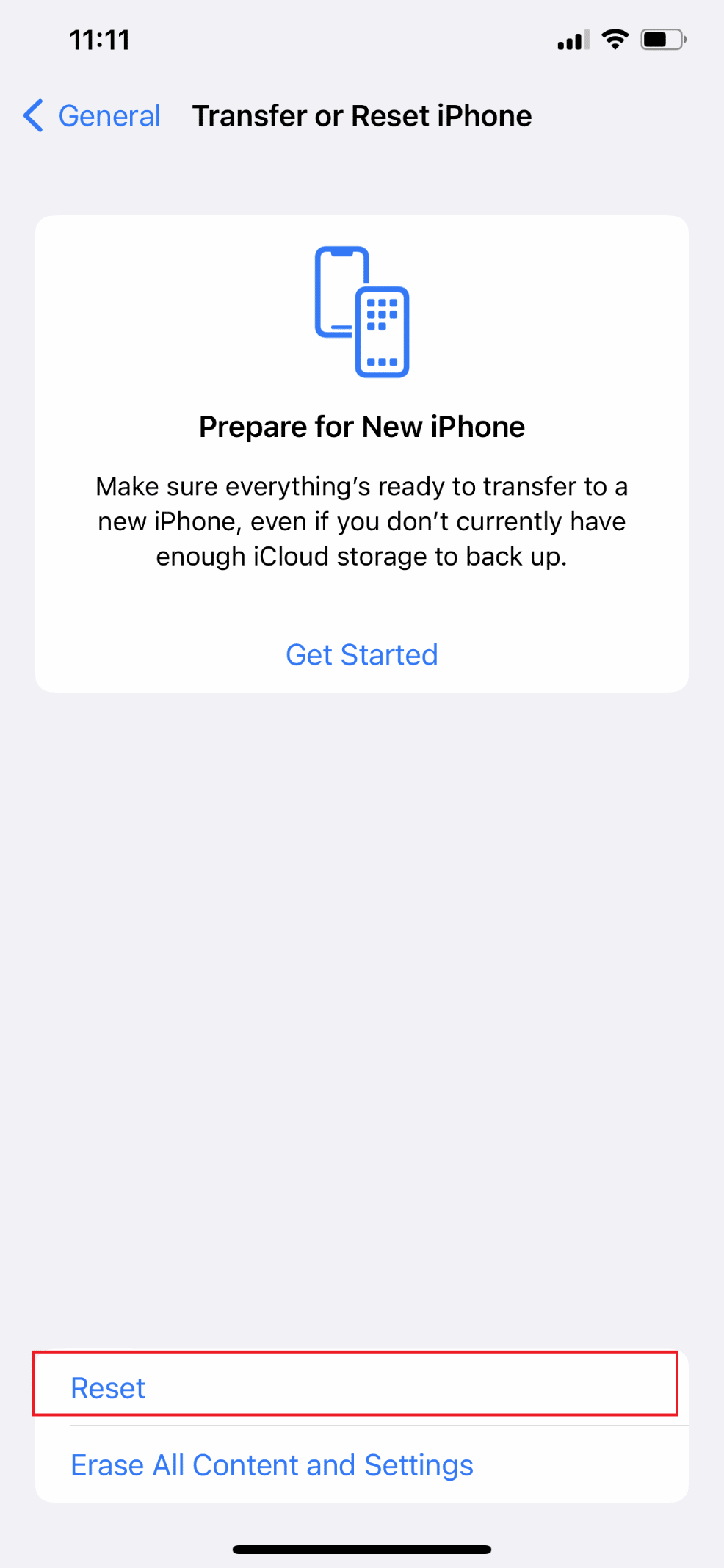
5. ສຸດທ້າຍ, ແຕະໃສ່ Reset Network Settings ແລະໃສ່ຂອງທ່ານ passcode.
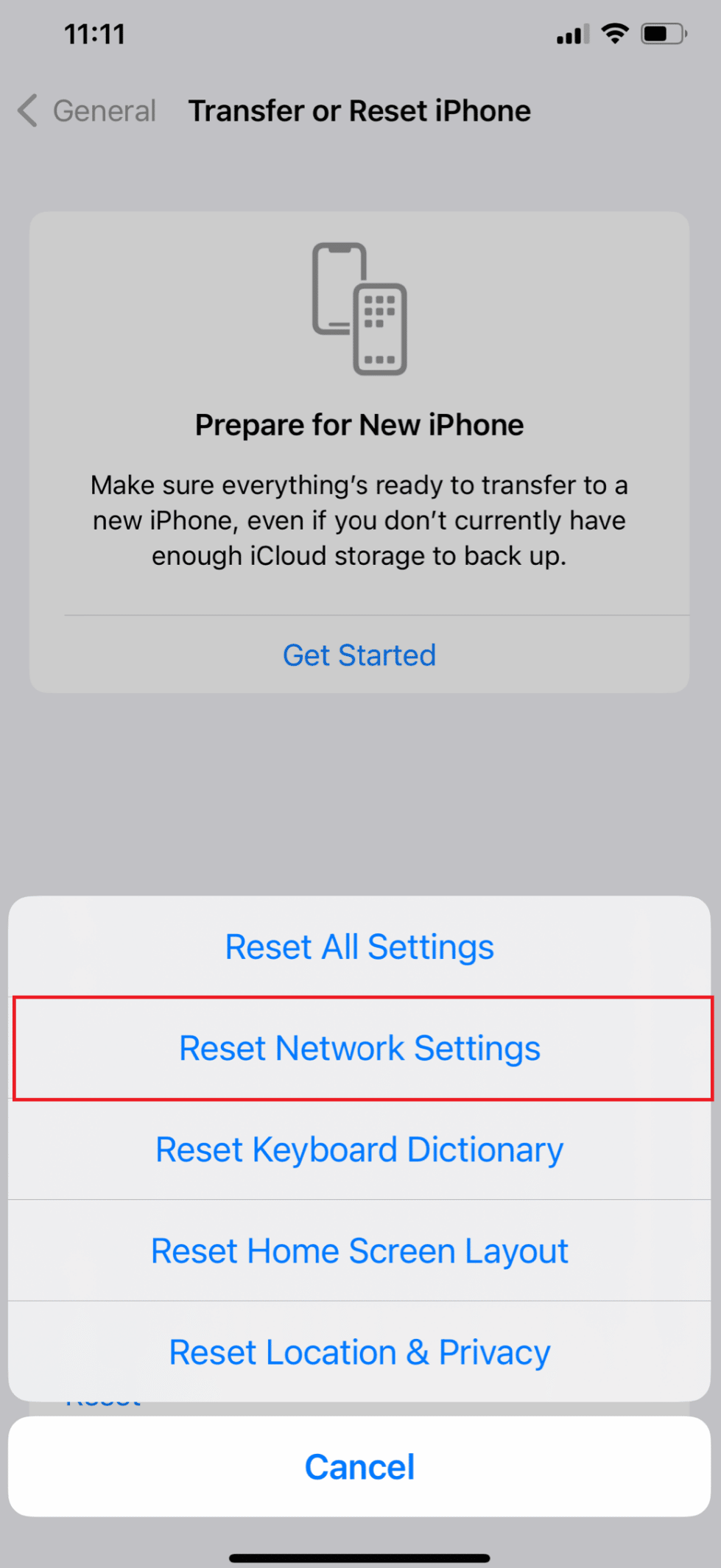
Method 13: Contact Service Provider
It might be time to get in touch with your service provider if none of the aforementioned fixes work to resolve internet slow on iPhone 13 issue. They might be able to assist you in troubleshooting ການເຊື່ອມຕໍ່ issues like a ບັນຫາ SIM card. They may occasionally provide faster or more dependable alternatives to standard internet services. If you believe your carrier is the cause of the problem, you might want to consider switching to a carrier that provides faster speeds or more dependable connections.
ແນະນໍາ:
ດັ່ງນັ້ນ, ພວກເຮົາຫວັງວ່າທ່ານຈະເຂົ້າໃຈ how do I fix slow internet on my iPhone with the detailed methods to your aid. You can let us know any queries or suggestions about any other topic you want us to make an article on. Drop them in the comments section below for us to know.