ວິທີການແກ້ໄຂຂໍ້ຜິດພາດ 0x80070002 Windows 10

Did you come across any errors while downloading Windows 10 update? This is a fairly common problem in Windows 7 also. Today, we will fix update error 0x80070002 on Windows 10 with the help of tried and tested methods. Error Code 0x80070002 Windows 7 & 10 occurs especially when the Windows update file goes missing from the database or the said file on the device mismatches with the database instructions. The following messages may appear on your screen if your face this error:
- Windows could not search for new updates.
- An error occurred while checking for new updates for your PC.
- Error(s) found: code 80070002.
- Windows Update encountered an unknown error. Error code 0x80070002

How To Fix Error 0x80070002 Windows 10
Here are the root causes for 0x80070002 error:
- ຄົນຂັບລົດຜິດພາດ
- ຫາຍ ການປັບປຸງ Windows ໄຟ
- Issues with Windows update
- Corrupt applications
There are other error codes such as 80244001, 80244022, and a few more, indicating Windows update issue. The said code may vary, but the solutions to resolve it are almost identical. Follow any of the methods listed below to fix this issue.
ວິທີທີ 1: ດໍາເນີນການແກ້ໄຂບັນຫາ Windows Update
Windows offers an in-built troubleshooter to rectify minor issues. It is advisable to run the Windows troubleshooter first to fix Windows 10 update error code 0x80070002 as follows:
1 ກົດປຸ່ມ ປຸ່ມ Windows + I ພ້ອມກັນເພື່ອເປີດຕົວ ການຕັ້ງຄ່າ.
2 ໃຫ້ຄລິກໃສ່ ປັບປຸງແລະຄວາມປອດໄພ ກະເບື້ອງ, ດັ່ງທີ່ສະແດງ.

3. ໄປຫາ ແກ້ໄຂບັນຫາ ເມນູໃນແຖບດ້ານຊ້າຍ.
4 ເລືອກເອົາ Windows Update ແກ້ໄຂບັນຫາແລະໃຫ້ຄລິກໃສ່ ແລ່ນ troubleshooter ປຸ່ມສະແດງໃຫ້ເຫັນຖືກເນັ້ນໃສ່ຂ້າງລຸ່ມນີ້.

5. ລໍຖ້າສໍາລັບຕົວແກ້ໄຂບັນຫາເພື່ອກວດພົບແລະແກ້ໄຂບັນຫາ. ເມື່ອຂະບວນການສໍາເລັດ, ເລີ່ມຕົ້ນໃຫມ່ PC ຂອງທ່ານ.
ຍັງອ່ານ: ວິທີການຕັ້ງໂມງປຸກໃນ Windows 10
Method 2: Synchronize Date and Time Settings
You might wonder why we should synchronize time and date for this issue. But, many users said that this solution worked, and hence, it is advised to do the same.
1. ກົດຂວາໃສ່ປຸ່ມ ເວລາແລະວັນທີ from the right-end of the Taskbar.

2 ເລືອກເອົາ ປັບວັນທີ / ເວລາ ທາງເລືອກຈາກບັນຊີລາຍການ.
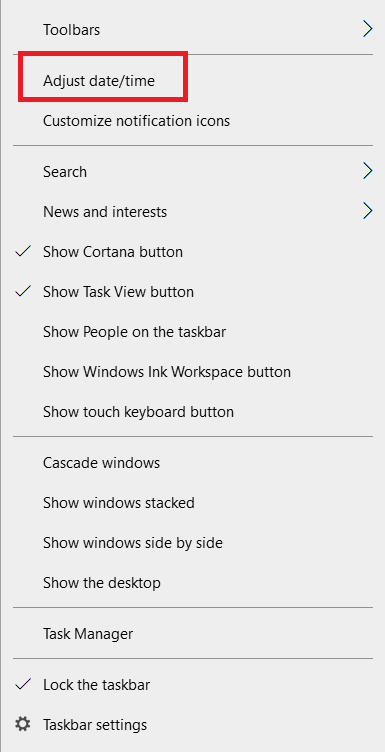
3. ສັບປ່ຽນ On the toggle for the given options:
- ຕັ້ງເວລາອັດຕະໂນມັດ
- ຕັ້ງເຂດເວລາອັດຕະໂນມັດ
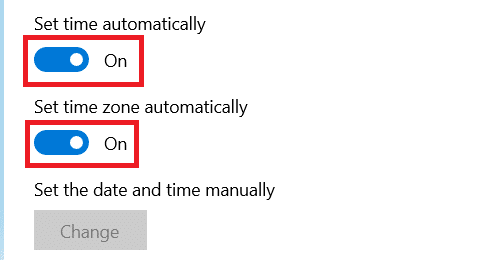
Now, try updating Windows again.
ຍັງອ່ານ: ແກ້ໄຂຂໍ້ຜິດພາດ Windows Update 0x800704c7
Method 3: Modify Registry Editor
Follow the given instructions carefully since any changes made by modifying Registry Editor will be permanent.
ຫມາຍເຫດ: Before processing the method, ensure that the device language is set to ພາສາອັງກິດ (ສະຫະລັດອາເມລິກາ).
1 ກົດປຸ່ມ Windows + R ໃຊ້ ພ້ອມກັນເພື່ອເປີດຕົວ ການດໍາເນີນງານ ກ່ອງໂຕ້ຕອບ
2 ປະເພດ regedit ແລະມົນຕີ ໃສ່ລະຫັດ ເພື່ອເປີດ Registry Editor.
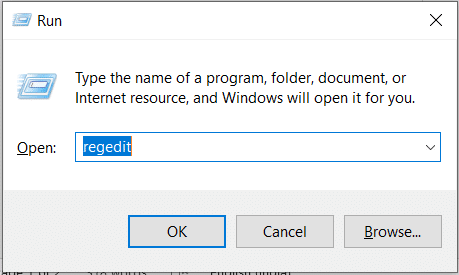
3. ຄລິກ ແມ່ນແລ້ວ ເພື່ອຢືນຢັນການ User Account Control prompt
4. ທ່ອງໄປຫາຕໍ່ໄປນີ້ ເສັ້ນທາງ.
HKEY_LOCAL_MACHINESOFTWAREMicrosoftWindowsCurrentVersionWindowsUpdateOSUpgrade.
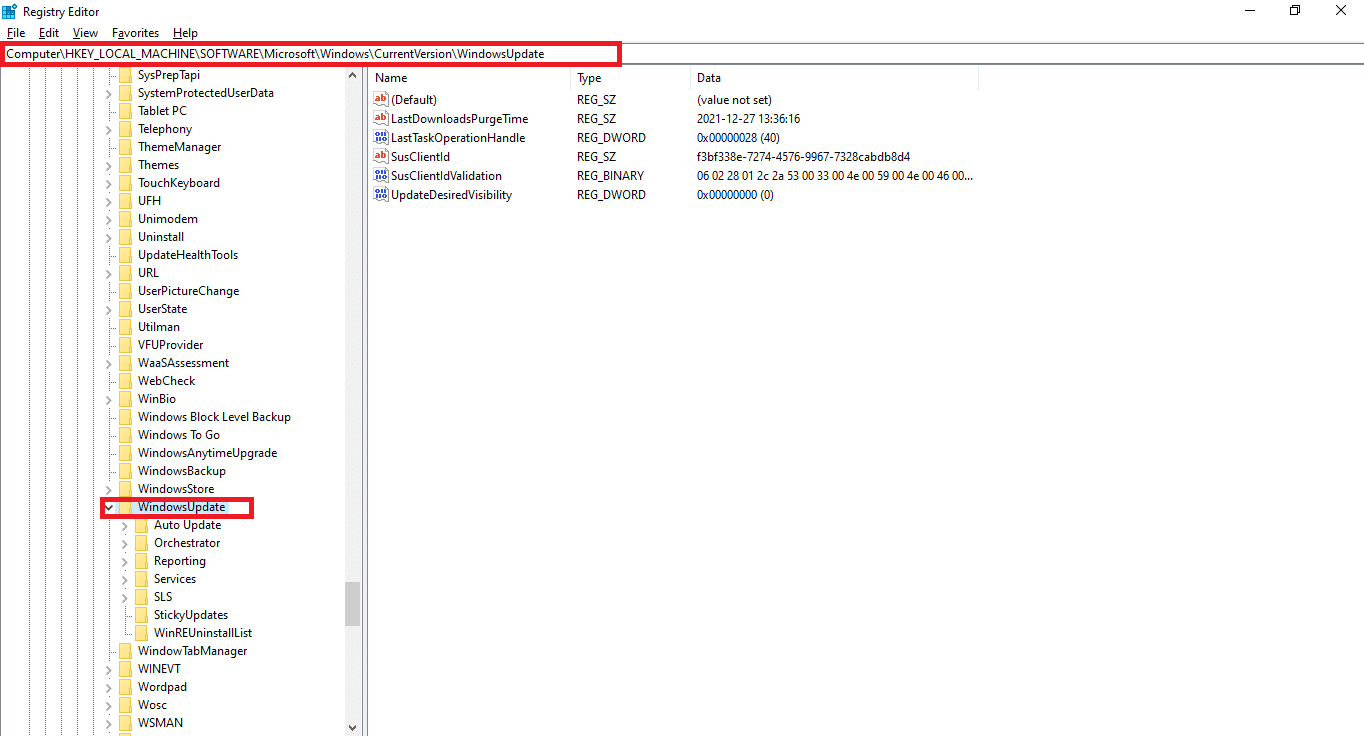
ຫມາຍເຫດ: ຖ້າ OSUpgrade folder is not present follow given steps. Else, you can skip to 5 ຂັ້ນຕອນ ດັດແກ້ OSUpgrade key
4A. ຄລິກຂວາໃສ່ Windows Updateທີ່ຢູ່ ເລືອກ ໃໝ່ > ມູນຄ່າ DWORD (32-bit) ດັ່ງທີ່ອະທິບາຍໄວ້ຂ້າງລຸ່ມນີ້.
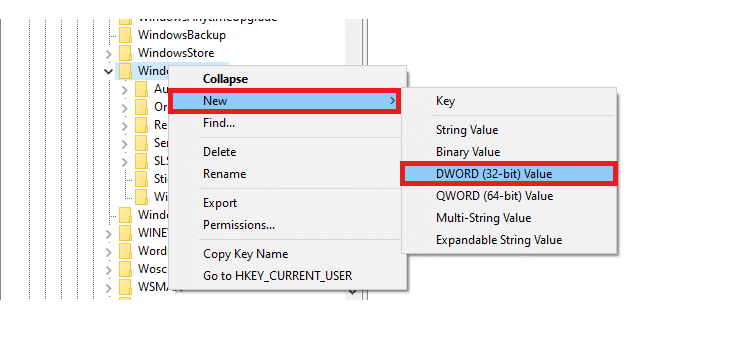
4B. Type the values with ຊື່ມູນຄ່າ: as AllowOSUpgrade ແລະຕັ້ງ ຂໍ້ມູນມູນຄ່າ: as 1.
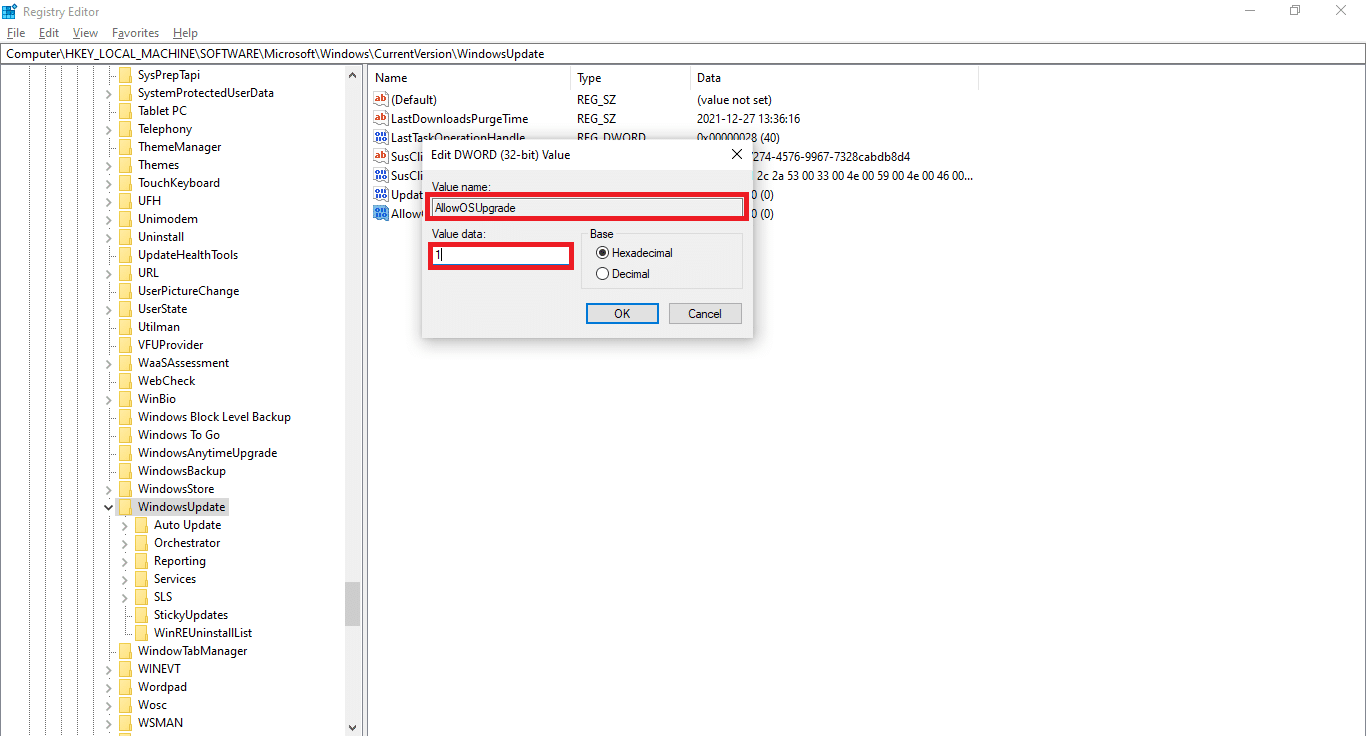
4C. Choose Hexadecimal ພາຍໃຕ້ການ ຖານ ແລະຄລິກໃສ່ OK
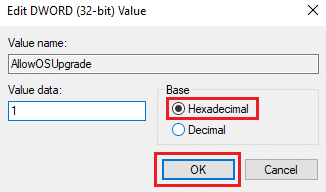
5. Or, Choose the OSUpgrade key
6. ກົດຂວາໃສ່ປຸ່ມ ພື້ນທີ່ຫວ່າງ ແລະຄິກ ໃຫມ່ > ມູນຄ່າ DWORD (32-bit) ດັ່ງທີ່ສະແດງຢູ່ລຸ່ມນີ້.
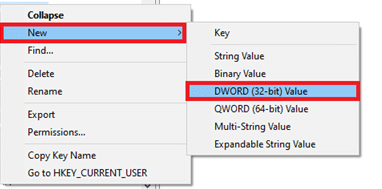
7. Right-click on the newly created ມູນຄ່າ ແລະເລືອກເອົາ ແກ້ໄຂ... ທາງເລືອກ, ດັ່ງທີ່ສະແດງ.
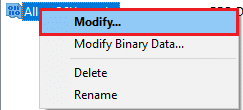
8. Set the Value name as AllowOSUpgrade and Value data as 1.
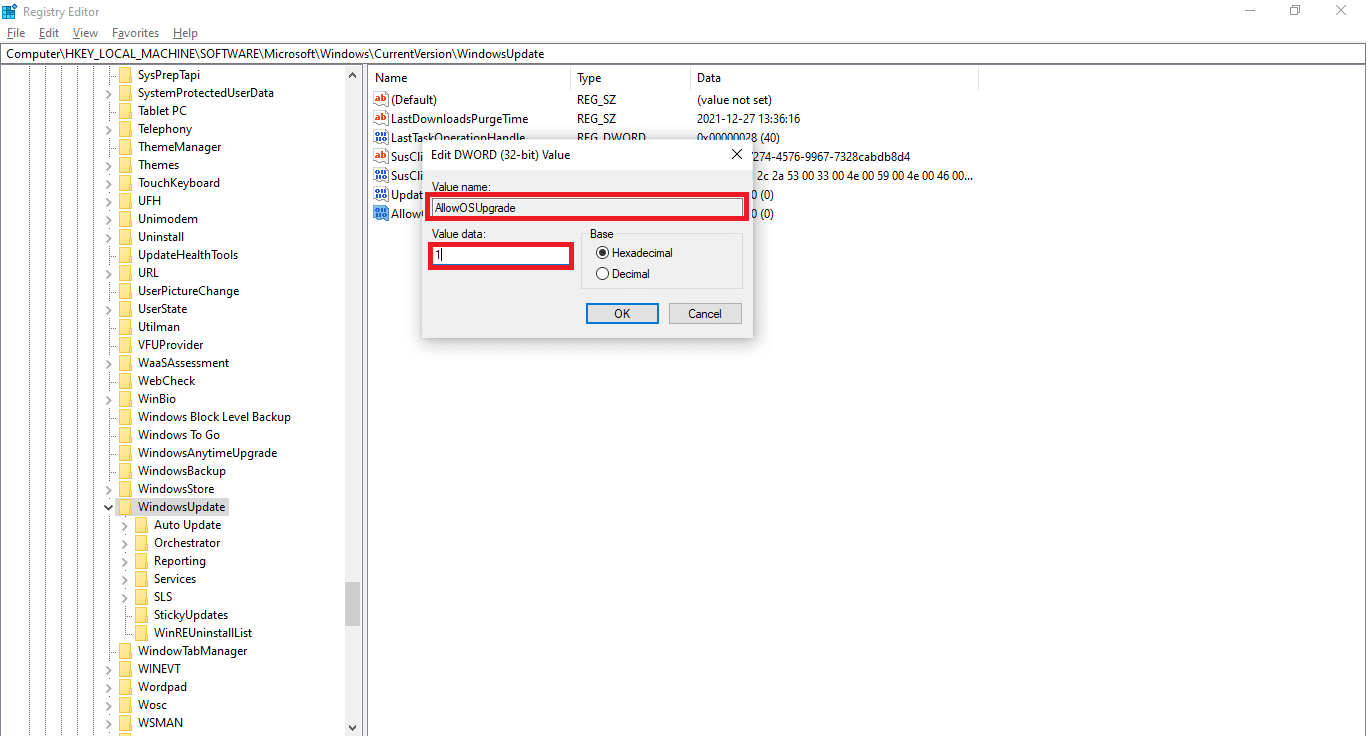
9 ເລືອກ Hexadecimal in ຖານ ແລະຄິກ OK.
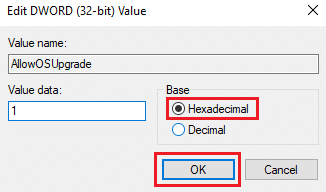
10. ສຸດທ້າຍ, ເລີ່ມຕົ້ນໃຫມ່ PC ຂອງທ່ານ.
ວິທີ 4: ປິດການໃຊ້ງານ Windows Defender Firewall (ບໍ່ແນະນໍາ)
Windows Defender or third-party antivirus software running in the background may also cause this issue. Follow the below steps to fix to disable Windows Defender temporarily to fix Error Code 0x80070002 on Windows 7 & 10 :
1. Go to the ການຕັ້ງຄ່າ > ປັບປຸງແລະຄວາມປອດໄພ ດັ່ງທີ່ສະແດງຢູ່ໃນ Method 1.

2 ເລືອກເອົາ Windows Security from the left pane and ໄວຣັສແລະການປ້ອງກັນໄພຄຸກຄາມ ຢູ່ໃນແຖບດ້ານຂວາ.
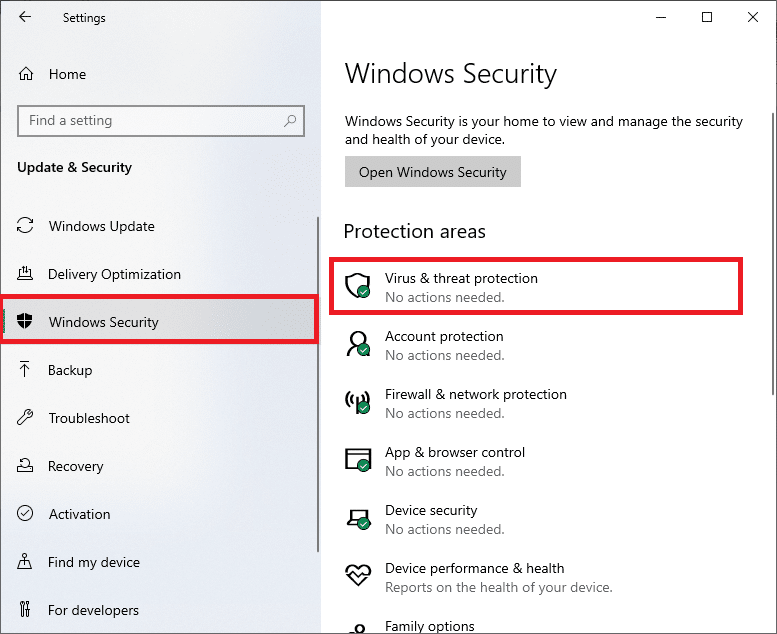
3 ໃນ Windows Security window, ໃຫ້ຄລິກໃສ່ ຈັດການການຕັ້ງຄ່າ ພາຍໃຕ້ການ ການຕັ້ງຄ່າປ້ອງກັນໄວຣັດແລະການຂົ່ມຂູ່
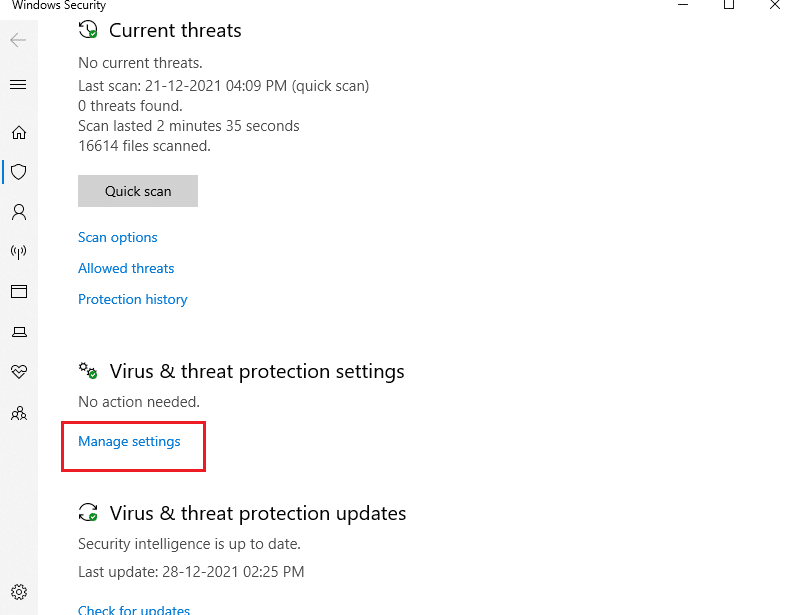
4. ສັບປ່ຽນ off the toggle bar for ການປົກປັກຮັກສາທີ່ແທ້ຈິງ.
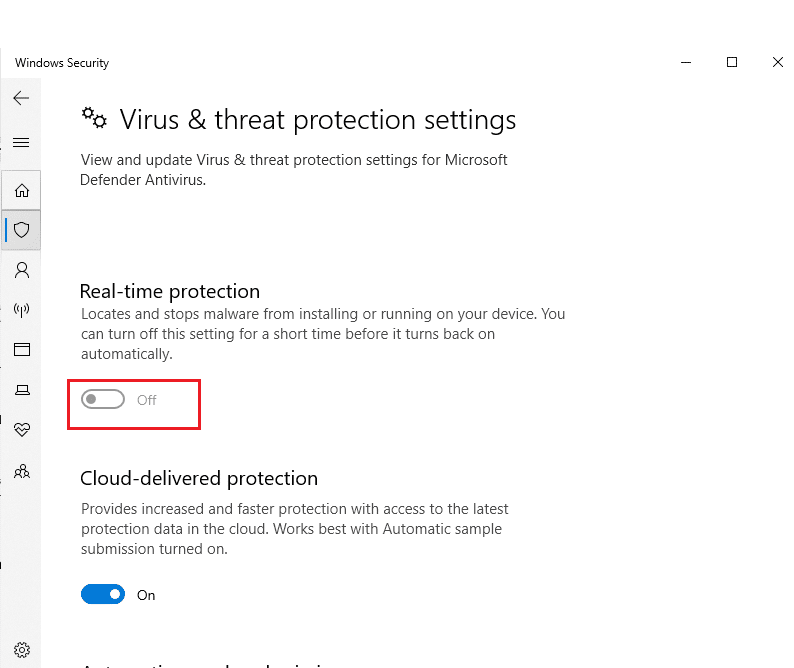
5. ຄລິກ ແມ່ນແລ້ວ ເພື່ອຍືນຍັນ.
ຍັງອ່ານ: ວິທີການຂັດຂວາງຫຼືຍົກເລີກໂຄງການໃນ Windows Defender Firewall
Method 5: Rollback Windows Update
Sometimes, Windows might fail to extract the updated files successfully. To fix update error 0x80070002 Windows 10, it is advised to roll back Windows update as follows:
1 ທ່ອງໄປຫາ ການຕັ້ງຄ່າ > ປັບປຸງແລະຄວາມປອດໄພ as shown previously.
2 ໃນ Windows Update, ໃຫ້ຄລິກໃສ່ ເບິ່ງປະຫວັດການປັບປຸງ, ເປັນ depicted ຂ້າງລຸ່ມນີ້.
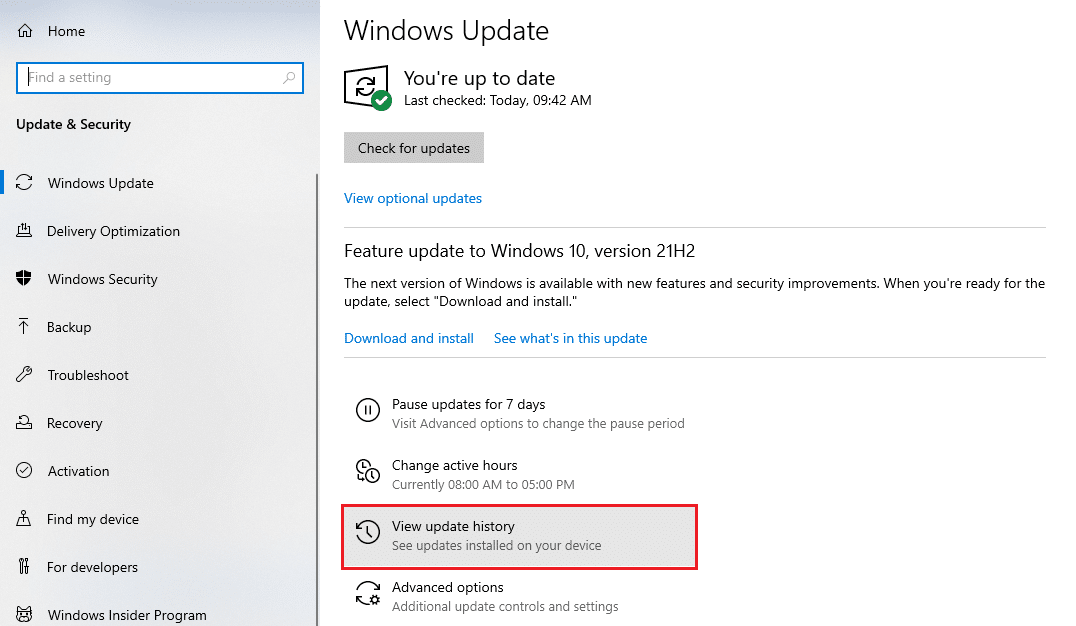
3 ໃຫ້ຄລິກໃສ່ ຖອນການຕິດຕັ້ງອັບເດດ ທາງເລືອກດັ່ງທີ່ສະແດງໃຫ້ເຫັນ.
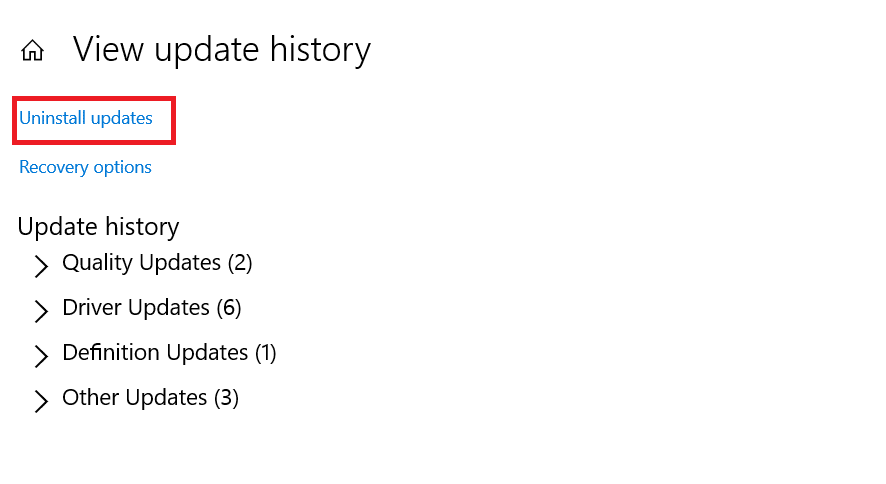
4. ເລືອກ ການປັບປຸງລ້າສຸດ of Microsoft Windows (For example, KB5007289) ແລະກົດເຂົ້າ ຖອນການຕິດຕັ້ງ ປຸ່ມສະແດງໃຫ້ເຫັນຖືກເນັ້ນ.
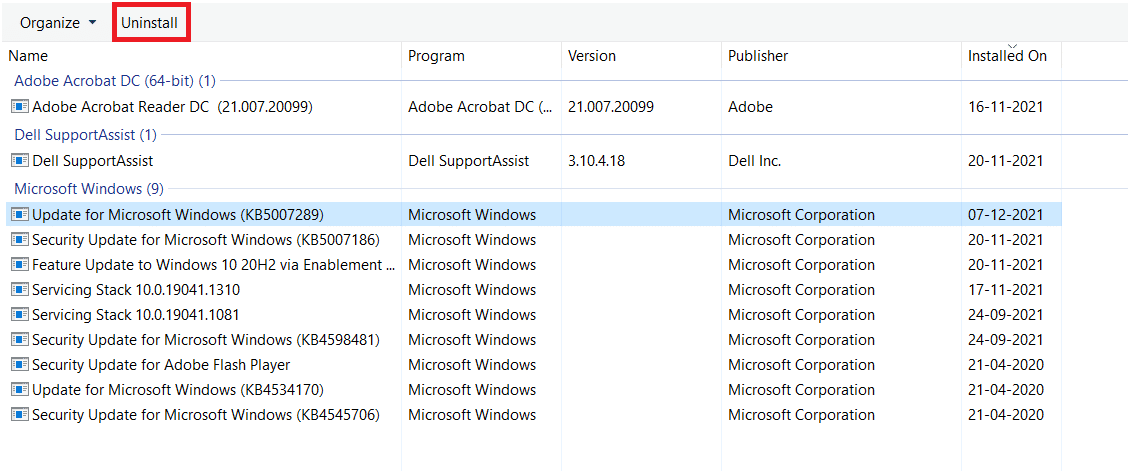
5. ສຸດທ້າຍ, ເລີ່ມຕົ້ນໃຫມ່ your Windows PC.
Method 6: Run SFC and DISM Scans
Damaged system files may also affect the Windows Update on your Windows 7 or 10 desktop/laptop. Follow the below steps to detect, repair, and restore system files and solve the update error 0x80070002 Windows 10 using in-built repair tools:
1. ຕີໄດ້ ປຸ່ມ Windows, ປະເພດ Command Prompt ແລະຄລິກໃສ່ ດໍາເນີນການບໍລິຫານ.

2 ໃຫ້ຄລິກໃສ່ ແມ່ນແລ້ວ ໃນ User Account Control prompt
3 ປະເພດ sfc / scannow ແລະກົດ ໃສ່ລະຫັດ ແລ່ນ System File Checker ສະແກນ.

ຫມາຍເຫດ: ການສະແກນລະບົບຈະຖືກເລີ່ມຕົ້ນ ແລະມັນຈະໃຊ້ເວລາສອງສາມນາທີຈຶ່ງຈະສຳເລັດ. ໃນຂະນະດຽວກັນ, ທ່ານສາມາດສືບຕໍ່ປະຕິບັດກິດຈະກໍາອື່ນໆໄດ້, ແຕ່ຈົ່ງຈື່ໄວ້ວ່າຢ່າປິດປ່ອງຢ້ຽມໂດຍບັງເອີນ.
ຫຼັງຈາກສໍາເລັດການສະແກນ, ມັນຈະສະແດງໃຫ້ເຫັນທັງສອງຂອງຂໍ້ຄວາມເຫຼົ່ານີ້:
- Windows Resource Protection ບໍ່ພົບການລະເມີດດ້ານຄວາມຊື່ສັດໃດ.
- ການປົກປ້ອງຊັບພະຍາກອນ Windows ບໍ່ສາມາດປະຕິບັດການຮ້ອງຂໍໄດ້.
- ການປົກປ້ອງຊັບພະຍາກອນ Windows ພົບໄຟລ໌ທີ່ເສຍຫາຍ ແລະສ້ອມແປງພວກມັນໄດ້ສຳເລັດ.
- ການປົກປ້ອງຊັບພະຍາກອນ Windows ພົບໄຟລ໌ທີ່ເສຍຫາຍແຕ່ບໍ່ສາມາດແກ້ໄຂບາງໄຟລ໌ໄດ້.
4. ເມື່ອສະແກນແລ້ວ, ເລີ່ມຕົ້ນໃຫມ່ PC ຂອງທ່ານ.
5. ອີກເທື່ອຫນຶ່ງ, ເປີດຕົວ Command Prompt ເປັນຜູ້ເບິ່ງແຍງລະບົບ ແລະປະຕິບັດຄໍາສັ່ງທີ່ໄດ້ຮັບຫນຶ່ງຫຼັງຈາກນັ້ນ:
dism.exe /ອອນໄລນ໌ /cleanup-image /scanhealth dism.exe /ອອນໄລນ໌ /cleanup-image /restorehealth dism.exe /ອອນໄລນ໌ /cleanup-image /startcomponentcleanup
ຫມາຍເຫດ: ທ່ານຕ້ອງມີການເຊື່ອມຕໍ່ອິນເຕີເນັດທີ່ໃຊ້ໄດ້ເພື່ອປະຕິບັດຄໍາສັ່ງ DISM ຢ່າງຖືກຕ້ອງ.

ຍັງອ່ານ: ວິທີການແກ້ໄຂ Windows Update Error 80072ee2
ວິທີການ 7: ປັບປຸງແກ້ໄຂ Windows Update ການບໍລິການ
Often, the update might fail and miss out on a few files. In such scenarios, you have to delete or rename these installation files to resolve Windows 10 update error 0x80070002.
ຫມາຍເຫດ: The update service must be disabled from running in the background to modify these files.
Step I: Disable Windows Update Service
1 ເປີດຕົວ ການດໍາເນີນງານ ກ່ອງໂຕ້ຕອບໂດຍການກົດ ປຸ່ມ Windows + R.
2 ປະເພດ servicesmsc ແລະມົນຕີ ກະລຸນາໃສ່ ການເປີດຕົວ ບໍລິການ window.

3. Scroll down to locate the Windows ການປັບປຸງ service. Right-click on it and choose ອະສັງຫາ from the context menu, as depicted below.
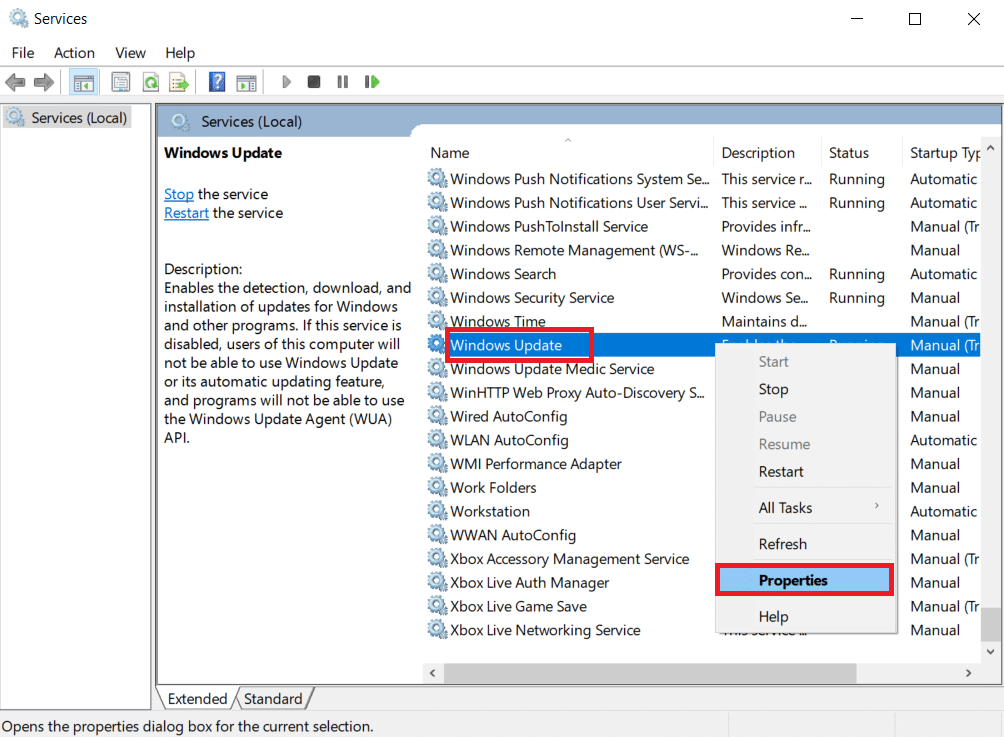
4 ໃນ ແຖບທົ່ວໄປ, ເລືອກ ປະເພດການເລີ່ມຕົ້ນ: to ອັດຕະໂນມັດ.
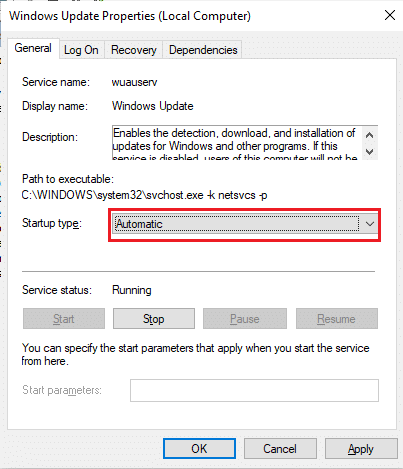
5 ໃຫ້ຄລິກໃສ່ ຢຸດ ຖ້າຫາກວ່າ ສະຖານະການບໍລິການ is ເຮັດວຽກ.
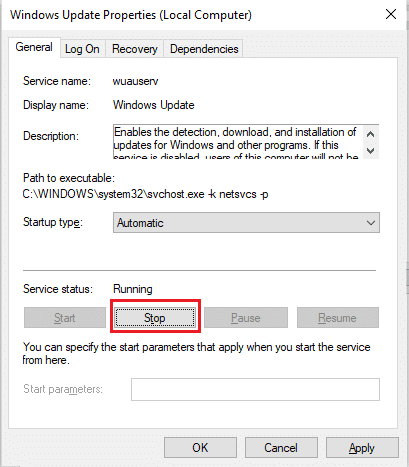
6. ຄລິກ ສະຫມັກຂໍເອົາ ເພື່ອບັນທຶກການປ່ຽນແປງແລະຫຼັງຈາກນັ້ນ OK to exit
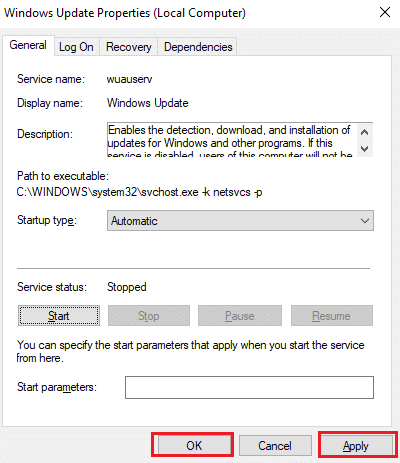
Step II: Delete Software Distribution Folder
1 ກົດປຸ່ມ Windows + E ໃຊ້ ພ້ອມໆກັນທີ່ຈະເປີດ File Explorer
2. ໄປຫາ C: Windows viz directory where Windows OS is installed.
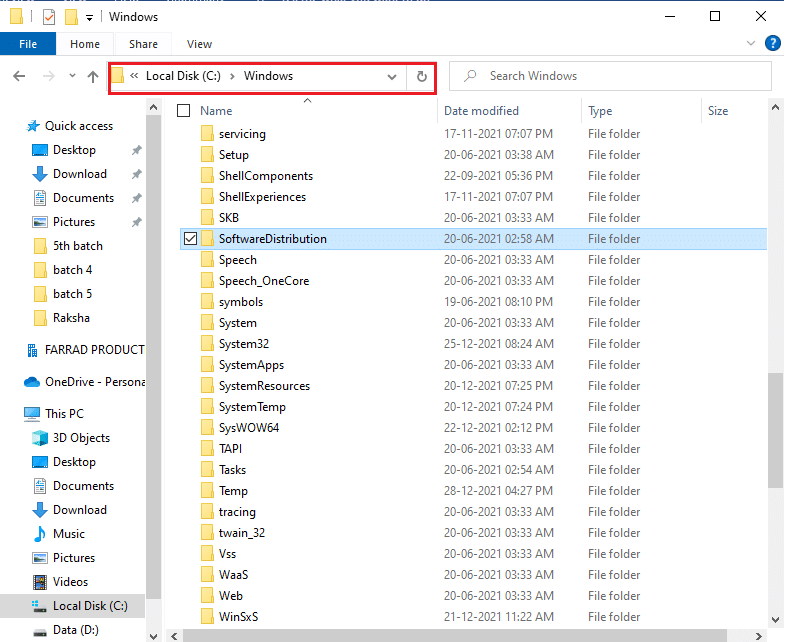
3A. ເລືອກ SoftwareDistribution ໂຟເດີແລະກົດປຸ່ມ Del ທີ່ສໍາຄັນ ເພື່ອລຶບໂຟນເດີ.
ຫມາຍເຫດ: If prompted to edit as an ຜູ້ບໍລິຫານ, then enter the ລະຫັດຜ່ານ ແລະມົນຕີ ກະລຸນາໃສ່.
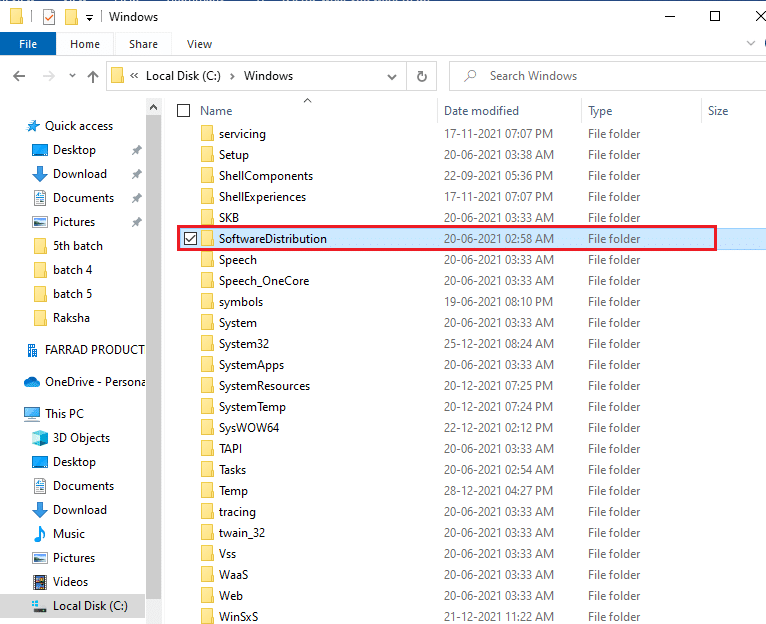
3B. Alternatively, ປ່ຽນຊື່ ມັນໂດຍການກົດ ຄີ F2 ແລະ ດຳ ເນີນການຕໍ່ໄປ.
Step III: Re-enable Windows Update Service
1. ເປີດ ບໍລິການ window as instructed in ຂັ້ນຕອນທີ I.
2. ກົດຂວາໃສ່ Windows Update ບໍລິການແລະເລືອກ ເລີ່ມຕົ້ນ ດັ່ງທີ່ສະແດງຢູ່ລຸ່ມນີ້.
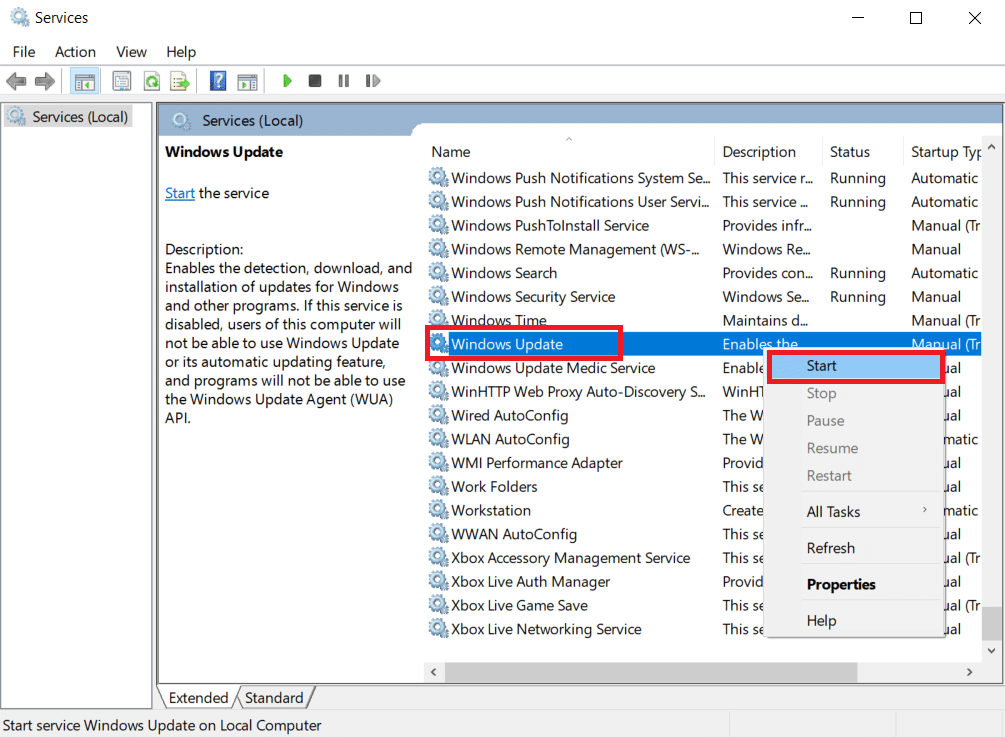
3. ເລີ່ມຕົ້ນໃຫມ່ your device and try updating Windows again.
ຍັງອ່ານ: ວິທີການແກ້ໄຂການເຂົ້າເຖິງຖືກປະຕິເສດ Windows 10
Method 8: Reset Winsock Catalog
Winsock Catalog is an interface to communicate between Windows network software and network services. Resetting this interface would help in fixing update error code 0XC1900200 and 0x80070002 on Windows 7 & 10.
1 ເປີດຕົວ Command Prompt ເປັນຜູ້ບໍລິຫານ as ealier.

2 ປະເພດ netsh winsock reset ແລະມົນຕີໄດ້ ໃສ່ລະຫັດ to execute to reset Windows Sockets Catalog.

3. ເລີ່ມຕົ້ນໃຫມ່ PC ຂອງທ່ານ ເມື່ອຂະບວນການ ສຳ ເລັດແລ້ວ.
ຄໍາຖາມທີ່ຖາມເລື້ອຍ (FAQs)
Q1. Will updating my device driver help in resolving the update issue?
ອັນ. ແມ່ນແລ້ວ, updating your device drivers could help in resolving the update error 0x80070002 issue in Windows 10. Read our guide on How to Update Device Drivers on Windows 10 to do so.
Q2. Will power cycling my PC resolve the update issue?
Ans Yes, power cycling might resolve the update error code 0x80070002 in Windows 7 and 10. You can power cycle your computer through these simple steps:
- ປິດ the PC and the router.
- ປິດການເຊື່ອມຕໍ່ the power source by unplugging it.
- For a few minutes, press – hold the ພະລັງງານ ປຸ່ມ.
- Reconnect ການສະຫນອງພະລັງງານ.
- ເປີດ the computer after 5-6 minutes.
ແນະນໍາໃຫ້:
We hope this guide helped you fix Windows 10 update ລະຫັດຜິດພາດ 0x80070002 effectively. Feel free to reach out to us with your queries and suggestions via comments section below.