ວິທີການປັບ Google Chrome ໃນ Android

Reset Google Chrome
Web browsers are the pathways to the modern internet. Of the plethora of web browsers available for free download and use, Google Chrome has remained a user favorite for years. This Google-based web browser has a minimal, easy-to-use interface, and works faster than most of its counterparts; thus, making it an ideal choice for most. But like every software, it tends to slow down at times, and needs to be refreshed to function properly. If your Google Chrome application has slowed down or is experiencing glitches due to bugs, resetting it completely, would be the ideal way to go. Read below to learn how to reset Google Chrome on Android Smartphones.
Why Reset Your Browser?
Browsers today are smarter than ever before. They tend to store most information viz Browsing history, Cookies, Passwords, Auto-fill, etc. in the form of cache. Even though, this helps in loading webpages quicker but, this saved data takes up a lot of space. Over time, as a web browser keeps saving more information, the speedy functioning of your smartphone decreases. In such scenarios, you need to reset your browser. It will restore your browser to its default settings and will delete cache storage data. Moreover, as the data on Google Chrome is linked with your Google account, important information like Bookmarks is saved. Hence, it ensures that your workflow is not hindered in any way.

How to Reset Google Chrome on Android Smartphones
In this small guide, we have explained two methods to reset Google Chrome on Android through mobile settings and through Chrome settings. You can use either of these as per your convenience.
ຫມາຍເຫດ: ເນື່ອງຈາກໂທລະສັບສະຫຼາດບໍ່ມີຕົວເລືອກການຕັ້ງຄ່າດຽວກັນ, ແລະພວກມັນແຕກຕ່າງກັນຈາກຜູ້ຜະລິດໄປຫາຜູ້ຜະລິດ, ດັ່ງນັ້ນ, ໃຫ້ແນ່ໃຈວ່າການຕັ້ງຄ່າທີ່ຖືກຕ້ອງກ່ອນທີ່ຈະປ່ຽນແປງໃດໆ.
See also:
ວິທີການເພີ່ມ Watermark ໃຫ້ກັບຮູບພາບໃນ Android ໂດຍອັດຕະໂນມັດ
ວິທີການແກ້ໄຂແອັບຯ Google ບໍ່ເຮັດວຽກຢູ່ໃນ Android
How to Hide Your IP Address on Android
ວິທີການປິດການແກ້ໄຂອັດຕະໂນມັດໃນ Android (ປິດການທໍານາຍຂໍ້ຄວາມ)
ວິທີການຊອກຫາເບີໂທລະສັບຂອງທ່ານເອງໃນ Android
Method 1: Reset Google Chrome via Device Settings
Resetting Google Chrome on Android is fairly simple and can be done directly from the Application Manager on your phone. Clearing Chrome cache data truly resets the app and improves its performance. Here are the steps to reset Google Chrome via Settings:
1. ເປີດ ການຕັ້ງຄ່າ ແລະແຕະໃສ່ ແອັບ ແລະການແຈ້ງເຕືອນ.
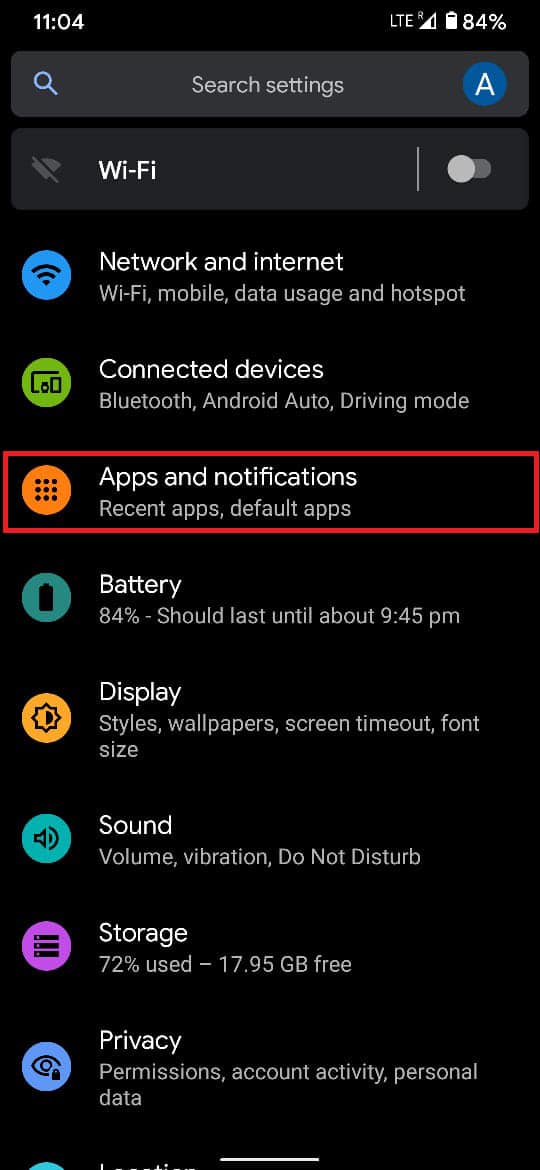
2. On the next screen, tap ເບິ່ງແອັບ all ທັງ ໝົດ, ດັ່ງທີ່ສະແດງ.
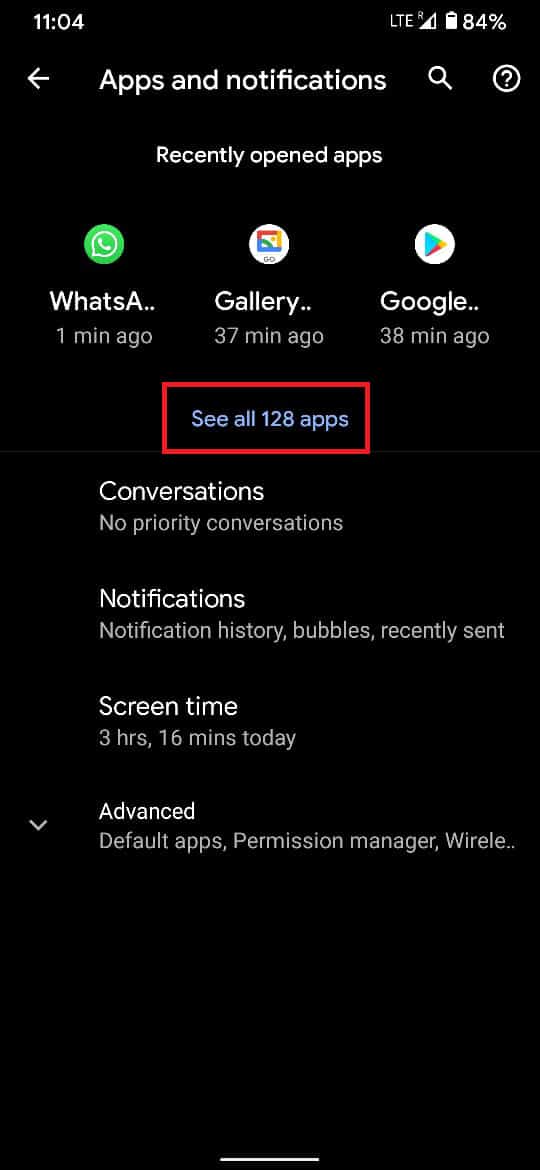
3. From the list of all installed applications, find and tap on Chrome, ເປັນ depicted ຂ້າງລຸ່ມນີ້.
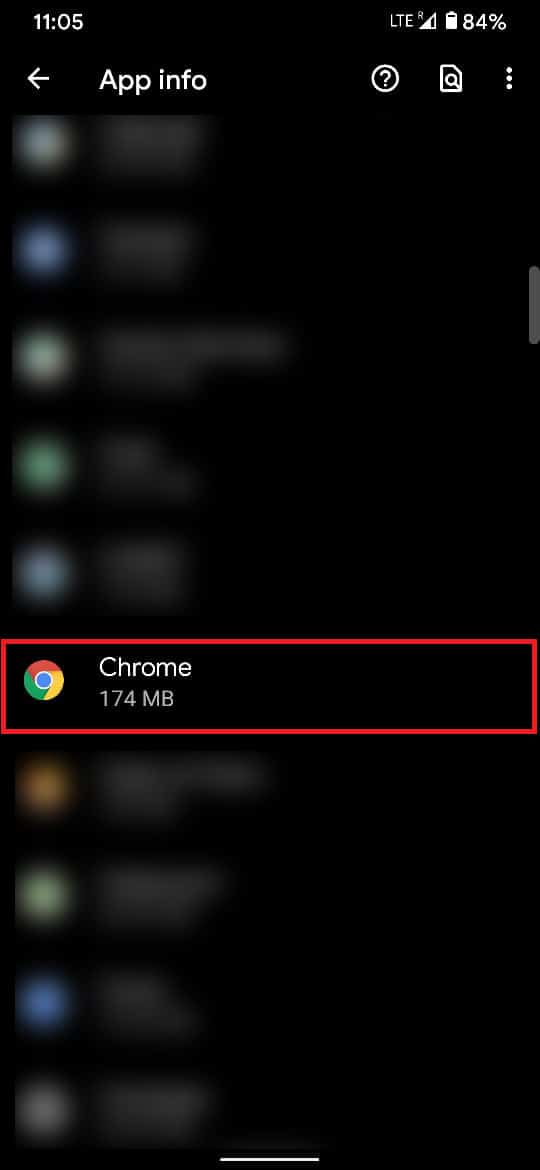
4. ດຽວນີ້, ແຕະໃສ່ ການເກັບຮັກສາແລະ cache ທາງເລືອກ, ດັ່ງທີ່ເນັ້ນ.
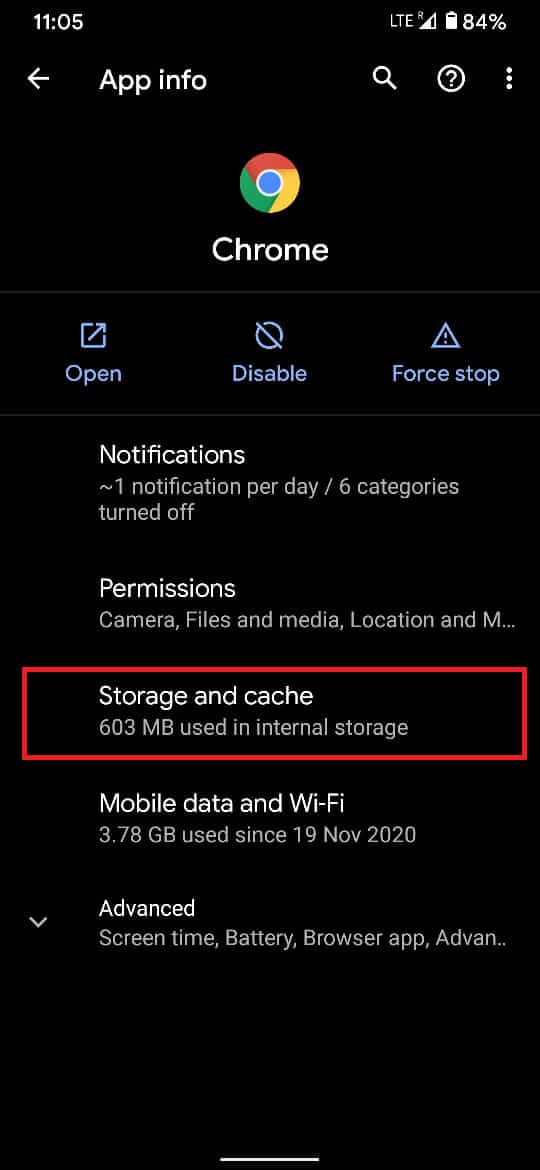
5. ທີ່ນີ້, ແຕະໃສ່ Manage space ເພື່ອດໍາເນີນການ.
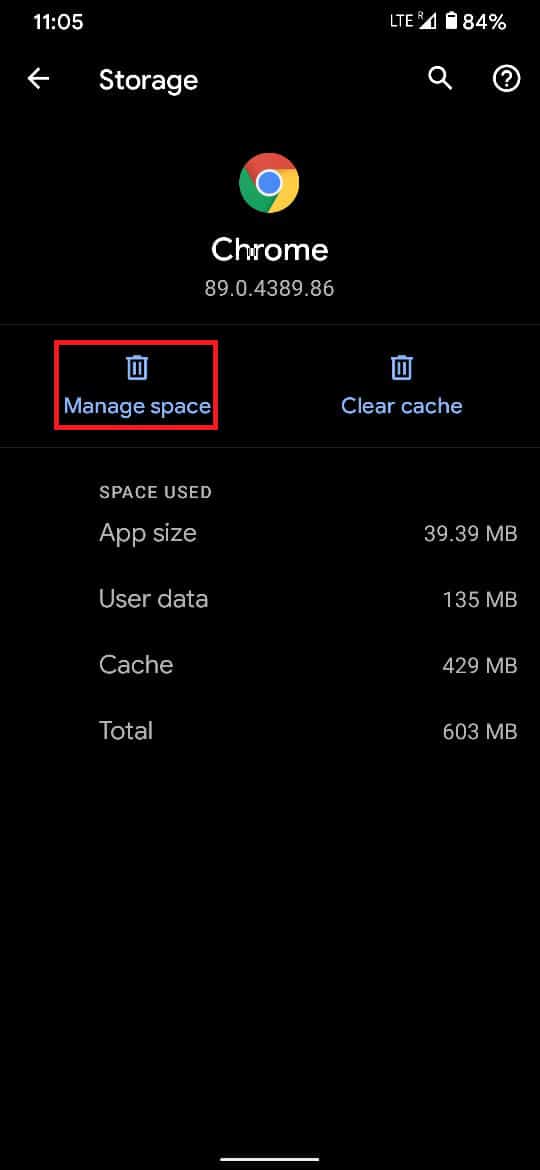
6. The Google Chrome Storage screen will appear. Tap ລ້າງຂໍ້ມູນທັງ ໝົດ, ດັ່ງທີ່ສະແດງໃຫ້ເຫັນຂ້າງລຸ່ມນີ້.
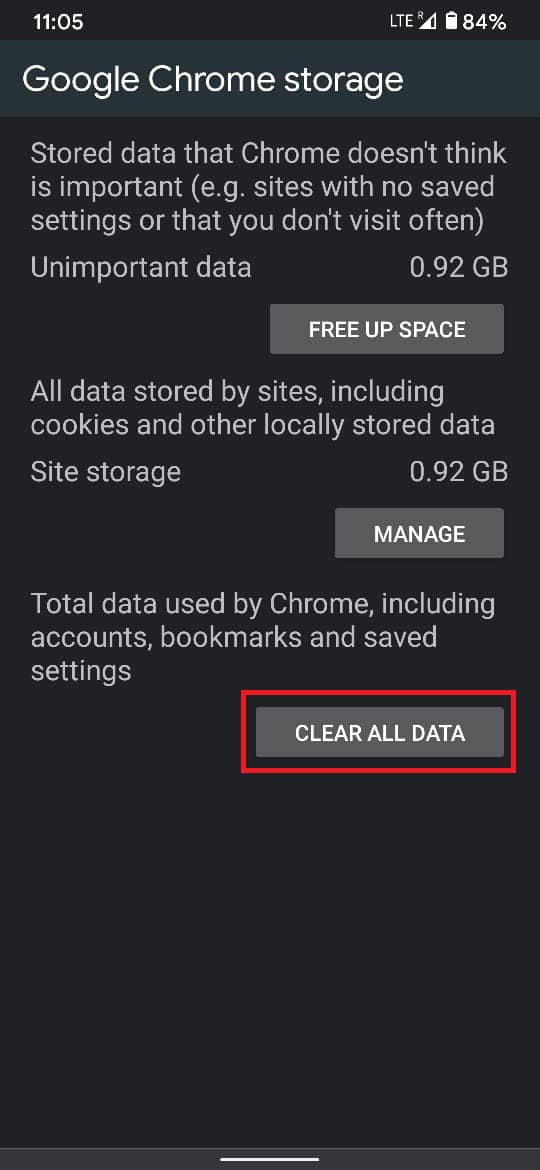
7. A dialogue box will ask for your confirmation. Here, tap on OK to delete Chrome app data.
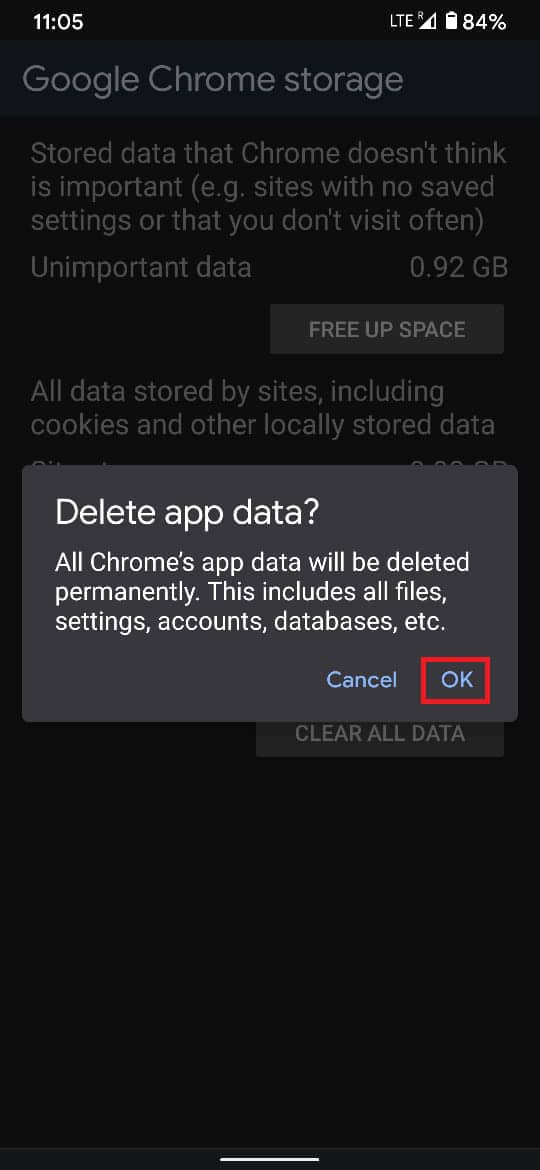
Launch Google Chrome. It will now, operate at its default settings. You can customize it as per your convenience.
ຍັງອ່ານ: 10 ວິທີການແກ້ໄຂການໂຫຼດຫນ້າຊ້າໃນ Google Chrome
Method 2: Reset Google Chrome via Chrome App
Apart from the aforementioned method, you can clear the cache storage in Chrome from within the app itself.
1. ເປີດ Google Chrome application ເທິງໂທລະສັບ Android ຂອງທ່ານ.
2. ແຕະກ່ຽວກັບ ໄອຄອນສາມຈຸດ ຈາກມຸມຂວາເທິງຂອງຫນ້າຈໍ.
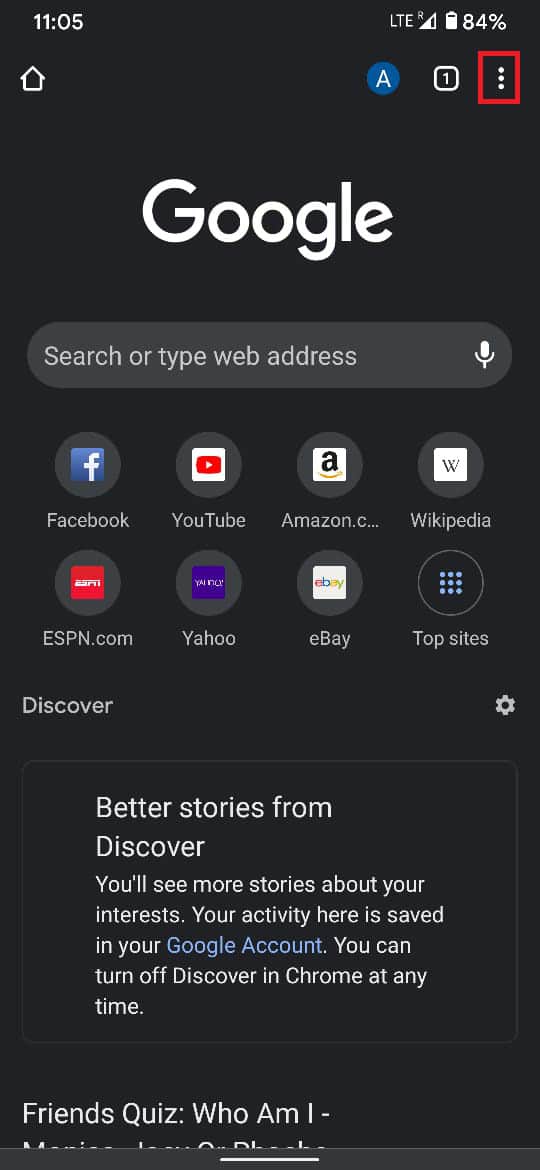
3. From the menu that appears, tap on ການຕັ້ງຄ່າ, ດັ່ງທີ່ສະແດງ.
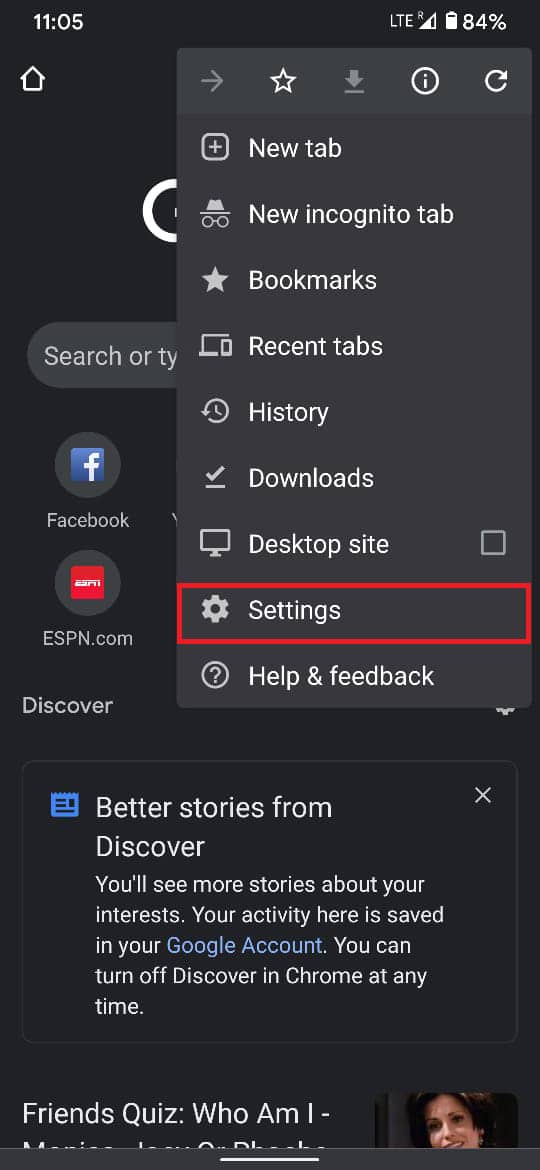
4. Within the Settings menu, tap the option titled ຄວາມເປັນສ່ວນຕົວ ແລະຄວາມປອດໄພ.
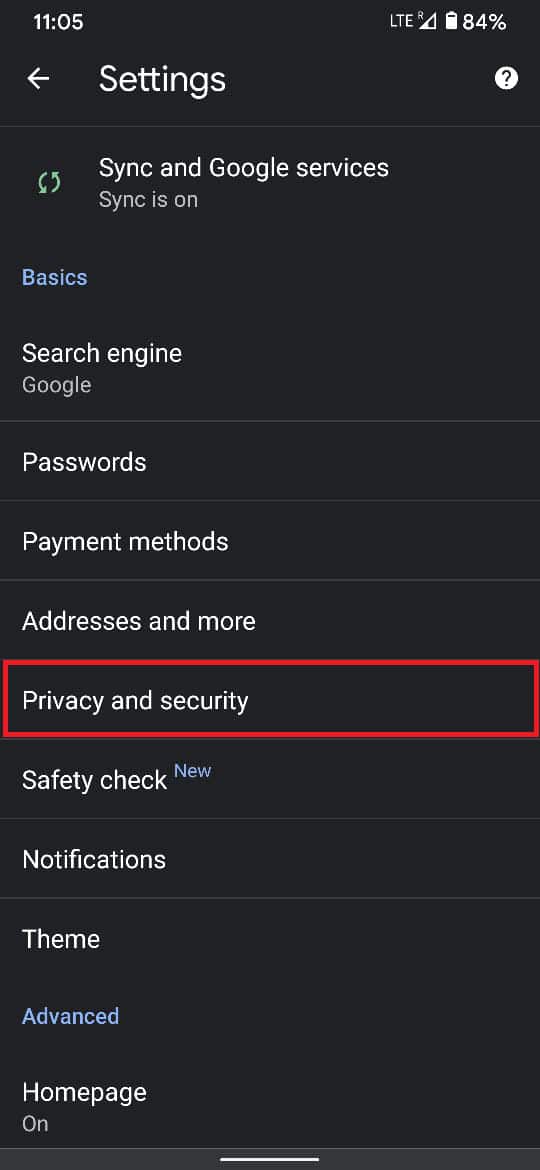
5. ຕໍ່ໄປ, ແຕະ Clear browsing data, as highlighted in the given pic.
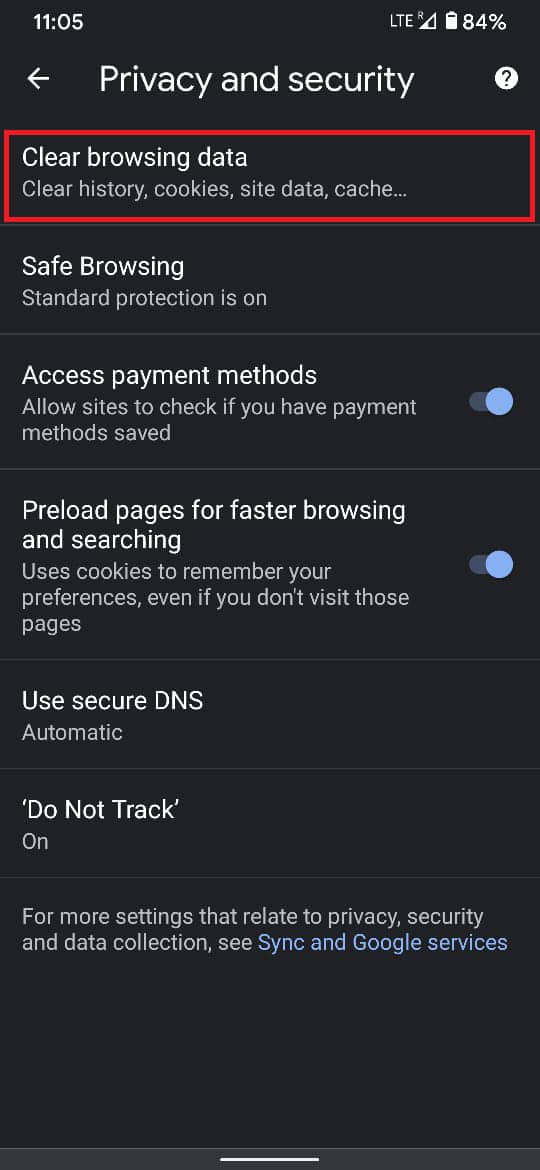
6. Information regarding your browsing activity will be displayed i.e. number of sites you visited, cookies that have been stored, and cache data that has been collected over time. Adjust the preferences in this section and ເລືອກ the data you want to delete and the data you want to retain.
7. Once you have selected the desired options, tap on ຂໍ້ມູນທີ່ຈະແຈ້ງ, ດັ່ງທີ່ສະແດງ.
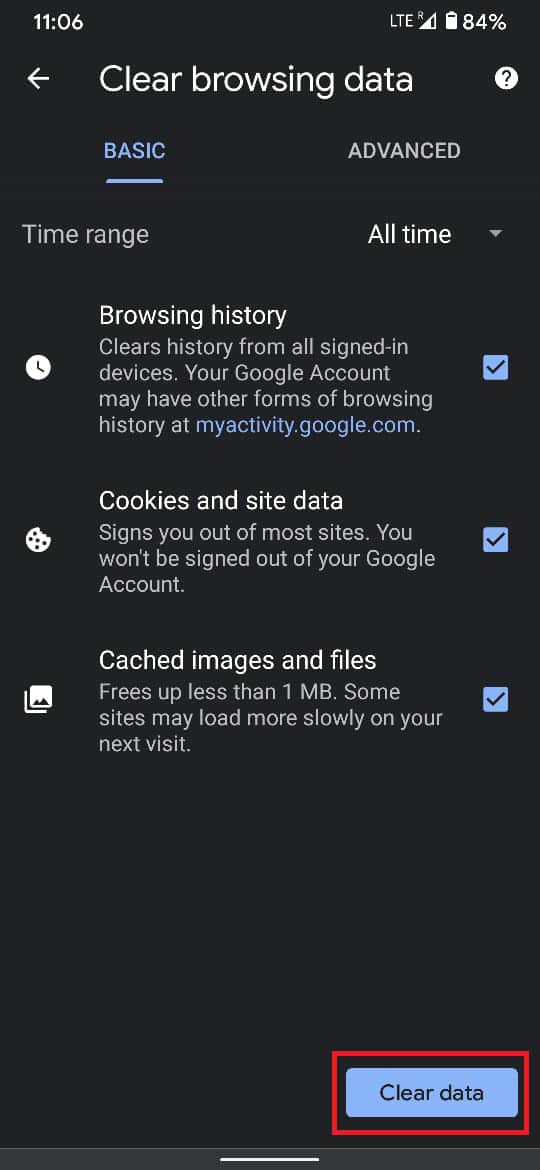
This will clear all cached data from Google Chrome and restore its optimal functionality.
ແນະນໍາໃຫ້:
Browsers tend to slow down over time and become slow. The methods mentioned above bring back life to crammed-up browsers. If you have any queries or suggestions, drop them in the comment section below.