- in langai by Administratorius
Ištaisykite „Steam“ trūkstamų atsisiųstų failų klaidą
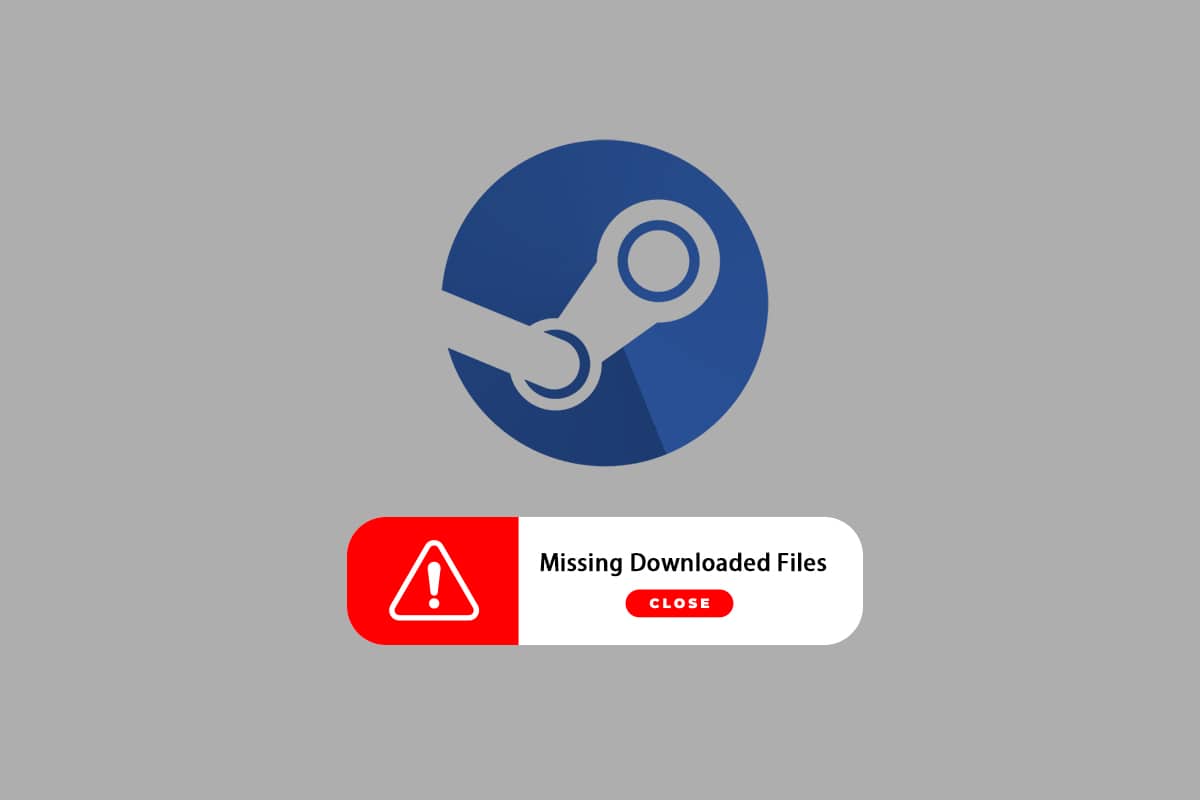
Steam yra labai populiari platforma, skirta atsisiųsti, įdiegti ir žaisti vaizdo žaidimus. Ji taip pat teikia žaidimų srautinio perdavimo ir socialinių tinklų paslaugas pačioje platformoje. Keletas žaidėjų naudoja šią platformą žaidimams žaisti ir bendrauti su kitais žaidėjais bei bendruomenėmis, kad padidintų žaidimų patirtį. Tačiau kartais galbūt pastebėjote, kad „Steam“ trūksta atsisiųstų failų. Yra daugybė priežasčių, kodėl atsisiųstų „Steam“ failų dings, o „Steam“ klaidoje gausite trūkstamų atsisiųstų failų klaidą. Šiame straipsnyje rasite šios problemos sprendimus ir sužinosite, kaip atkurti trūkstamus atsisiųstus failus „Steam“. Skaitykite toliau, kad suprastumėte ir tinkamai įgyvendintumėte pateiktus metodus, kad išspręstumėte šias problemas.
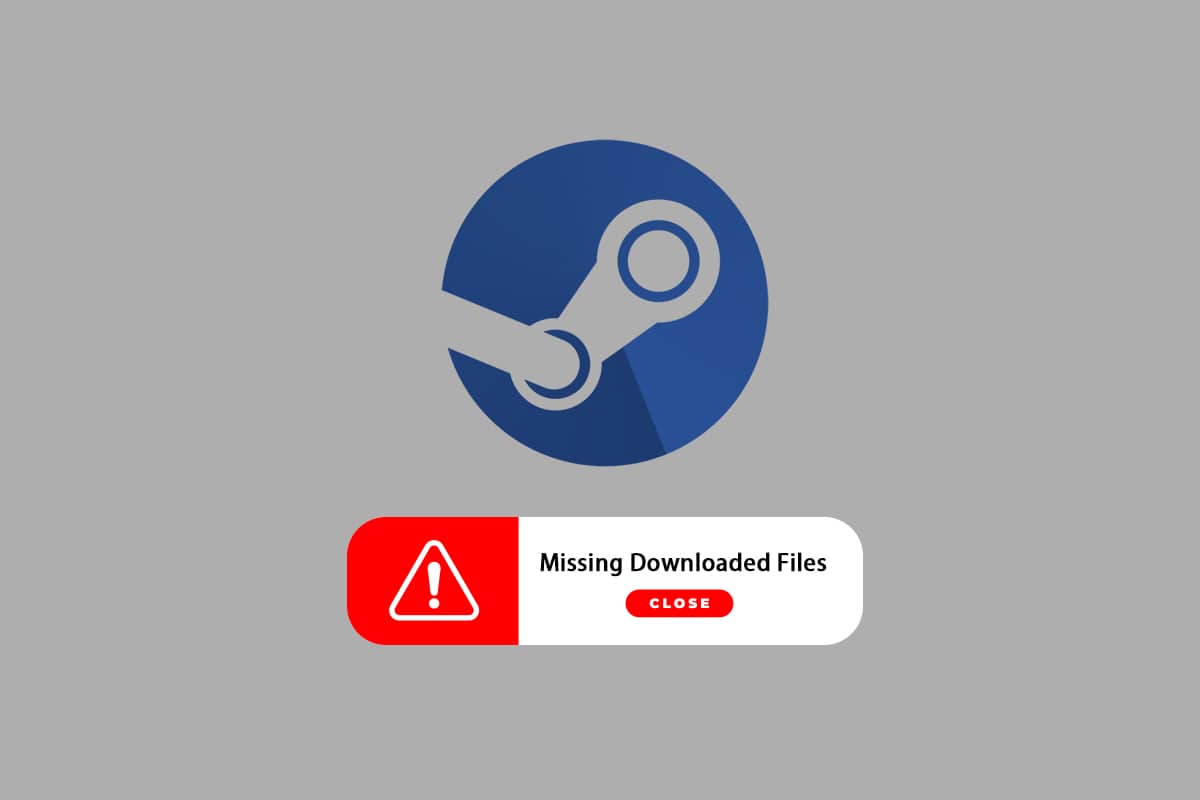
Kaip ištaisyti trūkstamų atsisiųstų failų klaidą „Steam“ sistemoje „Windows 10“.
Kai kurios priežastys, dėl kurių jūsų sistemoje trūksta atsisiųstų failų, „Steam“ klaida yra šios:
- Atsisiųsta žaidimų failai gali būti sugadinti "Windows Defender".
- Be to, ši klaida gali atsirasti, jei failai yra sugadinti dėl bet kokios rūšies kenkėjiškų programų ar virusų jūsų sistemoje.
- Kartais Sistemoje įdiegta antivirusinė programa gali atleisti kai kuriuos atsisiųstus failus, kurios galiausiai gali dingti.
- Jei jūsų sistema buvo išjungta atsisiuntimo ar diegimo metu procesas, tada ši klaida gali pasirodyti vėliau jūsų sistemoje.
Kai skaitote, šios priežastys, be kitų kelių, gali sukelti komplikacijų ir sukelti klaidą. Skaitykite toliau, kad ištaisytumėte trūkstamų atsisiųstų failų klaidą Steam klaidoje šiais būdais.
1 būdas: paleiskite „Steam“ kaip administratorių
Bėgdamas garas kaip administratorius leisite jai atsisiųsti, rašyti ir keisti Steam failus jūsų sistemoje. Dėl to „Steam“ turės pakankamai teisių pasiekti failus, kurie nepasiekiami be administratoriaus. Atlikite toliau nurodytus veiksmus, kad padarytumėte tą patį.
1. Dešiniuoju pelės mygtuku spustelėkite steam.exe failą ir pasirinkite Skelbimų.
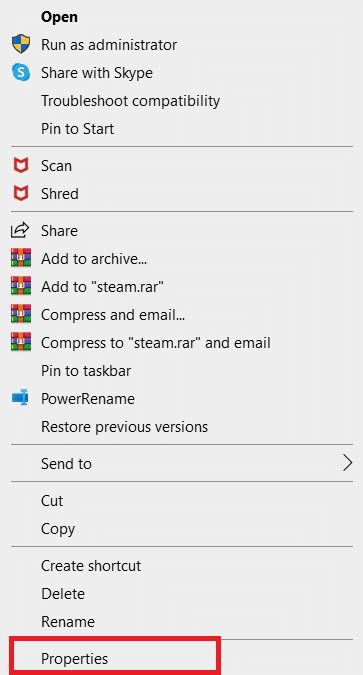
2. Eiti į suderinamumas skirtuką ir pažymėkite Vykdyti šią programą kaip administratorius pasirinkimas.
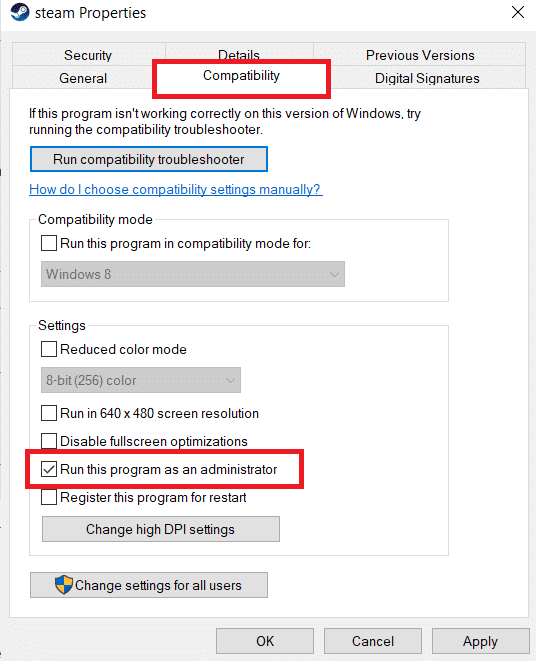
3. Galiausiai spustelėkite aplikuoti > OK išsaugoti pakeitimus.
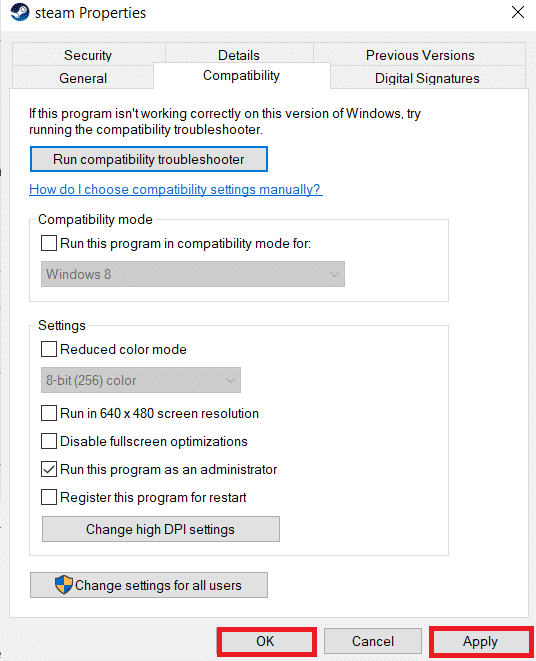
Taip pat perskaitykite: Kaip paslėpti Steam veiklą nuo draugų
2 būdas: pataisykite Steam bibliotekos aplankus
Norėdami pataisyti galimus sugadintus failus, galite pabandyti pataisyti Steam bibliotekos aplankus. Jis aptiks sugadintus failus iš bibliotekos ir juos pataisys, o tai galiausiai ištaisys trūkstamų atsisiųstų failų klaidą „Steam“. Norėdami sužinoti, kaip atkurti trūkstamus atsisiųstus failus „Steam“, atidžiai perskaitykite ir atlikite toliau nurodytus veiksmus.
1. Paspauskite Windows Key, įveskite garasIr paspauskite Atviras.

2. Spustelėkite garas parinktį iš viršutinio kairiojo kampo, kaip parodyta žemiau.
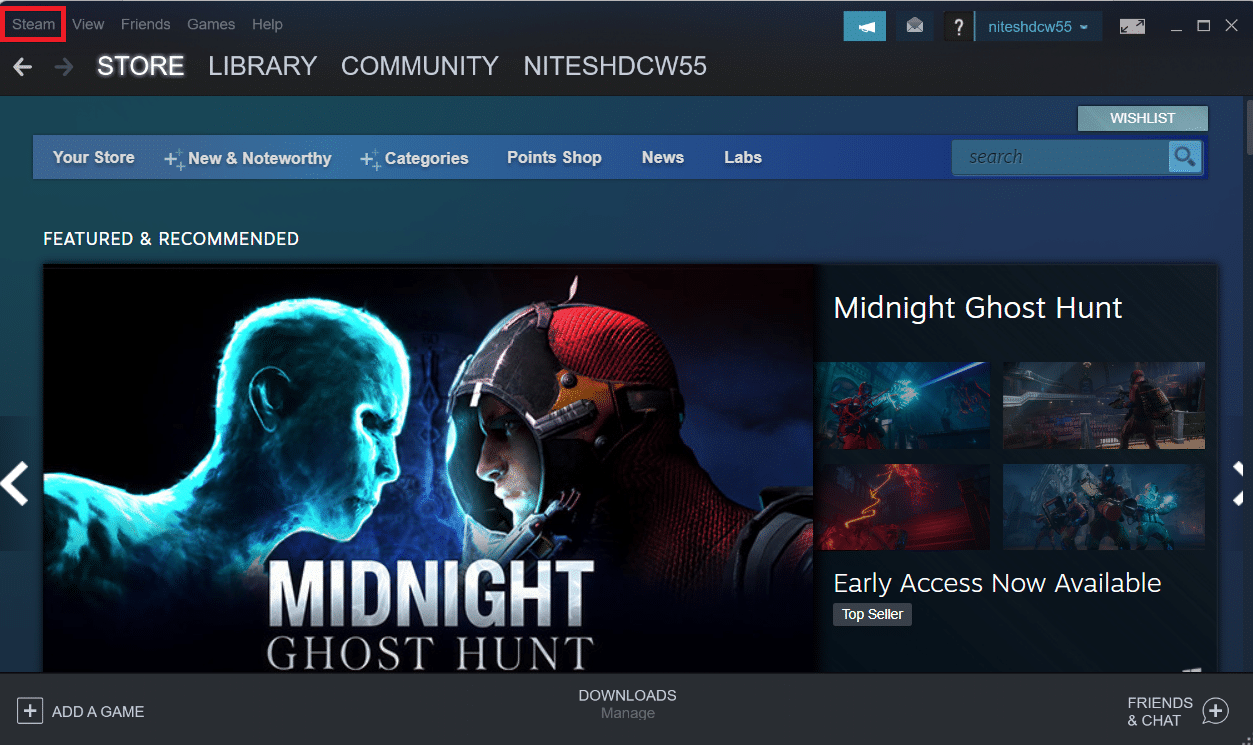
3. Spauskite ant Nustatymai iš meniu parinkčių.
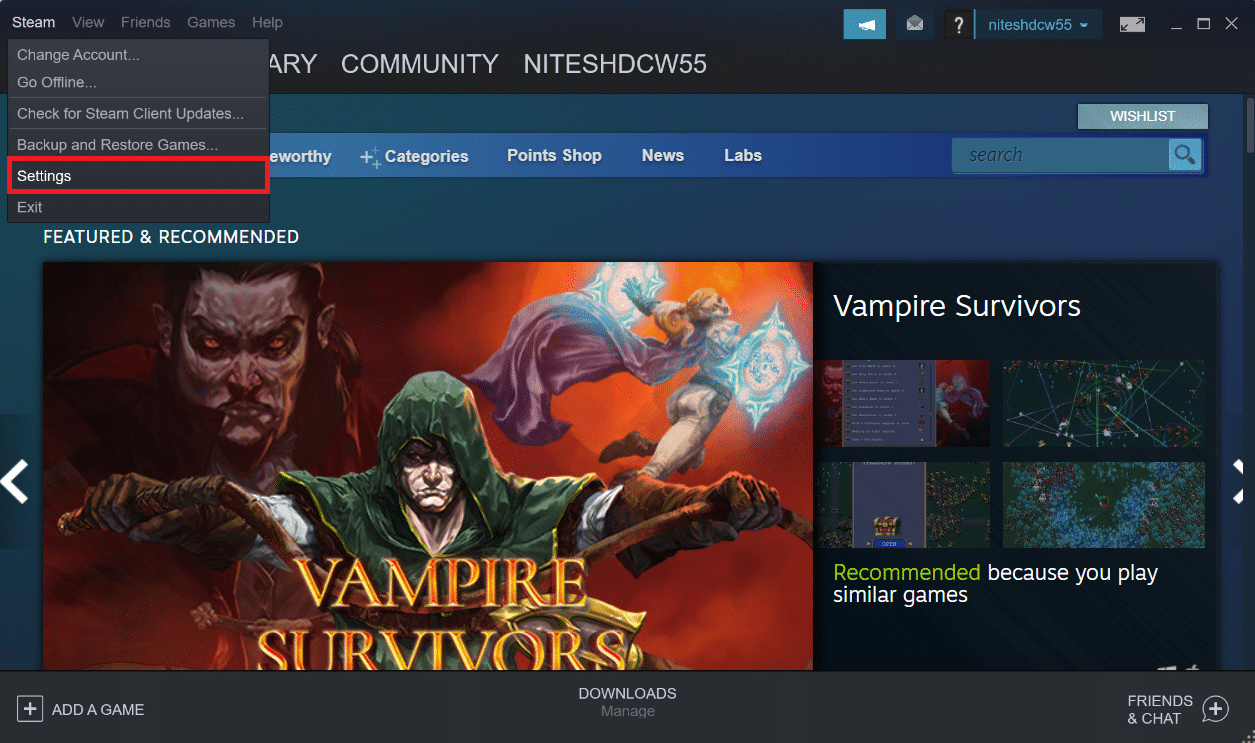
4. Nuo Nustatymai langas, spustelėkite Atsisiuntimai > STEAM BIBLIOTEKOS KATALAI pagal Turinio bibliotekos skyrių, kaip parodyta žemiau.
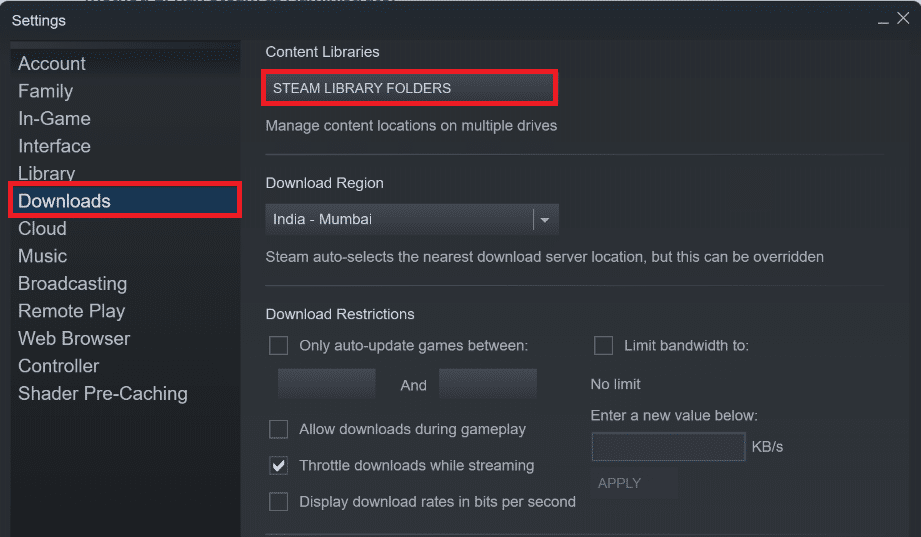
5. Viduje Sandėliavimo vadybininkas lange spustelėkite trijų taškų piktograma šalia Steam aplanko, kaip parodyta toliau.
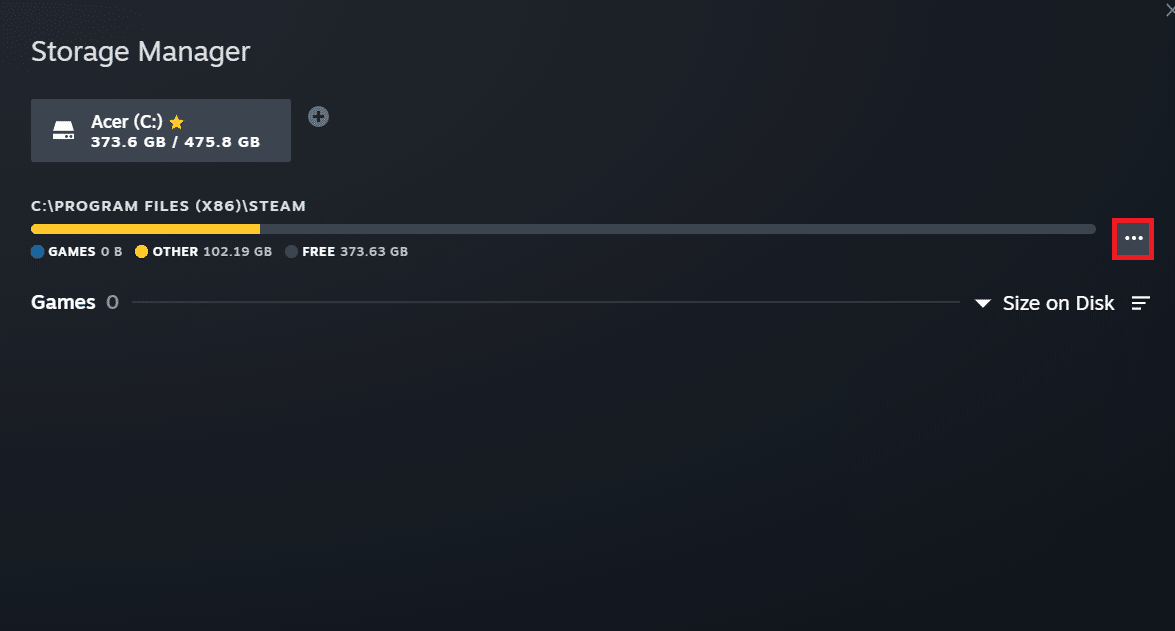
6. Spustelėkite Taisymo aplankas pasirinkimas.
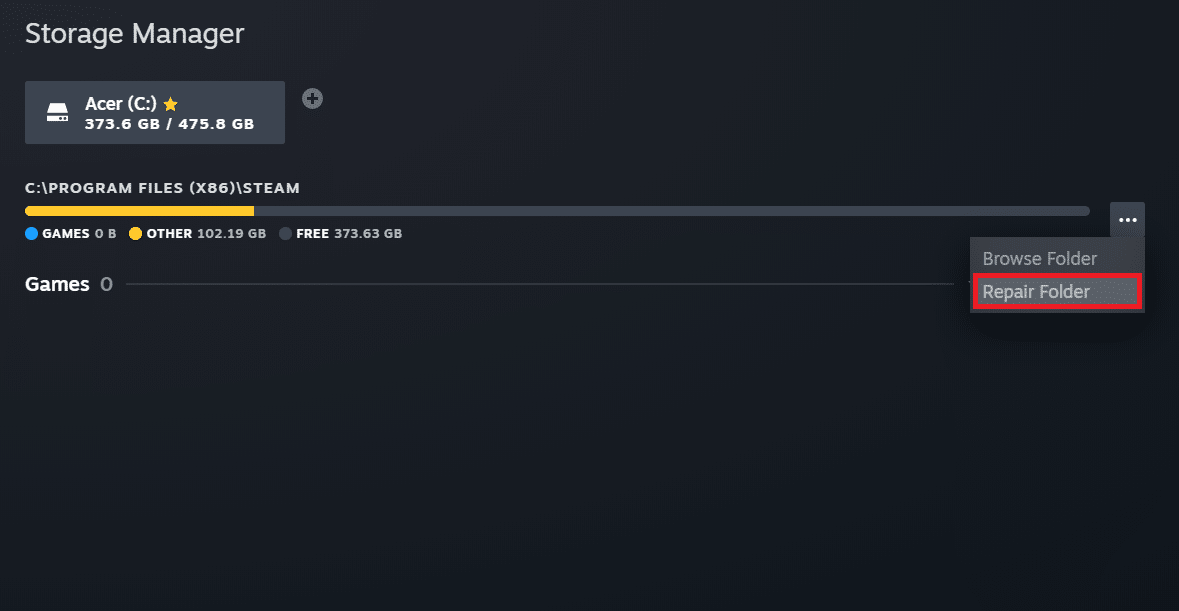
7. Vartotojo abonemento valdymo tarnyba ekrane pasirodys iššokantis langas, kuriame bus nurodyta Ar norite leisti šiai programai atlikti pakeitimus jūsų įrenginyje? Spauskite taip pasirinkimas.
8. Po kelių akimirkų Steam bibliotekos aplankas bus pataisytas, tada spustelėkite arti.
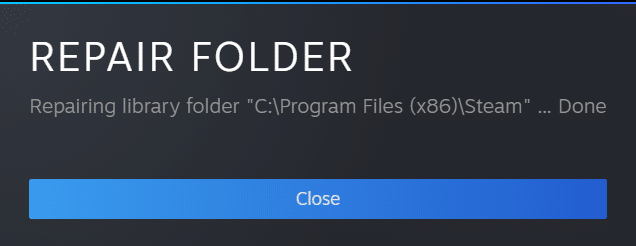
3 būdas: išvalykite atsisiuntimo talpyklą
Kartais sugadinti žaidimai po atsisiuntimo palieka pėdsakus atsisiuntimo talpyklos aplanke, dėl ko toliau trikdomi atnaujinimo ir atsisiuntimo procesai. Norėdami išspręsti problemą, galite išvalyti atsisiuntimo talpyklą.
1. Atidarykite garas programą ir eikite į Nustatymai kaip pavaizduota Metodas 2.
2. Viduje Atsiuntimai skiltyje spustelėkite mygtuką IŠVALYTI ATSISIUNČIŲ TALPYNĘ pasirinkimas.
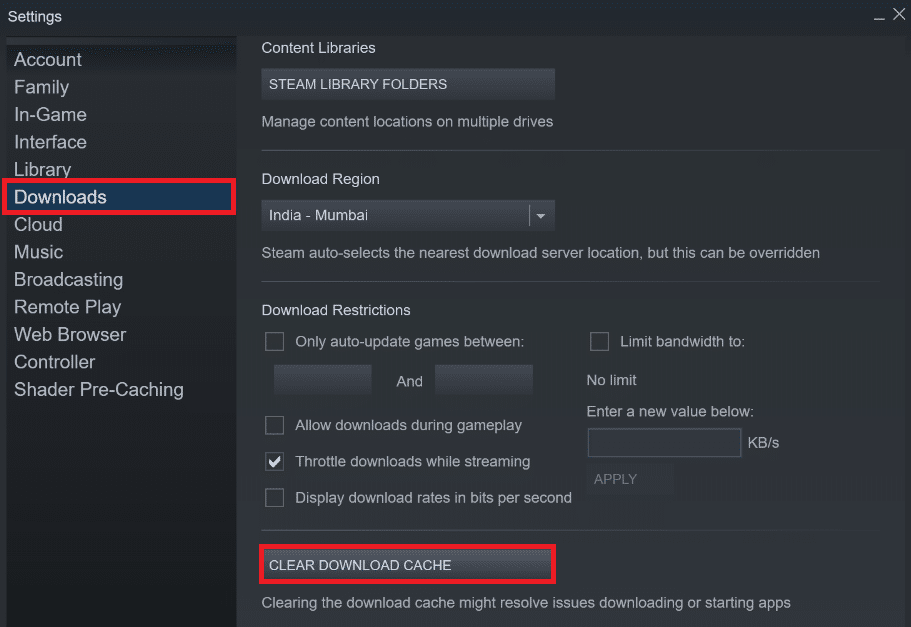
3. spragtelėjimas OK kitame iššokančiajame lange, kaip parodyta toliau, kad užbaigtumėte procesą.
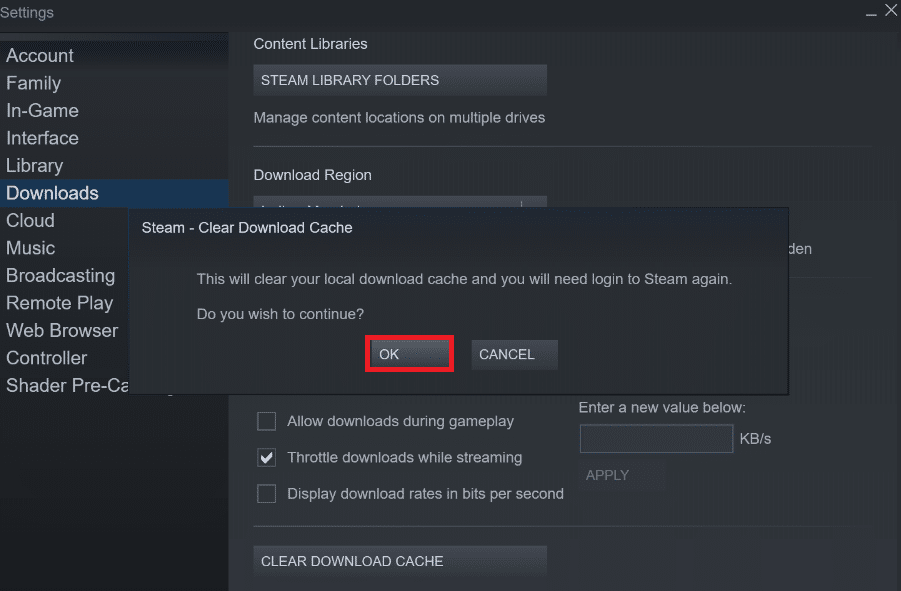
Taip pat perskaitykite: 12 būdų, kaip išspręsti „Steam“ problemą, kuri neatsivers
4 būdas: laikinai išjunkite antivirusinę programą (jei taikoma)
Kartais jūsų sistemoje įdiegta antivirusinė programa gali identifikuoti atsisiųstus „steam“ žaidimų failus kaip grėsmę. Dėl to failas bus įtrauktas į karantiną, pakeistas ar net ištrintas iš sistemos, kad būtų išvengta tolesnės žalos. Kadangi antivirusinė programinė įranga gali aptikti nežinomus žaidimų failus ir pavadinti juos grėsme, turėsite patikrinti, ar tie failai yra karantino sąraše, arba galite laikinai išjungti antivirusinę, kad surastumėte priežastį. Norėdami tai padaryti, perskaitykite mūsų vadovą, kaip laikinai išjungti antivirusinę programą sistemoje „Windows 10“. Perskaitę tai sužinosite, kaip trumpam išjungti antivirusinę savo įrenginyje ir pašalinti trūkstamus atsisiųstus failus „Steam“ klaida.
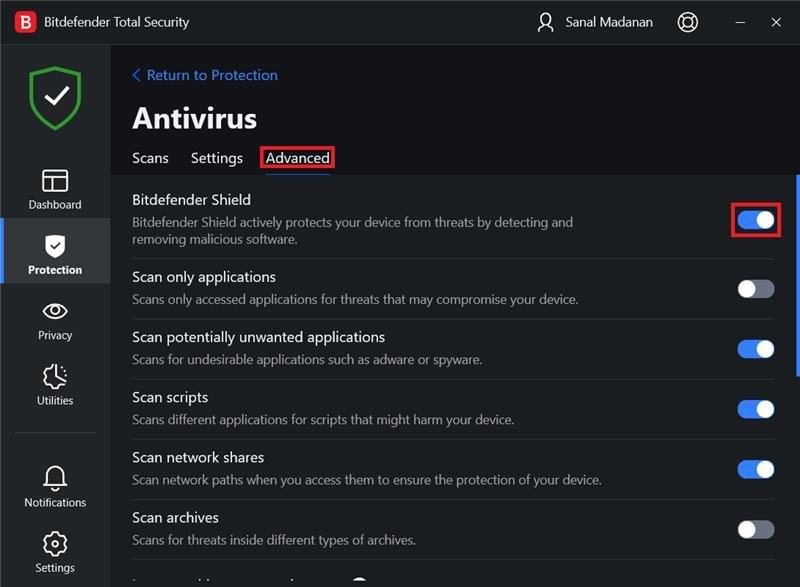
5 būdas: patikrinkite žaidimo failo vientisumą
Jei atsisiuntimo procesas dėl kokios nors priežasties nutrūksta, failai gali būti sugadinti ir gausite trūkstamus atsisiųstus failus „Steam“ klaida. Norėdami patikrinti atsisiųsto failo vientisumą ir įsitikinti, kad atsisiuntimas buvo sėkmingas, atidžiai atlikite toliau nurodytus veiksmus.
1. Paleiskite garas taikymo "Windows" ieška.
2. Spustelėkite ant BIBLIOTEKA parinktis, kaip paryškinta toliau.
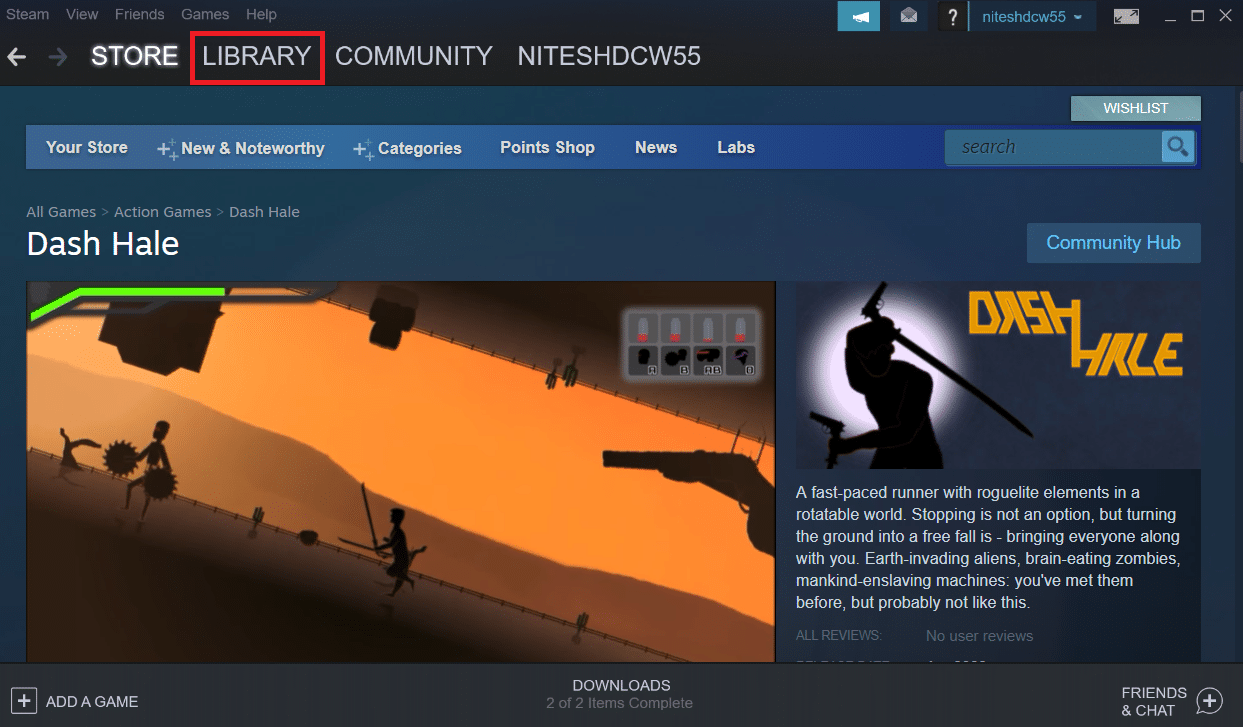
3. Pasirinkite ir dešiniuoju pelės mygtuku spustelėkite norimą žaidimą kairiojoje srityje, kaip parodyta toliau, ir spustelėkite Skelbimų pasirinkimas.
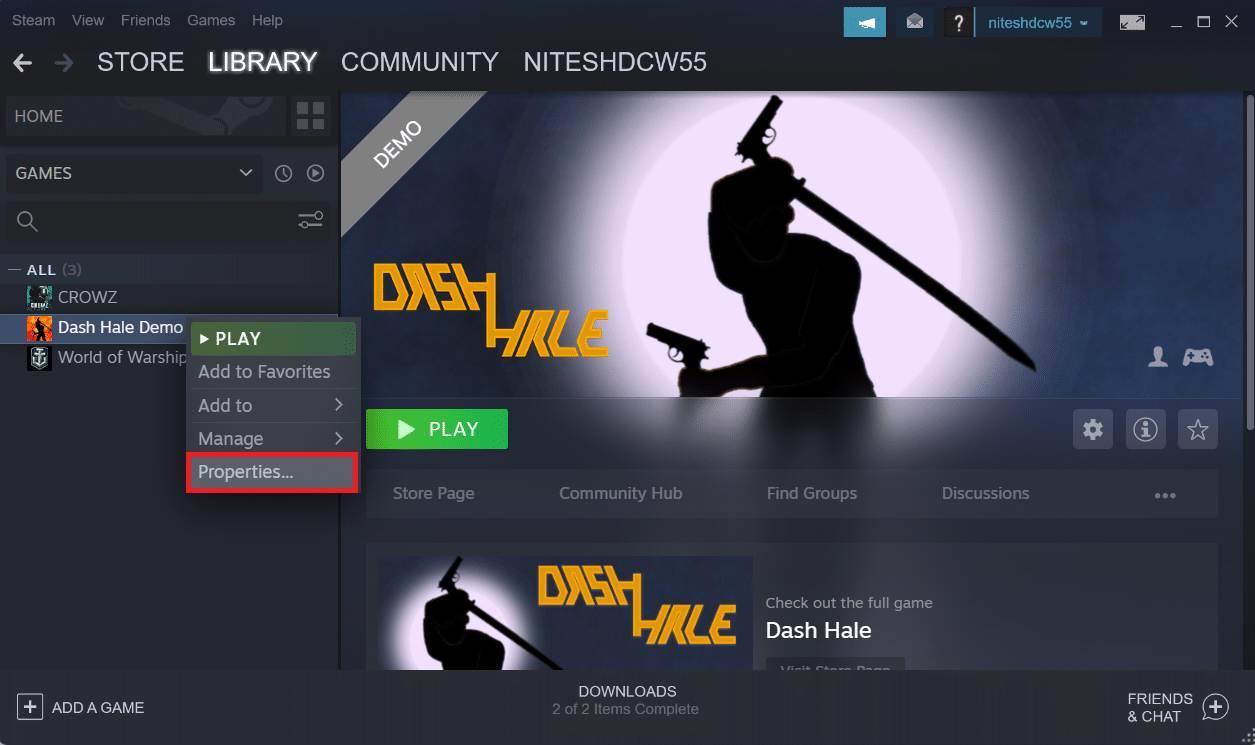
4. Dabar spustelėkite VIETINIAI FAILAI parinktį iš kairiosios srities, kaip parodyta toliau.
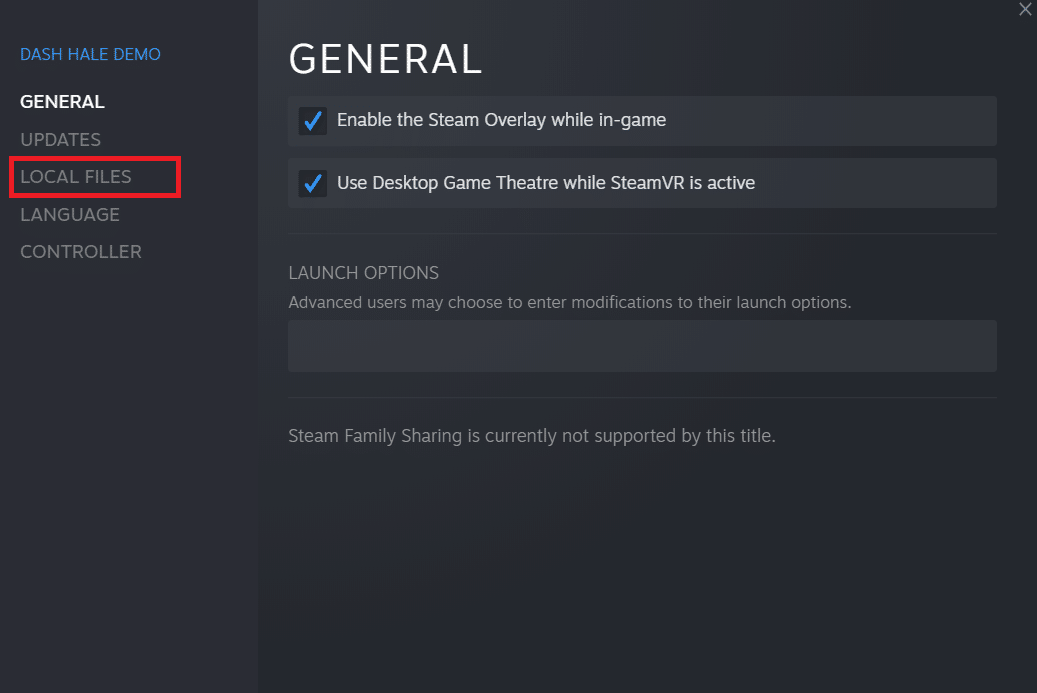
5. Spauskite ant Patikrinkite demonstracinių failų vientisumą… kaip parodyta žemiau.
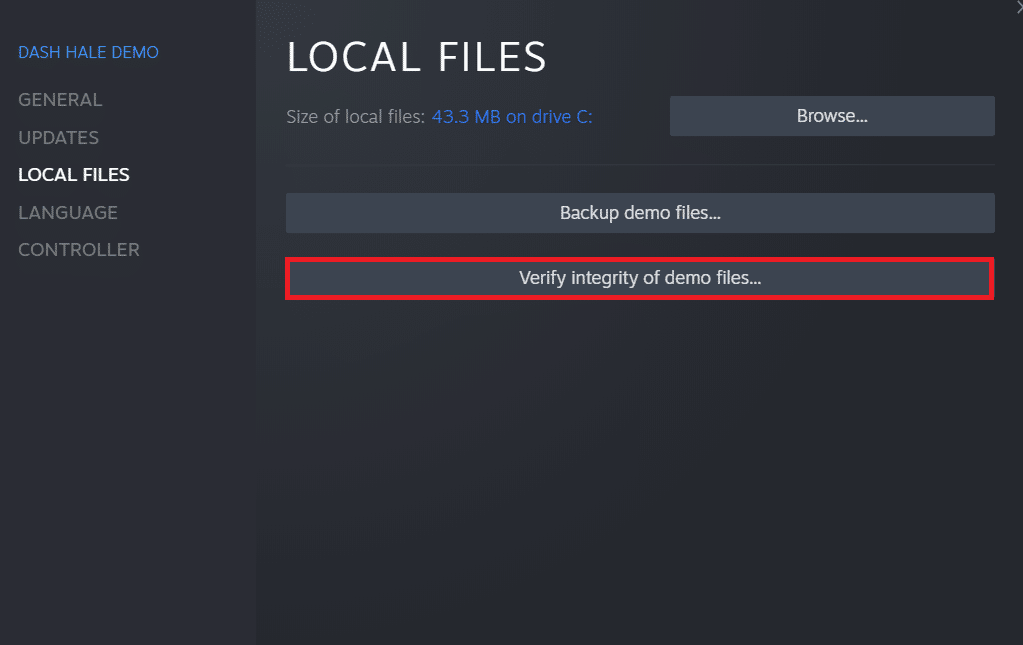
6. Po kelių akimirkų žaidimo failai bus gauti sėkmingai patvirtintas nurodant, kad atsisiųstas failas yra nepažeistas ir nesugadintas.
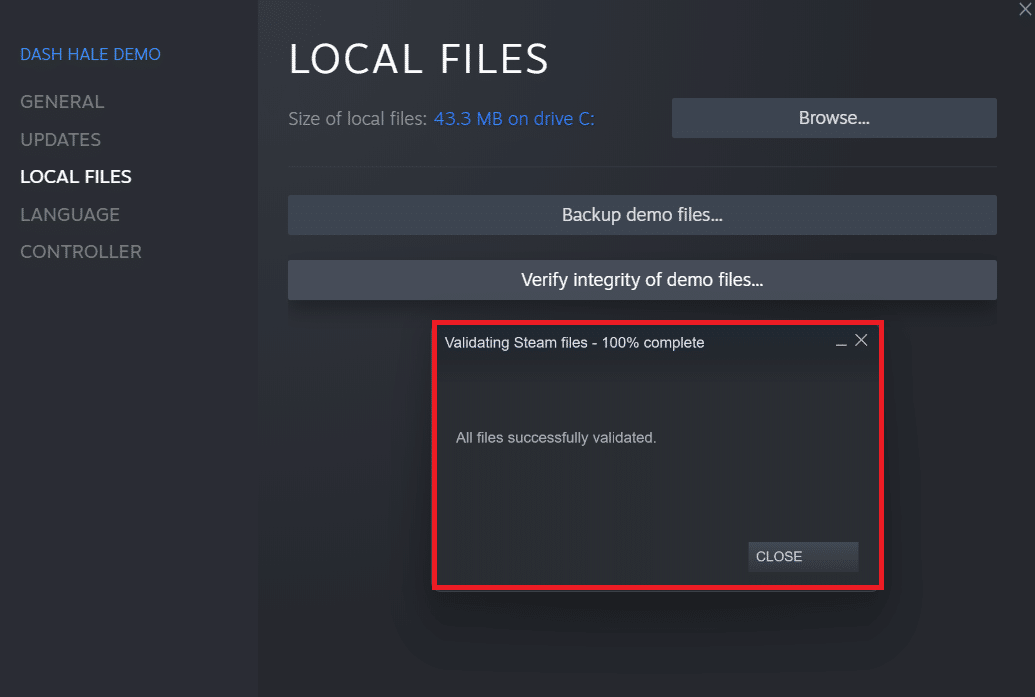
Taip pat perskaitykite: 5 būdai, kaip išspręsti „Steam Thinks“ žaidimo problemą
6 būdas: iš naujo įdiekite žaidimą
Jei vis tiek nepavyko ištaisyti trūkstamų atsisiųstų failų klaidos „Steam“, apsvarstykite galimybę iš naujo įdiegti žaidimą, kurio failų trūksta. Norėdami atlikti šį metodą, atlikite būsimus veiksmus:
1. Eiti į BIBLIOTEKA viduje garas programa, kaip parodyta Metodas 5.
2. Dešiniuoju pelės mygtuku spustelėkite norimą žaidimą kairiojoje srityje ir spustelėkite Tvarkyti > Pašalinti kaip parodyta žemiau.
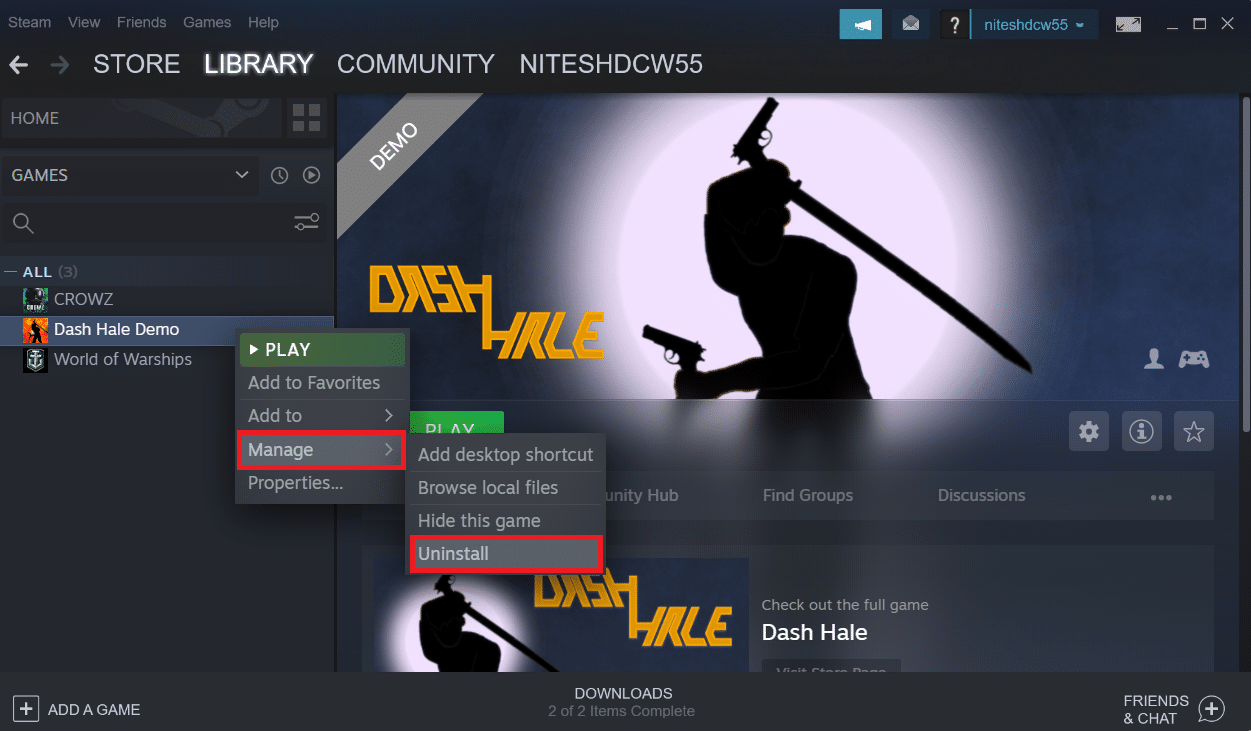 Pašalinti ">
Pašalinti ">
3. Patvirtinkite iššokantįjį langą spustelėdami Pašalinti dar kartą.
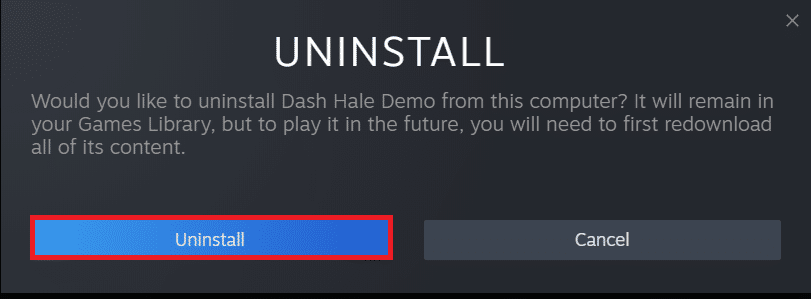
Bet kuris iš aukščiau paminėtų metodų gali būti naudingas ir pašalinti trūkstamus atsisiųstus failus „Steam“ klaida.
Rekomenduojama:
Taigi, tai buvo metodai ištaisykite trūkstamų atsisiųstų failų klaidą „Steam“.. Tikimės, kad jums pavyko sužinoti, kaip atkurti trūkstamus atsisiųstus failus „Steam“, atlikdami nurodytus veiksmus. Nedvejodami susisiekite su mumis su savo užklausomis ir pasiūlymais naudodami toliau pateiktą komentarų skyrių.