- in langai by Administratorius
Pataisykite „MultiVersus“ nepaleidimą sistemoje „Windows 10“.
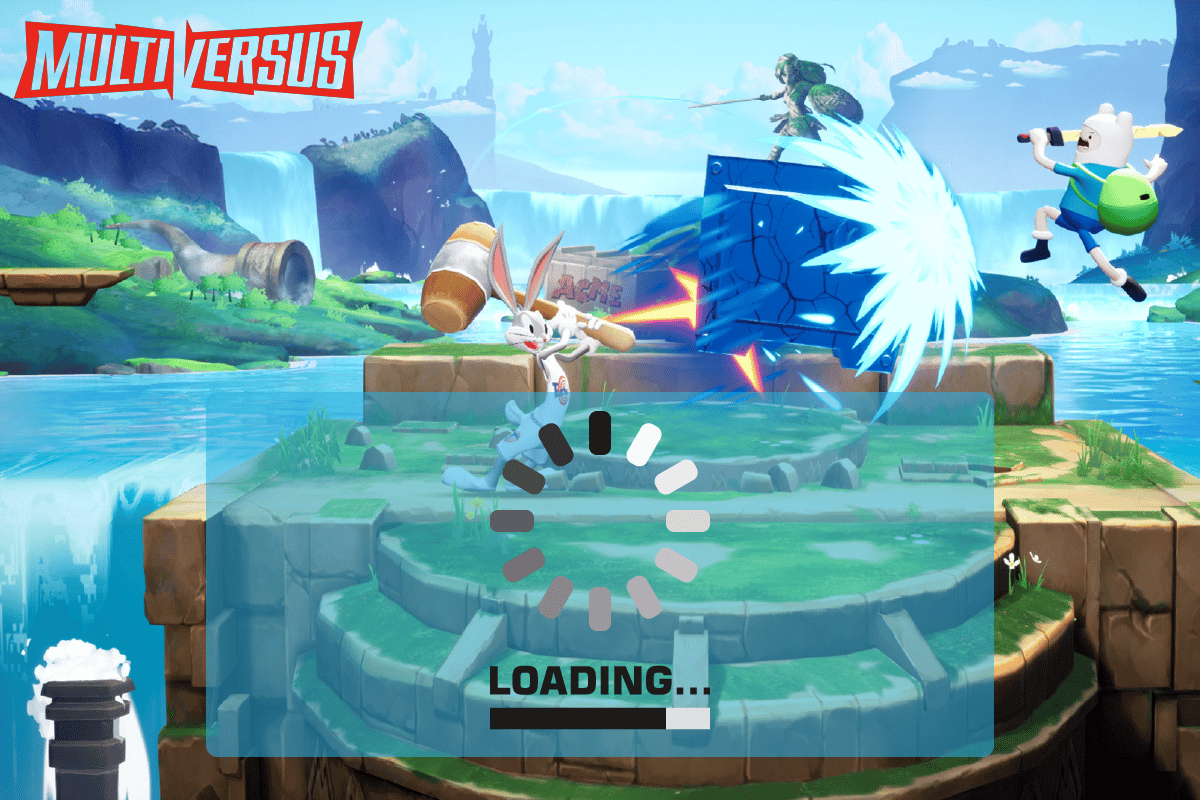
MultiVersus yra garsus internetinis kelių žaidėjų kovinis žaidimas, kuris sukrečia šių dienų žaidimų pasaulį. Tačiau nedaugelis vartotojų skundžiasi, kad „MultiVersus“ nepaleidžiama, kai žaidimas paleidžiamas „Windows 10“ kompiuteryje. Jei esate toje pačioje valtyje, šiame straipsnyje aptariami trikčių šalinimo būdai padės išspręsti problemą.
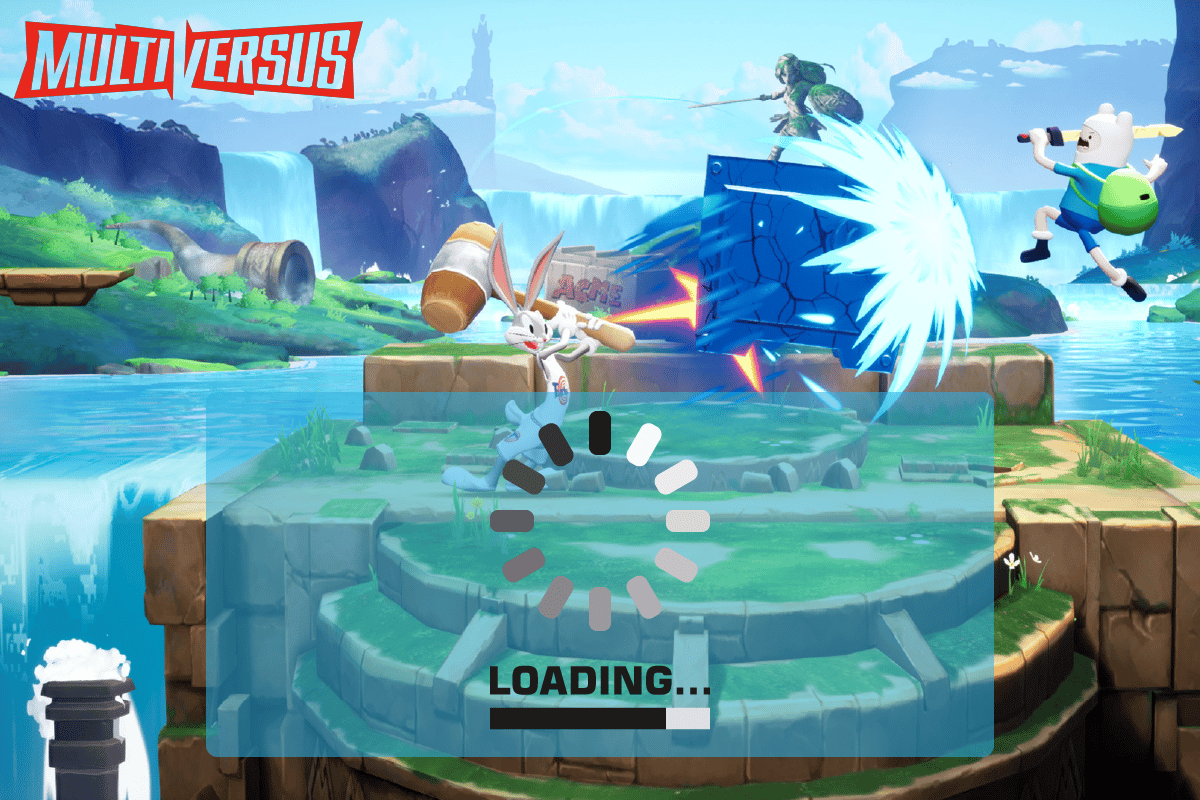
Kaip pataisyti „MultiVersus“ nepaleidimą sistemoje „Windows 10“.
Jei jus erzina, kad „MultiVersus“ nepaleis jūsų „Windows 10“ kompiuterio problemos, pateikiame keletą galimų priežasčių, kodėl turite jas atidžiai išanalizuoti, kad išspręstumėte problemą.
- PC neatitinka pagrindinių žaidimo reikalavimų.
- Kai kurios kitos foninės programos trikdo žaidimą.
- Naudojate nepatvirtintą tvarkyklių versiją.
- Neteisingai sukonfigūruoti žaidimo grafikos nustatymai.
- Kenkėjiškų programų ir virusų buvimas.
- .NET sistema ir operacinė sistema nėra atnaujintos iki naujausios versijos.
- „DirectX“ versija nėra atnaujinta.
- Persijungimas.
- Bet kokie netinkamai sukonfigūruoti arba sugadinti žaidimo diegimo failai taip pat sukelia problemą.
- „Microsoft C++“ perskirstomi failai nesuderinami su žaidimu ir kompiuteriu.
Štai keli galimi trikčių šalinimo būdai, kurie padės išspręsti aptartą problemą.
1 būdas: pagrindiniai trikčių šalinimo metodai
Atlikite šiuos pagrindinius trikčių šalinimo metodus, kad išspręstumėte minėtą problemą.
1A. Patikrinkite sistemos reikalavimus
Multi Versus Minimalūs reikalavimai sistemai
- CPU: Intel Core i5-2300 arba AMD FX-8350
- RAM: 4 GB
- VAIZDO PLOKŠTĖ: Nvidia GeForce GTX 550 Ti arba AMD Radeon HD 5850 | Intel UHD 750
- PIXEL SHADER: 5.0
- VERTEX SHADER: 5.0
- LAISVOS VIETOS DISKE: 6 GB
- SKIRTAS VIDEO RAM: 1024 MB
Multi Versus Rekomenduojami reikalavimai
- CPU: Intel Core i5-3470 arba AMD Ryzen 3 1200
- RAM: 8 GB
- VAIZDO PLOKŠTĖ: Nvidia GeForce GTX 660 arba AMD Radeon R9 270
- PIXEL SHADER: 5.0
- VERTEX SHADER: 5.0
- LAISVOS VIETOS DISKE: 6 GB
- SKIRTAS VIDEO RAM: 2048 MB
1B. Patikrinkite savo interneto ryšį
Dėl nestabilaus interneto ryšio „MultiVersus“ neveikia, taip pat jei tarp maršruto parinktuvo ir kompiuterio yra kokių nors kliūčių, jos gali trukdyti belaidžio ryšio signalui ir sukelti pertrūkių ryšio problemų.
Galite paleisti a greičio bandymas žinoti optimalų tinklo greičio lygį, reikalingą tinkamam ryšiui užtikrinti.
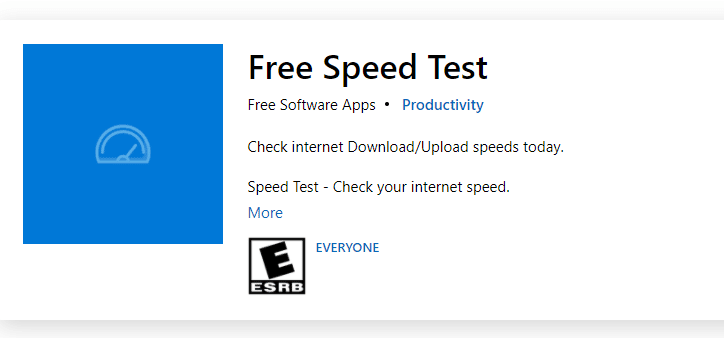
Įsitikinkite, kad jūsų įrenginys atitinka toliau nurodytus kriterijus.
- Raskite savo tinklo signalo stiprumą ir, jei jis labai žemas, pašalinkite visas kliūtis tarp kelių.
- Venkite per daug įrenginių, prijungtų prie to paties tinklo.
- Visada pirkite modemą / maršruto parinktuvą, patvirtintą jūsų interneto paslaugų teikėjo (IPT), ir jie neturi konfliktų.
- Nenaudokite seni, nutrūkę arba pažeisti kabeliai. Jei reikia, pakeiskite laidus.
- Įsitikinkite, kad laidai nuo modemo iki maršruto parinktuvo ir modemo prie sienos yra stabilūs ir netrukdo.
Jei kyla kokių nors interneto ryšio problemų, peržiūrėkite mūsų vadovą Kaip pašalinti tinklo ryšio problemas sistemoje „Windows 10“, kad pašalintumėte tą patį.
1C. Sustabdykite įsijungimą
- Kiekvienas aukščiausios klasės kompiuteris yra sukurtas su įsijungimo funkcija, kuri padeda išleisti daugiau sulčių, nei jau turite pagal specifikacijas. Vaizdo plokštės arba procesoriaus paleidimas greičiau nei numatytasis greitis reiškia įsijungimą.
- Kai taip atsitiks, kompiuteris pasieks maksimalią temperatūrą po tam tikro laiko. Kompiuteris tai aptinka ir reguliuoja laikrodžio dažnį iki įprasto greičio, kol atvės. Laikrodžio greitis vėl padidinamas, kai jie atvės.
- Tai padidina jūsų kompiuterio našumą ir yra puiki pagalba, jei neturite galingo kompiuterio.
- Reikia pažymėti, kad visi žaidimai nepalaiko įsijungimo. Tas pats pasakytina ir apie MultiVersus. Taigi, turite pabandyti išjungti visą kompiuterio įsijungimą ir paleisti žaidimą. Jei jis paleidžiamas gerai, problema išspręsta.
1D. Paleiskite kenkėjiškų programų nuskaitymą
Dėl viruso ar kenkėjiškų programų atakos jūsų kompiuteryje kils žaidimų problemų. Jei viruso ataka yra labai sunki, negalite nuolat prisijungti prie jokio internetinio žaidimo. Norėdami išspręsti problemą, turite visiškai pašalinti virusą ar kenkėjišką programinę įrangą iš savo „Windows 10“ kompiuterio.
Patariame nuskaityti kompiuterį, kaip nurodyta mūsų vadove Kaip paleisti virusų nuskaitymą kompiuteryje?
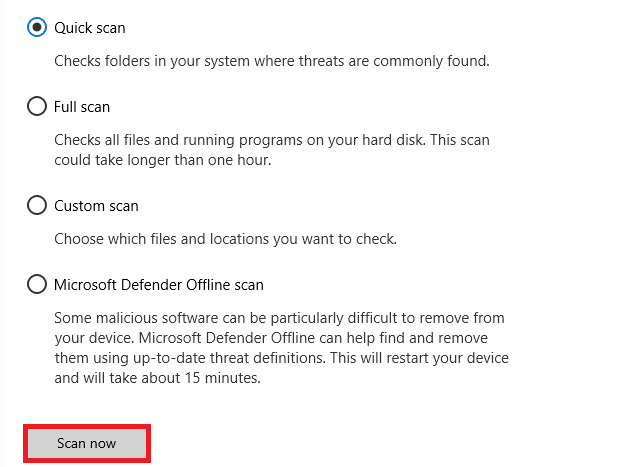
Be to, jei norite pašalinti kenkėjiškas programas iš savo kompiuterio, peržiūrėkite mūsų vadovą Kaip pašalinti kenkėjiškas programas iš kompiuterio sistemoje „Windows 10“.
1E. Atnaujinkite GPU tvarkykles
Grafinės tvarkyklės yra atsakingos už sunkius grafinius vaizdus ir vaizdo apdorojimo žaidimus. Jei „MultiVersus“ žaidime susiduriate su bet kokiais paleidimo konfliktais, įsitikinkite, kad naudojate atnaujintą įrenginių tvarkyklių versiją, nes jos yra ryšys tarp jūsų kompiuterio aparatinės įrangos ir operacinės sistemos. Daugelis vartotojų teigė, kad atnaujinant tvarkykles buvo išspręsta „MultiVersus“ neveikianti problema. Perskaitykite ir įgyvendinkite mūsų vadove nurodytus veiksmus 4 būdai, kaip atnaujinti grafikos tvarkykles sistemoje „Windows 10“.

Taip pat perskaitykite: Pataisykite „Windows“ rastas jūsų įrenginio tvarkykles, tačiau įvyko klaida
1F. Grąžinti GPU tvarkykles
Kartais dabartinė GPU tvarkyklių versija gali sukelti aptartą MultiVersus paleidimo problemą, todėl tokiu atveju turite atkurti ankstesnes įdiegtų tvarkyklių versijas. Šis procesas vadinamas vairuotojų atšaukimas ir galite lengvai grąžinti kompiuterio tvarkykles į ankstesnę būseną, vadovaudamiesi mūsų vadovu Kaip grąžinti tvarkykles sistemoje „Windows 10“.
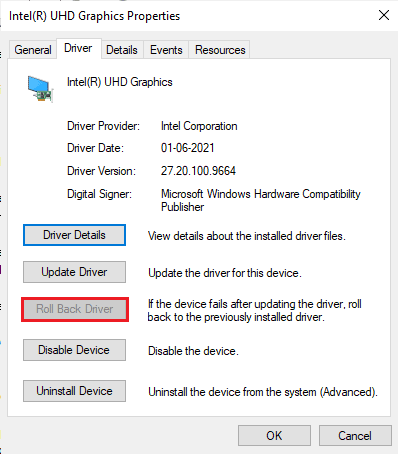
1G. Iš naujo įdiekite GPU tvarkyklę
Jei atnaujinę GPU tvarkykles vis tiek susiduriate su MultiVersus nepaleidžiančia problema, iš naujo įdiekite įrenginio tvarkykles, kad išspręstumėte nesuderinamumo problemas. Yra keletas būdų, kaip iš naujo įdiegti tvarkykles kompiuteryje. Tačiau galite lengvai iš naujo įdiegti grafines tvarkykles, kaip nurodyta mūsų vadove Kaip pašalinti ir iš naujo įdiegti tvarkykles sistemoje „Windows 10“.
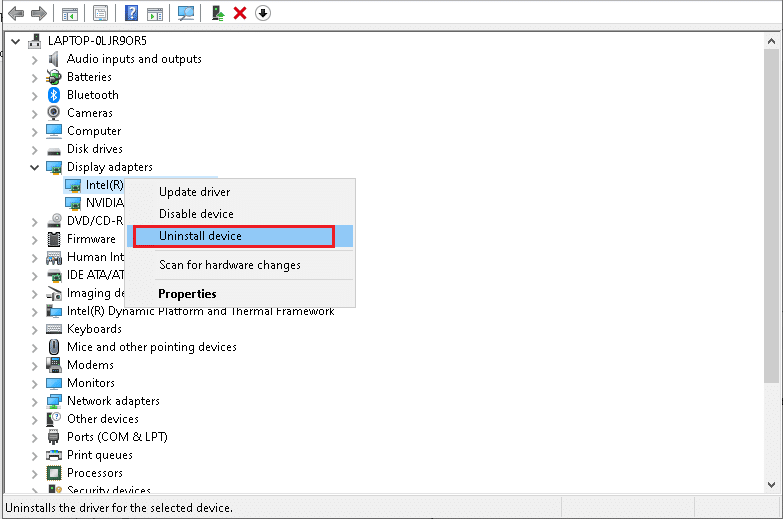
1H. Baigti foninius procesus
Keletas vartotojų patvirtino, kad „MultiVersus“, kuris neįsijungia kompiuteryje, gali būti išspręstas uždarius visas jūsų kompiuteryje vykdomas fonines užduotis. Norėdami įgyvendinti užduotį, vadovaukitės mūsų vadovu Kaip užbaigti užduotį sistemoje „Windows 10“ ir tęskite, kaip nurodyta.
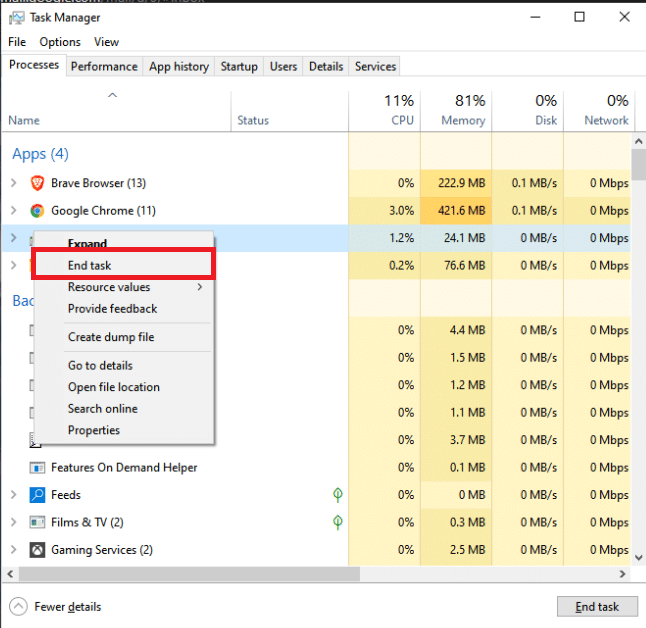
1I. Atnaujinkite „Windows“.
Taip pat galite pašalinti kompiuterio ir žaidimų klaidas atnaujindami operacinę sistemą. Visada įsitikinkite, kad atnaujinote „Windows“ operacinę sistemą ir jei naujinimai laukiami, naudokite mūsų vadovą Kaip atsisiųsti ir įdiegti naujausią „Windows 10“ naujinimą.
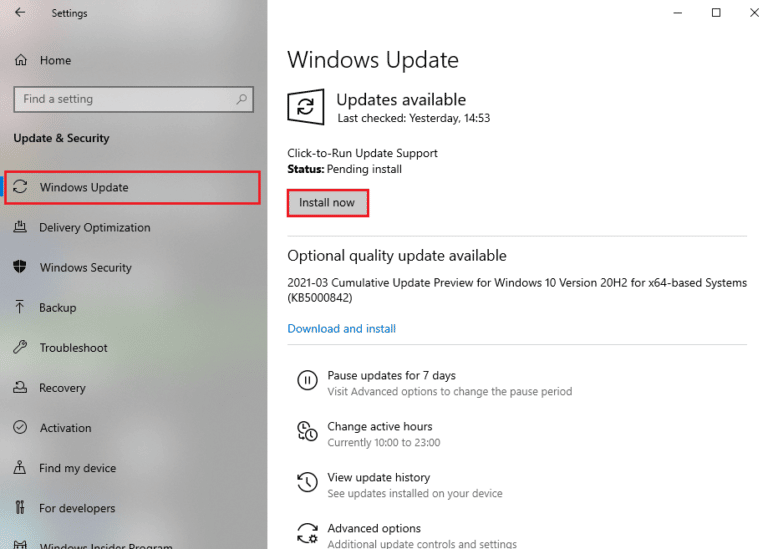
1J. Laikinai išjungti antivirusinę programą (jei taikoma)
Kai kurios jūsų kompiuteryje įdiegtos nesuderinamos antivirusinės programos sukels MultiVersus paleidimo problemą. Kad išvengtumėte konfliktų, turite užtikrinti savo „Windows 10“ kompiuterio saugos nustatymus ir patikrinti, ar jie stabilūs, ar ne. Norėdami sužinoti, ar antivirusinis paketas yra aptariamos problemos priežastis, vieną kartą išjunkite jį ir pabandykite prisijungti prie tinklo.
Perskaitykite mūsų vadovą, kaip laikinai išjungti antivirusinę programą sistemoje „Windows 10“, ir vadovaukitės instrukcijomis, kad laikinai išjungtumėte antivirusinę programą kompiuteryje.
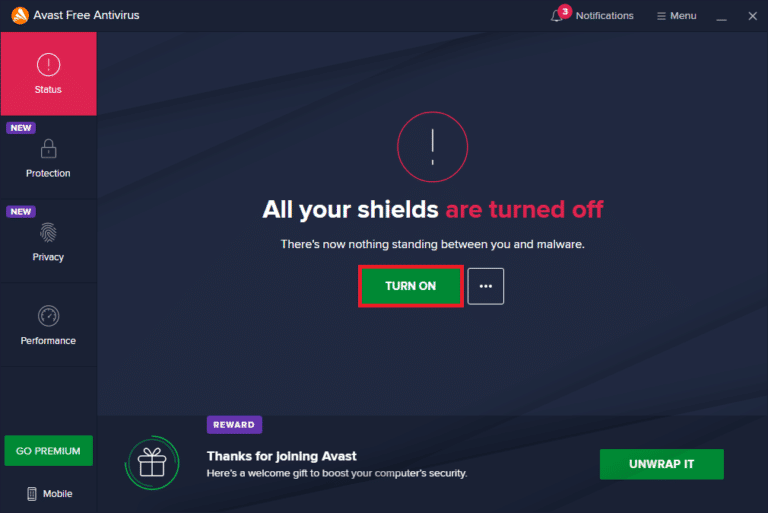
Jei išjungę antivirusinę programą kompiuteryje išsprendėte problemą, patariama visiškai pašalinti programą iš kompiuterio.
Norėdami pašalinti antivirusinę programą kompiuteryje, perskaitykite vadovą Priverstinai pašalinti programas, kurios nebus pašalintos sistemoje „Windows 10“.
Taip pat perskaitykite: Kaip pašalinti „McAfee LiveSafe“ sistemoje „Windows 10“.
1 tūkst. Išjunkite „Windows Defender“ užkardą (nerekomenduojama)
Jūsų kompiuteris susidurs su „MultiVersus“ neveikiančia problema, nes „Windows 10“ asmeniniame kompiuteryje yra per daug apsaugotas ugniasienės rinkinys. Norėdami išspręsti problemą, galite pridėti naują žaidimo taisyklę, įtraukti žaidimą į baltąjį sąrašą arba kaip paskutinį pataisą laikinai išjungti užkardą.
Jums padės mūsų vadovas, kaip išjungti „Windows 10“ užkardą.
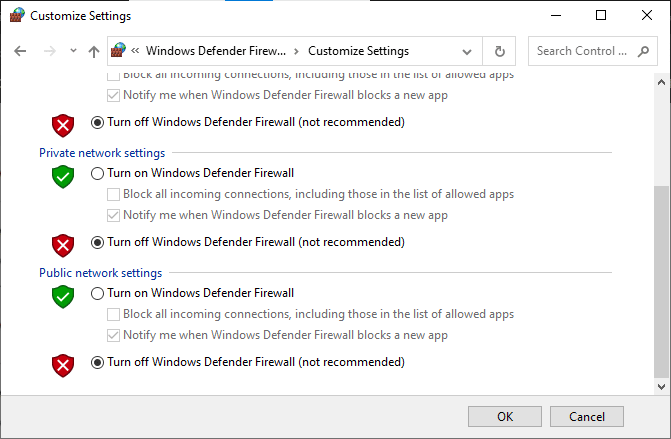
1L. Taisyti sistemos failus
Jei jūsų „Windows 10“ kompiuteryje trūksta failų arba jie yra pažeisti, susidursite su „MultiVersus“ paleidimo problema. Tačiau taisote šiuos sugadintus failus naudodami įmontuotas priemones, būtent, Sistemos rinkmenų tikrintuvą ir Diegimo vaizdo aptarnavimas ir valdymas.
Perskaitykite mūsų vadovą, kaip taisyti sistemos failus sistemoje „Windows 10“, ir atlikite veiksmus, kaip nurodyta, kad pataisytumėte visus sugadintus failus.
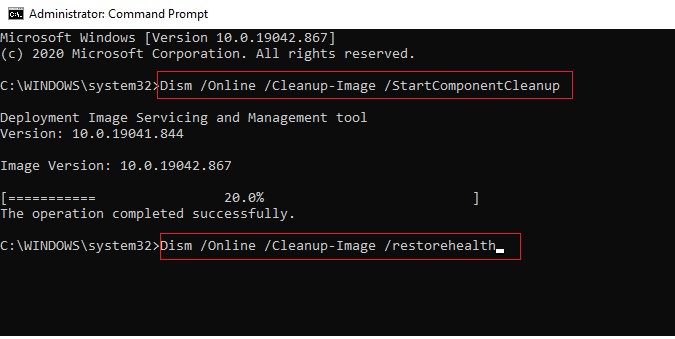
2 būdas: paleiskite MultiVersus žaidimą kaip administratorių
Jei „MultiVersus“ neturi reikalingų administratoriaus teisių, kai kurios esminės žaidimo funkcijos bus apribotos, todėl „MultiVersus“ nepaleis problemos, kai atidarote žaidimą arba įdiegiate bet kokius naujinimus. Vykdykite toliau pateiktas instrukcijas, kad paleistumėte žaidimą kaip administratorius.
1. Dešiniuoju pelės mygtuku spustelėkite MultiVersus spartusis klavišas darbalaukyje.
Pastaba: Taip pat galite eiti į diegimo katalogas ir dešiniuoju pelės mygtuku spustelėkite jį.
2. Tada pasirinkite Skelbimų pasirinkimas.
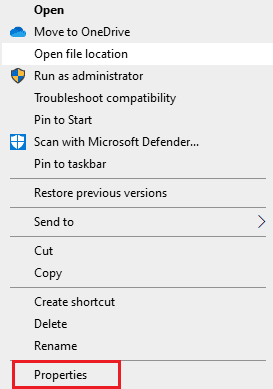
3. Dabar pereikite prie suderinamumas skirtuką ir spustelėkite Vykdyti šią programą kaip administratorius.
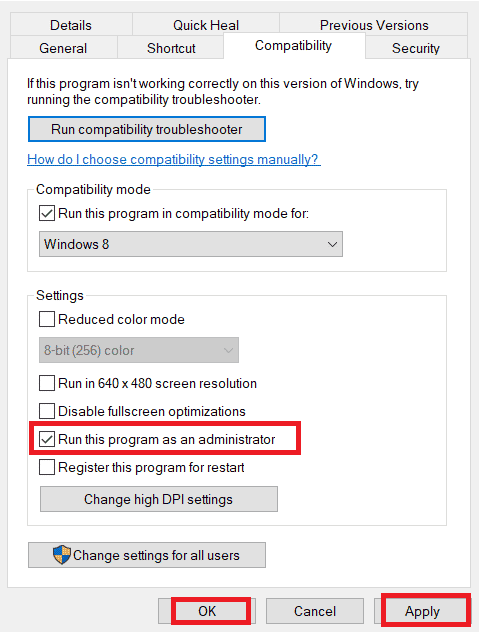
4. Galiausiai spustelėkite Taikyti> Gerai išsaugoti pakeitimus.
Patikrinkite, ar išsprendėte MultiVersus paleidimo problemas.
Taip pat perskaitykite: „Windows 10“ sistemoje „WoW“ paleidimas trunka amžinai
3 būdas: pakeiskite žaidimo proceso prioritetą
Pirmenybė programai ar procesui nurodo kompiuteriui svarbą ir tai, ar paskirstant išteklius jam turėtų būti teikiama pirmenybė prieš kitus. Pagal numatytuosius nustatymus kiekvienos programos prioritetas yra normalus, išskyrus sistemos procesus. „MultiVersus“ gali sugesti, jei negaus pakankamai išteklių.
1. Paspauskite Ctrl + Shift + Esc klavišai kartu atidaryti užduočių.
2. Dabar ieškokite MultiVersus procesas.
3. Tada pakeiskite prioritetą į Aukštas prioritetas ir patikrinkite, ar tai veikia.
Pastaba: Pirmenybę keiskite labai atsargiai, nes neatsargiai pakeitus proceso prioritetą jūsų sistema gali būti labai lėta arba nestabili.
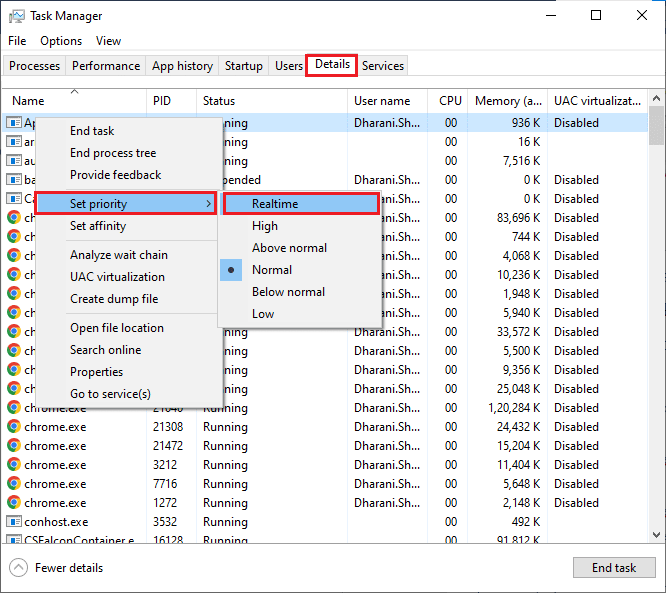
4. Uždarykite Task Manager " ir perkrovimo tavo kompiuteris.
4 būdas: nustatykite aukštą našumą
Taip pat galite optimizuoti žaidimą nustatydami didelio našumo energijos vartojimo plano nustatymus. Šie maitinimo planai sukurti nešiojamų nustatymų maitinimo parametrams valdyti. Vadovaukitės toliau pateiktomis instrukcijomis, kad savo sistemoje naudotumėte didelio našumo maitinimo plano nustatymus.
1. Paspauskite „Windows + I“ klavišai vienu metu atidaryti „Windows“ nustatymai.
2. Dabar spustelėkite sistema nustatymas.
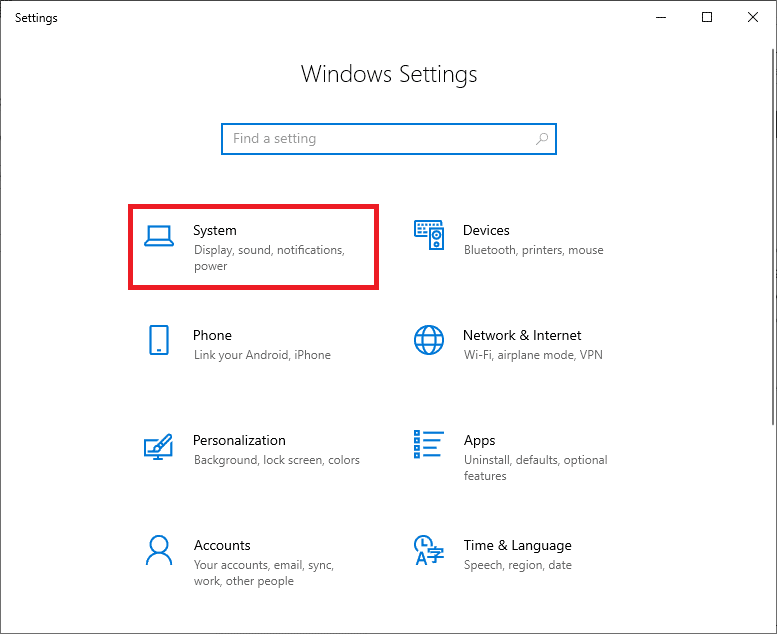
3. Dabar pasirinkite Jėga ir miegas parinktį ir spustelėkite Papildomos galios nustatymai pagal Susiję parametrai.
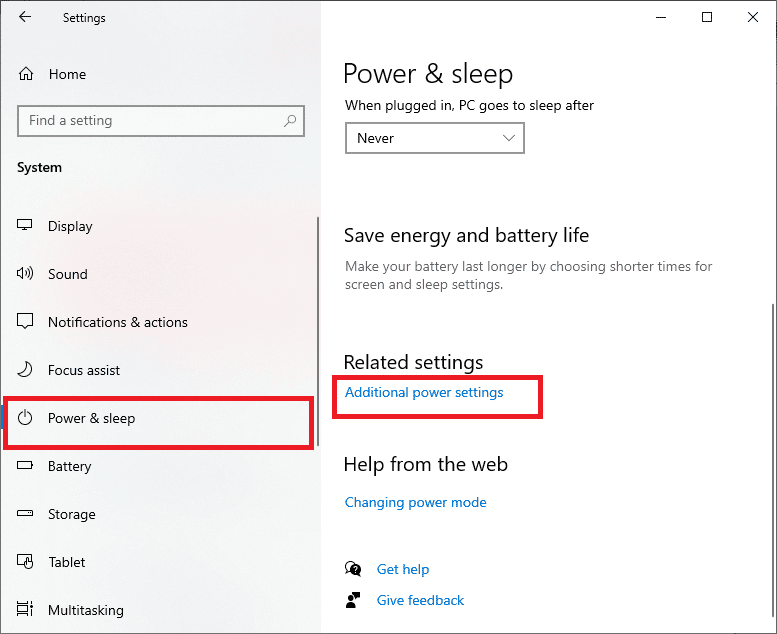
4. Dabar pasirinkite Didelio našumo pasirinkimas pagal Dideli papildomi planai kaip parodyta žemiau esančiame paveikslėlyje.
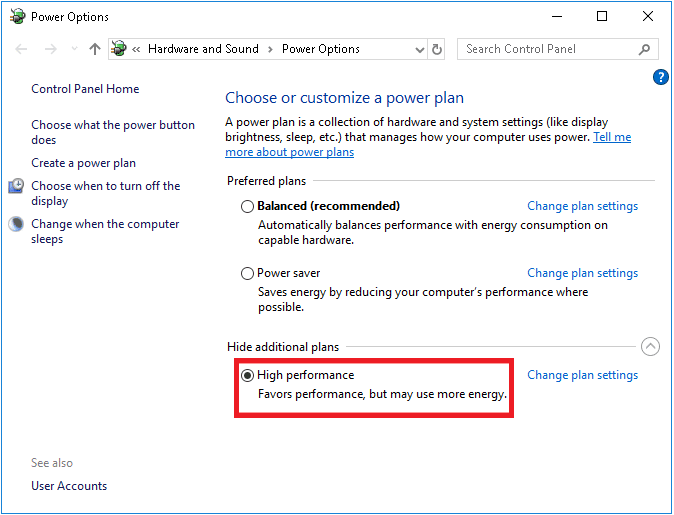
Dabar optimizavote savo sistemą, patikrinkite, ar ištaisėte, „MultiVersus“ nebus paleistas dėl paleidimo problemos.
Taip pat perskaitykite: Ištaisykite „Steam“ trūkstamų atsisiųstų failų klaidą
5 būdas: atnaujinkite „Steam“ programą ir „MultiVersus“ žaidimą
Jei naudojate pasenusią „Steam“ programą, negalėsite sklandžiai pasiekti jokių žaidimų. Todėl prieš paleisdami visada įsitikinkite, kad naudojate atnaujintą Steam ir MultiVersus žaidimo versiją.
1. Rezultatas Windows Key ir tipas garas, tada spustelėkite Atidaryti.
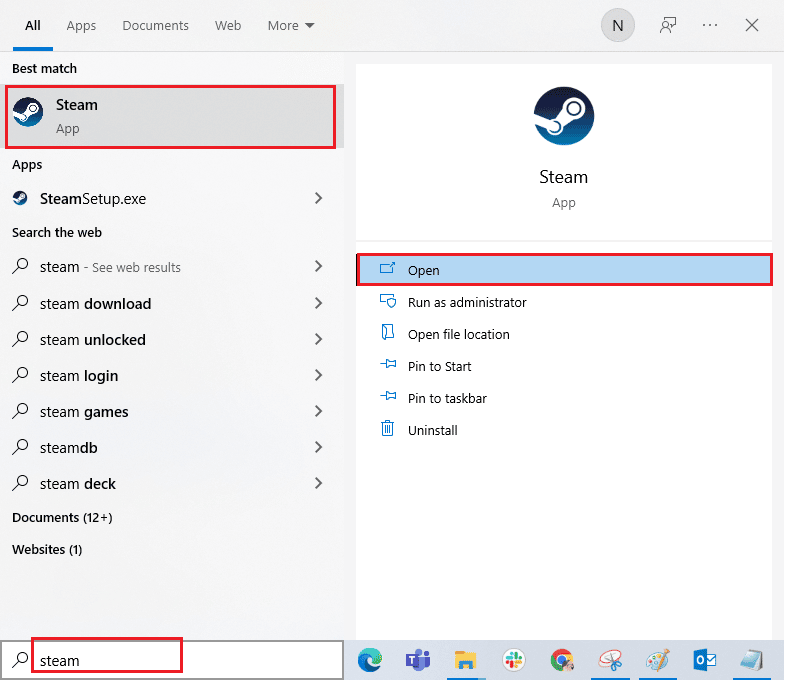
2. Dabar spustelėkite garas viršutiniame kairiajame ekrano kampe ir po to Patikrinkite, ar nėra „Steam“ kliento atnaujinimų… kaip paryškinta toliau.
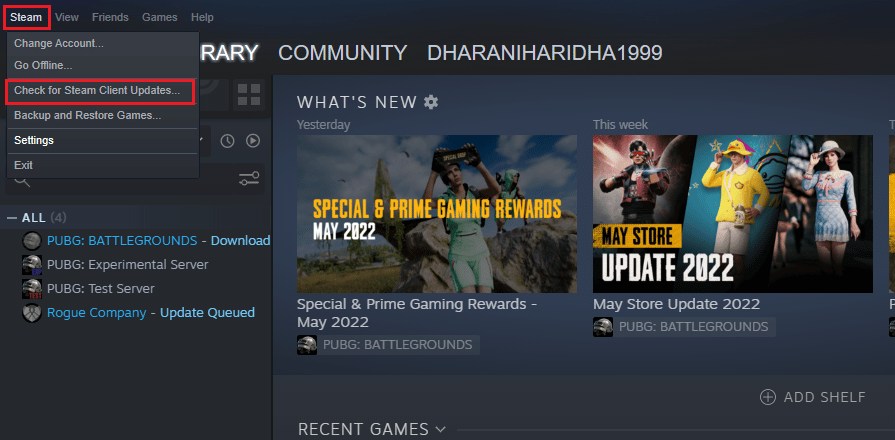
3. Jei turite atsisiųsti naujų naujinimų, įdiekite juos ir įsitikinkite jūsų Steam klientas yra atnaujintas.
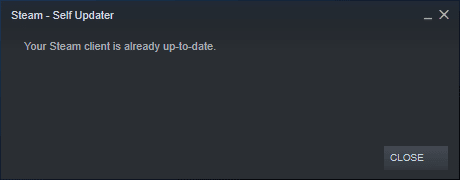
4. Dabar, iš naujo paleiskite „Steam“. ir patikrinkite, ar problema išspręsta dabar.
Taip pat visada svarbu, kad jūsų žaidimas veiktų naujausia versija, kad išvengtumėte konfliktų. Kol žaidimas nebus atnaujintas, negalėsite sėkmingai prisijungti prie MultiVersus serverių.
Iki atnaujinti savo žaidimą, atlikite toliau nurodytus veiksmus.
1. Paleisti garas ir pereikite prie BIBLIOTEKA.
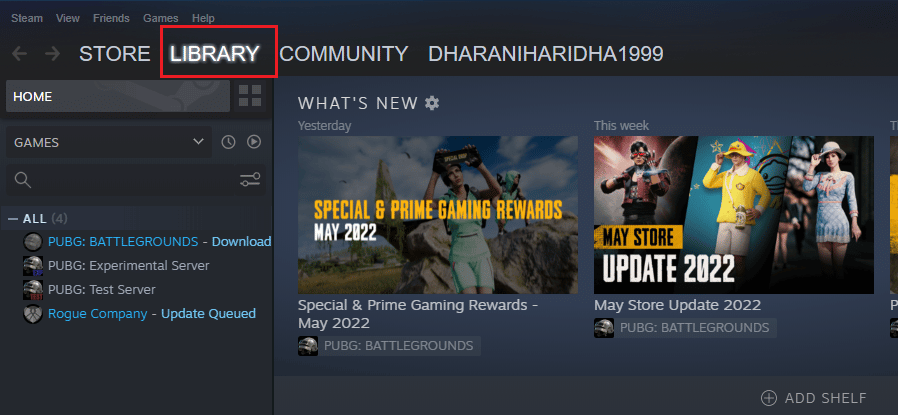
2. Dabar spustelėkite PRADŽIA ir ieškokite MultiVersus.
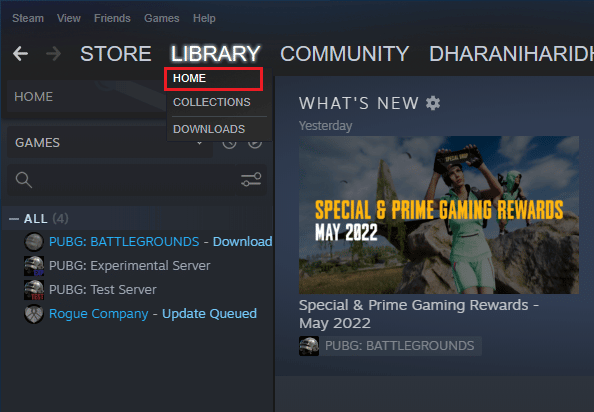
3. Tada dešiniuoju pelės mygtuku spustelėkite žaidimą ir pasirinkite Savybės pasirinkimas.
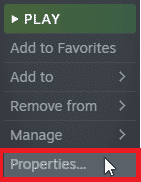
4. Dabar perjunkite į ATNAUJINIMAI skirtuką ir patikrinkite, ar laukiama kokių nors naujinimų. Jei taip, vadovaukitės ekrane pateikiamomis instrukcijomis, kad atsisiųstumėte naujausius naujinimus.
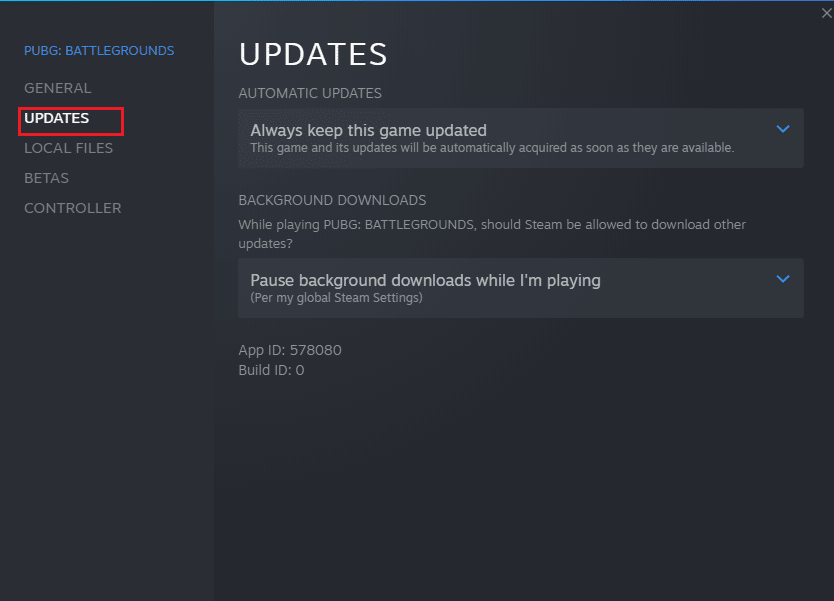
Atnaujinus patikrinkite, ar išspręsta MultiVersus nepaleidimo problema.
6 būdas: išjunkite viso ekrano optimizavimą
Nedaug vartotojų teigė, kad viso ekrano optimizavimo išjungimas kompiuteryje padėjo jiems išspręsti „MultiVersus“ nepaleidimo problemą. Sekite kaip nurodyta.
1. Eikite į Steam BIBLIOTEKA meniu.

2. Dabar dešiniuoju pelės mygtuku spustelėkite MultiVersus žaidimą ir spustelėkite Savybės
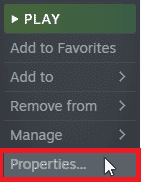
3. Dabar perjunkite į BENDRA skirtuką ir spustelėkite NUSTATYTI PALEIDIMO PARINKTIS… kaip pavaizduota.
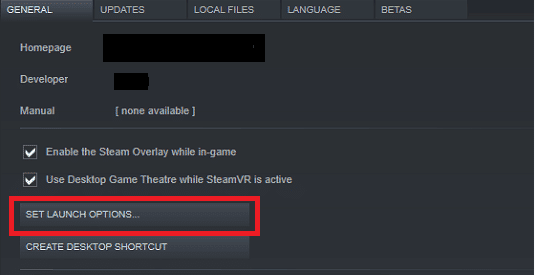
4. Dabar bus atidarytas naujas langas su išplėstinio vartotojo įspėjimu. Norėdami atidaryti žaidimą lango režimu, įveskite – langais parametras.
5. Dabar išsaugokite pakeitimus spustelėdami OK ir išeikite iš ypatybių lango.
6. Dabar, pakartotinis paleidimas žaidimas ir įsitikinkite, kad jis veikia lango režimu.
Pastaba: Taip pat galite naršyti į NUSTATYKITE PALEIDIMO PASIRINKIMUS… dar kartą ir vietoj paskutinio parametro įveskite šiuos parametrus.
-langas -w 1024
7. Dabar išsaugokite pakeitimus spustelėdami OK.
Šis parametras nustatys, kad žaidimas būtų paleistas lango režimu.
Taip pat perskaitykite: Pataisykite „Steam“ programos konfigūraciją, kuri nepasiekiama sistemoje „Windows 10“.
7 būdas: išjunkite žaidimo perdangą
„Steam Overlay“ yra „Steam“ dalis, leidžianti vartotojams pasiekti draugų sąrašą ir žiniatinklio naršyklę bei pirkti žaidime. Tai reikšmingas įrankis, tačiau kartais jis suaktyvina „MultiVersus“ nepaleidžiamą paleidimo problemą. Jei norite išspręsti šią problemą, išjunkite Steam žaidimo perdangą.
1. Atidarykite garas programą ir spustelėkite BIBLIOTEKA.

2. Dabar dešiniuoju pelės mygtuku spustelėkite Multi Versus ir spauskite Savybės
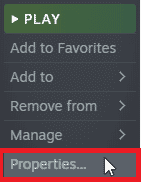
3. Dabar perjunkite į BENDRA ir panaikinkite laukelio, kuriame yra, žymėjimą Įjunkite „Steam Overlay“ žaidimo metu.
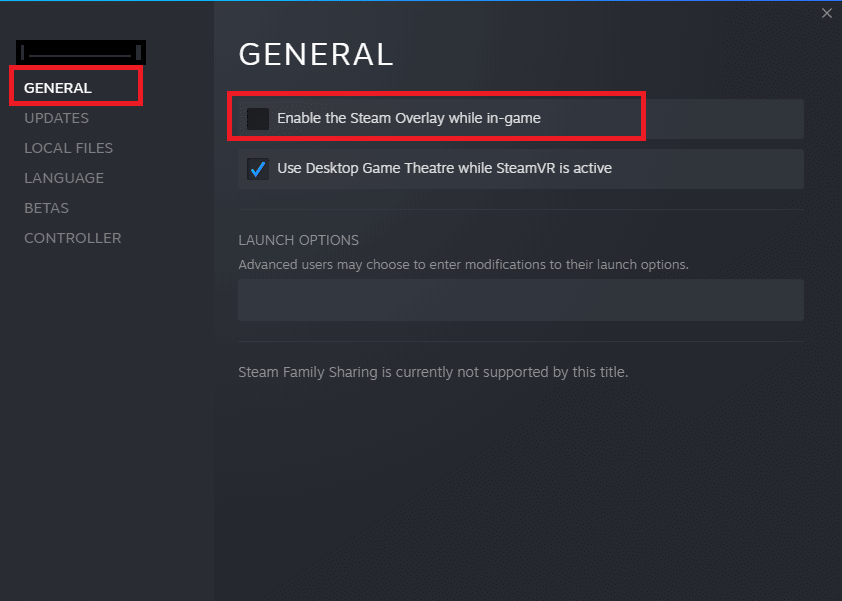
4. Galiausiai, paleisti žaidimą iš naujo ir patikrinkite, ar MultiVersus paleidimo problema išspręsta.
8 būdas: patikrinkite žaidimų failų vientisumą
Matėme daug atvejų, kai žaidimo failų trūksta arba jie sugadinti, arba jie buvo nebaigti įdiegti. Vartotojai taip pat gali patirti, kad „MultiVersus“ nepasileidžia kompiuteryje, jei juos pertraukia atnaujinimo procesas arba jei žaidimo failai yra perkeliami. Taikydami šį metodą atidarysite „Steam“ ir naudosite įmontuotą funkciją, kad patikrintumėte žaidimo vientisumą. Jis bus pakeistas, jei programa ką nors ras. Perskaitykite mūsų vadovą, kaip patikrinti žaidimų failų vientisumą „Steam“.
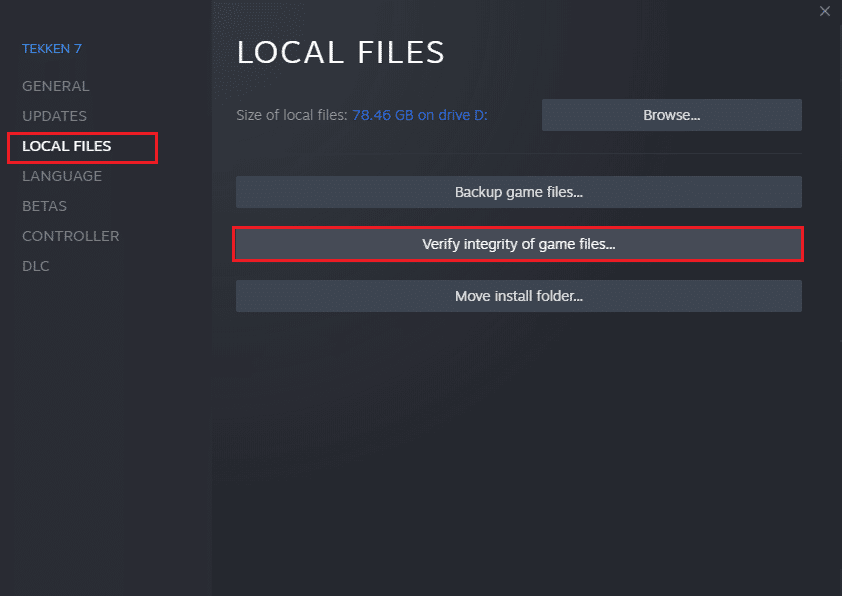
Taip pat perskaitykite: Pataisykite „Steam Client Bootstrapper“ neatsako sistemoje „Windows 10“.
9 būdas: atnaujinkite .NET Framework
.NET sistema Windows 10 kompiuteryje yra būtina norint nenutrūkstamai aptarnauti šiuolaikines programas ir žaidimus. Daugelyje žaidimų yra automatinio .NET sistemos atnaujinimo funkcija, todėl ji bus atnaujinama automatiškai, kai tik bus pasiekiamas naujinimas. Kitu atveju, jei jūsų kompiuteryje paragins atnaujinti, galite rankiniu būdu įdiegti naujausią .NET framework versiją, kaip aptarta toliau, kad išspręstumėte MultiVersus nepaleidimo problemą.
1. Patikrinkite nauji atnaujinimai už NET Framework nuo oficiali „Microsoft“ svetainė.
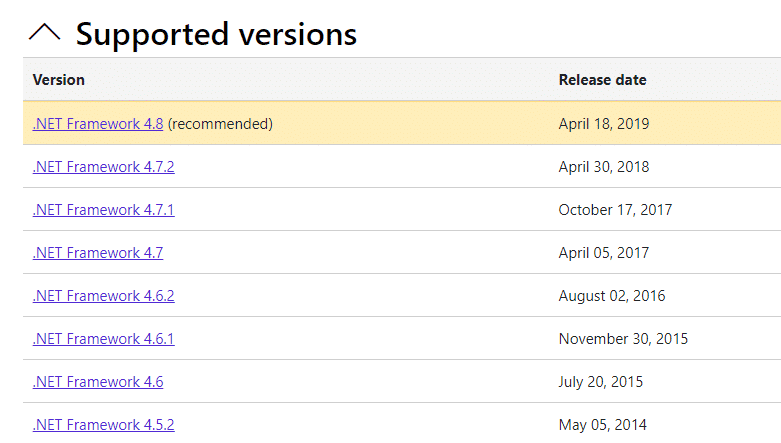
2. Jei yra kokių nors atnaujinimų, spustelėkite atitinkamą/rekomenduojama nuorodą ir spustelėkite Atsisiųskite .NET Framework 4.8 Runtime pasirinkimas.
Pastaba: Nespauskite ant Atsisiųskite .NET Framework 4.8 kūrėjų paketą kaip ją naudoja programinės įrangos kūrėjai.
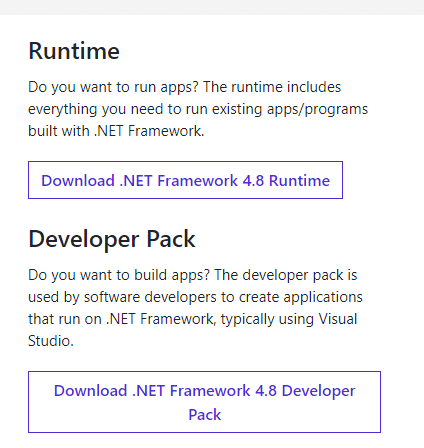
3. Eiti į Mano atsisiuntimai, dukart spustelėkite sąrankos failą, kad paleistumėte atsisiųstą failą ir vadovaukitės ekrane pateikiamos instrukcijos kad sėkmingai įdiegtumėte .NET sistemą Windows kompiuteryje. Baigę patikrinkite, ar išsprendėte aptartą problemą, ar ne.
10 būdas: atnaujinkite „DirectX“.
Norėdami mėgautis sklandžia daugialypės terpės patirtimi „MultiVersus“, turite įsitikinti, kad „DirectX“ yra įdiegtas ir ar atnaujinta iki naujausios versijos. „DirectX“ padeda pagerinti vaizdinės medijos patirtį, ypač grafiniams žaidimams ir programoms. Verta atnaujinti šiam žaidimui reikalingą DirectX.
1. Paspauskite Windows + R klavišai vienu metu paleisti paleisti dialogo langas.
2. Įveskite dxdiag ir paspauskite Įveskite klavišą atidaryti "DirectX" diagnostikos įrankį.
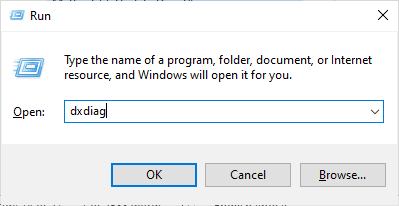
3. Patikrink „DirectX“ versija, jei jame yra DirectX 12 ar ne.
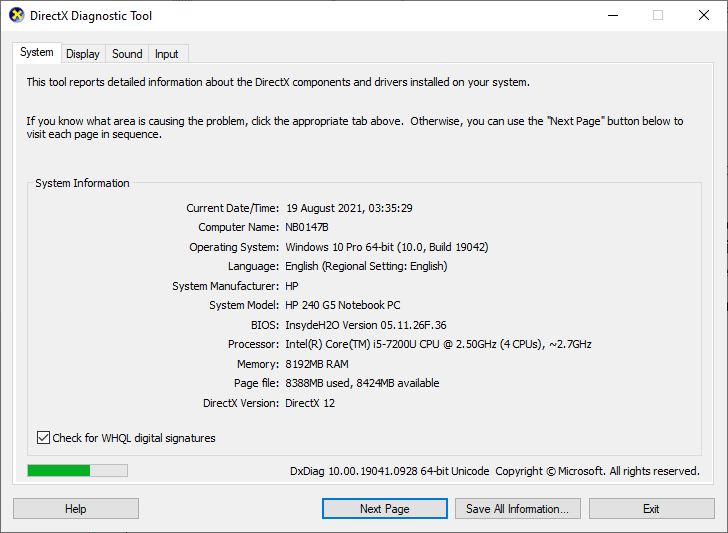
4. Jei jūsų sistemoje nėra „DirectX 12“, atsisiųskite ir įdiekite ją iš DirectX atsisiuntimo puslapis vadovaudamiesi ekrane pateikiamomis instrukcijomis.
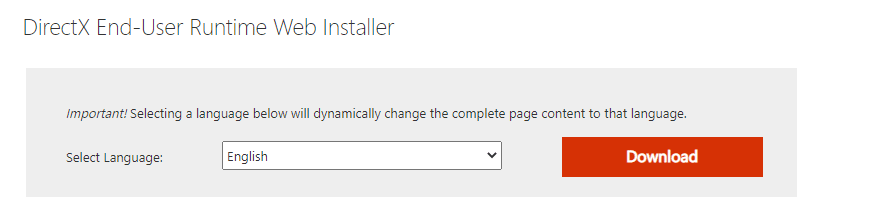
Įdiegę „DirectX“, patikrinkite, ar problema nepasikartoja.
Pastaba: Užtikrinti Patikrinkite, ar nėra WHQL skaitmeninių parašų langelis pažymėtas sistema ir visuose skirtukuose patikrinkite, ar WHQL logotipas būti nustatytas taip.
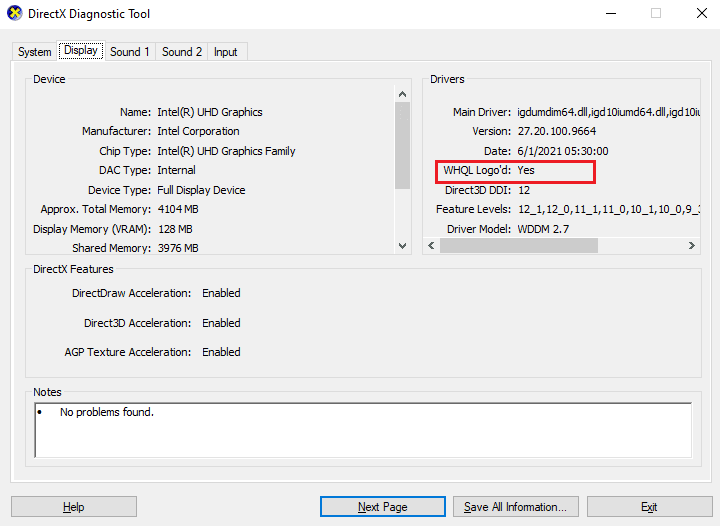
11 būdas: pataisykite „Microsoft Visual C++ Redistributable“.
Arba galite pabandyti pataisyti „Microsoft Visual C++“ perskirstomus paketus, kad išspręstumėte „MultiVersus“ nepaleidimo problemą taip:
1. Paspauskite Windows Key, įveskite Programos ir funkcijos, tada spustelėkite Atviras.
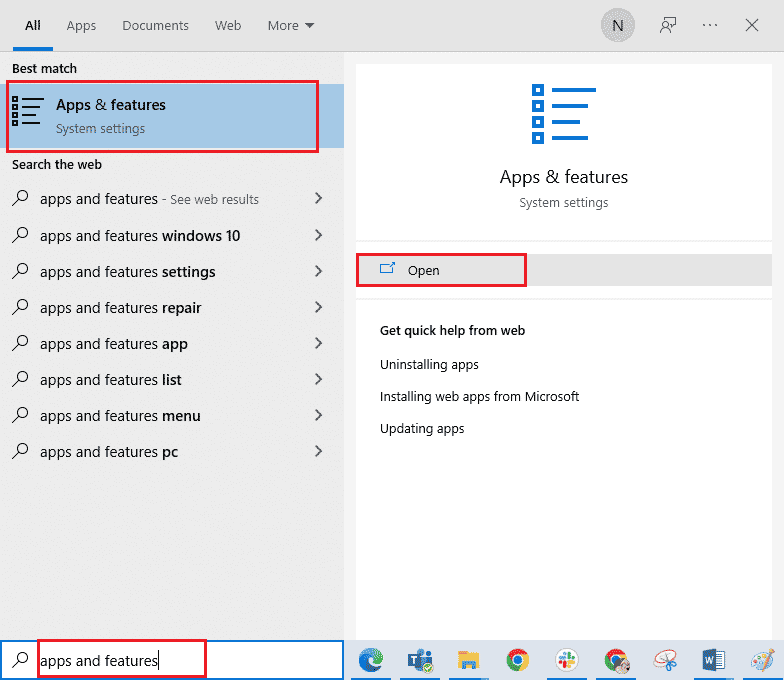
2. Ieškokite "Microsoft Visual C + + Redistributable" paketas.
3. Tada pasirinkite paketą ir spustelėkite modifikuoti pasirinkimas.
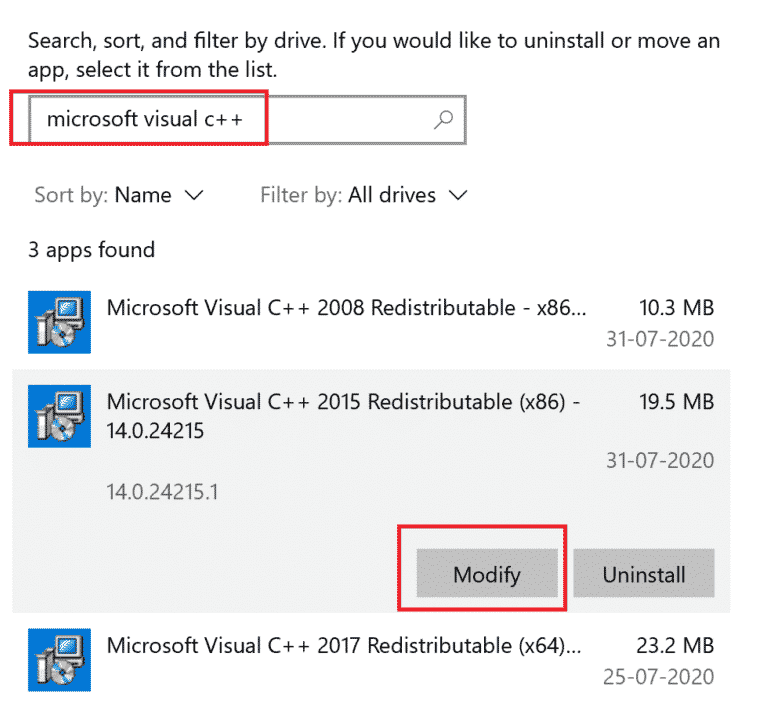
4. Tada spustelėkite taip ant Vartotojo abonemento valdymo tarnyba dialogo langas.
5. Atsidariusiame iššokančiame lange spustelėkite remontas. Palaukite proceso pabaigos.
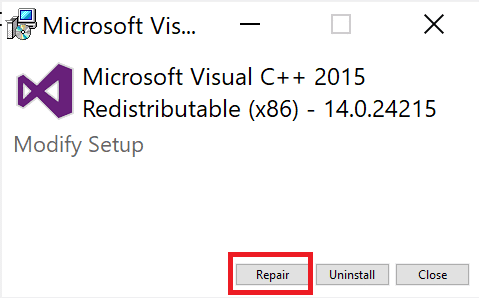
6. Pakartokite aukščiau nurodytus veiksmus modifikuoti visus „Microsoft Visual C++“ perskirstomus paketus.
7. Galiausiai, iš naujo paleiskite kompiuterį.
Atidarykite programą, kurios anksčiau negalėjote atidaryti. Jei tai nepadėjo, pabandykite iš naujo įdiegti C++ perskirstomą.
Taip pat perskaitykite: Ištaisykite „Microsoft Visual C++ 2015“ pakartotinio paskirstymo sąrankos klaidą 0x80240017
12 būdas: iš naujo įdiekite „Microsoft Visual C++ Redistributable“.
Jei ankstesnis „Microsoft C++ Visual Redistributable“ taisymo būdas nepadėjo išspręsti „MultiVersus“ problemos, kurią galima paleisti, turėsite iš naujo įdiegti perskirstomąjį. Atlikite nurodytus veiksmus, kad pašalintumėte ir vėl įdiegtumėte.
1. Atidarykite Programos ir funkcijos sistemos nustatymai.
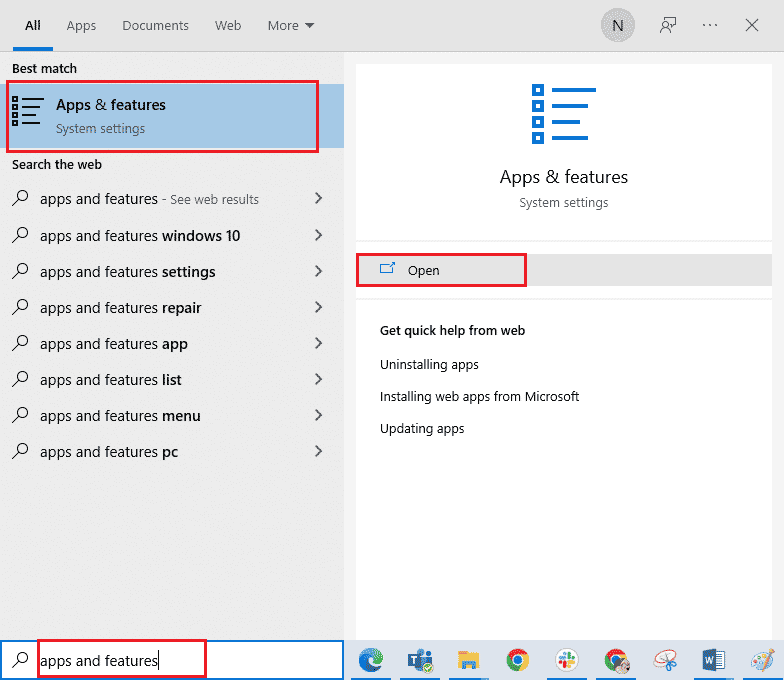
2. Pasirinkite "Microsoft Visual C + + Redistributable" paketą, tada spustelėkite Pašalinti pasirinkimas.
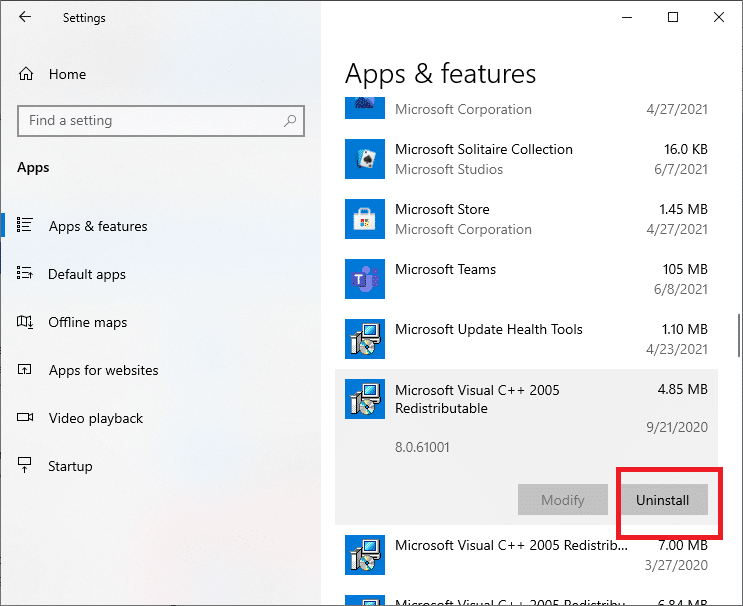
3. Spauskite ant Pašalinti dar kartą, kad patvirtintumėte ir pašalintumėte paketą.
Pastaba: Būtinai pašalinkite visus „Microsoft Visual C++“ perskirstomus paketus.
4. Paspauskite Windows Key, įveskite Komandinė eilutė, tada spustelėkite Vykdyti kaip administratorius.
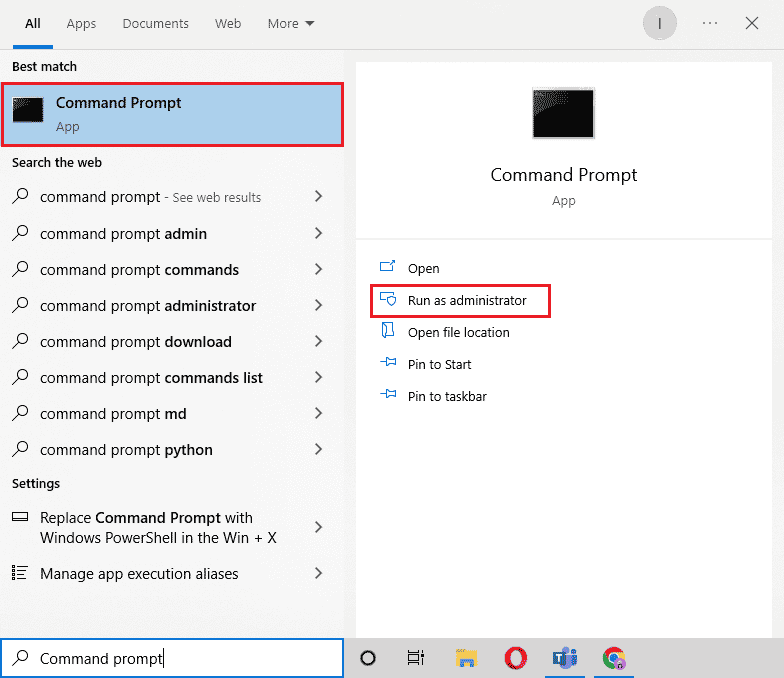
5. Įveskite toliau pateiktą informaciją komandos ir paspauskite įeiti raktas po kiekvieno:
DISM /prisijungus /Išvalymo vaizdas /Pradėti komponentasIšvalyti DISM /prisijungus /Išvalyti vaizdą /RestoreHealth
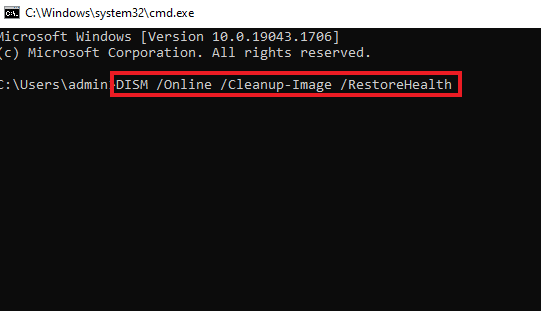
6. Kai procesas bus baigtas, perkraukite kompiuterį.
7. Tada apsilankykite „Microsoft Visual C++“ perskirstomas tinklalapis Norėdami atsisiųsti naujausią C++ paketą, kaip parodyta čia.
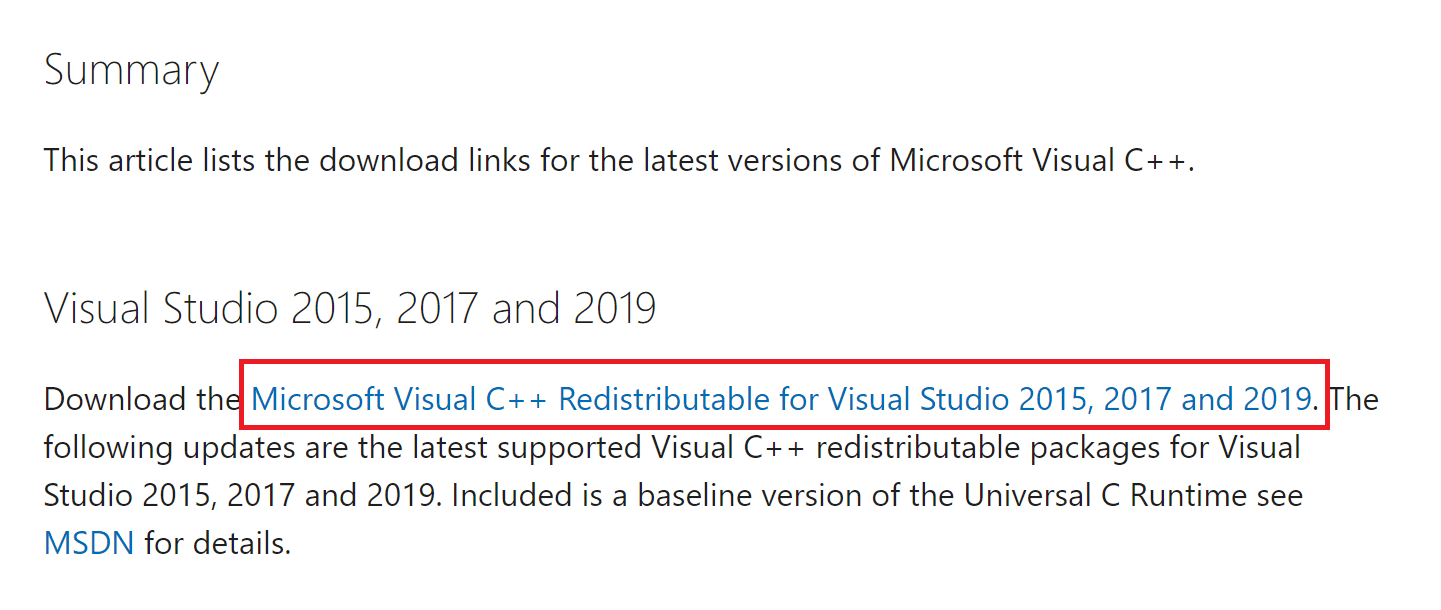
8. Atsisiuntę atidarykite atsisiųstas failas dukart spustelėdami jį Mano atsisiuntimai. įrengti paketą, vadovaudamiesi ekrane pateikiamomis instrukcijomis.
9. Kai diegimas bus baigtas, galiausiai iš naujo paleiskite kompiuterį.
Rekomenduojama:
Tikimės, kad šis vadovas buvo naudingas ir galėjote jį pataisyti „MultiVersus“ nepaleidžiamas problema jūsų „Windows 10“ kompiuteryje. Praneškite mums, kuris metodas jums buvo geriausias. Nedvejodami susisiekite su mumis su savo užklausomis ir pasiūlymais naudodami toliau pateiktą komentarų skyrių.