- in langai by Administratorius
Ištaisykite „Windows 10 0xc004f075“ klaidą

0xc004f075 Pastaruoju metu keli vartotojai susidūrė su įprasta naujinimo klaida 0xc004f075 „Windows 10“ ir „Windows 11“ kompiuteriuose. Jei jūsų „Windows“ kompiuteris aptiks kokių nors aktyvinimo problemų, susidursite su šiuo klaidos kodu. Tai yra rimta problema, kai bandote įdiegti bet kokius naujinimus. Jei susiduriate su šia klaida, negalite atnaujinti operacinės sistemos. Nepaisant to, daugybė trikčių šalinimo metodų padės ištaisyti klaidos kodą 0xc004f075 „Windows 10/11“ kompiuteriuose. Taigi, ko jūs laukiate? Toliau skaitykite vadovą, kaip ištaisyti „Windows 10“ naujinimo arba aktyvinimo klaidos kodą 0xc004f075.

Kaip pataisyti Windows 10 0xc004f075 klaida
Štai keletas priežasčių, kurios prisideda prie šio klaidos kodo. Atkreipkite dėmesį į veiksnius, dėl kurių įvyko klaida, kad greitai išspręstumėte problemą.
- Trūksta arba sugadinta failus Windows 10 kompiuteryje.
- Virusas ar kenkėjiška programa ataka prieš kompiuterį.
- Neužbaigtas arba sugadintas „Windows“ naujinimo komponentai kompiuteryje.
- Foninės programos trukdyti atnaujinimo procesui.
- Antivirusinė / ugniasienė kišimasis.
- Nestabilus interneto ryšys.
- nepakankamas vietos standžiajame diske naujiems naujinimams įdiegti.
Be šių priežasčių, šią klaidą lemia ir keli kiti veiksniai. Bet kokiu atveju šie trikčių šalinimo metodai padės ištaisyti visus galimus 0xc004f075 Windows naujinimo arba aktyvinimo klaidų kodus.
Pagrindiniai trikčių šalinimo patarimai
Prieš išbandydami išplėstinius trikčių šalinimo metodus, išbandykite šiuos pagrindinius trikčių šalinimo metodus. Paprastas triukas padės greičiau išspręsti problemą.
Štai keletas galimų ir veiksmingų trikčių šalinimo būdų, pradedant nuo labiausiai paplitusių ir paprastų. Jei gaunate „Windows 10“ naujinimo klaidos kodą, atėjo laikas vadovautis toliau aptartais metodais.
1 būdas: paleiskite „Windows Update“ trikčių šalinimo įrankį
Norint išspręsti bet kokias su atnaujinimu susijusias problemas, jums labai padės integruotas „Windows“ įrankis. Šis „Microsoft“ įrankių rinkinys automatiškai analizuoja naujinimo problemas ir ištaiso jas. Čia yra greitas sprendimas, kaip paleisti „Windows Update“ trikčių šalinimo priemonę.
1. Paspauskite Windows Key. Įveskite Šalinkite nustatymus paieškos juostoje ir spustelėkite Atviras taip, kaip parodyta.
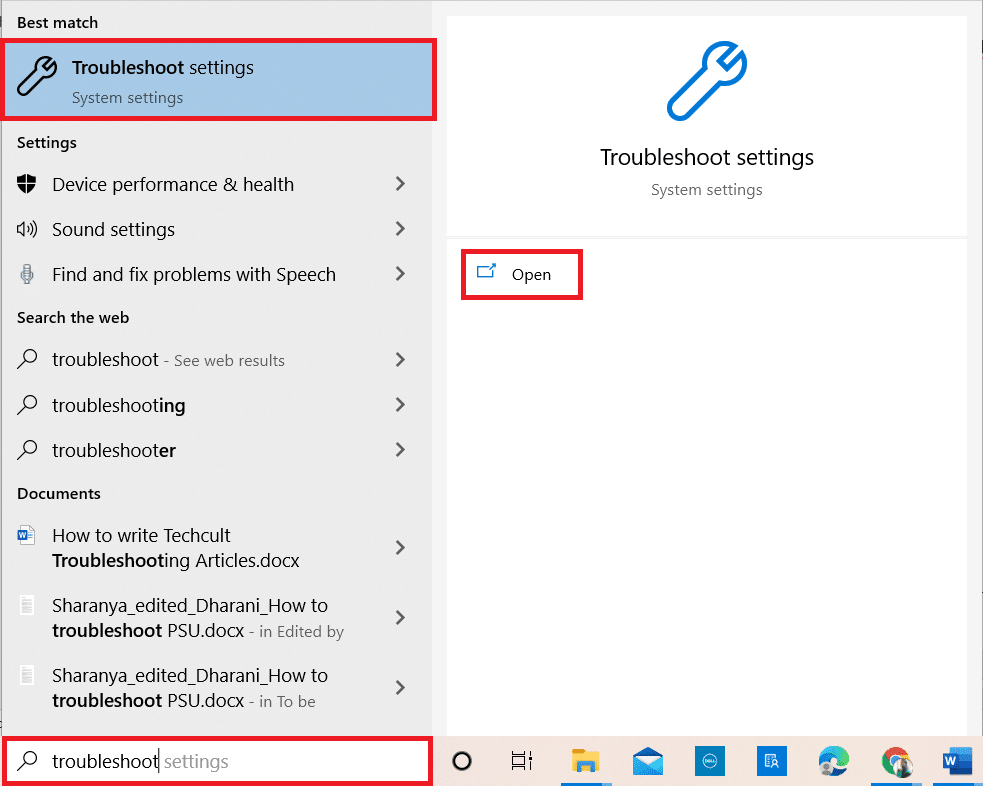
2. Dabar spustelėkite Papildomi trikčių šalinimo įrankiai kaip pavaizduota žemiau.
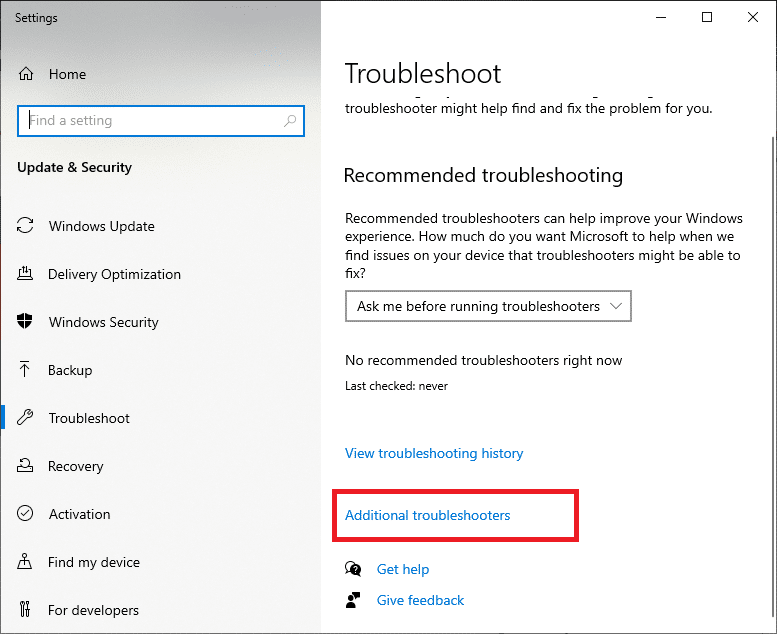
3. Dabar pasirinkite Windows "naujinimo, kuris rodomas po Pakilti ir veikti taip, kaip parodyta.
4. pasirinkti Paleiskite trikčių šalinimo įrankį.
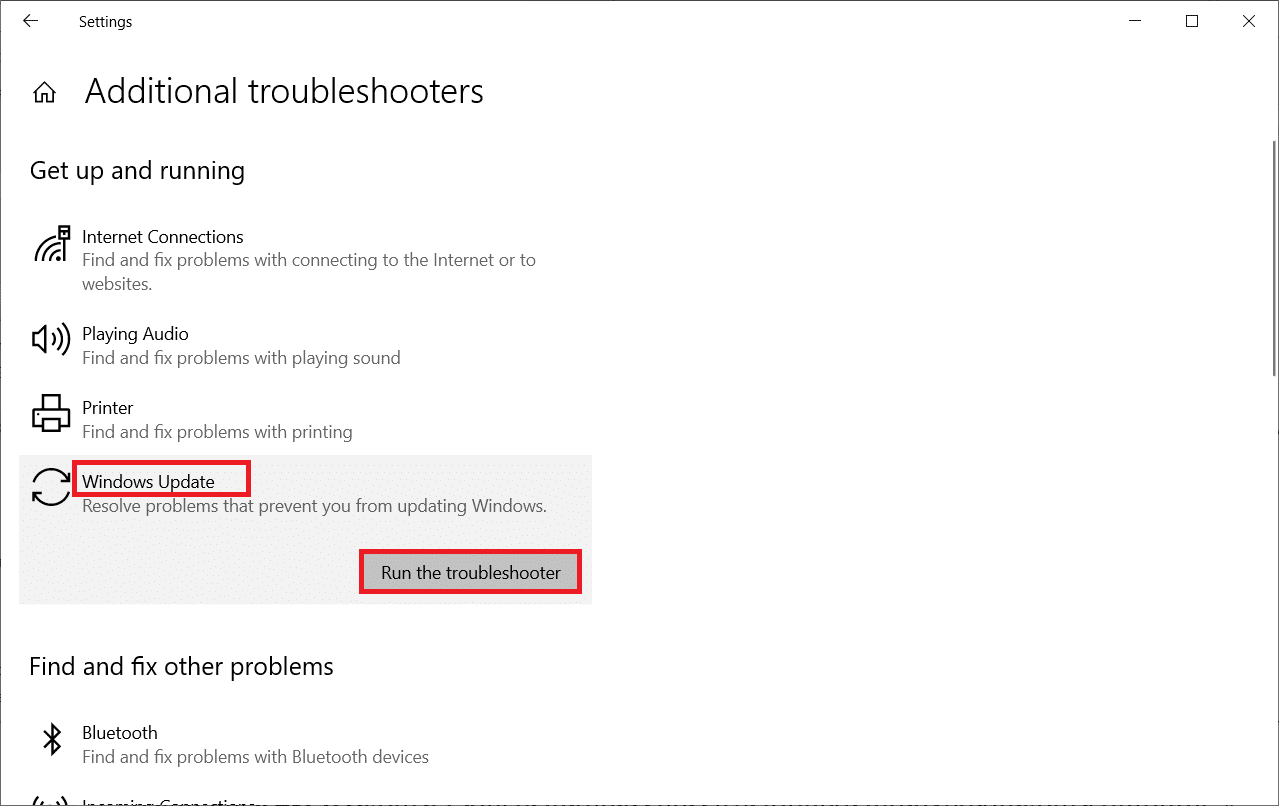
5. Galiausiai, restartas kompiuteryje, kai visos problemos bus pritaikytos ir išspręstos kompiuteryje.
2 būdas: iš naujo nustatykite naujinimo komponentus
Jei norite išspręsti bet kokias su naujinimu susijusias problemas, galite pabandyti rankiniu būdu iš naujo nustatyti Windows naujinimo komponentus. Ši procedūra paleidžiama iš naujo BITS, kriptografija, MSI diegimo programa, Windows naujinimo paslaugos, ir atnaujinti aplankus, pvz SoftwareDistribution ir Catroot2. Atlikite toliau nurodytus veiksmus, kad ištaisytumėte 0xc004f075 klaidą.
1. Įveskite Komanda Skubiai viduje „Windows“ paieškos juosta ir spauskite Vykdyti kaip administratorius.
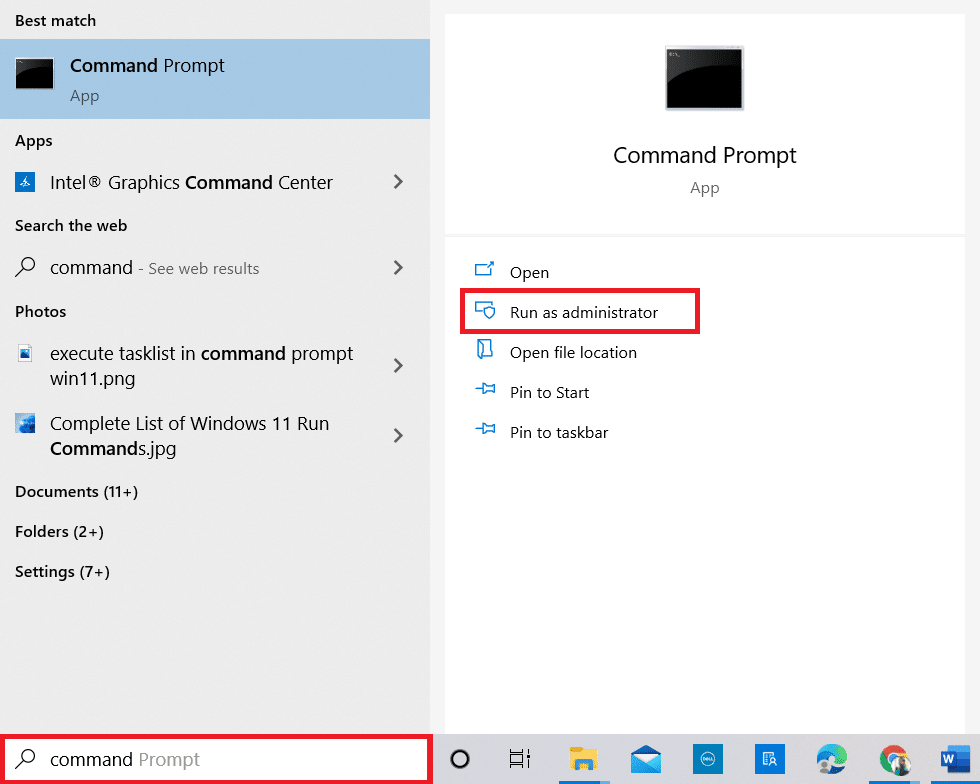
2. spragtelėjimas taip viduje Vartotojo abonemento valdymo tarnyba greitai.
3. Dabar įveskite toliau pateiktą informaciją komandos po vieną ir pataikė Įveskite klavišą po kiekvienos komandos.
neto stop wuauserv net stop cryptSvc neto sustojimo bitai neto sustabdyti msiserver C: WindowsSoftwareDistribution SoftwareDistribution.old ren C:WindowsSystem32catroot2 Catroot2.old net pradėkite wuauserv neto pradėti cryptSvc neto pradžios bitai neto paleisk msiserver
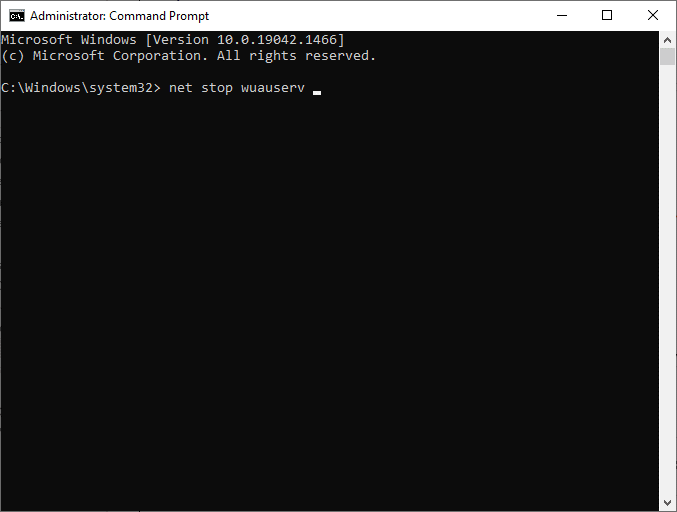
4. Palaukite, kol komandos bus įvykdytos, ir tai padės išspręsti klaidą.
Taip pat perskaitykite: Pataisykite „Windows 10“ naujinimą, laukiantį diegimo
3 būdas: ištaisykite sugadintus sistemos failus
Šis 0xc004f075 klaidos kodas atsiranda, jei sugadinti, sugadinti arba trūksta kelių esminių naujinimo elementų. Norėdami nuskaityti ir pašalinti kenksmingus sugadintus failus, galite naudoti įtaisytuosius įrankius SFC (sistemos failų tikrintuvas) ir DISM (diegimo vaizdo aptarnavimas ir valdymas) Windows 10 kompiuteryje.
1. Įveskite Komanda Skubiai viduje „Windows“ paieškos juosta ir spauskite Vykdyti kaip administratorius.
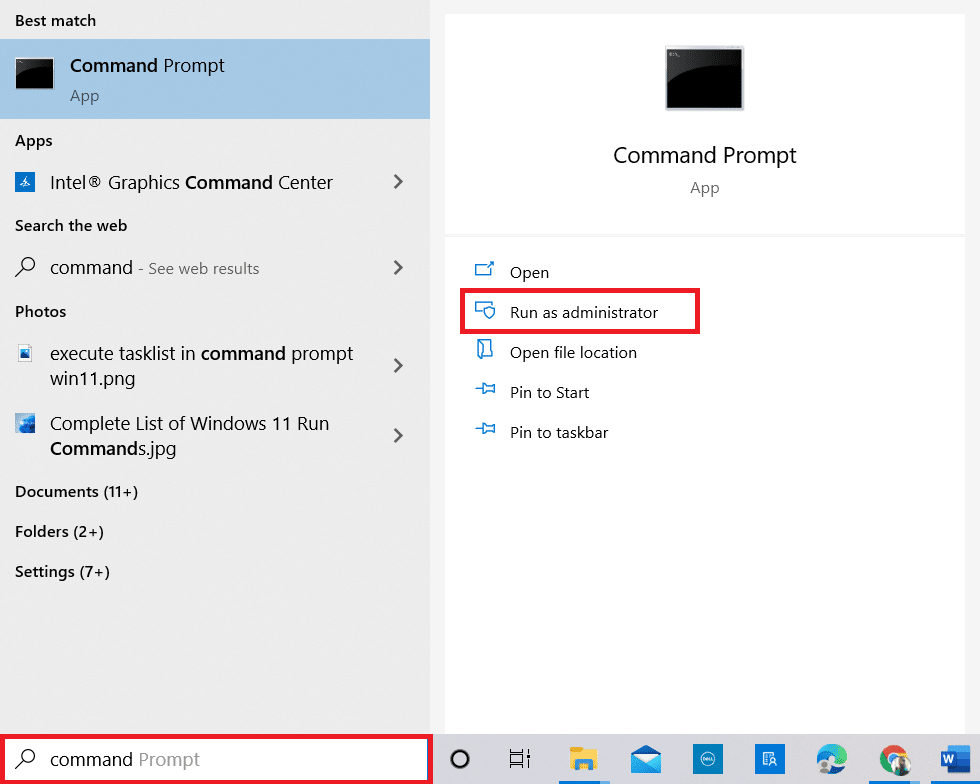
2. spragtelėjimas taip viduje Vartotojo abonemento valdymo tarnyba greitai.
3. Dabar įveskite chkdsk C: / f / r / x komandą ir paspauskite Įveskite klavišą.
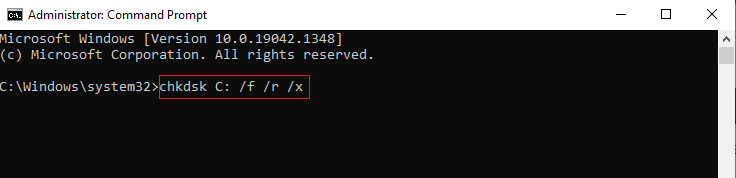
Pastaba: Jei būsite paraginti išsiųsti pranešimą, Chkdsk negali paleisti… tomas… naudojamas, paspauskite Y raktas ir iš naujo paleiskite kompiuterį.
4. Dar kartą įveskite SFC / scannow komandą ir paspauskite įeiti SFC nuskaitymui.
Pastaba: Šios Sistemos rinkmenų tikrintuvą nuskaitys visas programas ir automatiškai pataisys jas fone. Galite tęsti savo veiklą, kol nuskaitymas bus baigtas.
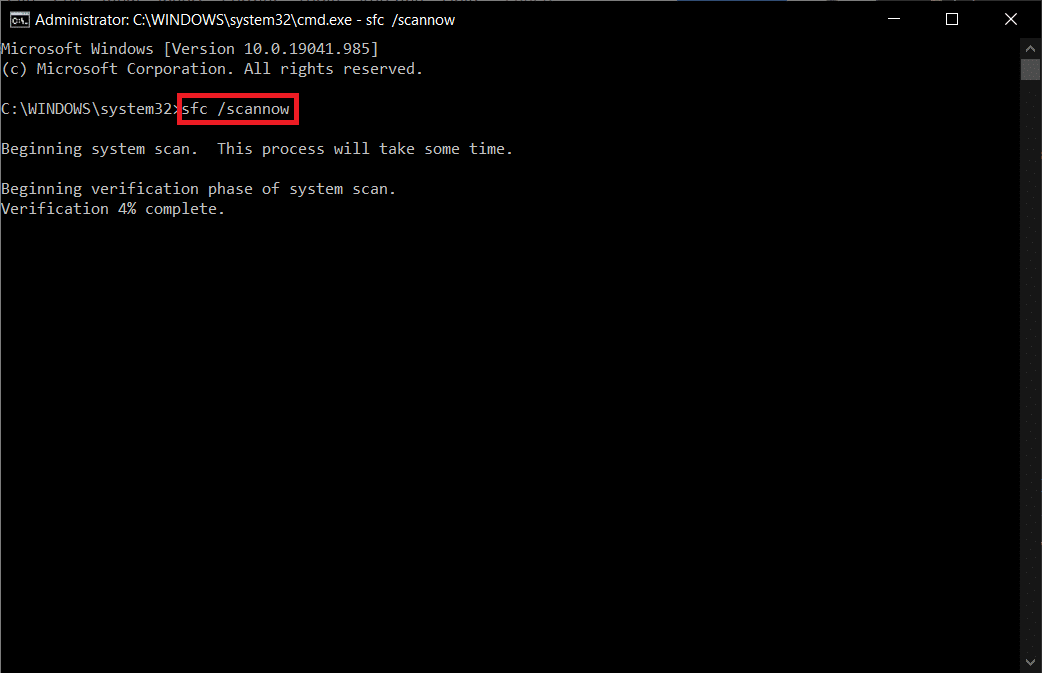
5. Užbaigus nuskaitymą, bus rodomas bet kuris iš pranešimų.
- „Windows“ išteklių apsauga nerado jokių vientisumo pažeidimų.
- „Windows“ išteklių apsauga negalėjo atlikti prašomos operacijos.
- „Windows Resource Protection“ rado sugadintus failus ir sėkmingai juos pataisė.
- „Windows Resource Protection“ aptiko sugadintus failus, tačiau kai kurių iš jų nepavyko pataisyti.
6. Galiausiai, restartas jūsų kompiuteris.
7. Dabar atidarykite Komandinė eilutė kaip buvo padaryta anksčiau naudojant šį metodą.
8. Įveskite šias komandas po vieną ir paspauskite įeiti.
DISM.exe /Prisijungęs /cleanup-image /scanhealth DISM.exe /Prisijungęs /cleanup-image /restorehealth DISM /Online /cleanup-Image /startcomponentcleanup
Pastaba: Kad tinkamai paleistumėte DISM, turite būti prisijungę prie tinklo.
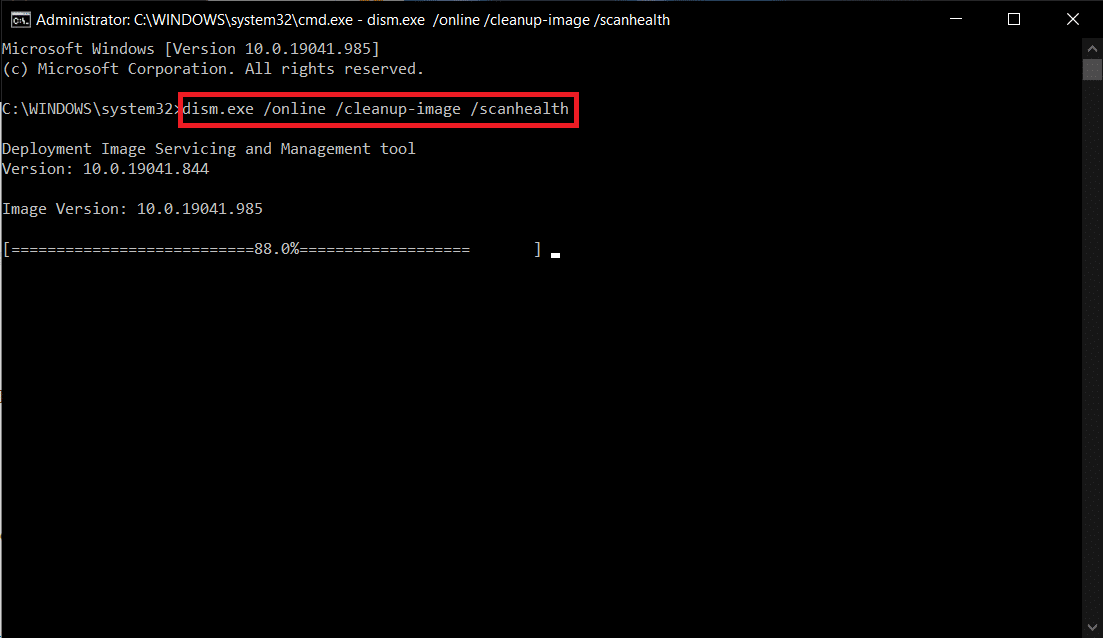
9. Galiausiai palaukite, kol procesas bus sėkmingas, ir uždarykite langą.
4 būdas: pakeiskite esmines paslaugas
Galite netyčia sustabdyti kai kurias pagrindines „Windows“ paslaugas savo „Windows 10“ kompiuteryje. Tai savo ruožtu neleidžia atnaujinti OS. Pirmiausia turite patikrinti, ar šios paslaugos veikia, o jei ne, iš naujo įjunkite jas, kaip nurodyta toliau, kad ištaisytumėte 0xc004f075 klaidą.
1. Paleiskite paleisti dialogo langą paspausdami Windows + R klavišai tuo pačiu metu.
2. Įveskite services.msc taip ir spustelėkite OK.
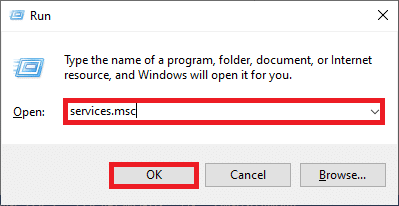
3. Dabar Paslaugos langą, slinkite žemyn ir ieškokite "Windows" naujinimo Paslaugos ir spustelėkite ją.
4. Dabar spustelėkite Skelbimų kaip pavaizduota žemiau esančiame paveikslėlyje.
Pastaba: Taip pat galite dukart spustelėti "Windows" naujinimo Paslaugos atidaryti Skelbimų langas.
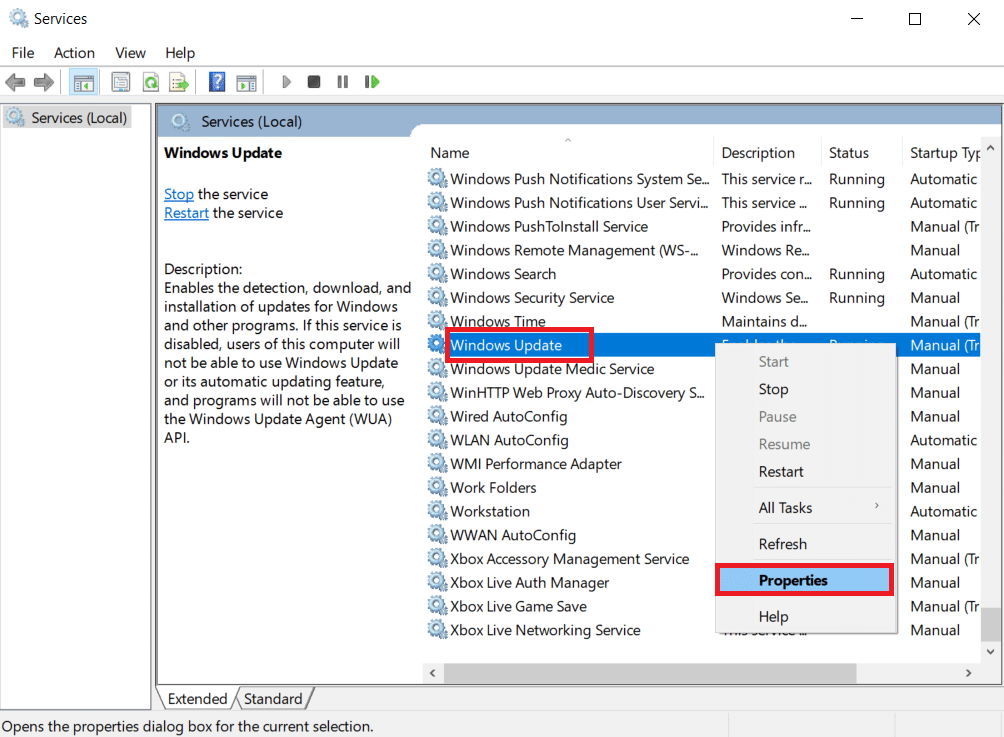
5. Dabar nustatykite Paleisties tipas į Mechaninė, kaip parodyta žemiau.
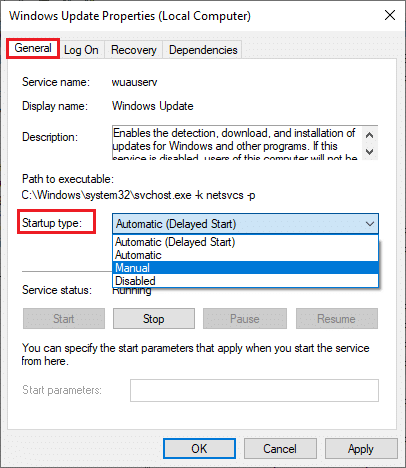
6. Galiausiai spustelėkite Taikyti> Gerai išsaugoti pakeitimus.
7. Taip pat atlikite tą patį su toliau nurodytomis paslaugomis ir įjunkite jas, kaip nurodyta.
- „Windows Update“ medicinos paslaugos: vadovas
- Kriptografijos paslaugos: automatinės
- Fono intelektualioji perdavimo paslauga: rankinis
- DCOM serverio procesų paleidimo priemonė: automatinė
- RPC Endpoint Mapper: Automatinis
- „Windows Installer“: vadovas
Taip pat perskaitykite: Ištaisykite „Windows“ naujinimo klaidą 0x80070005
5 būdas: naudokite „Microsoft Update Tool“.
„Microsoft“ įrankis leis atnaujinti versiją neištrinant jokių failų. Atlikite toliau nurodytus veiksmus, kad išspręstumėte 0xc004f075 klaidą.
1. Apsilankykite Microsoft programinės įrangos atsisiuntimo puslapis.
2. Spustelėkite Atsisiųskite įrankį dabar mygtuką.
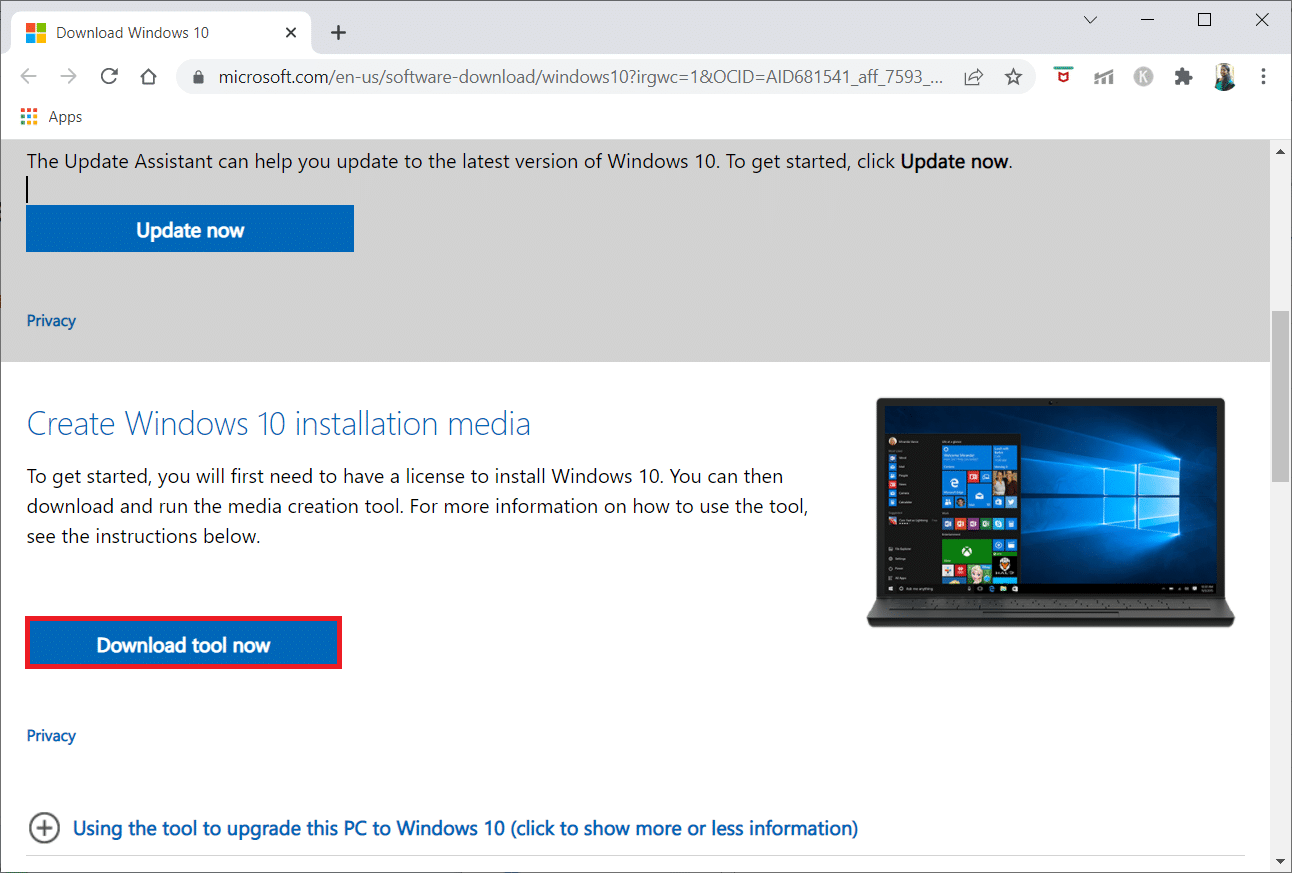
3. Spustelėkite ant atsisiųstas paleidimo failas apačioje.
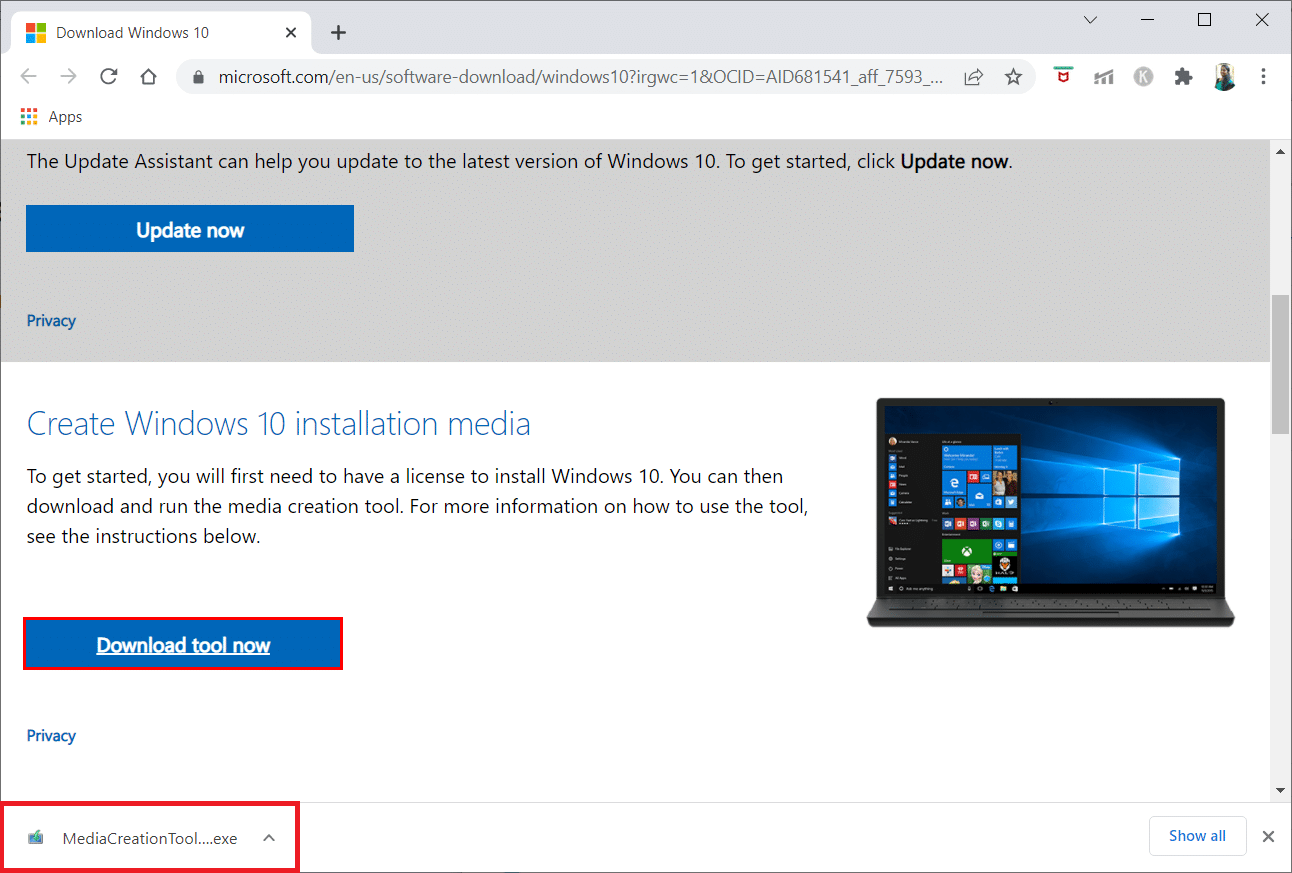
4. spragtelėjimas taip raginime.
5. spragtelėjimas Priimti licencijos sąlygų puslapyje.
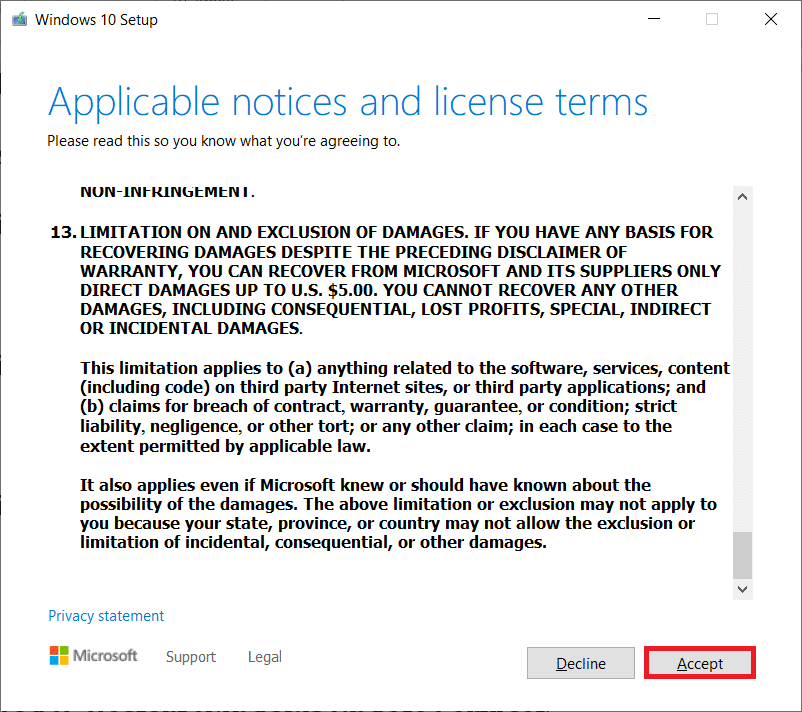
6. pasirinkti Atnaujinkite šį kompiuterį dabar ir spauskite Sekantis.
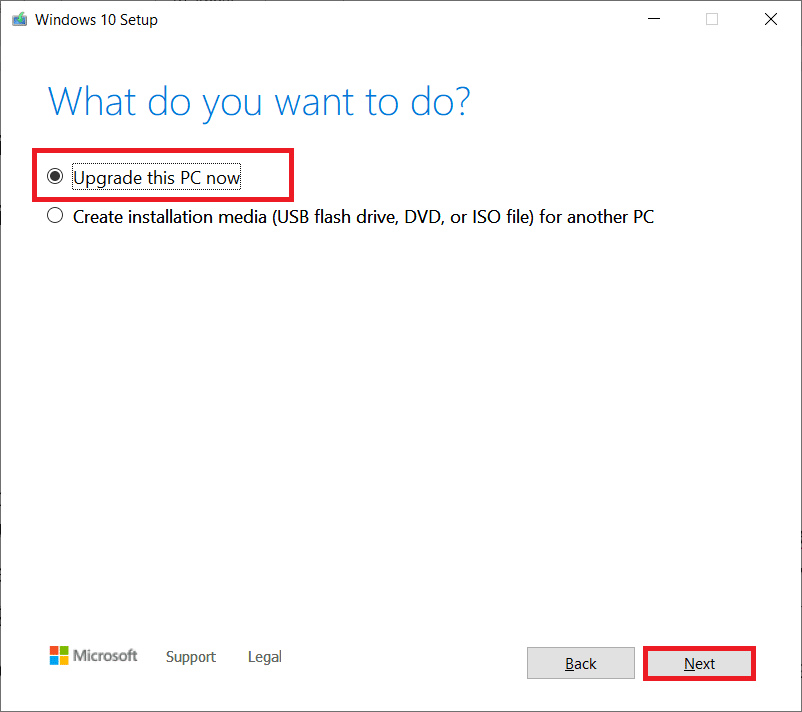
Pastaba: Jei gaunate klaidą, kad kompiuterio negalima atnaujinti, eikite į kelią C:$WINDOWS.~BTSourcesPanther viduje failų tvarkyklė. Ištrinkite compatscancache.dat failą paspausdami „Shift“ + „Delete“ klavišai tuo pačiu metu. Dar kartą pabandykite įdiegti naujinimą.
6 būdas: iš naujo paleiskite „Windows Update Service“.
Windows naujinimo failai ir žurnalo duomenys bus saugomi SoftwareDistribution aplanke. Aplanke esantys failai yra atsakingi už „Windows“ naujinimus ir paprastai neturėtų būti ištrinti iš kompiuterio. Tačiau, jei proceso metu susiduriate su problemomis, galite pabandyti jas ištrinti, kad išspręstumėte problemas.
1. Paleiskite paleisti dialogo langą paspausdami Windows + R klavišai tuo pat metu.
2. Įveskite services.msc taip ir spustelėkite OK paleisti Paslaugos langas.
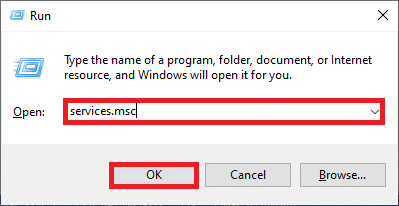
3. Dabar slinkite žemyn ekranu ir dešiniuoju pelės mygtuku spustelėkite "Windows" naujinimas.
Pastaba: Jei dabartinė būsena nėra veikia, galite praleisti toliau pateiktą veiksmą.
4. Čia spustelėkite Stop jei rodoma dabartinė būsena veikia.
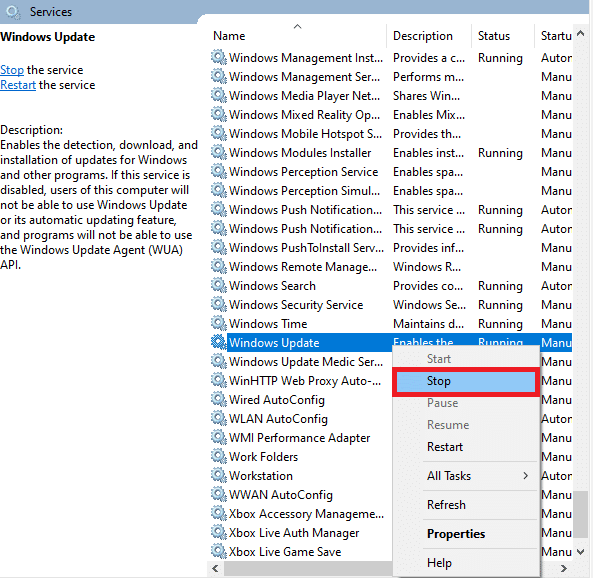
5. Dabar atidarykite failo Explorer " spustelėję „Windows + E“ klavišai kartu.
6. Dabar eikite į toliau pateiktą informaciją kelias.
C: WindowsSoftwareDistributionDataStore
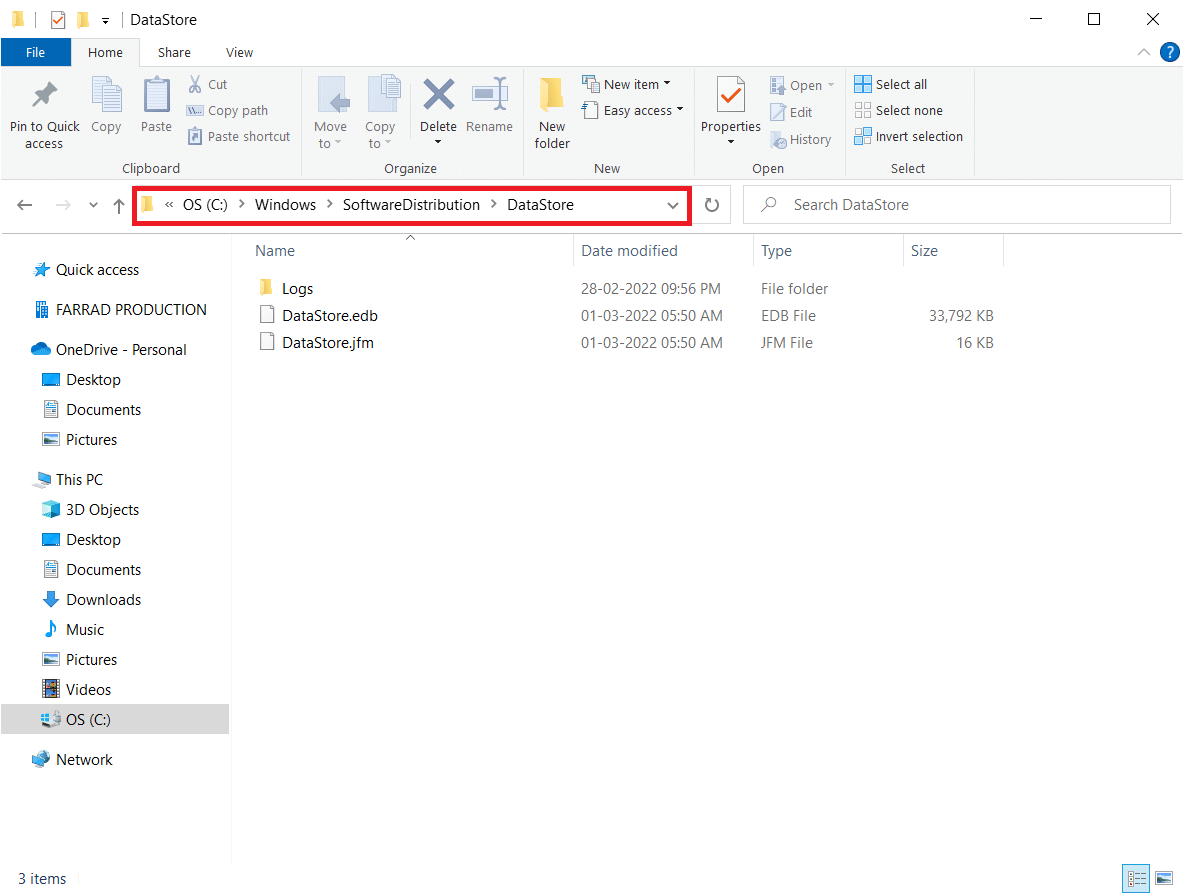
7. Dabar pasirinkite visus failus ir aplankus paspausdami Ctrl + A klavišai kartu ir dešiniuoju pelės mygtuku spustelėkite juos.
Pastaba: Šiuos failus galite ištrinti tik turėdami administratoriaus vartotojo abonementą.
8. Čia pasirinkite panaikinti galimybė pašalinti visus failus ir aplankus iš DataStore vieta.
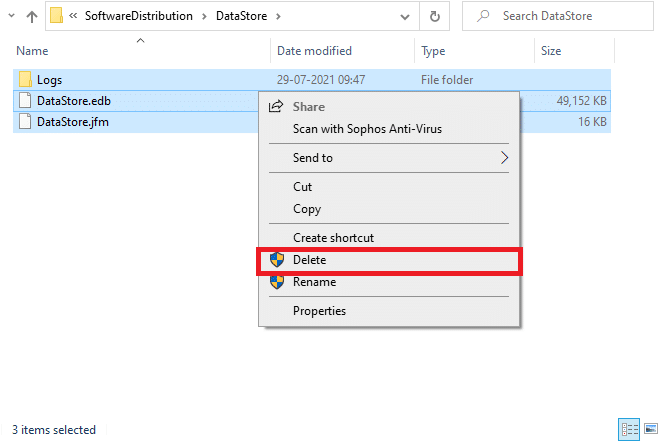
9. Dabar eikite į kelią: C: „WindowsSoftwareDistributionDownload“.
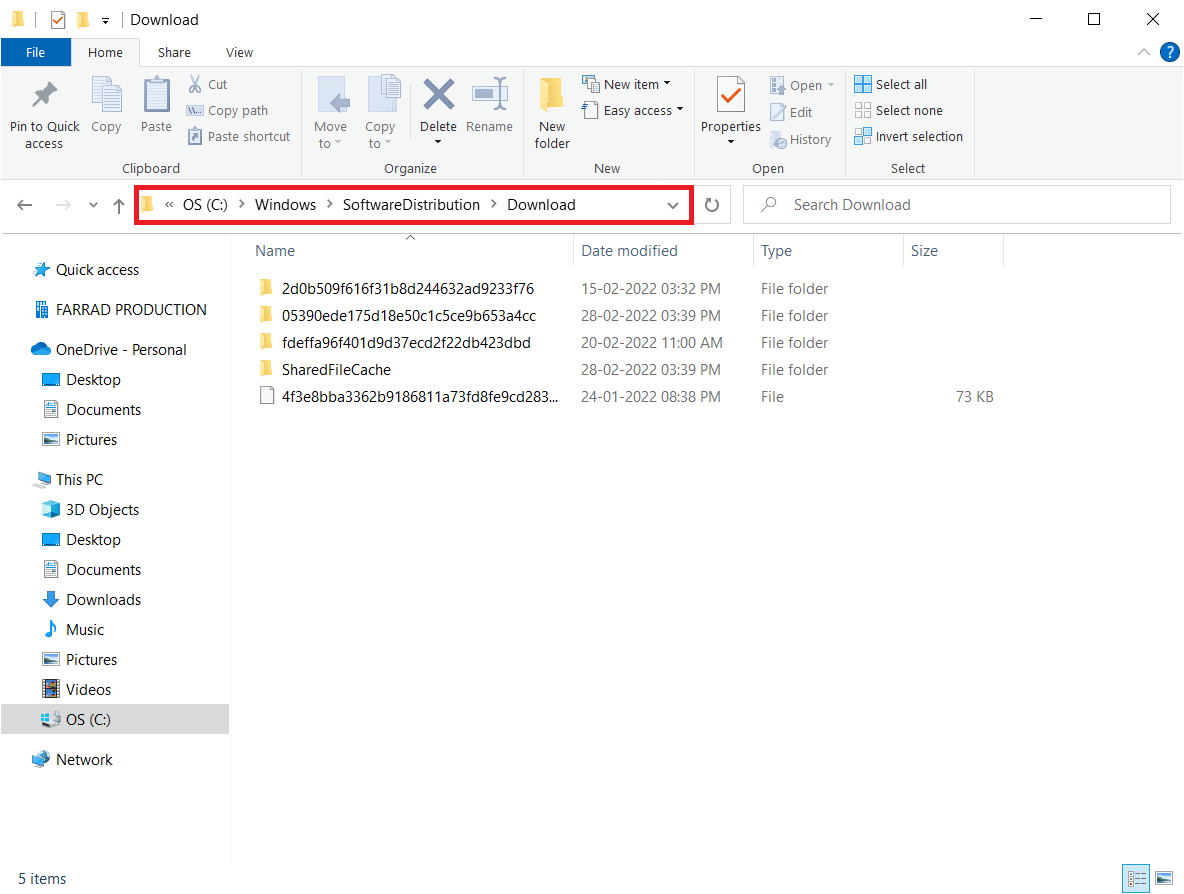
10. panaikinti visi failai parsisiųsti vietą, kaip minėta ankstesniuose žingsniuose.
Pastaba: Šiuos failus galite ištrinti tik turėdami administratoriaus vartotojo abonementą.
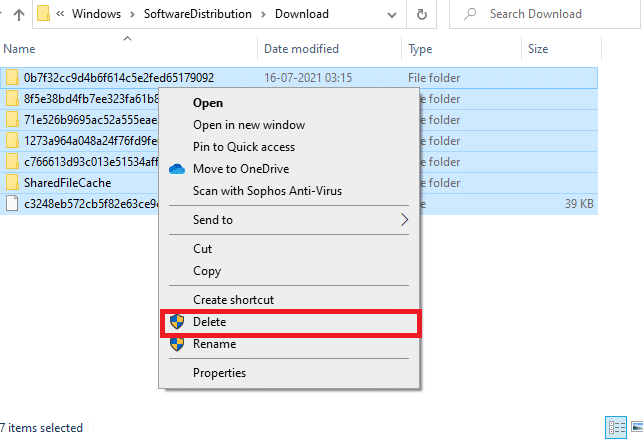
11. Dabar grįžkite į Paslaugos langą ir dešiniuoju pelės mygtuku spustelėkite "Windows" naujinimo.
12. Čia pasirinkite pradžia parinktis, kaip parodyta žemiau esančiame paveikslėlyje.
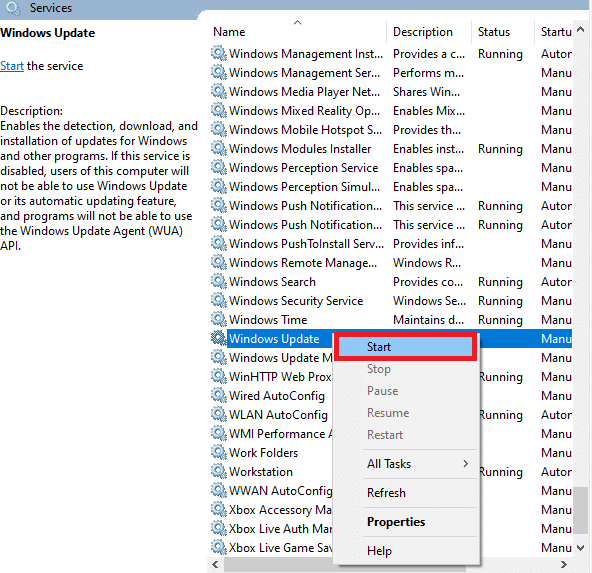
Taip pat perskaitykite: Kaip įjungti „Telnet“ sistemoje „Windows 10“.
7 būdas: ištrinkite programinės įrangos platinimo failus saugiuoju režimu
Jei iš naujo nustatant „Windows“ naujinimo komponentus kyla problemų, paleidę kompiuterį atkūrimo režimu galėsite jas pašalinti. Galite lengvai ištrinti nesuderinamą SoftwareDistribution aplanką, kuris atkūrimo režimu suaktyvina klaidas „Windows“ naujinimo proceso metu.
1. Paspauskite Windows Key ir tipas Atkūrimo parinktys taip, kaip parodyta. Atidarykite geriausius rezultatus.
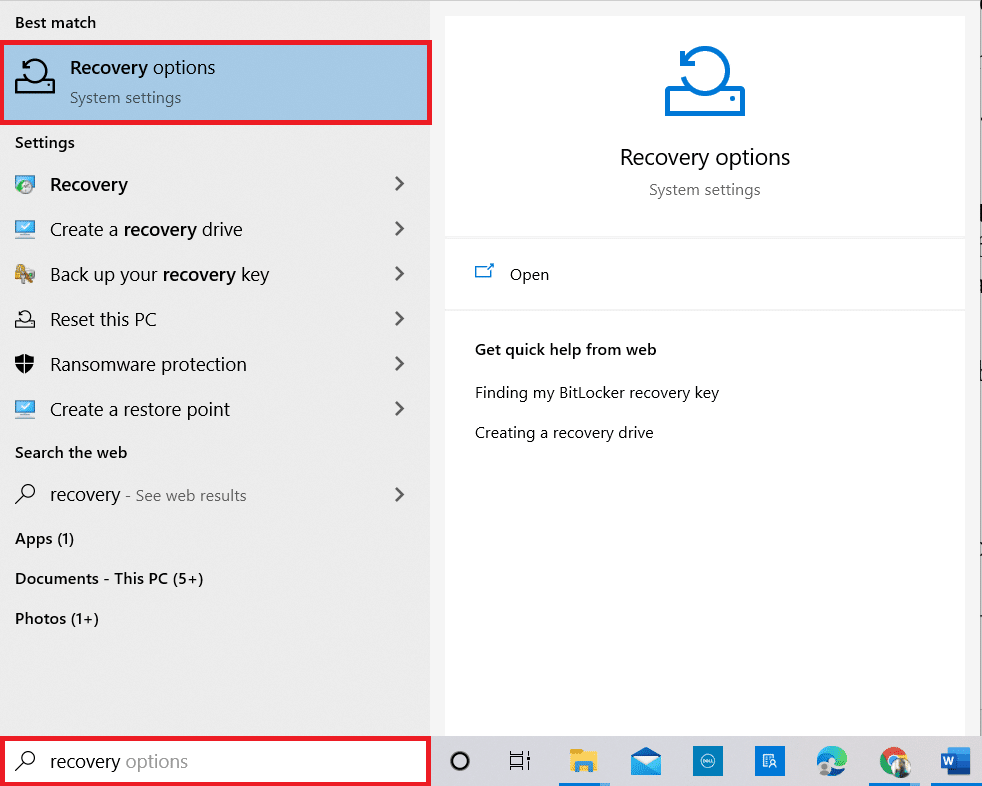
2. Viduje Nustatymai lange spustelėkite Paleisti iš naujo dabar pasirinkimas pagal Išplėstinė paleidimo taip, kaip parodyta.
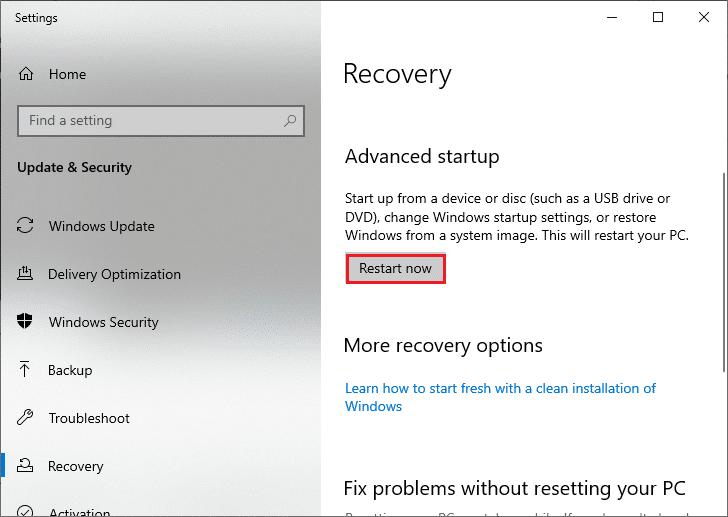
3. Dabar jūsų kompiuteris paleidžiamas iš naujo. Spustelėkite Šalinti viduje Pasirinkite parinktį langas.
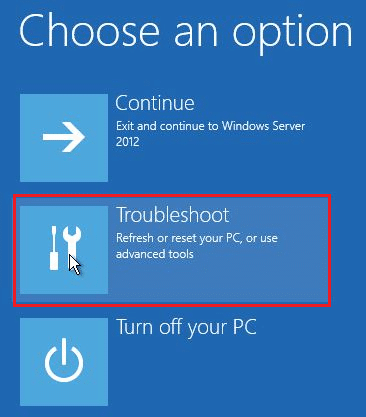
4. Tada spustelėkite Advanced options taip, kaip parodyta.
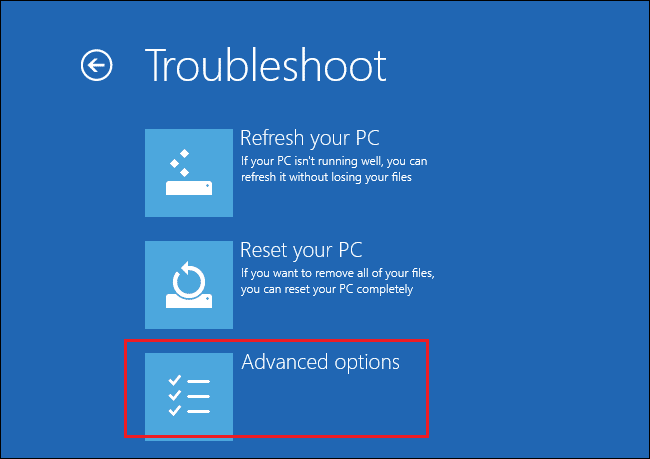
5. Dabar spustelėkite Startup Nustatymai kaip paryškinta.
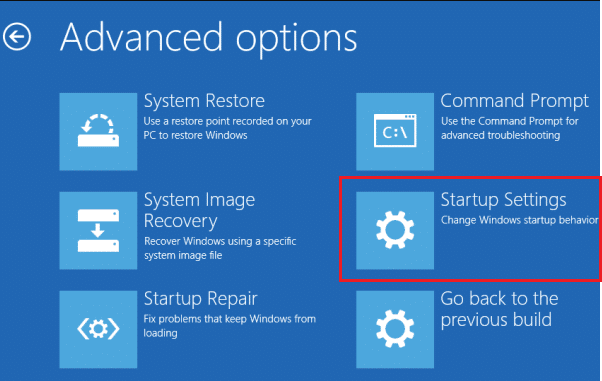
6. Dabar Startup Nustatymai lange spustelėkite Iš naujo.
7. Kai jūsų kompiuteris bus paleistas iš naujo, pamatysite toliau pateiktą ekraną. Štai, paspauskite F5 klavišas į Įjunkite saugųjį režimą su tinklu pasirinkimas.
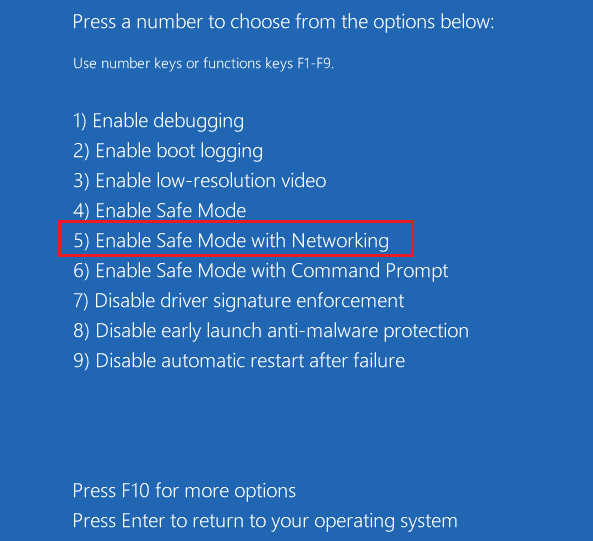
8. Dabar paspauskite ir palaikykite „Windows + E“ klavišai kartu atidaryti failo Explorer ". Eikite į toliau nurodytą vietą.
C: "WindowsSoftwareDistribution"
9. pasirinkti visus failus programinės įrangos platinimo aplanke ir panaikinti Juos.
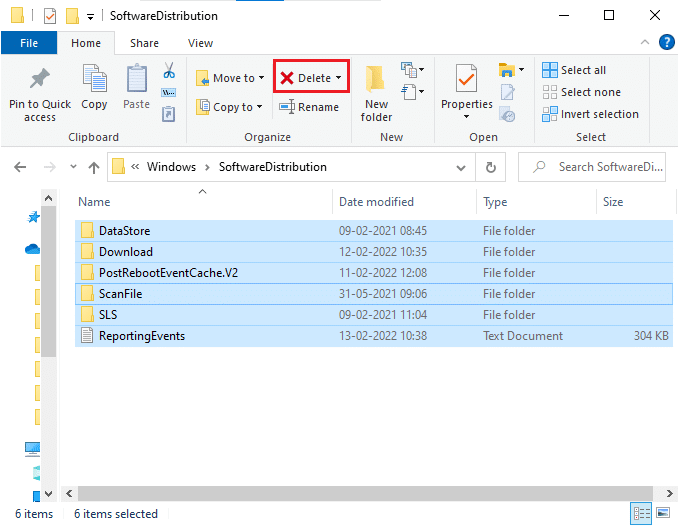
10. Tada perkraukite savo kompiuterį.
8 būdas: pašalinkite naujausią „Windows“ naujinimą
Jei prieštaraujantys „Windows“ naujinimai trikdo naujausius „Windows“ naujinimo komponentus. Prieš diegdami bet kokius naujinimus ištrinkite ankstesnį naujinimą atlikdami toliau nurodytus veiksmus, kad ištaisytumėte 0xc004f075 klaidą.
1. Paspauskite ir palaikykite Windows + R klavišai kartu atidaryti paleisti dialogo langas.
2. Dabar įveskite appwiz.cpl kaip parodyta ir paspauskite įeiti.
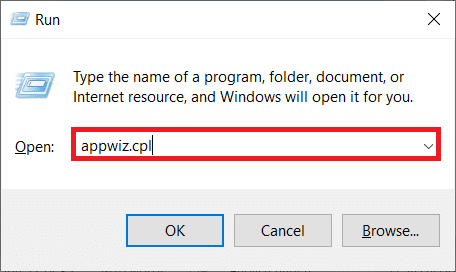
3. Dabar spustelėkite Peržiūrėti įdiegtus naujinimus kairiojoje srityje, kaip parodyta čia.
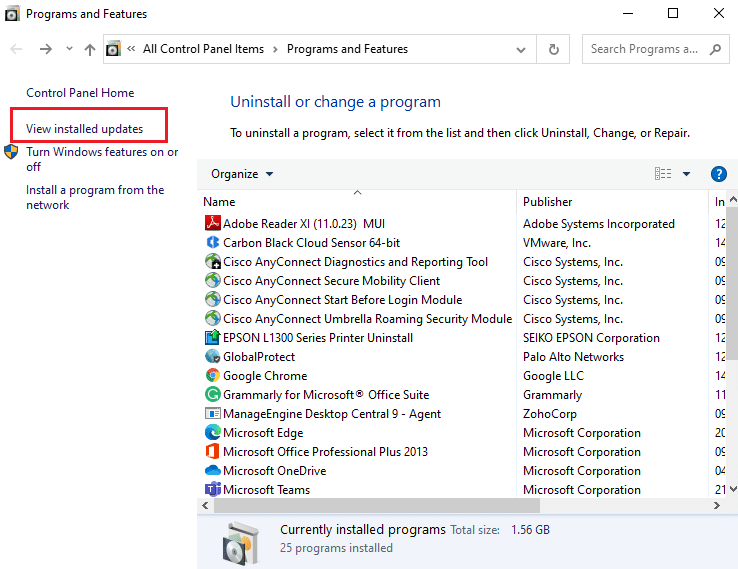
4. Dabar pasirinkite naujausią naujinimą ir spustelėkite Pašalinti.
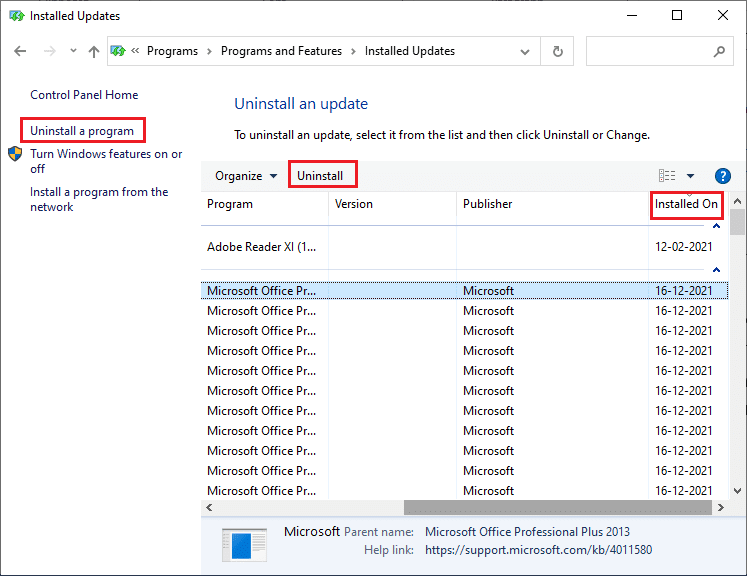
5. Tada patvirtinkite raginimą, jei toks yra, ir perkrovimo jūsų kompiuteris.
Taip pat perskaitykite: Ištaisykite „Windows“ naujinimo klaidą 0x800704c7
9 būdas: atsisiųskite naujinimą rankiniu būdu
Kai kompiuteryje trūksta esminių Windows naujinimo komponentų, negalite įdiegti naujinimų automatiškai arba per sistemos nustatymus. Tačiau galite rankiniu būdu įdiegti 21H1 naujinimą, kaip nurodyta toliau, ir ištaisyti 0xc004f075 klaidą.
1. Paspauskite „Windows + I“ klavišai kartu atidaryti Nustatymai savo sistemoje.
2. Dabar pasirinkite Atnaujinimas ir sauga.
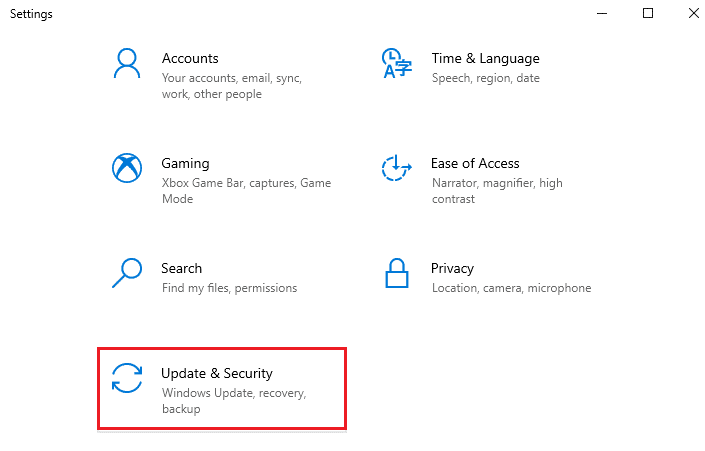
3. Dabar spustelėkite Peržiūrėkite atnaujinimų istoriją parinktis, kaip paryškinta toliau.
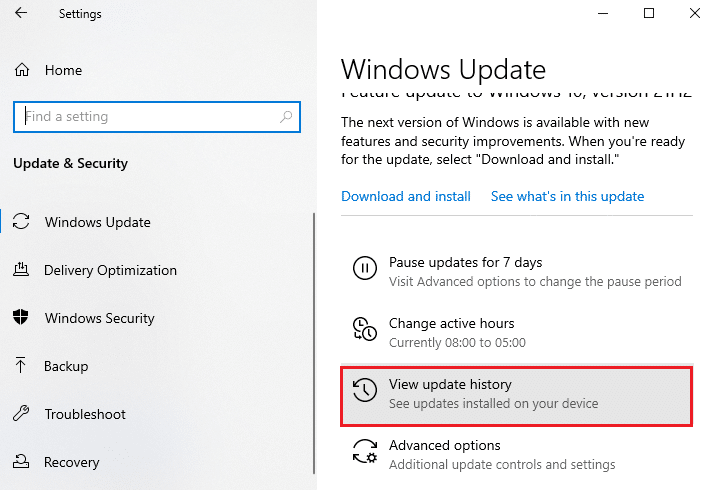
4. Sąraše pažymėkite KB numeris kuris laukia, kol bus atsiųstas dėl klaidos pranešimo.
5. Čia įveskite KB numeris viduje "Microsoft Update" katalogas paieškos juosta.
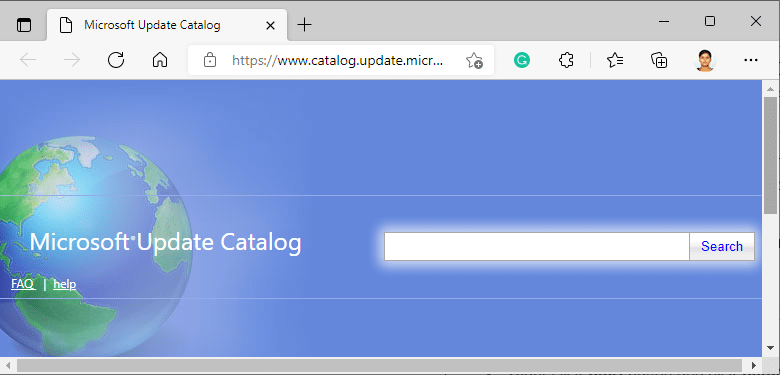
6. Vadovaukitės ekrane pateikiamomis instrukcijomis, kad atsisiųstumėte ir įdiegtumėte naujinimą rankiniu būdu.
7. Tada paleiskite įdiegtą failą kaip administratorius ir dabar 0xc004f075 Windows 10 klaida bus ištaisyta.
10 būdas: iš naujo nustatykite kompiuterį
Jei rankinis „Windows“ komponentų atnaujinimas jums nepadeda, yra tikimybė, kad jūsų „Windows 10“ kompiuteris sugadintas. Iš naujo nustatę kompiuterį klaida bus ištaisyta. Atlikite toliau nurodytus veiksmus, kad iš naujo nustatytumėte debesį.
1. Paspauskite „Windows + I“ klavišai kartu atidaryti Nustatymai savo sistemoje.
2. Dabar slinkite sąrašu žemyn ir pasirinkite Atnaujinimas ir sauga.
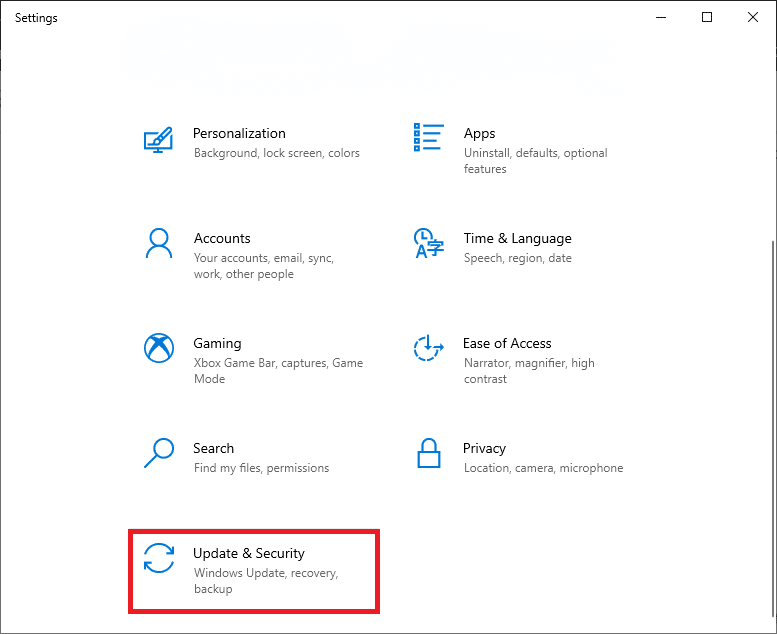
3. Dabar pasirinkite išieškojimas parinktį iš kairiosios srities ir spustelėkite Pradėkite dešiniojoje srityje.
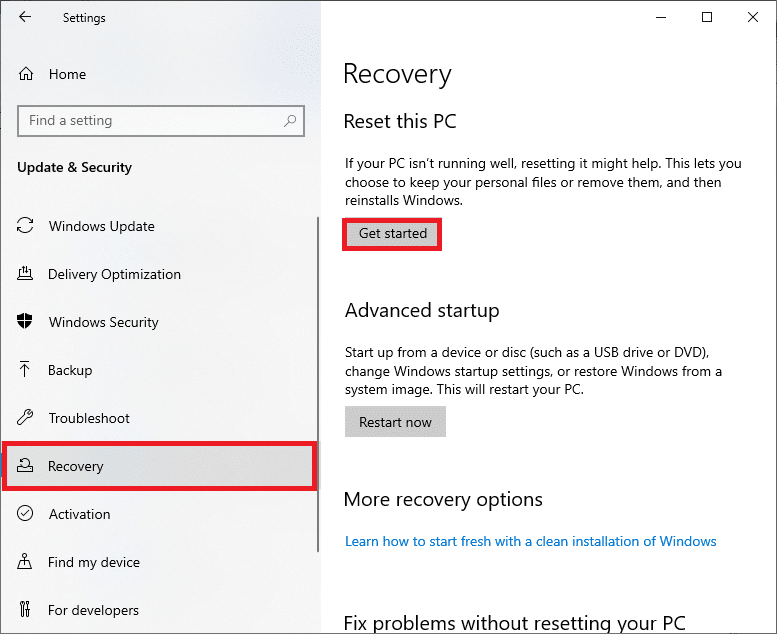
4A. Jei norite pašalinti programas ir nustatymus, bet pasilikti asmeninius failus, pasirinkite Laikykite mano failus pasirinkimas.
4B. Jei norite pašalinti visus asmeninius failus, programas ir nustatymus, pasirinkite Pašalinkite viską pasirinkimas.
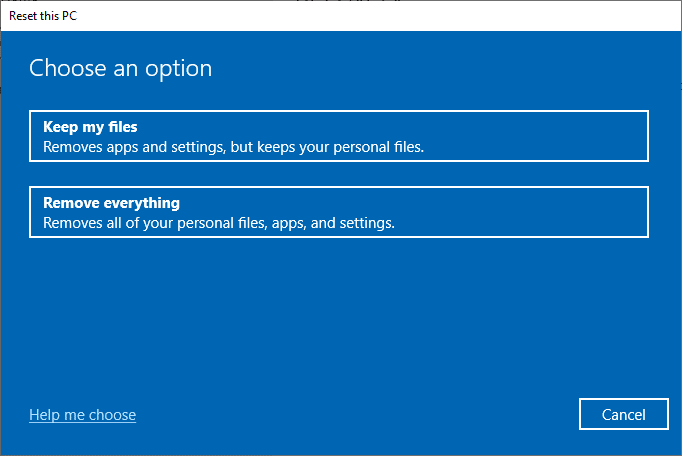
5. Galiausiai vykdykite ekrane pateikiamas instrukcijas, kad užbaigtumėte nustatymo iš naujo procesą.
Pastaba: Vis dėlto, jei susiduriate su šia problema, galite atkurti ankstesnę sistemos versiją. Kompiuterio atkūrimas į ankstesnę būseną pašalins visas klaidas, prieštaraujančias programinei įrangai.
Taip pat perskaitykite: Pataisykite „Windows 10“ naujinimą, įstrigusią arba užšaldytą
Kaip ištaisyti „Windows 10“ aktyvinimo klaidos kodą 0xc004f075
Štai keletas galimų ir veiksmingų trikčių šalinimo būdų, kaip išspręsti „Windows 10“ aktyvinimo klaidos kodą. Dabar atėjo laikas vadovautis toliau aptartais metodais.
1 būdas: paleiskite aktyvinimo trikčių šalinimo įrankį
Kita vertus, jei jūsų kompiuteryje yra aktyvinimo 0xc004f075 klaidų, galite jas išspręsti paleisdami aktyvinimo trikčių šalinimo įrankį. Veiksmai yra panašūs į aukščiau pateiktą metodą su nedideliais pakeitimais. Vykdykite toliau pateiktus nurodymus.
Pastaba: Prisijunkite su administratoriaus teisėmis, kad atliktumėte toliau nurodytus veiksmus.
1. Paspauskite Windows Key ir tipas Šalinkite nustatymus. Tada spustelėkite Atviras kaip buvo padaryta anksčiau.
2. Tada perjunkite į Aktyvinimas skirtuką, kaip parodyta.
3. Dešinėje srityje spustelėkite Šalinti nurodo.
Pastaba: Šią trikčių šalinimo parinktį galite rasti tik tuo atveju, jei jūsų operacinė sistema dar nesuaktyvinta.
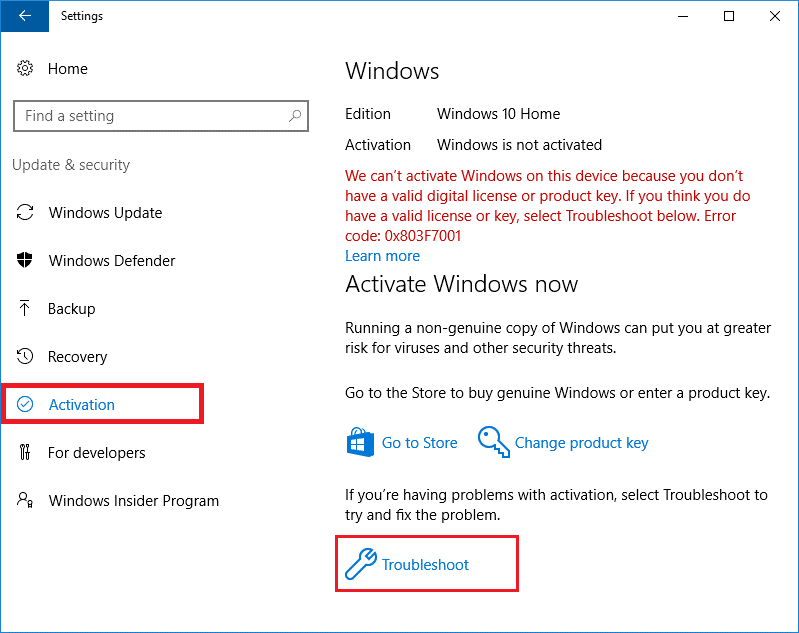
4. spragtelėjimas taip raginime.
5. Baigę trikčių šalinimo įrankį spustelėkite Neseniai pakeičiau šio įrenginio aparatūrą.
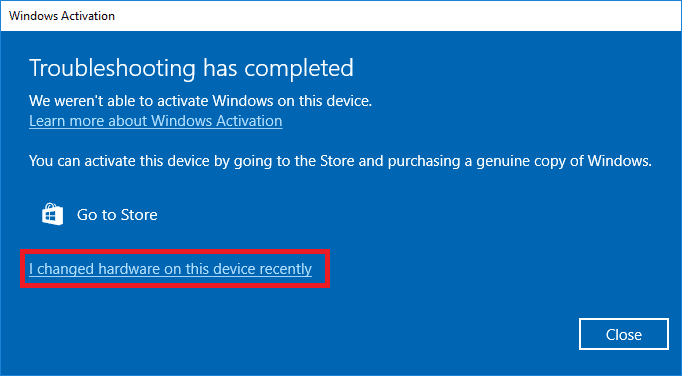
6. Įveskite savo „Microsoft“ paskyros kredencialai norėdami prisijungti prie savo paskyros ir spustelėkite Prisijungti.
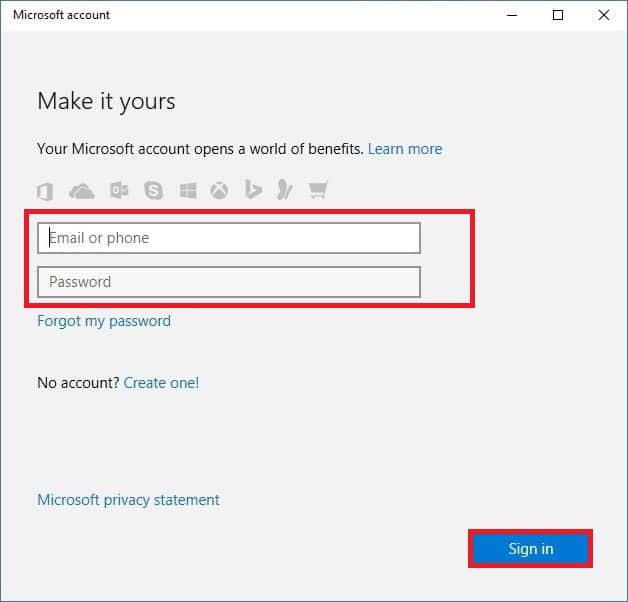
Pastaba: Jei jūsų „Microsoft“ paskyra neprijungta prie sistemos, įveskite savo sistemos prisijungimo slaptažodis (vietinis slaptažodis / „Windows“ slaptažodis). Spustelėkite Sekantis.
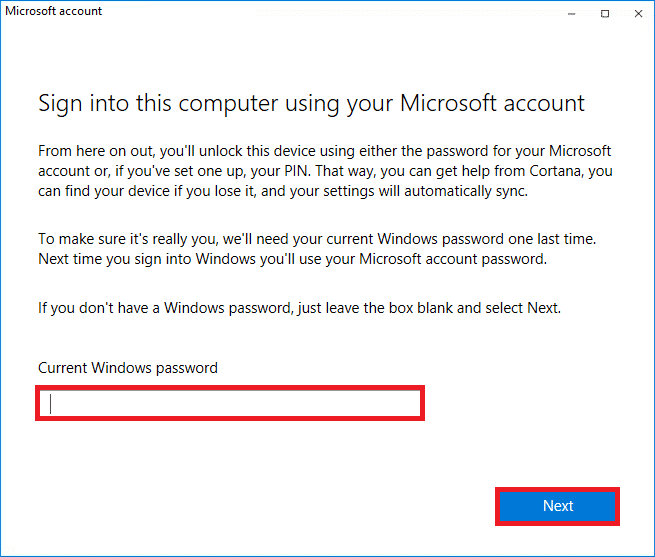
7. Pasirinkite savo dabartinis įrenginys ir spauskite aktyvinti mygtuką.
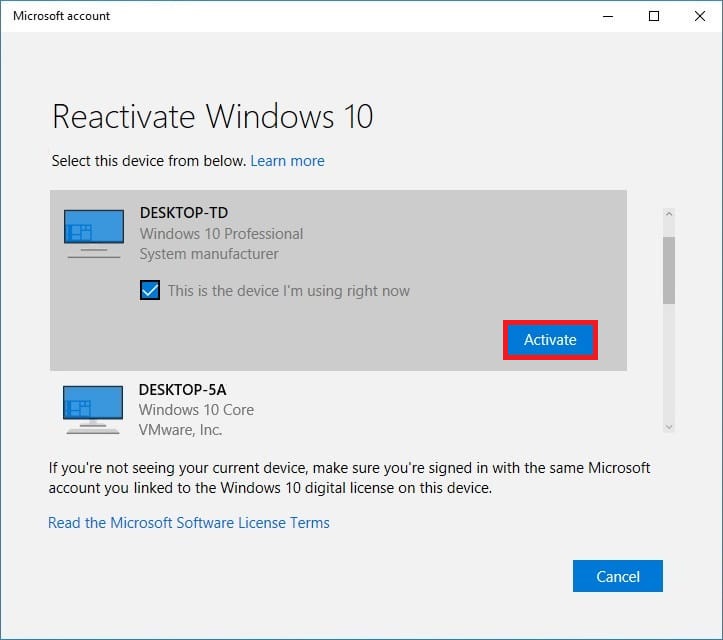
2 būdas: paleiskite SLMGR komandą
Kartais „Windows“ produkto kodo problemos taip pat sukelia klaidas „Windows“ naujinimo proceso metu. Todėl galite pabandyti naudoti SLMGR (Programinės įrangos licencijavimo valdymo įrankis) komanda eilutes atlikti Produkto aktyvinimo užduotys. Šis įrankis išspręs visas problemas atliekant įprastas aktyvinimo užduotis ir jei gausite kokių nors keistų „Windows“ naujinimo klaidų kodų. Atlikite toliau nurodytus veiksmus, kad tikrai ištaisytumėte „Windows“ naujinimo 0xc004f075 klaidą.
1. Paspauskite Windows Key, įveskite Komanda Skubiaiir spustelėkite Vykdyti kaip administratorius.
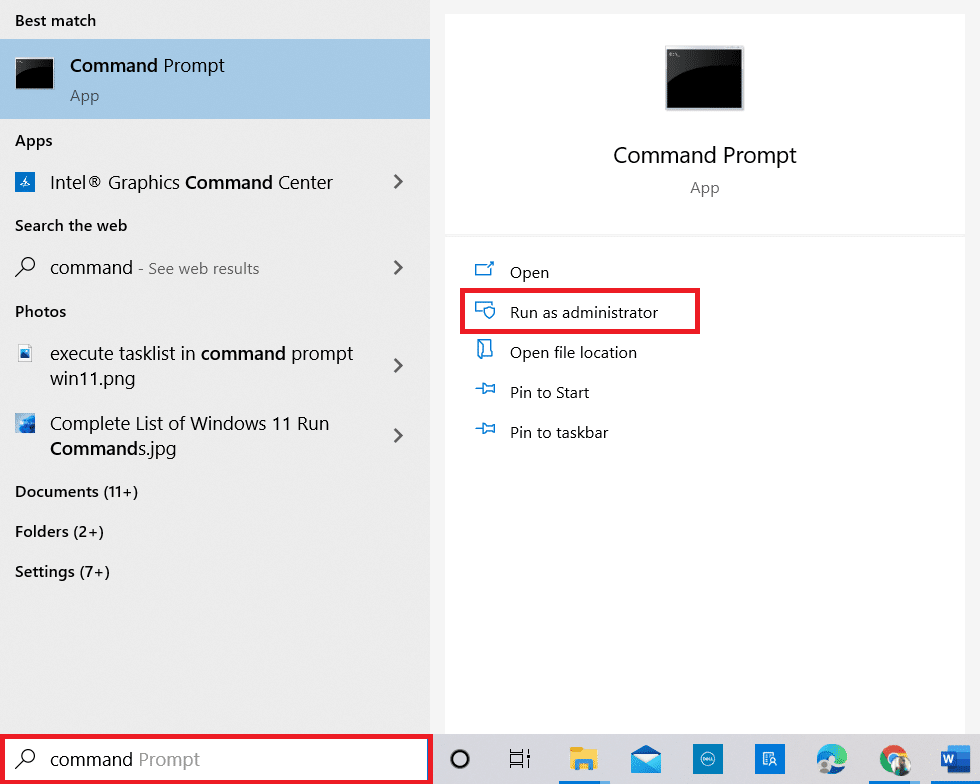
2. spragtelėjimas taip viduje Vartotojo abonemento valdymo tarnyba greitai.
3. Dabar įveskite slmgr /ipk komandą ir paspauskite Įveskite klavišą norėdami iš naujo įdiegti raktą.
Pastaba 1: Jei nežinote produkto kodo, įveskite komandą wmic kelias programinės įrangos licencijavimo paslauga gauti OA3xOriginalProductKey, ir paspauskite įeiti.
Pastaba 2: Įveskite savo Licencijos raktas vietoj Windows Key aukščiau pateiktoje komandoje. Jei licencijos raktas yra neteisingas, susidursite Programinės įrangos licencijavimo tarnyba pranešė, kad produkto kodas neteisingas klaida.
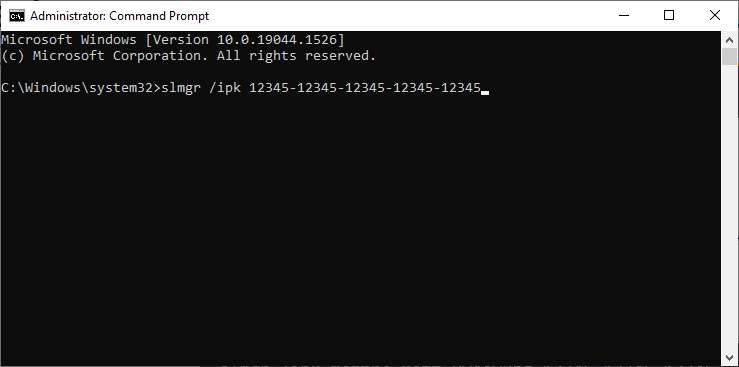
3. Dabar įveskite slmgr / ATO komandą ir paspauskite Įveskite klavišą priversti Windows aktyvinti prisijungus.
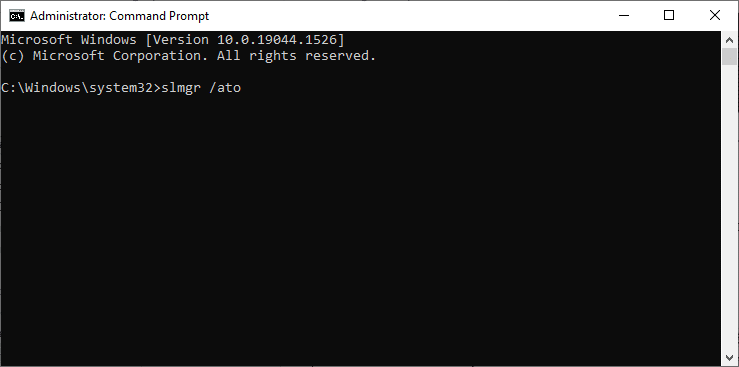
4. Kai procesas bus baigtas, perkraukite savo kompiuterį.
Taip pat perskaitykite: 5 būdai, kaip sustabdyti automatinį naujinimą sistemoje „Windows 10“.
3 būdas: paleiskite Slui 3 komandą
Galite naudoti SLUI.EXE 3 (PROGRAMINĖS ĮRANGOS LICENCIAVIMO NAUDOTOJŲ SĄSAJA) komandų eilutę, kad suaktyvintumėte „Windows“ ir ištaisytumėte 0xc004f075 klaidą.
- SLUI1 atidaro aktyvinimo būsenos langas.
- SLUI2 atidaro aktyvinimo langas.
- SLUI3 iškelia PAKEISTI PRODUKTO RAKTŲ langą.
- SLUI4 atidaro SKAMBINTI MICROSOFT IR RANKINIU BŪDU AKTYVUOTI langą.
Štai keli „Slui 3“ komandinės eilutės naudojimo veiksmai.
1. Paspauskite ir palaikykite Windows + R klavišai kartu atidaryti paleisti dialogo langas.
2. Dabar įveskite šliužas 3 ir paspauskite Įveskite klavišą.
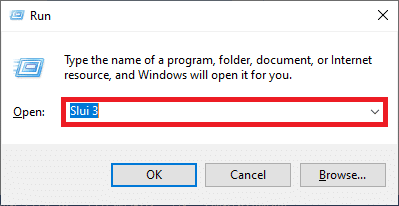
3. spragtelėjimas taip viduje Vartotojo abonemento valdymo tarnyba greitai.
4. Įveskite 25 skaitmenų prekės kodas taip, kaip parodyta.
5. Dabar spustelėkite Sekantis mygtuką.
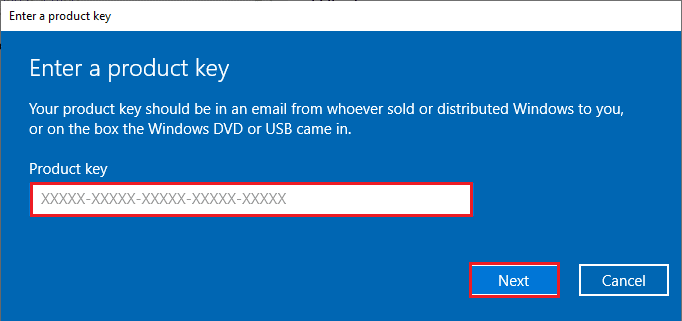
Įprasti trikčių šalinimo metodai
Toliau pateikiami keli įprasti trikčių šalinimo būdai.
1 būdas: atlikite švarų paleidimą
Švari „Windows“ paleidimas – tai tik kompiuterio paleidimas naudojant minimalų tvarkyklių ir paleidimo programų rinkinį. Šis procesas neištrins jūsų sistemos informacijos ir asmeninių duomenų. Jei švarios įkrovos aplinkoje nesusiduriate su jokiais konfliktais, tai reiškia, kad prie klaidos prisideda kiti išoriniai veiksniai. Įsitikinkite, kad prisijungėte kaip administratorius, kad atliktumėte švarų paleidimą. Štai mūsų vadovas, kaip atlikti švarų „Windows 10“ kompiuterio įkrovimą. Jei po šios švarios įkrovos vis tiek susiduriate su klaidos kodu, šie metodai padės išspręsti Windows 10 naujinimo arba aktyvinimo klaidos kodą 0xc004f075.
2 būdas: švariai įdiekite „Windows“ OS
Vis dėlto, jei susiduriate su šia problema net įgyvendinę aukščiau pateiktą metodą, tai reiškia, kad jūsų kompiuteryje yra kokių nors labai paveiktų konfigūracijos failų. Tokiu atveju negalite išspręsti klaidų naudodami įprastinius sprendimus, tačiau galite išbandyti šį metodą. Įsitikinkite, kad sukūrėte visų „Windows 10“ kompiuteryje esančių duomenų atsargines kopijas ir atlikite švarų diegimą. Perskaitykite mūsų vadovą, kad atliktumėte švarų „Windows 10“ operacinės sistemos diegimą.
3 būdas: susisiekite su „Microsoft“ palaikymo komanda
Jei problema išlieka, susisiekite „Microsoft“ klientų aptarnavimas Norėdami išspręsti „Windows 0“ klaidą 004xc075f10.
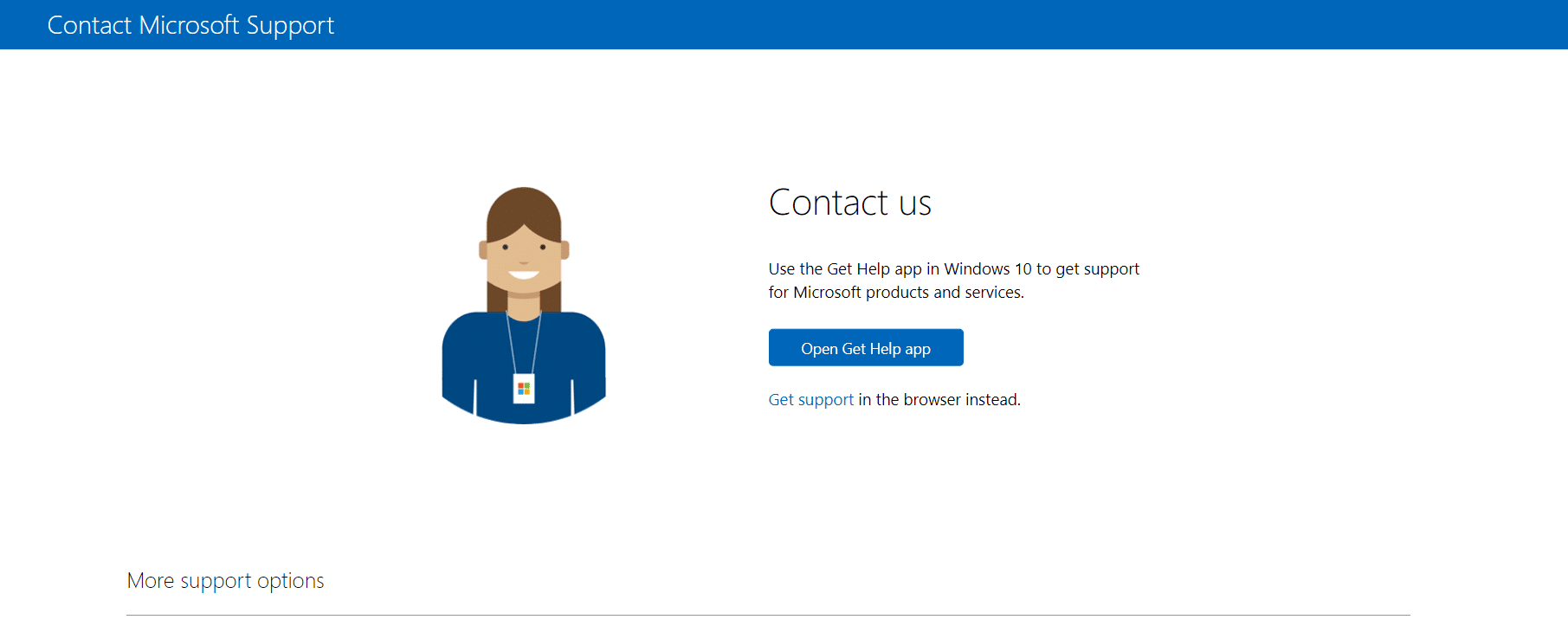
Rekomenduojama:
Tikimės, kad šis vadovas buvo naudingas norint išspręsti „Windows 10“ naujinimo arba aktyvinimo klaidos kodą 0xc004f075. Nedvejodami susisiekite su mumis su savo užklausomis ir pasiūlymais naudodami toliau pateiktą komentarų skyrių. Praneškite mums, ko norite išmokti toliau.