- in langai 10 by Administratorius
Kaip sukurti skaidinį iš „Windows“ disko laisvos vietos

Yra daug priežasčių, kodėl galbūt norėsite sukurti skaidinį iš laisvos vietos „Windows“ diske. Dažniausiai pasitaikanti priežastis yra įdiegti kitą operacinę sistemą (pvz., „Linux“), kad galėtumėte paleisti kompiuterį dvigubai.
Kitos priežastys gali būti naujo standžiojo disko, skirto tik duomenims saugoti, sukūrimas atskirai nuo jūsų C: disko. Arba galbūt norėsite sukurti šifruotą skaidinį, kurio niekas negalėtų pasiekti be teisingų saugos raktų.
Nepriklausomai nuo priežasties, neturėtumėte tiesiog iškart pereiti prie proceso. Yra keletas dalykų, kuriuos turėtumėte padaryti, kad įsitikintumėte, jog tinkamai nustatėte naujo skaidinio dydį ir turite atsarginį planą, jei viskas klostytųsi blogai.
Sukurkite „Windows 10“ atsarginę kopiją
Jei ketinate sukurti skaidinį su tuo pačiu standžiuoju disku, kuriame įdiegta pagrindinė „Windows 10“ operacinė sistema, turite tai padaryti saugiai.
Jūsų pirmasis žingsnis visada turėtų būti atsarginės standžiojo disko vaizdo kopijavimas. Laimei, tai labai lengva pradėti procesą, tačiau tai užtrunka šiek tiek laiko. Norėdami užbaigti šį procesą, skirkite maždaug valandą.
1. Norėdami pradėti kurti „Windows“ atsarginę kopiją, atidarykite valdymo skydelį ir pasirinkite Atsarginė kopija ir atkūrimas („Windows 7“). Pasirinkti Sukurti sistemą, vaizdas iš kairio meniu.
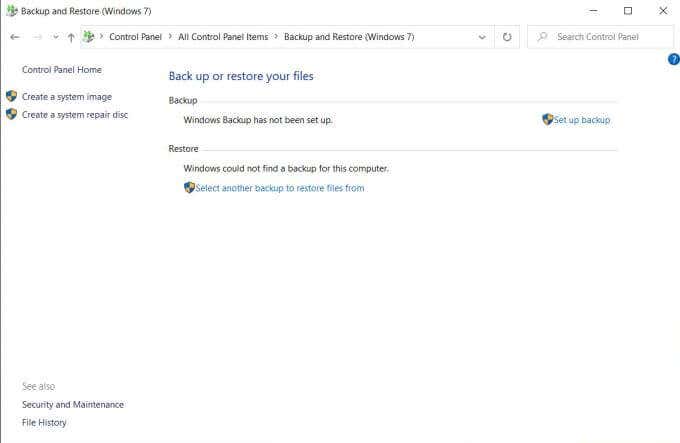
2. Atsidarys naujas langas, kuriame galėsite pasirinkti, kur norite saugoti atsarginę kopiją. Atminkite, kad atsarginėje saugykloje turi būti laisvos vietos tiek, kiek vietos šiuo metu naudojate „Windows 10“ kompiuteryje. Pasirinkite Sekantis toliau.
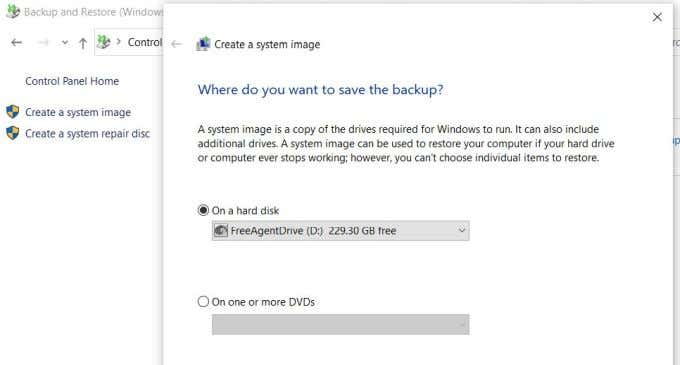
3. Atsarginės kopijos kūrimo procesas užtruks nuo 15 minučių iki valandos, priklausomai nuo jūsų disko naudojimo apimties. Kai tai bus padaryta, iškviestas naujas diskas WindowsImageBackup bus rodomas ten, kur pasirinkote saugoti atsarginę kopiją.
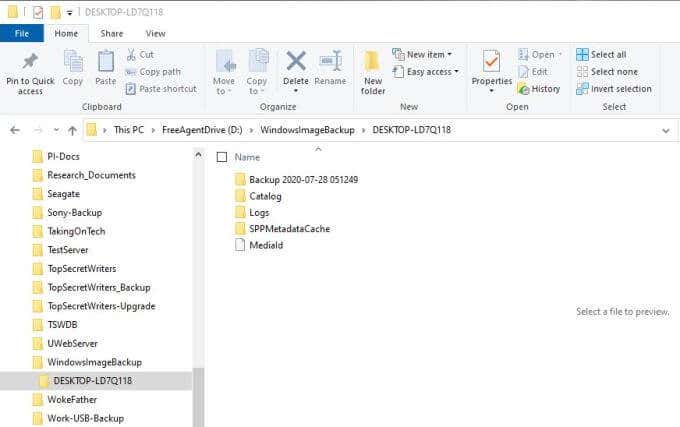
Galite pastebėti, kad negalite peržiūrėti šio katalogo turinio. Jei taip yra, pasirinkite Pradėti, įveskite Explorer.exe, dešiniuoju pelės mygtuku spustelėkite Explorer.exe Vykdyti komandą ir pasirinkite Vykdyti kaip administratorius.
Dabar galite pereiti į atsarginės kopijos aplanką ir pamatyti, kad „Windows 10“ atsarginė kopija sėkmingai baigta. Dabar esate pasirengę skirti laisvą kompiuterio vietą iš pagrindinio skaidinio kitam.
pastabos: Jei kažkas negerai ir jums reikia atkurti „Windows 10“, galite tai padaryti atidarę valdymo skydelį ir pasirinkę Atsarginė kopija ir atkūrimas („Windows 7“), Rinktis Pasirinkite kitą atsarginę kopiją, iš kurios norite atkurti failus pasirinkti atsarginę kopiją ir atkurti sistemą.
Perskaitykite mūsų išsamų vadovą kaip sukurti „Windows 10“ sistemos vaizdo atsarginę kopiją.
Paskirkite laisvos vietos, kad sukurtumėte skaidinį
Norėdami sukurti skaidinį iš laisvos disko vietos, turite žinoti, kiek laisvos vietos galite atlaisvinti. Jei naudojate „Windows 10“ viename standžiajame diske, kuriame „Windows 10“ OS ir visiems duomenų failams skirtas tik vienas pagrindinis skaidinys, turėsite įsitikinti, kad sumažinus tą skaidinį vis tiek liko daug vietos.
Norėdami tai patikrinti, atidarykite „File Explorer“, dešiniuoju pelės mygtuku spustelėkite pagrindinį sistemos diską (šiame pavyzdyje tai yra C :) ir pasirinkite Skelbimų.
Čia matysite ir panaudotą, ir laisvą vietą.
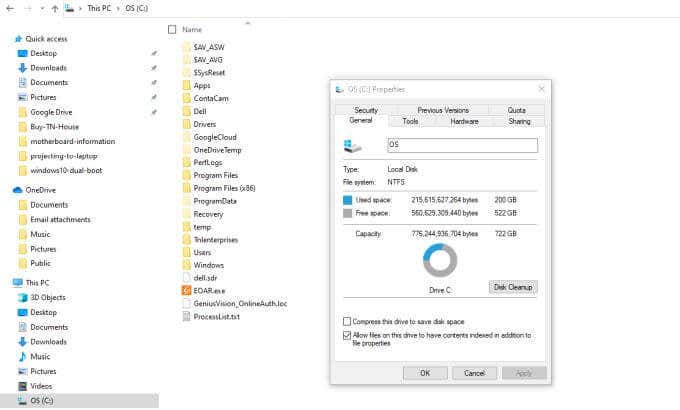
Jei tikitės dvigubai paleisti kompiuterį naudodami naują OS, pvz., Ubuntu Linux, įsitikinkite, kad laisvos vietos gali būti patenkinti minimalūs naujos OS reikalavimai.
Pavyzdžiui, Ubuntu reikia mažiausiai 25 GB. Norėdami palikti vietos duomenims, norėsite skirti apie 100 GB Ubuntu OS skaidiniui.
Apskaičiavę, kiek norite sumažinti pagrindinį skaidinį, kad atsirastų vietos naujam skaidiniui, būsite pasirengę sukurti naują skaidinį.
1. Pasirinkite meniu Pradėti ir įveskite Administracinis. Pasirinkite „Windows“ administravimo įrankių programa. Kai atsidarys administravimo įrankių langas, pasirinkite Kompiuterio valdymas. Kompiuterio valdymo lange pasirinkite disk Management iš kairiojo meniu. Čia pamatysite C: disko skaidinį ir bendrą jo dydį.
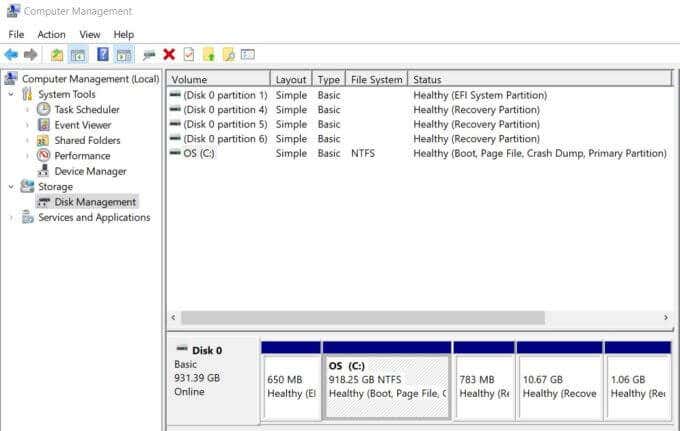
2. Dešiniuoju pelės mygtuku spustelėkite skaidinį C: ir pasirinkite trauktis tomas iš išskleidžiamojo sąrašo.

3. Atsidarys langas, kuriame galėsite įvesti vietos kiekį, kad sumažintumėte pasirinktą skaidinį. Lauke už Įveskite vietos, kad sumažėtų MB, kiekį, turėsite įvesti norimo naujo skaidinio dydį. Pavyzdžiui, jei norite, kad naujas skaidinys būtų 200 GB, įveskite 200000. Pasirinkti trauktis kai baigsite.
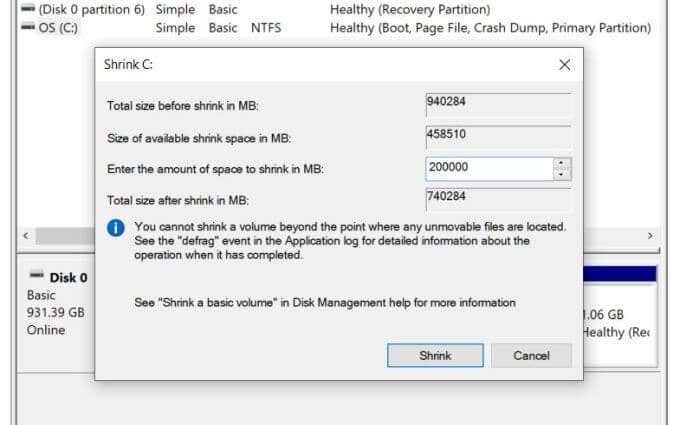
4. Baigę susitraukti, pamatysite naują skaidinį, nurodytą kaip „Nepaskirstytas".
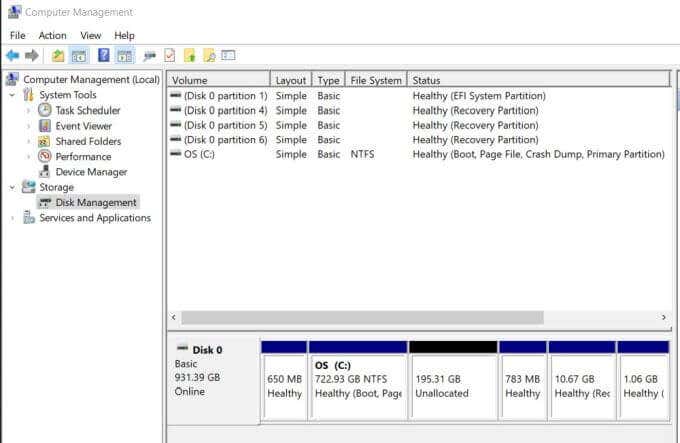
Dabar, kai skyrėte laisvos vietos iš vieno skaidinio į kitą, esate pasirengę naudoti ją bet kokiam tikslui, kuriam jos norėjote.
Naujai paskirto skaidinio naudojimas
Šią nepaskirstytą erdvę tvarkysite skirtingai, atsižvelgiant į tai, kam norite ją naudoti. Jei norite jį naudoti tik kaip naują duomenų saugojimo vietą, tiesiog dešiniuoju pelės mygtuku spustelėkite skaidinį ir pasirinkite Nauja Paprasta tomas.
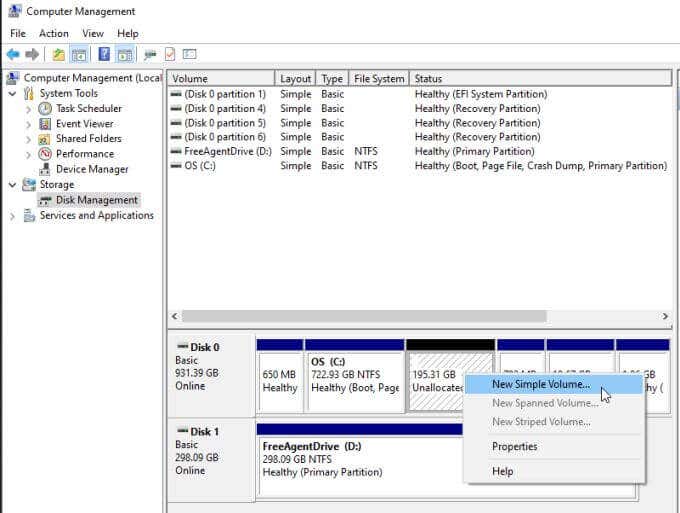
Jūs galite padaryti tai išplėstiniu skaidiniu duomenims saugoti.
Jei norite naudoti jį dvigubai paleisti „Windows 10“ kompiuterį su „Linux“ OS, pvz., Ubuntu, galite peržiūrėti mūsų vadovą dvigubas paleidimas Windows 10 su Ubuntu. Arba vadovaukitės mūsų vadovu dvigubos įkrovos „Windows 10“ su „Mint“..
Taip pat galite padaryti abu. Jei sukuriate dvigubą įkrovos sistemą įdiegdami Linux naujai priskirtame skaidinyje, galite pakartoti aukščiau aprašytą procesą, kad sukurtumėte trečiąjį skaidinį, kuris gali būti naudojamas kaip bendra duomenų saugykla abiem sistemoms.
Kaip nuspręsite naudoti naujai priskirtą skaidinį, visiškai priklauso nuo jūsų.