- in langai 10 by Administratorius
Kaip įjungti arba išjungti skaidrumo efektus sistemoje „Windows 10“.
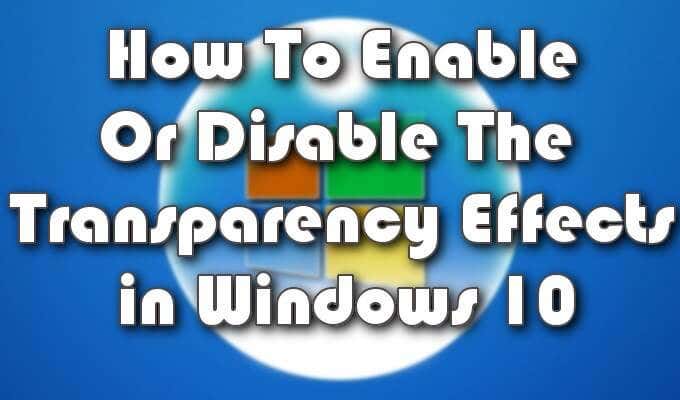
Kaip ir „Windows 8“ atveju, „Windows 10“ suteikia šiek tiek personalizavimo darbalaukio užduočių juostos skaidrumo parinkties forma. Tai leis jūsų darbalaukio foną matyti per permatomą užduočių juostą.
Atkreipkite dėmesį, kad sakiau permatomas ir nepermatomas. Taip yra todėl, kad vizualinis efektas yra skaidrus tik pavadinimu. Permatomas būtų tikslesnis terminas, tačiau „Windows“ ir „Apple“ manė, kad tinkama parinktį vadinti skaidria, ir mes taip pat.
Skaidrumo pritaikymą galėsite įtraukti ne tik į užduočių juostą, bet ir į meniu Pradėti bei veiksmų centrą. Procesas yra greitas ir paprastas, o norint jį atlikti, nereikia daug žinių apie vidinį „Windows“ veikimą.
Be skaidrumo parinkties, taip pat parodysime, kaip galite padidinti (arba sumažinti) užduočių juostos skaidrumą. Tai gali būti naudinga tiems, kurie vaizdinės pagalbos tikslais nori šiek tiek fono užduočių juostoje.
Kaip įjungti arba išjungti skaidrumo efektus sistemoje „Windows 10“.
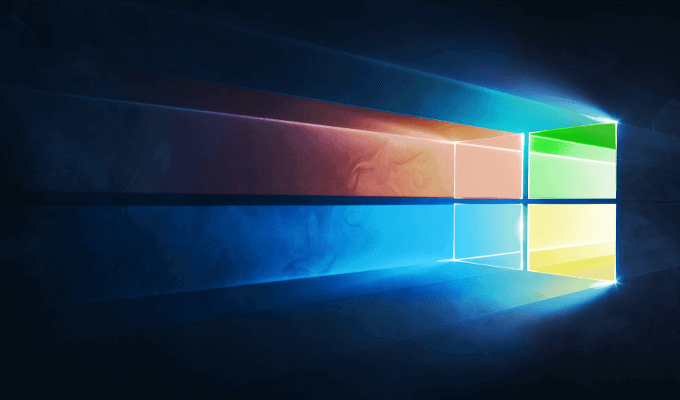
Šie veiksmai padės įjungti arba išjungti užduočių juostos, pradžios meniu ir veiksmų centro skaidrumo personalizavimą sistemoje „Windows 10“.
- Eikite į meniu Pradėti ir pasirinkite Nustatymai. Norėdami tai padaryti, galite kairiuoju pelės mygtuku spustelėti Windows piktogramą apatinėje dešinėje darbalaukio dalyje ir spustelėti krumpliaračio piktogramą.
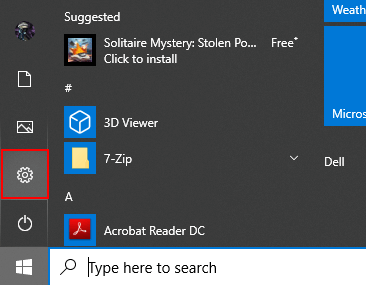
- Taip pat galite pasirinkti dešiniuoju pelės mygtuku spustelėti „Windows“ piktogramą ir pasirinkti Nustatymai iš meniu.
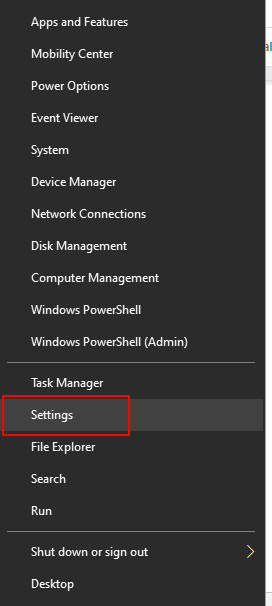
- Pasirinkti Personalizavimas nuo "Windows Nustatymai langas.
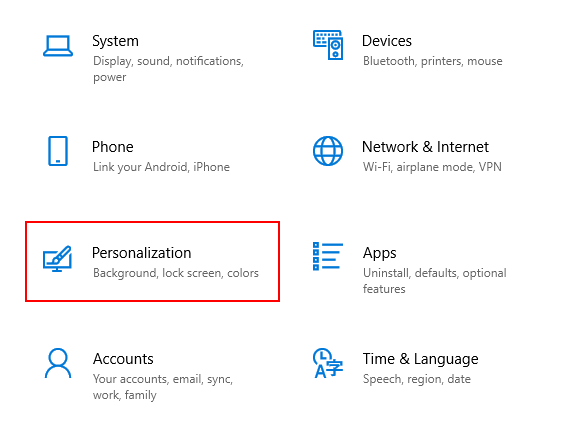
- Kairiajame meniu pasirinkite Spalvos.
- Pagrindiniame lange slinkite žemyn, kol pamatysite Skaidrumo poveikis.
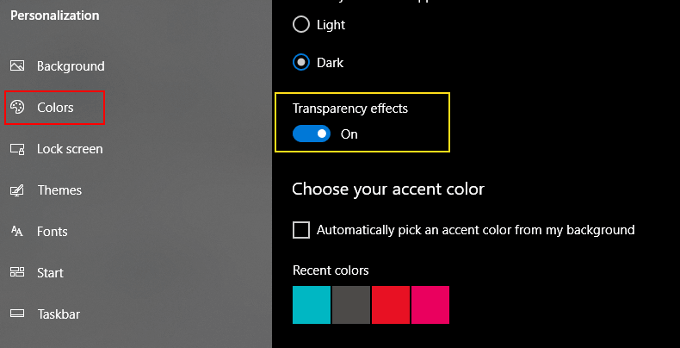
Pateikti efektai atrodys panašūs į „Windows Vista“ pateiktus „Aero“ vaizdo efektus, nors ir daug mažiau intensyvūs.
Kai nustatyta kaip IŠJUNGTA, užduočių juostos, pradžios meniu ir veiksmų centro fone bus naudojamos spalvos, pasirinktos iš to paties meniu. Norėdami juos rasti, tereikia slinkti toliau žemyn.
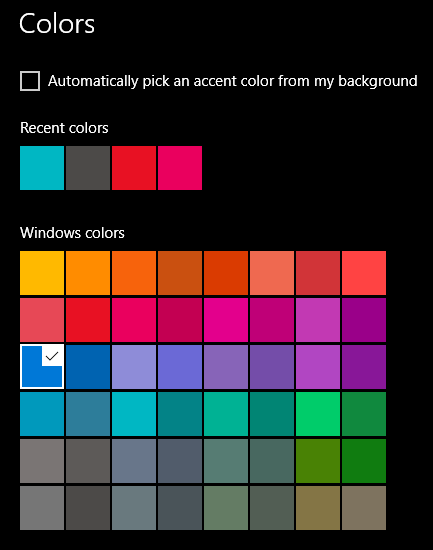
Efektai, nesvarbu, ar jie įjungti, ar išjungti, įvyks iš karto, nereikės išsaugoti jokių pakeitimų.
Užduočių juostos skaidrumo padidinimas naudojant registro rengyklę
Aukščiau pateikta skaidri parinktis užtikrina tik labai mažą užduočių juostos permatomumą. Norėdami sukurti permatomesnį vaizdinį efektą, turėsite įsigilinti į „Windows 10“ registro rengyklę.
Gali būti ir kitų programų, kurios padės tai padaryti, tačiau registras yra paprasčiausias būdas.
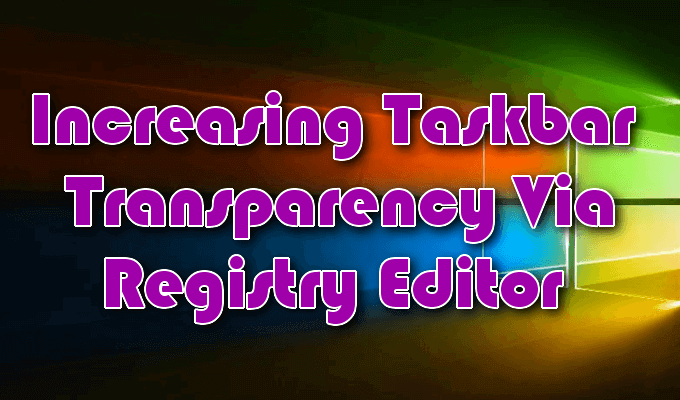
Jei norite keisti „Windows“ registrą, turėsite būti ypač atsargūs. Niekada nedarykite registro pakeitimų, kuriuos siūlo svetainės, kuriomis nepasitikite.
Net tiems, kuriais pasitikite, sistemoje „Windows 10“ nustatykite atkūrimo tašką, kad jei dėl pakeitimų kas nors būtų sujaukti, jūsų sistemos atsarginė kopija būtų nepažeista.
- Sukūrę atkūrimo tašką, įveskite regedit į paieškos juostą, esančią užduočių juostoje, ir pasirinkite registro rengyklę, kai pasirodys parinktis.
- Taip pat galite naudoti funkciją Vykdyti, įvesdami tą patį - regedit – ir pataikyti įeiti. Jei tai padarysite pirmuoju būdu, galėsite tai padaryti dirbti kaip administratorius dešiniuoju pelės mygtuku spustelėdami sąrašo rezultatą ir pasirinkę jį lange.
- „Windows“ registro rengyklėje galite peržiūrėti hierarchinį sąrašą kairėje lango pusėje ARBA spustelėkite rodyklės juostą viršuje, paryškinkite ir pašalinkite tai, kas jau yra, ir pakeiskite ją taip:
HKEY_LOCAL_MACHINE PROGRAMINĖ ĮRANGA Microsoft Windows CurrentVersionExplorer Advanced

- spauda įeiti.
- Dešiniajame šoniniame lange dešiniuoju pelės mygtuku spustelėkite tuščią vietą ir pasirinkite Naujiena, Tada DWORD (32 bitų) Vertė.
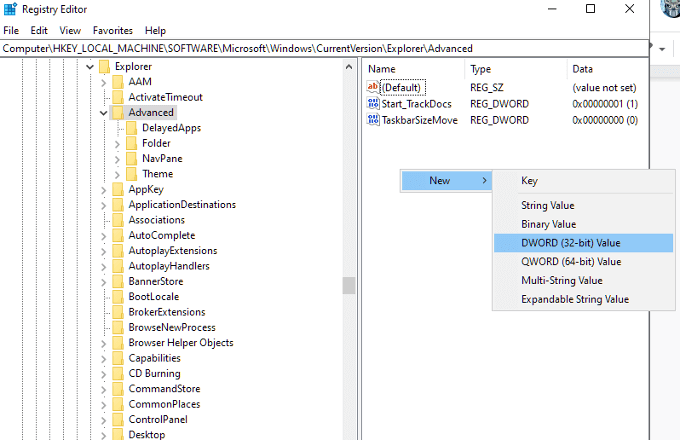
- Pakeiskite „Nauja reikšmė Nr. 1“ į Naudokite OLEDTaskbar Skaidrumą. Tai turi būti įvesta tiksliai taip, kaip parodyta, įskaitant didžiąsias raides.
- Dukart spustelėkite įrašą, kad atidarytumėte vertės langą ir nustatytumėte vertės duomenis 1.
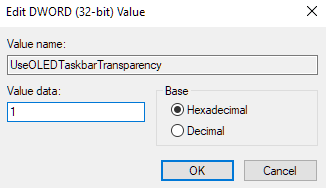
- Spauskite OK ir išeikite iš registro rengyklės.
Kad pakeitimai įsigaliotų, grįžkite į nustatymų langą Personalizavimas ir įgalinkite Skaidrumo parinktis. Jei parinktis jau buvo įjungta, išjunkite ir vėl įjunkite, kad pakeitimai įsigaliotų.
Jei norite pašalinti rezultatą, jei galbūt jums nepatinka pakeitimas, galite grįžti į registro rengyklę, pereiti į UseOLEDTaskbarTransparency įrašą ir pakeisti reikšmę iš „1“ atgal į 0.
Pakeitimai turėtų būti labai nedideli. Norint sukurti visiškai permatomą užduočių juostą, gali prireikti trečiųjų šalių įrankių. Tokie įrankiai kaip „TranslucentTB“ ir „TaskbarTools“ pritaikys jums bet kokią skaidrumo vertę, kurią norite, kad jūsų užduočių juosta būtų vizualiai.
Tačiau mes teikiame pirmenybę „Classic Shell“ naudojimui.
Klasikinio apvalkalo naudojimas norint įjungti visą užduočių juostos skaidrumą
Norėdami geriau valdyti užduočių juostos skaidrumą, klasikinis "Shell" yra nemokamas trečiosios šalies įrankis, kuris gali atlikti darbą. Jame yra šimtai naudingų „Windows“ operacinės sistemos tinkinimo parinkčių.

Galite ne tik perjungti užduočių juostos skaidrumą ir nepermatomumą, bet ir tikslią jų procentinę dalį.
- Atsisiųskite įrankį, paleiskite pakete esantį klasikinį pradžios meniu modulį ir spustelėkite „Windows 10“ nustatymai. Turėsite keletą parinkčių, kaip įjungti arba išjungti užduočių juostos skaidrumą, galimybę nustatyti tinkintą spalvos reikšmę ir procentinę reikšmę Užduočių juostos neskaidrumas.
- Prieš koreguodami vertę, pirmiausia turėsite patikrinti Tinkinti užduočių juostą langelį ir pasirinkite skaidrus.
- Dabar turėtumėte galėti koreguoti procentą taip, kaip jums atrodo tinkama.