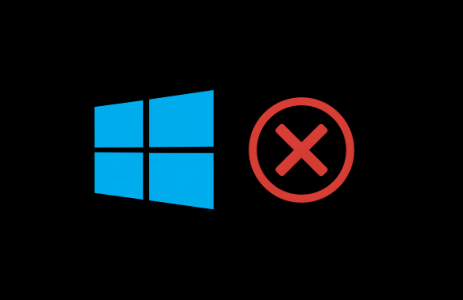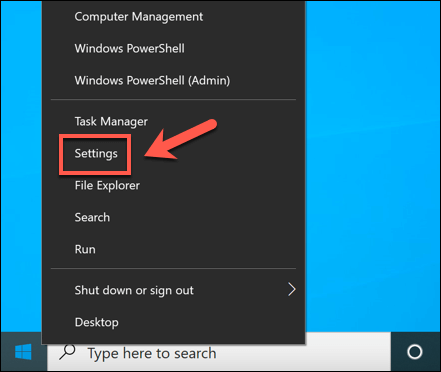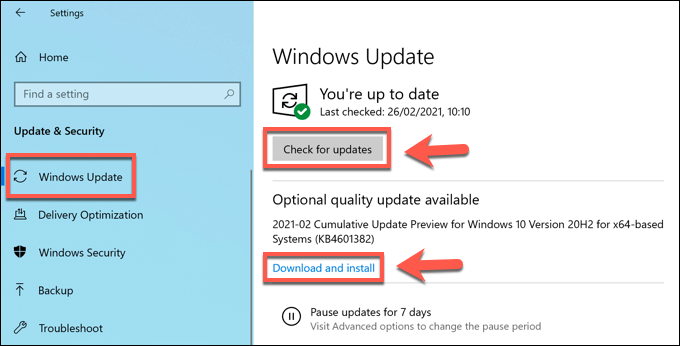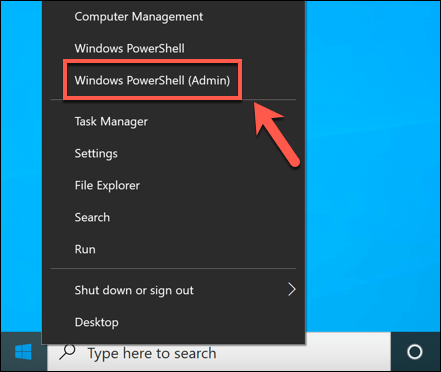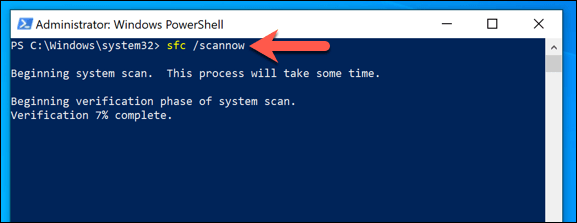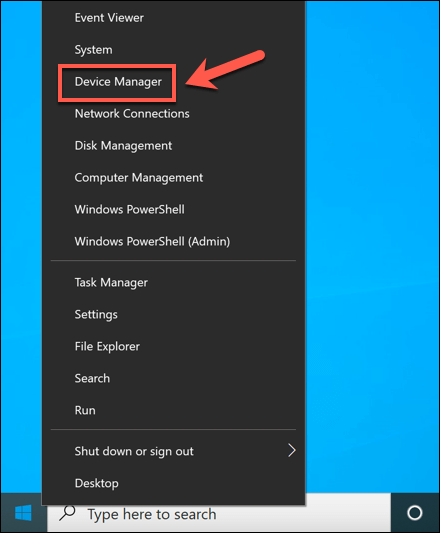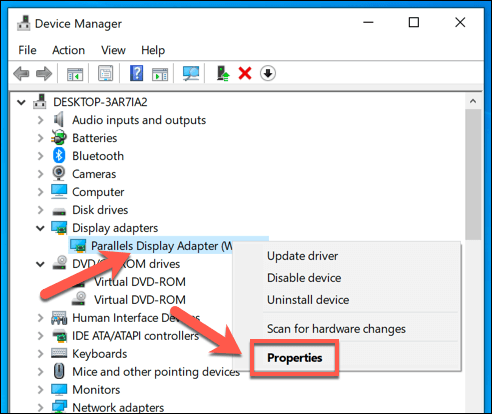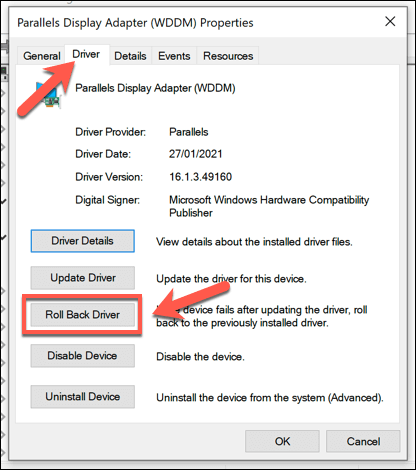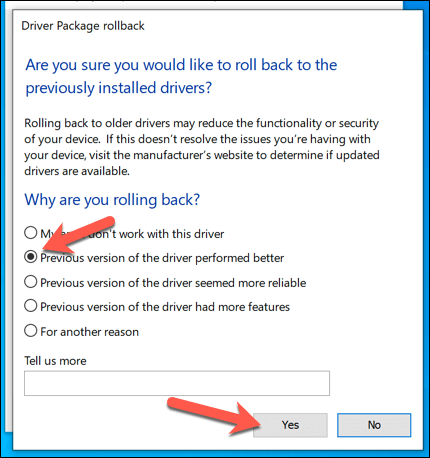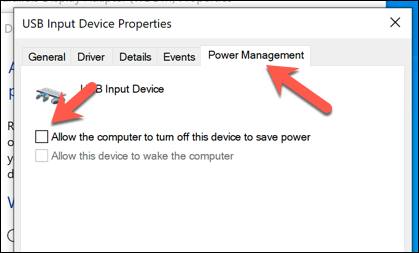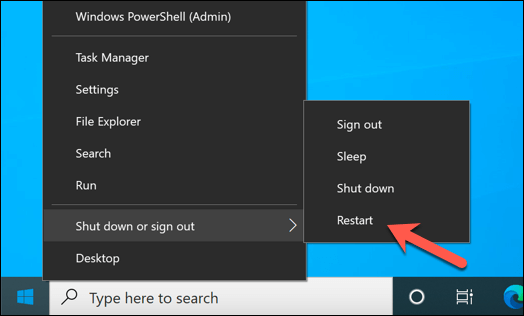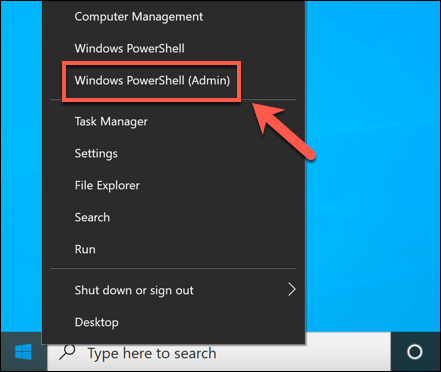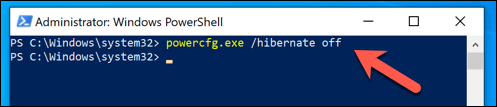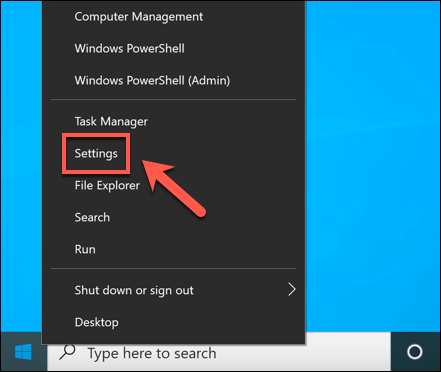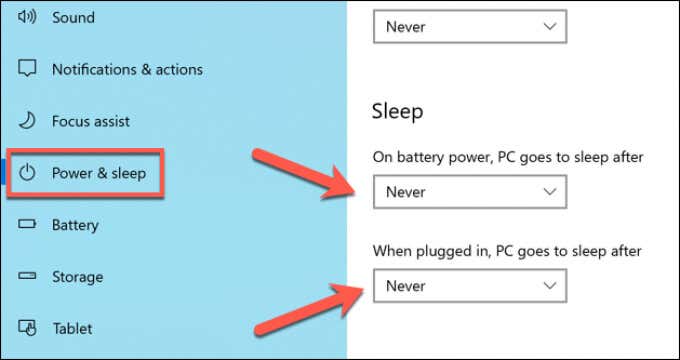- in langai 10 by Administratorius
Kaip ištaisyti tvarkyklės maitinimo būsenos BSOD gedimą sistemoje „Windows 10“.
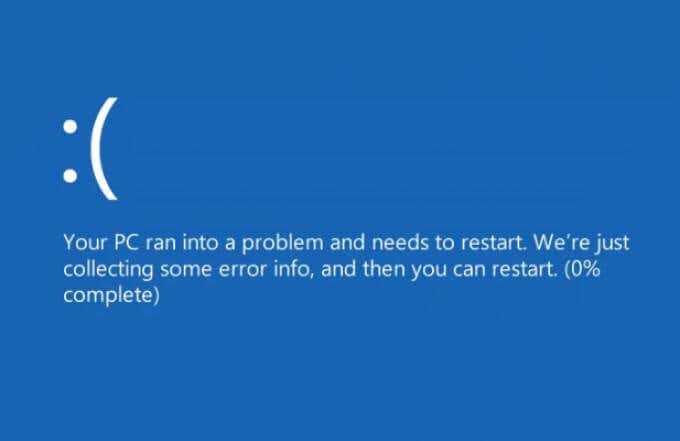
Kai „Windows“ kompiuteryje atsiranda mėlynas mirties ekranas (BSOD), galite galvoti apie blogiausią. Tačiau daugeliu atvejų BSOD yra problemos, kurią galima lengvai išspręsti atliekant kai kuriuos įprastus sistemos priežiūros veiksmus, pvz., sistemos atnaujinimą ar taisymą, požymis.
Vienas BSOD, kurį kai kurie vartotojai retkarčiais matys, yra „tvarkyklės maitinimo būsenos gedimo“ klaida. Dažnai sukelia gedimas įrenginio tvarkyklę, šios problemos šalinimas yra gana paprastas ir retai jo neįmanoma išspręsti. Jei sistemoje „Windows 10“ matote tvarkyklės maitinimo būsenos gedimo BSOD klaidą, štai ką turėsite padaryti, kad ją ištaisytumėte.
Kas sukelia tvarkyklės maitinimo būsenos gedimą, BSOD klaidą?
Stabdymo kodo „Vairuotojo maitinimo būsenos sutrikimas“ Mėlynojo ekrano mirties klaidą dažniausiai sukelia maitinimo valdymo problema, susijusi su įrenginiu, prijungtu prie kompiuterio. Jei įrenginys persijungia į miego režimą, kai jį naudojate, arba nepavyksta išeiti iš miego režimo, kai bandote jį naudoti, „Windows“ mano, kad tai yra kritinė klaida, ir parodo BSOD pranešimą.
Yra keletas priežasčių, kodėl taip gali nutikti. Jeigu įrenginio tvarkyklė pasenusi arba sugedus, gali būti paveikta „Windows“ galimybė valdyti prijungtų įrenginių maitinimo nustatymus. Atnaujinus tvarkykles (arba grąžinus į paskutinę veikiančią tvarkyklę) problema gali būti išspręsta.
Tačiau tai nėra vienintelė galima priežastis. Jei sistemos failai sugadinti, galite pabandyti išspręsti problemą naudodami sistemos failų tikrinimo įrankį. Pakeitus įrenginio maitinimo nustatymus (įskaitant miego arba sulaikytosios veiksenos režimo išjungimą), tam tikri įrenginiai taip pat neįsijungs į mažos galios arba miego režimą.
Tačiau jei visa kita nepavyksta, gali tekti pašalinti visus įrenginius, kurie sukelia šią problemą. Paprastai šią problemą sukelia išoriniai periferiniai įrenginiai (pvz., USB arba Bluetooth įrenginiai) arba tam tikri didelės galios vidiniai komponentai (pvz., vaizdo plokštė).
Sistemos tvarkyklių atnaujinimas
Tvarkyklės maitinimo būsenos sutrikimą BSOD dažniausiai sukelia įdiegtų įrenginių tvarkyklių problema. Nebent jūsų įrenginys sukonfigūruotas automatiškai įdiegti naujus tvarkyklės naujinimus, gali tekti rankiniu būdu įdiegti naujas tvarkykles.
Paprastai tai galite padaryti naudodami „Windows Update“, kuris ieškos (ir įdiegs) bet kokių jūsų kompiuteriui tinkamų tvarkyklių.
- Norėdami patikrinti, ar nėra naujų tvarkyklių naujinimų naudodami „Windows Update“, dešiniuoju pelės mygtuku spustelėkite meniu Pradėti ir pasirinkite Nustatymai pasirinkimas.
- Lauke Nustatymai meniu, pasirinkite Atnaujinimas ir sauga > Atsisiųsti or Atsisiųsti ir įdiegti jei yra vairuotojų. Jei „Windows“ neieško tvarkyklių automatiškai, pasirinkite Patikrinkite Atnaujinimai Pirmas.
- Palikite „Windows“ laiko atsisiųsti ir įdiegti naujus naujinimus (jei yra). Įdiegę iš naujo paleiskite kompiuterį, kad užbaigtumėte procesą.
Nors „Windows Update“ turi daugumą įrenginių tvarkyklių, jums taip pat gali reikėti apsvarstyti galimybę atsisiųsti tvarkykles iš gamintojo svetainės ir įdiegti jas rankiniu būdu. Pavyzdžiui, daug naujesni NVIDIA grafikos tvarkyklės yra prieinami NVIDIA svetainėje, palyginti su tvarkyklėmis, pasiekiamomis naudojant „Windows Update“.
Taip pat tam tikroms pagrindinės plokštės vidinių komponentų mikroschemų rinkinio tvarkyklėms (pvz., įtaisytajam WiFi) gali reikėti atsisiųsti tvarkykles iš gamintojo, ypač jei sukūrė savo kompiuterį.
Paleiskite sistemos failų tikrinimo įrankį
Kai kuriais atvejais maitinimo problemą (pvz., tvarkyklės maitinimo būsenos gedimą BSOD) sukelia sugadinti arba trūkstami sistemos failai. Norėdami išspręsti šią problemą, galite naudoti Sistemos failų tikrintuvas (SFC) įrankis. Taip patikrinamas „Windows“ sistemos failų vientisumas ir, jei failų trūksta arba jie sugadinti, įrankis juos ištaisys automatiškai.
- Norėdami paleisti SFC įrankį, dešiniuoju pelės mygtuku spustelėkite meniu Pradėti ir pasirinkite "Windows PowerShell" (administratorius).
- Naujajame PowerShell " langas, tipas SFC / scannow Ir pasirinkite įeiti Raktas.
Palaukite šiek tiek laiko, kol SFC įrankis užbaigs jūsų kompiuterio nuskaitymą. Jei aptinka trūkstamų failų, tai turėtų automatiškai juos pataisyti.
Neseniai įdiegtų tvarkyklių pašalinimas
Įrenginio tvarkyklės atnaujinimas paprastai yra geriausias būdas įdiegti naujus klaidų pataisymus, tačiau naujesnėje tvarkyklėje gali būti klaidų, kurios gali sukelti šią problemą. Jei taip yra, jums reikės atsukti vairuotoją į naujausią darbinę versiją.
Jums gali prireikti iš naujo paleiskite „Windows“ saugiuoju režimu pirma, kad sėkmingai atkurtumėte savo vairuotojus.
- Norėdami pradėti, dešiniuoju pelės mygtuku spustelėkite meniu Pradėti ir pasirinkite Device Manager ".
- Lauke Device Manager " lange raskite ir sąraše pasirinkite tvarkyklę, kuri, jūsų manymu, sukelia BSOD klaidą. Greičiausiai tai neseniai įdiegtas arba atnaujintas įrenginys. Jei nesate tikri, patikrinkite savo BSOD išmetimo žurnalai Daugiau informacijos. Suradę įrenginį, dešiniuoju pelės mygtuku spustelėkite jį ir pasirinkite Skelbimų.
- Pasirinkite Vairuotojas skirtukas Skelbimų langą, tada pasirinkite Įvirsta Vairuotojas pasirinkimas.
- „Windows“ paprašys patvirtinti, kodėl grąžinate įrenginį atgal. Pasirinkite vieną iš atitinkamų parinkčių, tada pasirinkite taip patvirtinti.
- „Windows“ pašalins paveiktą tvarkyklę ir grįš prie paskutinės įdiegtos tvarkyklės. Tačiau prieš paleisdami kompiuterį iš naujo galite padėti išvengti šios BSOD klaidos ateityje, išjungdami įrenginio energijos taupymo režimą. Jei parinktis galima, pasirinkite Maitinimo valdymas skirtuką ir išjunkite Leisti kompiuteriui išjungti šį įrenginį energijos taupymui žymimąjį langelį.
- pasirinkti OK norėdami išsaugoti nustatymus. Atšaukę įrenginio tvarkyklę, iš naujo paleiskite kompiuterį, kad užbaigtumėte pakeitimą dešiniuoju pelės mygtuku spustelėdami meniu Pradėti ir pasirinkdami Išjunkite arba atsijunkite > Iš naujo.
Miego arba sulaikytosios veiksenos režimo išjungimas
Kadangi tvarkyklės maitinimo būsenos gedimą BSOD dažniausiai sukelia maitinimo problema, pakeitus kompiuterio maitinimo parametrus tai gali sustabdyti. Jei negalite tiesiogiai išjungti įrenginio maitinimo valdymo nustatymų, kaip paskutinę priemonę turėsite sustabdyti kompiuterį, kad jis neįjungtų miego arba užmigdymo režimo.
- Greičiausias būdas išjungti užmigdymo režimą yra naudoti Windows PowerShell. Dešiniuoju pelės mygtuku spustelėkite meniu Pradėti ir pasirinkite "Windows PowerShell" (administratorius).
- Naujajame PowerShell " langas, tipas powercfg.exe / žiemoti išjungti Ir pasirinkite įeiti Raktas.
- Norėdami išjungti miego režimą, turėsite atidaryti "Windows Nustatymai Meniu. Dešiniuoju pelės mygtuku spustelėkite meniu Pradėti ir pasirinkite Nustatymai.
- Lauke Nustatymai meniu, pasirinkite sistema > Jėga ir miegas. Be miegas skyrių, būtinai pasirinkite niekada iš išskleidžiamųjų meniu.
„Windows“ atnaujinimas
Daugeliu atvejų atnaujinus sistemą naudojant naujas įrenginio tvarkykles, bus išspręsta tvarkyklės maitinimo būsenos gedimo BSOD klaida. Tačiau jei jūsų tvarkyklės yra klaidingos, jums gali tekti grąžinti paskutinę veikiančią tvarkyklę arba apsvarstyti paveikto įrenginio atnaujinimas į naujesnį modelį (arba visiškai jį pašalinant).
Jei vis dar turite problemų dėl BSOD klaidų, gali tekti imtis drastesnių priemonių. Jums gali prireikti nuvalykite ir iš naujo įdiekite „Windows“. Norėdami pašalinti nesuderinamus failus, ypač jei SFC įrankis neišsprendžia problemos. Iš naujo įdiegę „Windows“, nepamirškite to įdiegti tam tikrą būtiną programinę įrangą kad vėl atsistotų ir bėgtų.