- in kaip by Administratorius
Kaip ištaisyti neveikiantį „Comcast“ el
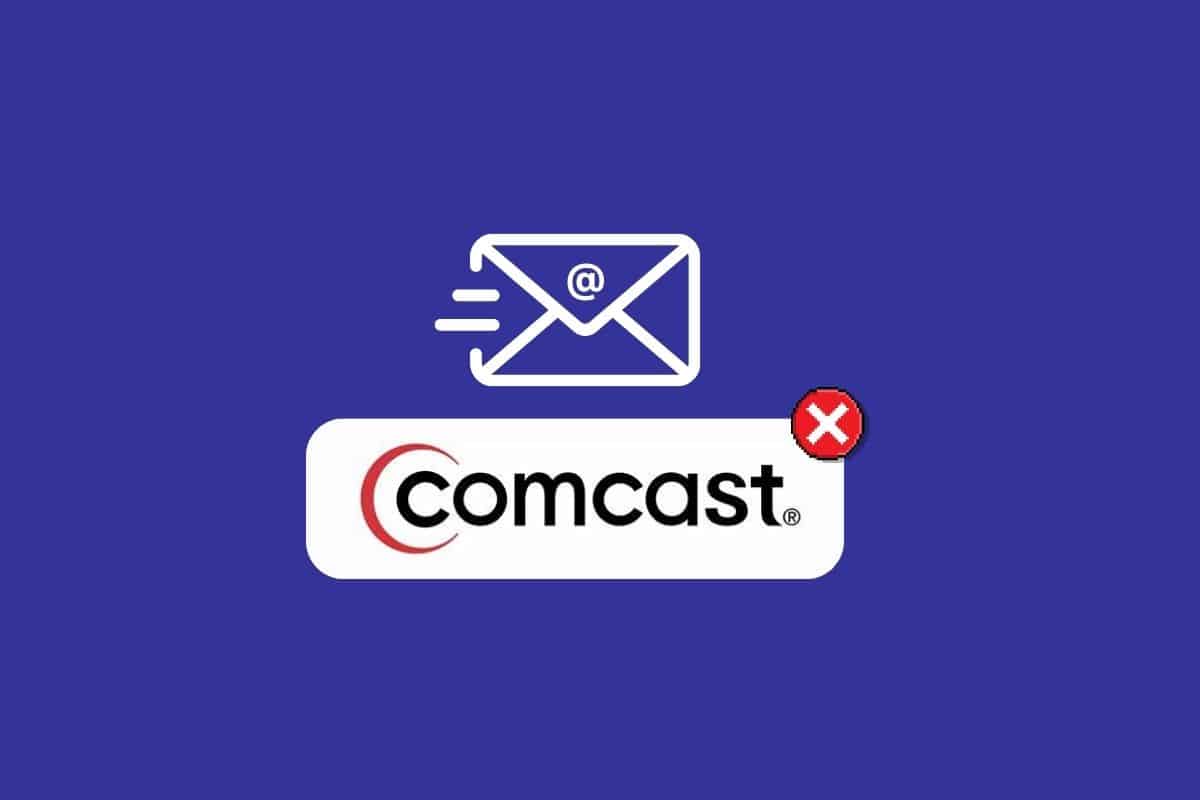
Pataisykite „Comcast“ el
Po to, kai 2021 m. „Xfinity Connect“ programa buvo pašalinta, „Comcast“ el. laiškus dabar galima pasiekti iš „Xfinity“ žiniatinklio portalo. Vartotojai gali lengvai pasiekti „Comcast“ el. laiškus prisijungę prie „Xfinity“ portalo. Tačiau daugelis vartotojų skundėsi, kad dažnai jie susiduria su Comcast el. pašto neveikiančiomis problemomis. Tai dažna klaida ir gali atsirasti dėl įvairių priežasčių, pvz., blogo interneto ryšio ar serverio nutrūkimo. Šiame vadove aptarsime priežastis, kodėl šis „Comcast“ el. paštas neveikia „Outlook“ klaidos metu, taip pat aptarsime būdus, kaip išsiaiškinti, kaip išspręsti „Comcast“ el. pašto neveikiančią problemą. Todėl, jei jums įdomu, kodėl mano Comcast el. paštas neveikia, skaitykite šį vadovą, kad sužinotumėte visas galimas priežastis ir sprendimus.
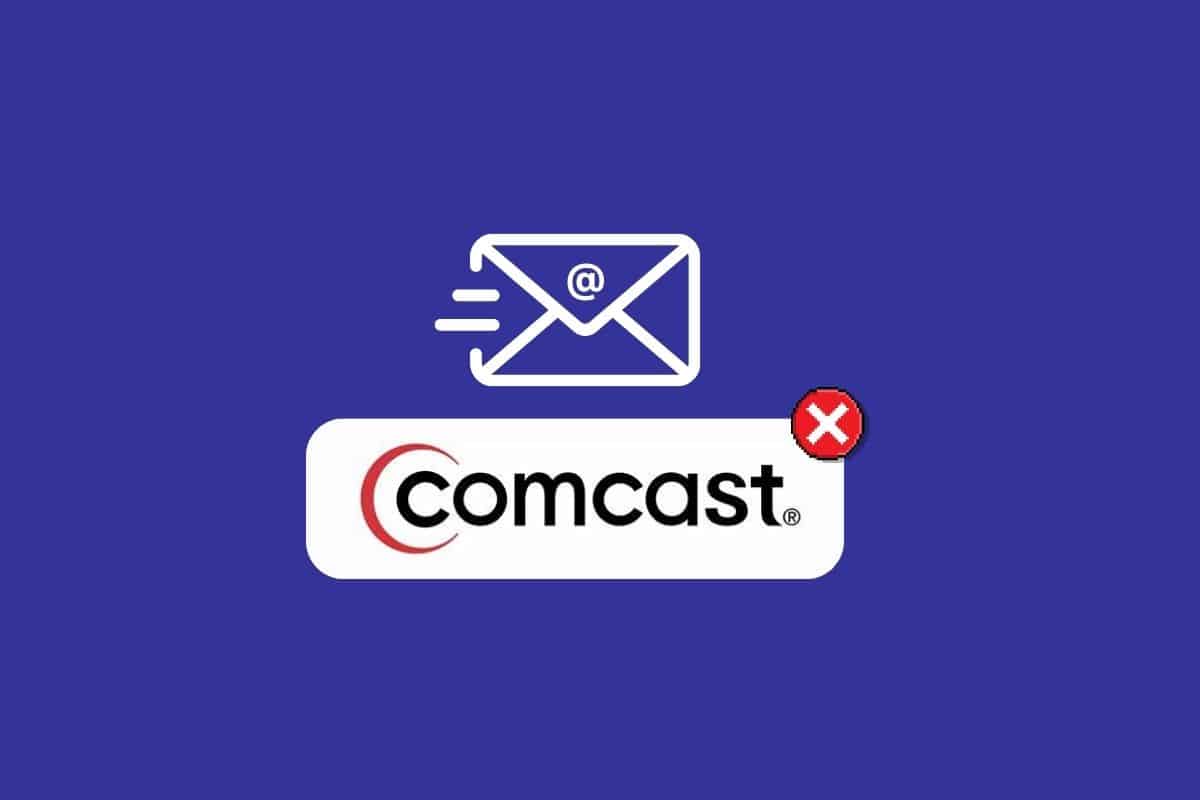
Gali būti keletas priežasčių, kodėl jūsų Comcast el. paštas neveikia. Štai keli trikčių šalinimo veiksmai, kuriuos galite pabandyti išspręsti problemą:
Taip pat žiūrėkite:
7 populiariausios fono programos atnaujinimo pataisymai, neveikiantys „iPhone“.
Kaip rasti el. paštą, susietą su Instagram paskyra
Pagrindiniai patikrinimai:
-
Patikrinkite interneto ryšį: Įsitikinkite, kad jūsų interneto ryšys yra stabilus. Iš naujo paleiskite maršruto parinktuvą ir modemą, atjungdami juos kelioms sekundėms ir vėl prijungdami.
-
Patvirtinkite prisijungimo duomenis: Dar kartą patikrinkite, ar įvedėte teisingą el. pašto adresą ir slaptažodį. Apsvarstykite galimybę naudoti funkciją „Rodyti slaptažodį“ (jei yra), kad įsitikintumėte, jog neįvedėte klaidingai.
-
Patikrinkite, ar nėra gedimų: Gali būti, kad „Comcast“ jūsų vietovėje nutrūko paslauga. Galite apsilankyti „Xfinity“ būsenos centre: [pašalintas netinkamas URL], kad sužinotumėte, ar nėra pranešimų apie gedimus, turinčius įtakos jūsų vietovei.
Prisijungimo trikčių šalinimas:
-
Išvalyti talpyklą ir slapukus: Išvalykite žiniatinklio naršyklės talpyklą ir slapukus. Tai kartais gali išspręsti prisijungimo problemas, kylančias dėl pasenusių duomenų.
-
Išbandykite kitą naršyklę: Jei kyla problemų prisijungiant naudojant įprastą naršyklę, pabandykite pasiekti Comcast el. paštą naudodami kitą žiniatinklio naršyklę. Tai gali padėti nustatyti, ar problema susijusi su naršykle.
-
Išjungti naršyklės plėtinius: Tam tikri naršyklės plėtiniai gali trikdyti el. pašto funkcijas. Pabandykite laikinai išjungti visus įdiegtus plėtinius, kad sužinotumėte, ar tai išsprendžia prisijungimo problemą.
„Comcast“ el. pašto nustatymai:
-
Įgalinti trečiosios šalies prieigą (jei taikoma): Jei naudojate „Comcast“ el. paštą su el. pašto programa, pvz., „Outlook“ arba „Thunderbird“, gali reikėti įgalinti trečiosios šalies prieigą „Comcast“ el. pašto nustatymuose. Šis nustatymas leidžia šioms programoms pasiekti jūsų Comcast el.
-
Patikrinkite šlamšto aplanką: Svarbūs el. laiškai gali būti filtruojami į šlamšto aplanką. Patikrinkite savo šlamšto aplanką, kad pamatytumėte, ar ten yra teisėtų el. laiškų.
Susisiekite su „Comcast“ palaikymo komanda:
Jei išbandėte visus šiuos veiksmus ir jūsų „Comcast“ el. paštas vis tiek neveikia, dėl tolesnės pagalbos rekomenduojama susisiekti su „Comcast“ palaikymo komanda. Jie gali toliau tirti problemą ir pateikti konkretesnius sprendimus, atsižvelgdami į jūsų situaciją. Štai keletas būdų, kaip pasiekti „Comcast“ palaikymą:
- Comcast Xfinity svetainė: Palaikymo parinktis galite pasiekti „Xfinity“ svetainėje (https://www.xfinity.com/support/contact-us).
- „Comcast Xfinity“ programa: „Xfinity“ programėlėje taip pat siūlomos paskyros valdymo ir trikčių šalinimo palaikymo parinktys.
- Telefonai: Galite paskambinti „Comcast“ klientų aptarnavimo tarnybai numeriu 1-800-XFINITY (1-800-934-6489).
Sistemingai bandydami šiuos trikčių šalinimo veiksmus ir, jei reikia, susisiekę su „Comcast“ palaikymo komanda, turėtumėte sugebėti nustatyti ir išspręsti problemą, dėl kurios jūsų „Comcast“ el.
Kaip ištaisyti neveikiantį „Comcast“ el
Šios problemos priežastys gali būti įvairios; čia paminėti kai kurie dažniausiai naudojami metodai.
- Dažnai šią problemą gali sukelti blogas interneto ryšys.
- Šią problemą taip pat gali sukelti „Comcast“ serverio gedimas.
- Netinkami „Comcast“ el. pašto nustatymai taip pat gali sukelti šią problemą.
- Sugadinti naršyklės duomenys taip pat laikomi šios problemos priežastimi.
- Šią problemą taip pat gali sukelti „Windows“ ugniasienė.
- Šią problemą gali sukelti ir trečiosios šalies antivirusinė programa.
- Šią problemą taip pat gali sukelti netinkami leidimai trečiųjų šalių programoms.
- Su šia problema taip pat susijusi pasenusi žiniatinklio naršyklė.
- Šią problemą taip pat gali sukelti netinkami nustatymai ir interneto naršyklės pakeitimai.
Šiame vadove aptarsime būdus, kaip išsiaiškinti, kaip išspręsti „Comcast“ el. pašto neveikiančią problemą.
1 būdas: pašalinkite interneto problemas
Blogas interneto ryšys yra viena iš dažniausiai pasitaikančių priežasčių, kodėl Comcast el. paštas gali neveikti jūsų įrenginyje. Kai interneto ryšys yra nestabilus, gali nepavykti laiku išsiųsti ir gauti el. laiškų. Todėl, jei pastebėsite, kad Comcast el. paštas neveikia jūsų įrenginyje, turėtumėte ištirti interneto problemas. Norėdami rasti būdų, kaip išspręsti interneto problemas kompiuteryje, galite peržiūrėti vadovą Kaip pašalinti tinklo ryšio problemas sistemoje „Windows 10“. Jei kyla ryšio problemų, galite patikrinti lėtą interneto ryšį? 10 būdų, kaip pagreitinti internetą! vadovas, kaip rasti būdų, kaip pagerinti tinklo ryšį. Jei tai nepadeda ir vis tiek nežinote, kodėl mano Comcast el. paštas neveikia, išbandykite kitą metodą.

2 būdas: palaukite „Xfinity Server Uptime“.
Paprastai daugumą „Xfinity“ serverio problemų sukelia „Xfinity“ ir „Comcast“ el. pašto paslaugų gedimas. Nutrūkimas yra dažnas reiškinys naudojant įvairias programas ir sukelia didelių nepatogumų vartotojams. Kai įvyksta gedimas, jūsų rankose nėra daug galimybių išspręsti „Comcast“ el. pašto neveikiančio „Outlook“ problemą, ir jums tereikia palaukti, kol ją ištaisys „Xfinity“. Tačiau galite stebėti tiesioginę serverio būseną naudodamiesi įvairiomis serverio būsenos stebėjimo svetainėmis, pvz., „DownDetector“.
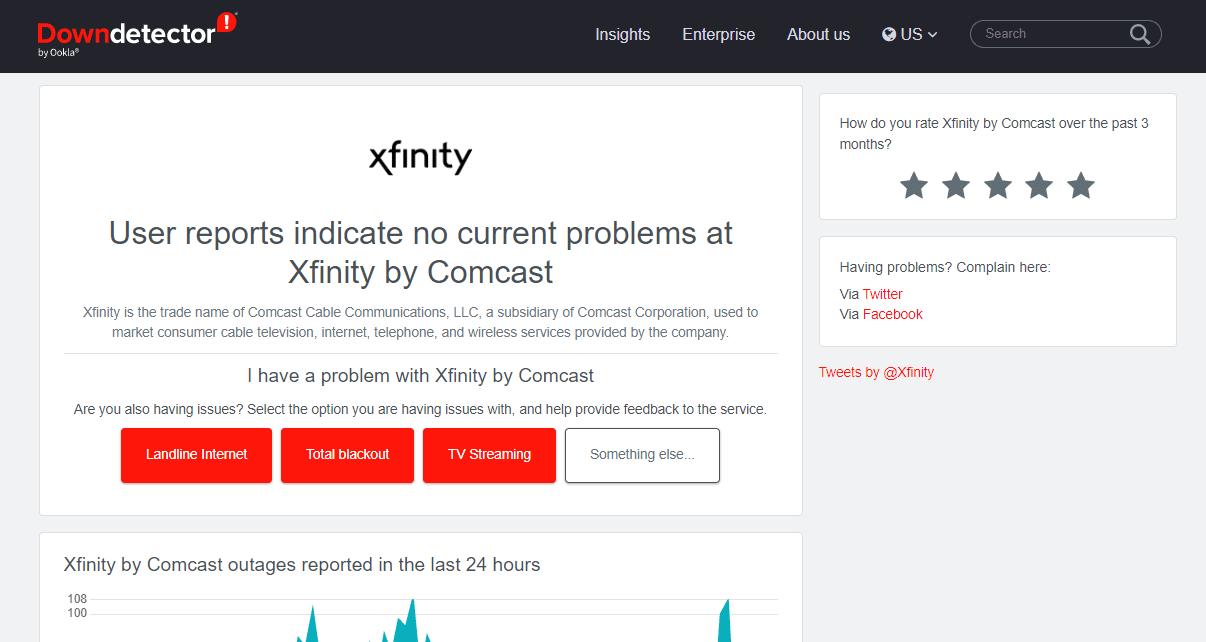
Taip pat perskaitykite: Ištaisykite TVAPP-00100 klaidą „Xfinity Stream“.
3 būdas: pakeiskite „Comcast“ el. pašto nustatymus
Jei naudojate netinkamus Comcast el. pašto nustatymus, tai gali sukelti įvairių platformos problemų ir praleisti įvairius el. Galite pabandyti pakeisti „Comcast“ nustatymus, kad išsiaiškintumėte, kaip ištaisyti neveikiantį „Comcast“ el.
I parinktis: keisti bendruosius nustatymus
Bandydami išspręsti „Comcast“ el. pašto neveikiančią problemą, kurią sukelia neteisingi nustatymai, pirmiausia turėtumėte patikrinti bendruosius „Comcast“ nustatymus ir patikrinti šiuos dalykus.
- Būtinai patikrinkite, ar neperžengėte dienos el. pašto limitų.
- Jei negalite rasti gaunamo el. laiško, būtinai patikrinkite šiukšliadėžės arba šlamšto aplanką.
- Peržiūrėkite blokavimo sąrašą ir įsitikinkite, kad konkretaus el. laiško gavėjas nėra užblokuotas.
- Be to, įsitikinkite, kad jūsų neužblokuoja asmuo, kuris bando su jumis susisiekti el.
- Įsitikinkite, kad el. laiškams siųsti naudojate teisingą el. pašto adresą.
Jei tai padeda ir jūs nežinote, kodėl mano Comcast el. paštas neveikia, išbandykite kitą metodą.
II parinktis: pakeiskite IMAP nustatymus
Kai esate tikri, kad visi bendrieji nustatymai yra teisingi, laikas patikrinti sudėtingesnius nustatymus. Galite pabandyti pakeisti IMAP nustatymus, kad išspręstumėte „Comcast“ el. pašto neveikiančią „Outlook“ problemą.
1. Pridėkite Gaunamo pašto serverio pavadinimas as imap.comcast.net.
2. Įveskite Uosto numeris as 993 su SSL ĮJUNGTAS.
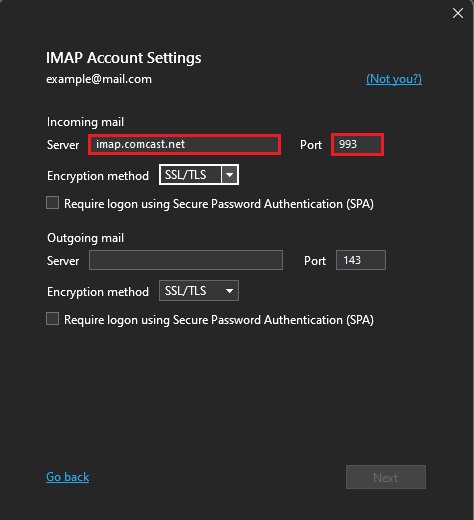
3. Įveskite Uosto numeris as 143 su SSL ĮJUNGTAS Jei reikia.
III parinktis: pakeiskite POP3 nustatymus
Tada galite pabandyti pakeisti POP3 nustatymus, kad išspręstumėte Comcast el. pašto problemas.
1. Pridėkite Gaunamo pašto serverio pavadinimas as mail.comcast.net.
2. Dabar pridėkite Įeinančio pašto serverio prievado numeris as 995, POP3 su SSL ĮJUNGTAS.
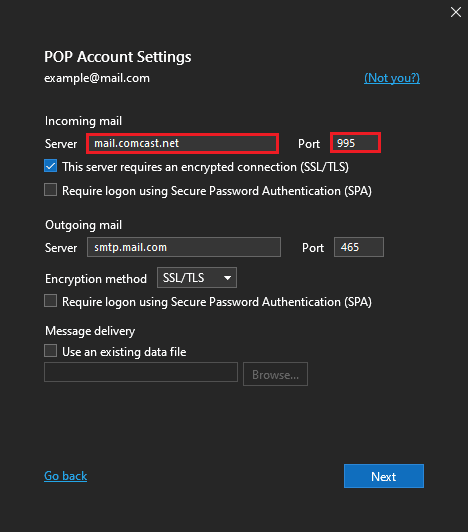
IV parinktis: pakeiskite SMTP nustatymus
Galiausiai turėtumėte patikrinti ir modifikuoti SMTP nustatymus savo įrenginyje, kad išspręstumėte „Comcast“ el. pašto neveikiančią problemą.
1. Pridėkite Siunčiamo pašto paslaugos pavadinimas as smtp.comcast.net.
2. Pridėkite Uosto numeris as 587 (SMTP).
3. Ir įveskite Uosto numeris as 465 (SMTP) tik prireikus.
Pastaba: jums reikės Xfinity vartotojo vardo ir slaptažodžio autentifikavimui.
4 būdas: pakeiskite „Outlook“ paskyros nustatymus
Jei problema iškyla naudojant „Outlook“ programą jūsų įrenginyje, galite patikrinti „Outlook“ programos nustatymus, skirtus „Comcast“ el.
1. Atidaryti Outlook kompiuteryje ir eikite į filė meniu viršutinėje kairėje lango pusėje.
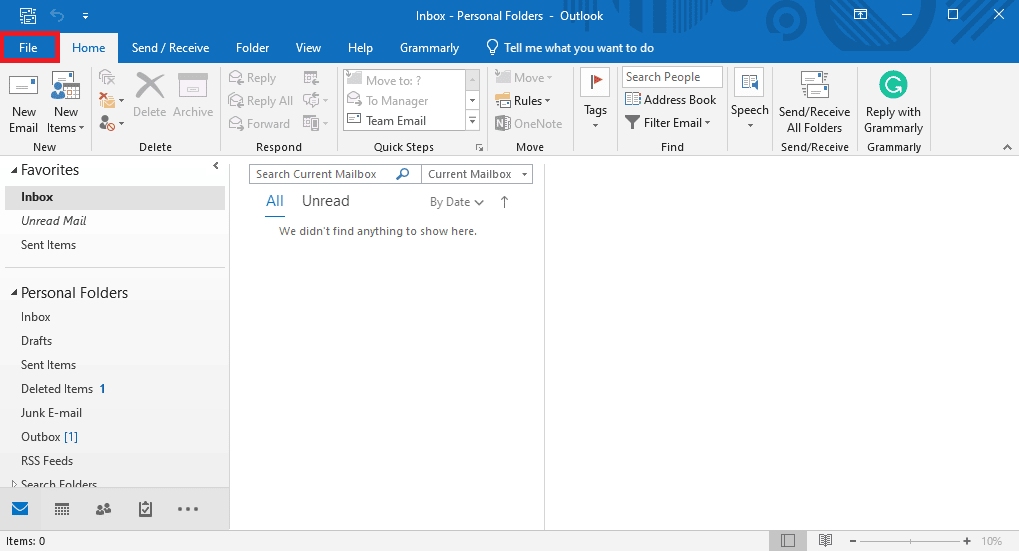
2. Čia spustelėkite Account Settings išskleidžiamajame meniu ir pasirinkite Paskyros nustatymai….
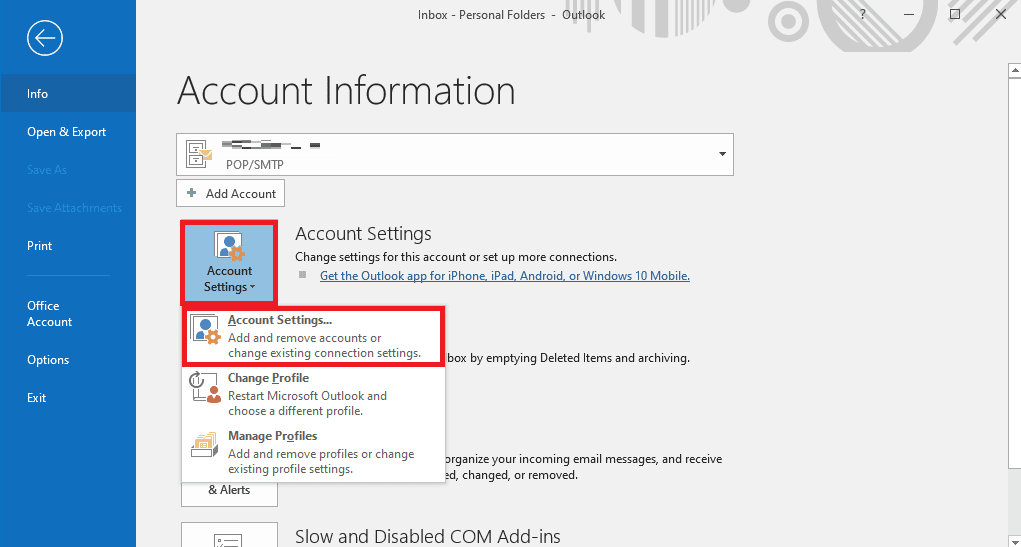
3. Pasirinkite savo Xfinity paskyra, tada pasirinkite Keisti ....
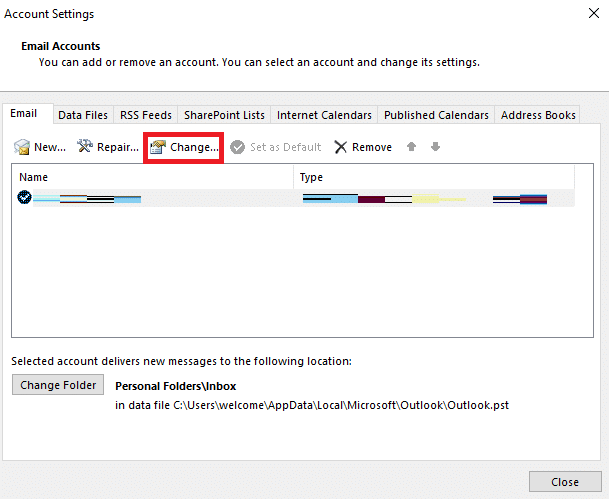
4. Dabar naujame dialogo lange suraskite ir spustelėkite Daugiau nustatymų….
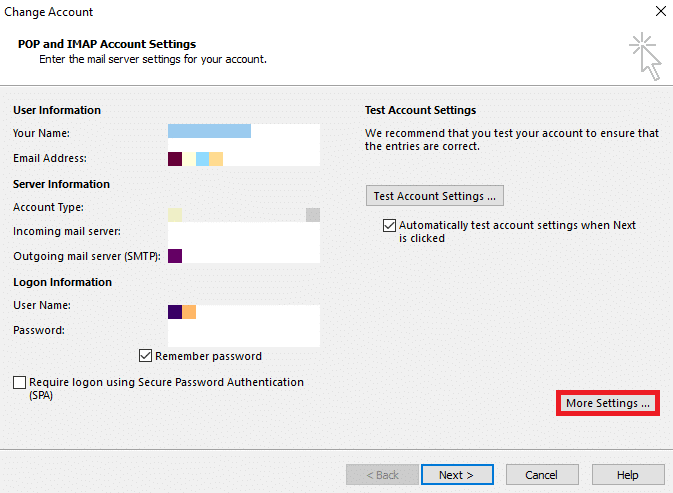
5. Čia eikite į pažangus skirtukas.

6. Čia įveskite Priimamas serveris (POP3) vertė kaip 993.
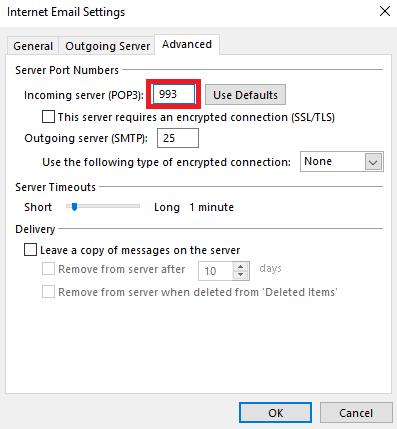
7. Dabar įveskite Siuntimo serveris (SMTP) vertė kaip 587 or 465.
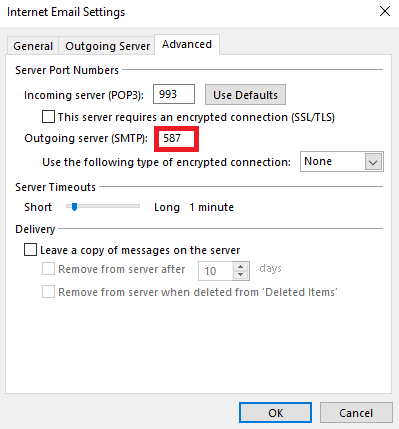
8. Dabar suraskite Naudokite toliau nurodyto tipo šifruotą ryšį išskleidžiamajame meniu ir pasirinkite SSL / TLS.
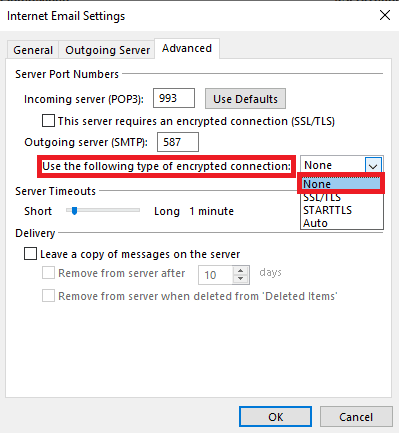
9. Galiausiai spustelėkite OK išsaugoti pakeitimus.
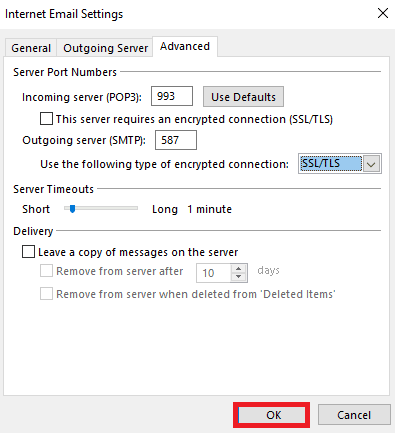
Jei šis metodas nepadeda ir vis tiek nežinote, kodėl mano Comcast el. paštas neveikia, išbandykite kitą metodą.
Taip pat perskaitykite: 14 būdų, kaip ištaisyti „Outlook“ atjungtą klaidą sistemoje „Windows 10“.
5 būdas: išvalykite naršyklės duomenis
Jei naudojate „Comcast“ su naršykle, „Comcast“ el. pašto neveikia „Outlook“ problemą gali sukelti įvairios naršyklės problemos. Jei naršyklės duomenys sugadinti, pvz., talpykla ir slapukai, gali kilti įvairių problemų. Todėl galite pabandyti išspręsti šias problemas išvalydami nereikalingus naršyklės duomenis savo įrenginyje. Galite peržiūrėti vadovą Kaip išvalyti talpyklą ir slapukus „Google Chrome“, kad išvalytumėte visus duomenis iš „Google Chrome“ ir išspręstumėte „Comcast“ problemą.
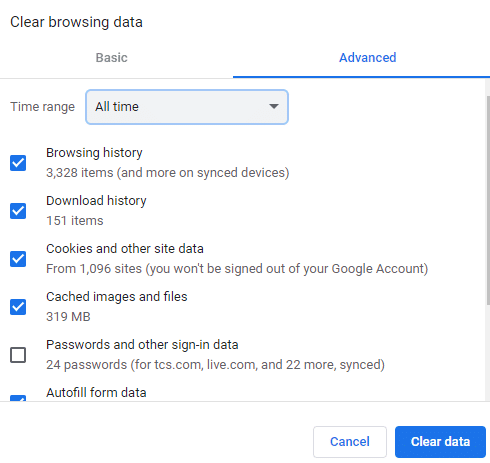
6 būdas: išjunkite „Windows“ užkardą (nerekomenduojama)
„Windows“ ugniasienė yra svarbi priemonė, padedanti jūsų kompiuteriui išvengti įvairių interneto grėsmių, tokių kaip kenkėjiškų programų ir virusų atakų. Tačiau kartais Windows ugniasienė taip pat gali trukdyti kitoms interneto paslaugoms ir blokuoti prieigą. Todėl galite pabandyti išspręsti šią problemą laikinai išjungdami „Windows“ užkardą savo kompiuteryje. Galite peržiūrėti vadovą Kaip išjungti „Windows 10“ užkardą, kad galėtumėte saugiai išjungti „Windows“ užkardą savo kompiuteryje ir išsiaiškinti, kaip išspręsti „Comcast“ el. pašto neveikiančią problemą.
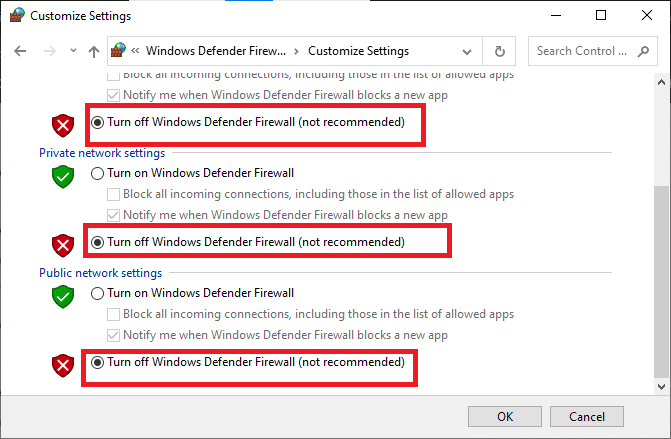
Taip pat perskaitykite: Kaip pridėti „Windows“ ugniasienės taisyklę
7 būdas: laikinai išjunkite antivirusinę programą (jei taikoma)
Panašiai kaip ir anksčiau, jei savo kompiuteryje naudojate trečiosios šalies antivirusinę programinę įrangą, kad apsisaugotumėte nuo įvairių internetinių grėsmių, ji kartais taip pat gali trukdyti kitoms internetinėms paslaugoms ir blokuoti prieigą prie įvairių svetainių. Todėl turėtumėte apsvarstyti galimybę laikinai išjungti antivirusinę programą savo įrenginyje. Norėdami išspręsti „Comcast“ el. pašto problemas, žr. vadovą, kaip laikinai išjungti antivirusinę programą „Windows 10“.
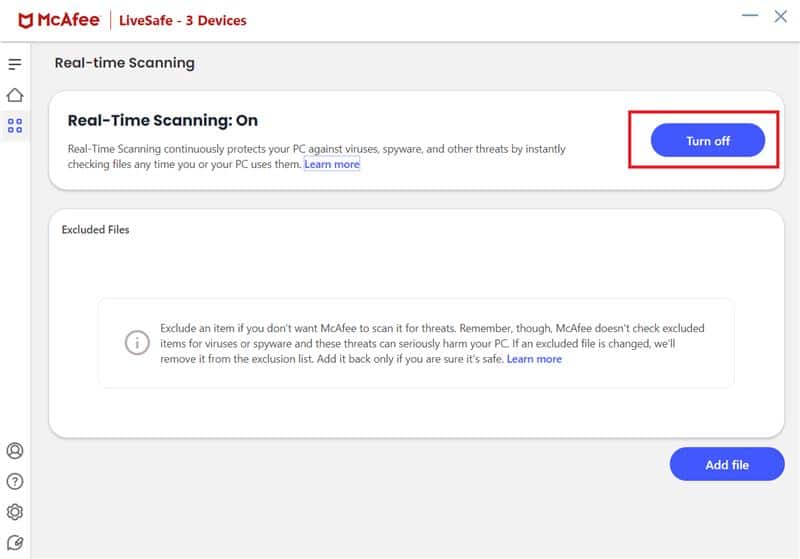
8 būdas: įgalinkite trečiųjų šalių programas, kad galėtumėte prijungti „Comcast Mail“.
Dažnai ši problema iškyla naudojant „Outlook“, kai neįgalinote trečiųjų šalių programų prisijungti prie „Comcast Mail“. Galite lengvai išspręsti šią problemą apsilankę „Xfinity“ paskyroje ir pakeisdami „Outlook“ leidimus.
1. Atidarykite interneto naršyklė ir apsilankykite pas pareigūną XfinityInterneto svetainė. Prisijunkite naudodami teisingus kredencialus.
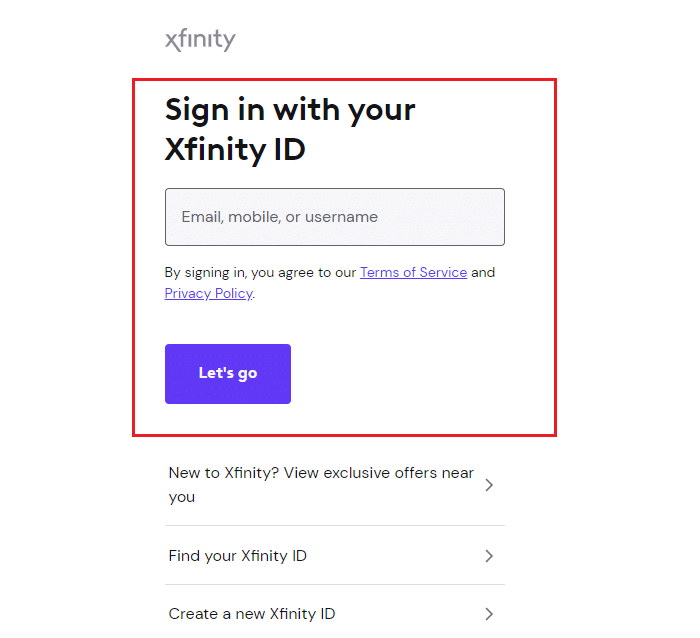
2. Čia raskite ir pasirinkite paštas piktogramą, tada pasirinkite įranga piktogramą viršutiniame dešiniajame ekrano kampe.
3. Kairiajame skydelyje spustelėkite saugumas.
4. Raskite Trečiųjų šalių prieigos apsauga parinktį ir pažymėkite langelį Suteikite prieigą prie mano „Xfinity Connect“ el. pašto per trečiųjų šalių programas.
Pastaba: Toliau pateiktuose žingsniuose mes parodėme "Google Chrome" interneto naršyklė kaip pavyzdys.
9 būdas: atnaujinkite naršyklę
Kartais problemą taip pat gali sukelti pasenusi naršyklė; Jei jūsų naršyklė kurį laiką nebuvo atnaujinta, turėtumėte pabandyti rankiniu būdu patikrinti, ar nėra naujinimų. Norėdami atnaujinti žiniatinklio naršyklę, galite atlikti šiuos paprastus veiksmus.
1. Atidaryti "Google Chrome" nuo meniu Pradėti.
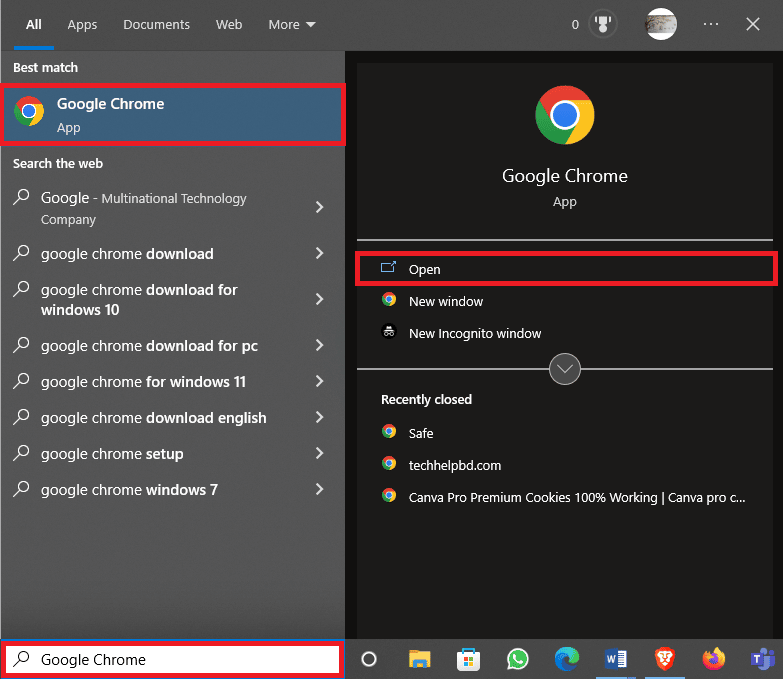
2. Spustelėkite ant Meniu parinktys iš lango viršutinės dešinės pusės.
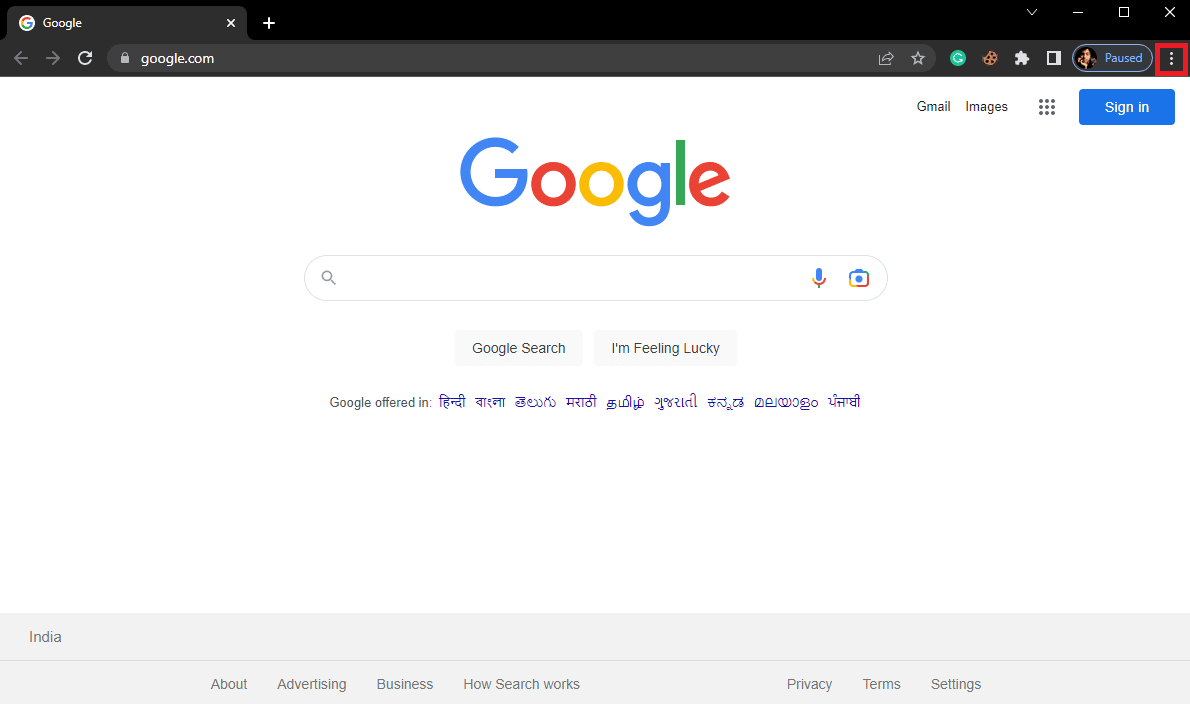
3. Čia spustelėkite Nustatymai.
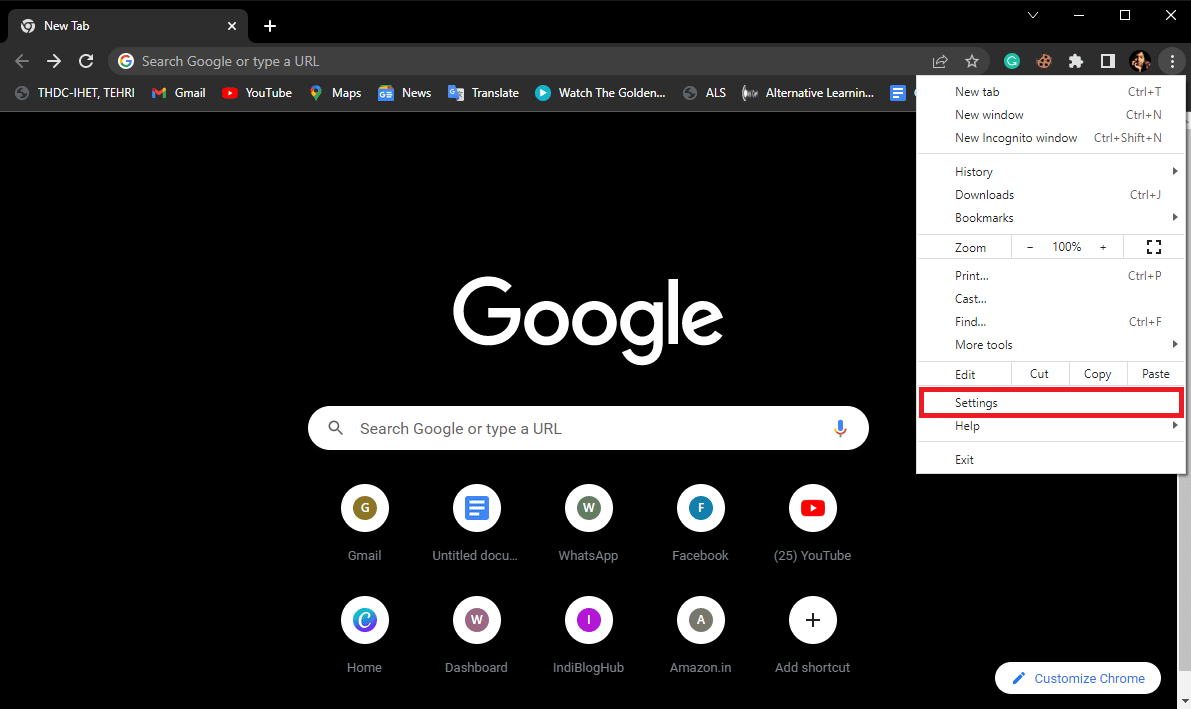
4. Kairiajame meniu spustelėkite Apie „Chrome“ir patikrinkite, ar nėra atnaujinimų.
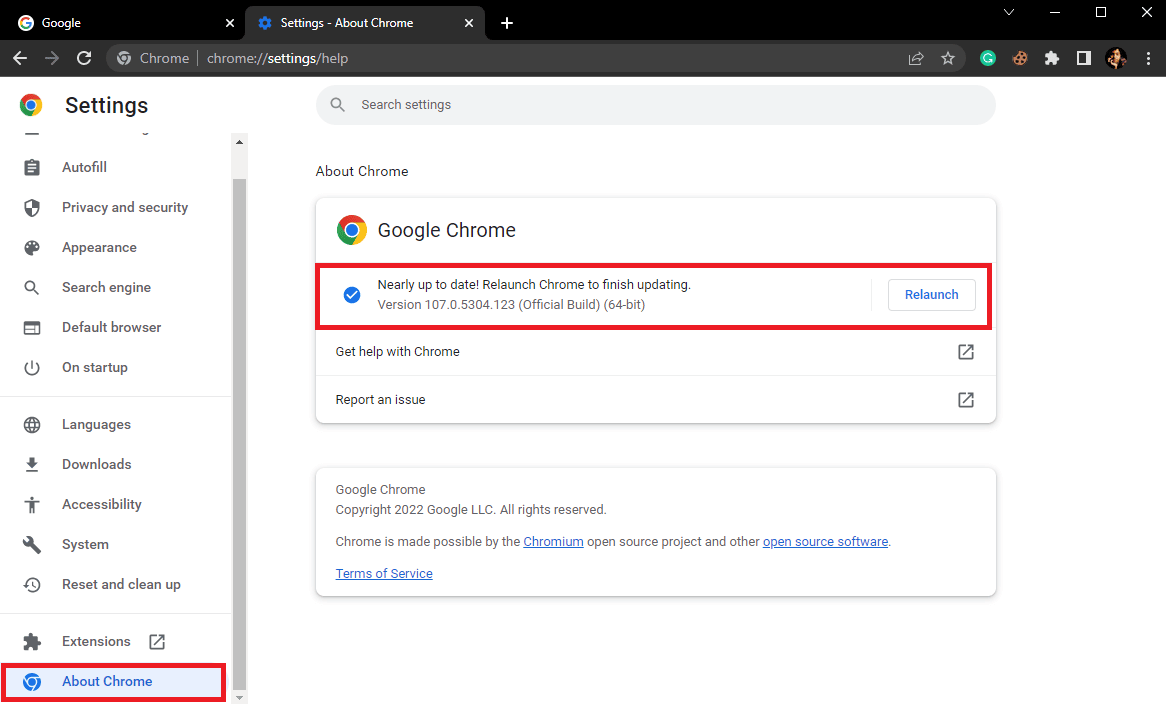
Taip pat perskaitykite: Pataisyti klaida tarpinio serverio ryšio nepavyko „Chrome“ klaida
10 būdas: iš naujo nustatykite naršyklės nustatymus
Jei nė vienas iš ankstesnių metodų neveikia, o „Comcast“ problema išlieka, turėtumėte apsvarstyti galimybę iš naujo nustatyti naršyklės nustatymus.
1. Atidaryti "Google Chrome" nuo meniu Pradėti.
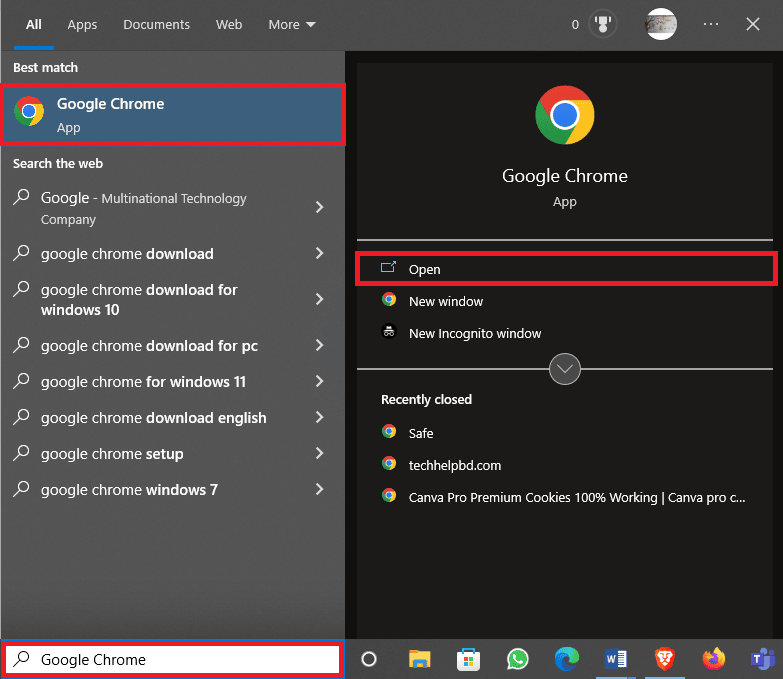
2. Spustelėkite ant Meniu parinktys iš lango viršutinės dešinės pusės.
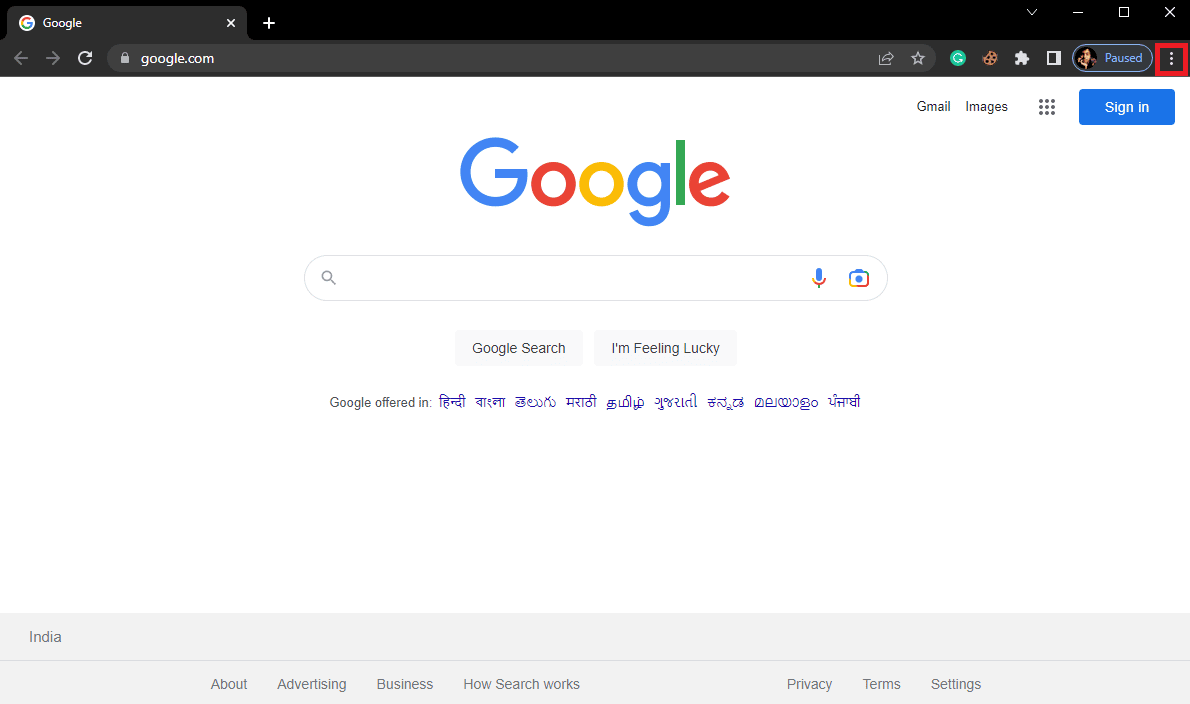
3. Čia spustelėkite Nustatymai.
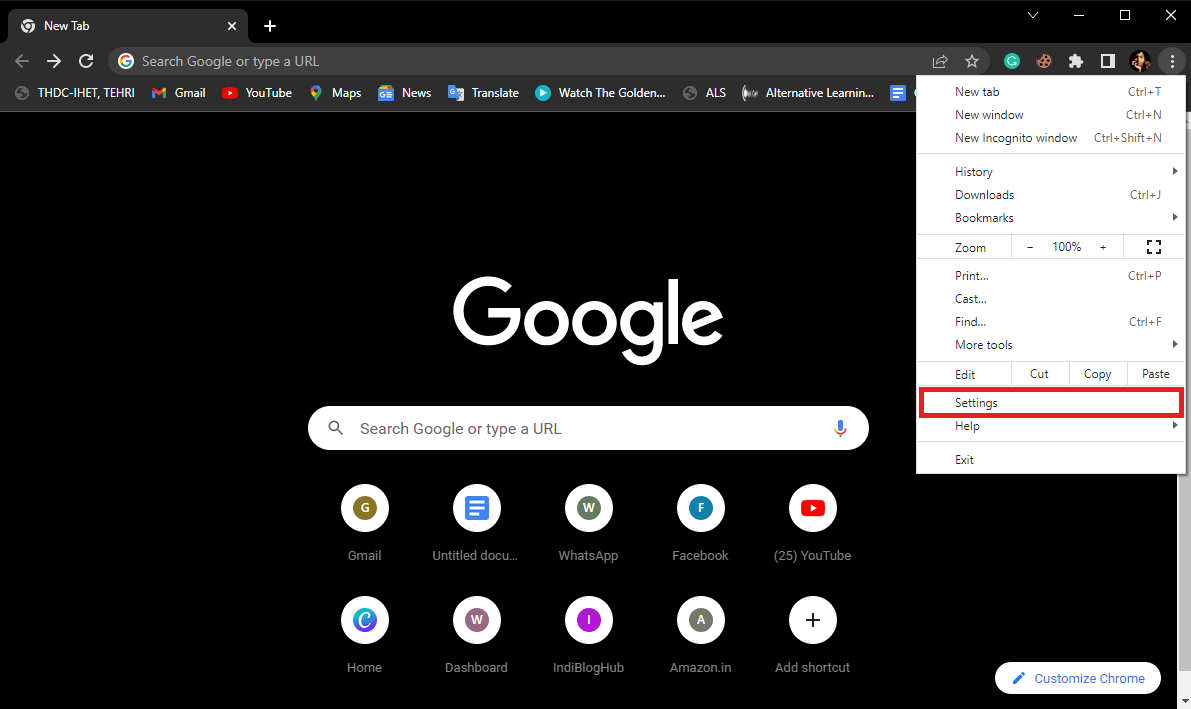
4. Dabar eikite į Atstatykite ir išvalykite.
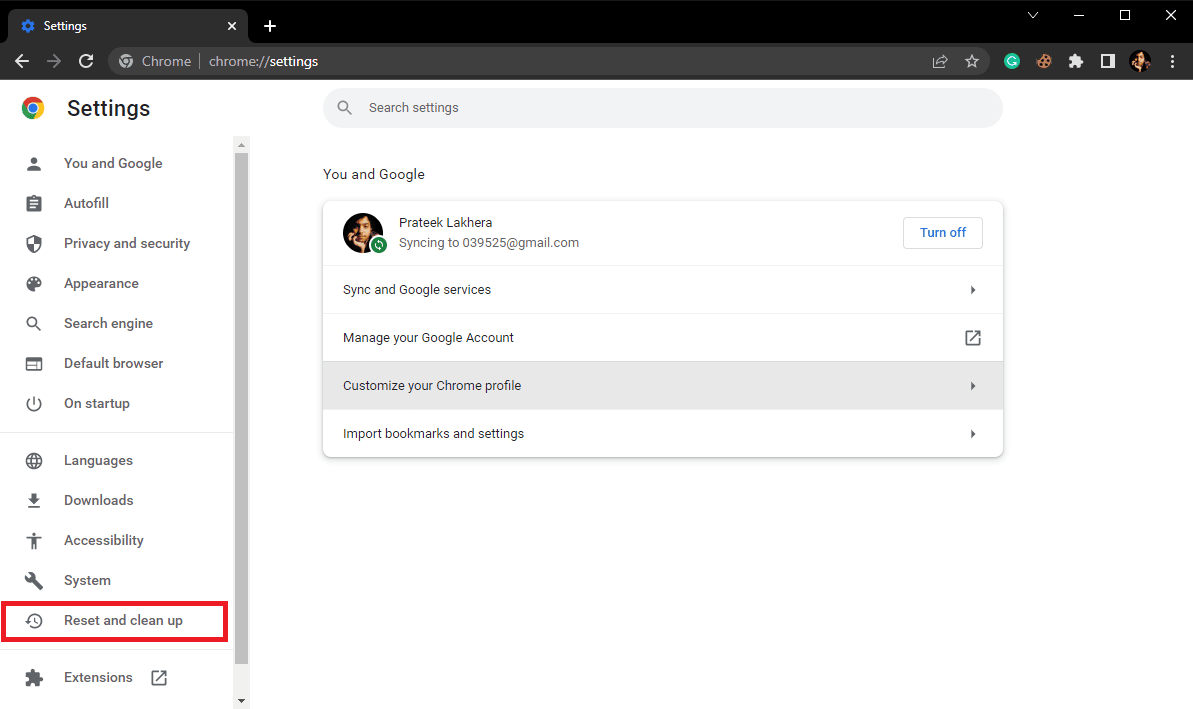
5. Dabar spustelėkite Atkurkite pradinius numatytuosius nustatymus mygtuką.
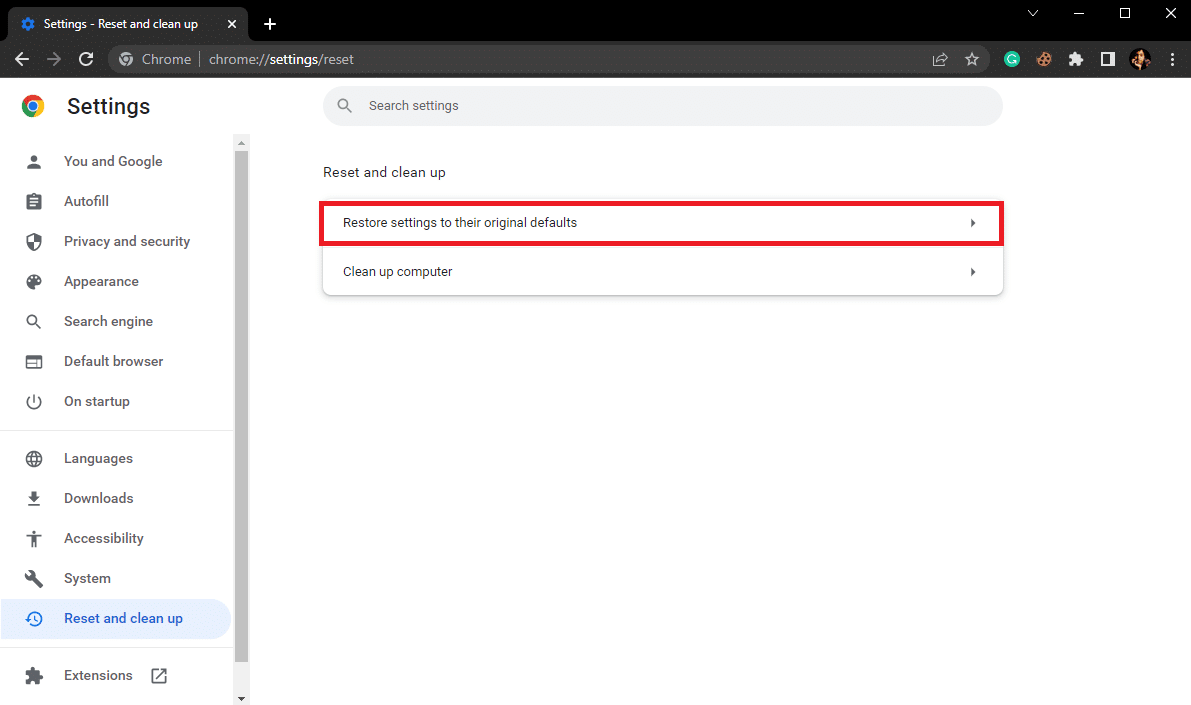
6. Galiausiai spustelėkite Atstatyti nustatymus mygtuką, kad iš naujo nustatytumėte numatytuosius „Google Chrome“ nustatymus.
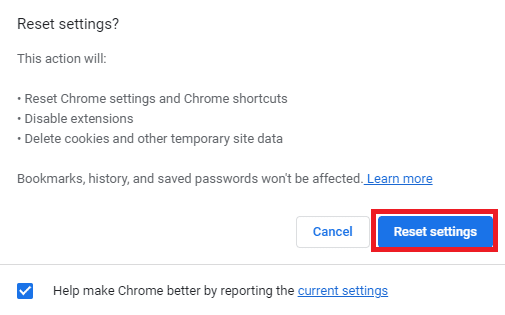
Rekomenduojama:
Tikimės, kad šis vadovas jums buvo naudingas ir jums pavyko išsiaiškinti kaip ištaisyti neveikiantį Comcast el sutrikimas. Praneškite mums, kuris metodas jums geriausiai tinka norint išspręsti „Comcast“ el. pašto neveikiančią „Outlook“ problemą. Jei turite kokių nors pasiūlymų ar klausimų, praneškite mums komentarų skiltyje.