- in kaip by Administratorius
Kaip perkelti „Evernote“ užrašus į „Microsoft OneNote“.
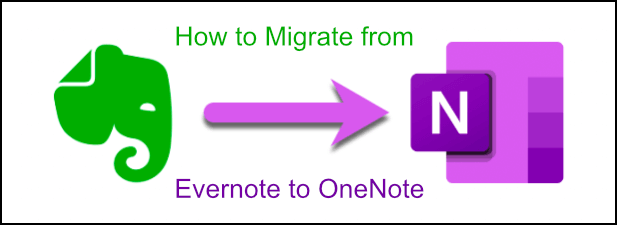
Atkreipkite dėmesį, užrašų kūrėjai – „Evernote“ turi gana nemažą konkurenciją, ypač dėl pačios „Microsoft“ programos „OneNote“. Šis nemokamas įrankis neturi jokių apribojimų ir jo naudojimas nereikalauja prenumeratos, todėl jis yra vienu žingsniu geresnis nei „Evernote“ su sudėtingais kainodaros planais.
Jei nusprendėte peršokti į laivą, „Microsoft“ supaprastino procesą su „OneNote“ importuotojo įrankis „Windows“ ir „MacOS“. Tai leidžia pereiti iš „Evernote“ į „OneNote“, perkeliant užrašus ir iškarpas vos keliais paprastais veiksmais. Štai kaip efektyviai naudoti „OneNote Importer“ įrankį.
Kaip pereiti iš „Evernote“ į „OneNote“.
Lengviausias būdas perkelti iš Evernote į OneNote, kaip minėjome, naudoti OneNote importuotojo įrankį. Jis palaiko tik vartotojus, turinčius „Windows“ asmeninį arba „Mac“ kompiuterį, taigi, jei naudojate mobiliąją „Evernote“ programą arba norite pereiti į kitą platformą, pvz., „Google“ dokumentus, turėsite peržiūrėti kitą skyrių.
Kad šios instrukcijos veiktų, kompiuteryje arba „Mac“ kompiuteryje turi būti įdiegtas „Evernote“ klientas.
- Jei naudojate „Windows“ arba „MacOS“, atsisiųskite „OneNote“ importuotojo įrankis ir paleiskite jį. Jums bus pateiktos Microsoft taisyklės ir sąlygos, kaip naudoti įrankį, todėl paspauskite Sutinku su šios sutarties sąlygomis žymimąjį laukelį prieš spustelėdami Pradėkite mygtuką pradėti.
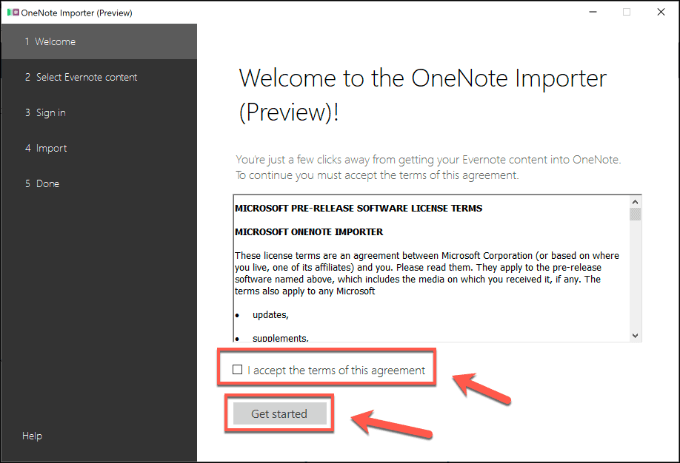
- „OneNote Importer“ įrankis automatiškai aptiks jūsų „Evernote“ bloknotus. Pasirinkite juos paspausdami žymimąjį langelį šalia kiekvieno įrašo prieš paspausdami Sekantis mygtuką.
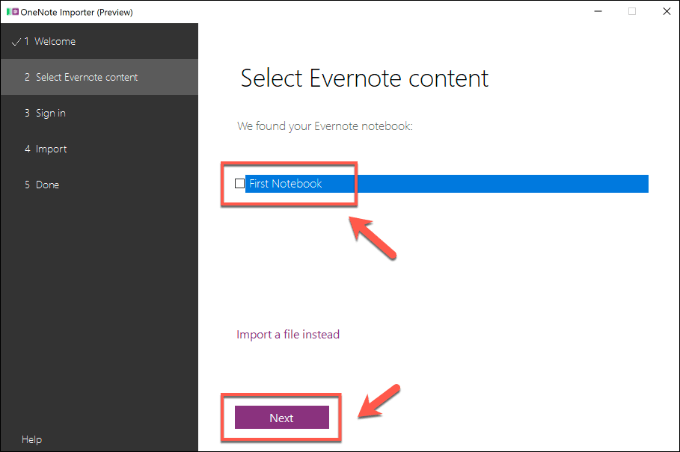
- Pasirinkę „Evernote“ užrašus, turėsite prisijungti naudodami „OneNote“ paskyrą, į kurią norite importuoti. Spustelėkite Prisijunkite naudodami „Microsoft“ paskyrą prisijungti prie įprastos „Microsoft“ paskyros arba Prisijunkite naudodami darbo arba mokyklos paskyrą prisijungti prie organizacijos paskyros. Jei dar neturite „Microsoft“ paskyros, spustelėkite Užsiregistruokite dabar pirmas mygtukas.
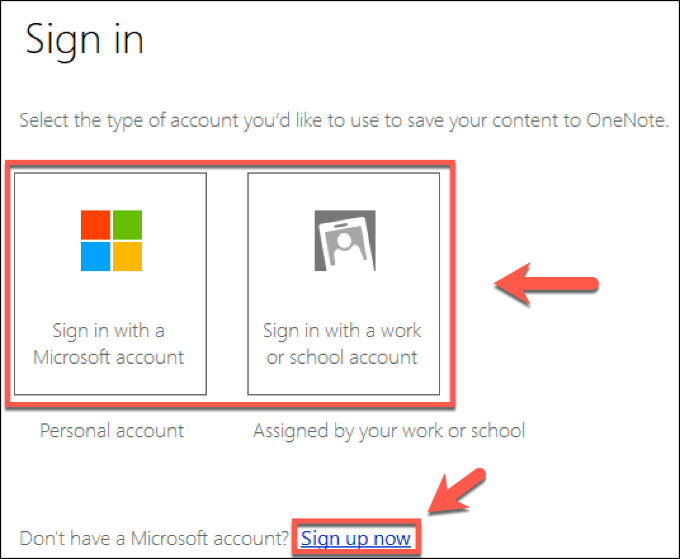
- Kitame etape prisijunkite naudodami savo vartotojo vardą ir slaptažodį. Kai prisijungsite, „OneNote Importer“ įrankis paaiškins, kaip „Evernote“ užrašai bus rodomi „OneNote“. Jei norite perkelti „Evernote“ žymas į „OneNote“, spustelėkite Naudokite „Evernote“ žymas, kad tvarkytumėte turinį „OneNote“. žymimasis langelis. Kai būsite pasiruošę, spustelėkite importas mygtuką.
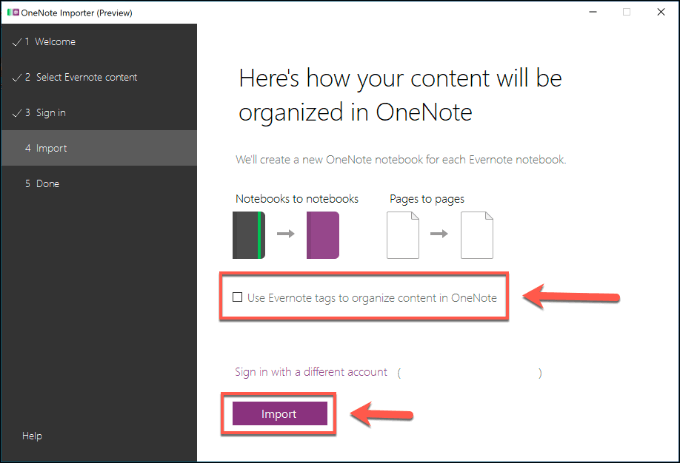
- Įrankis bus nedelsiant pradėtas perkelti iš „Evernote“ į „OneNote“. Tai gali užtrukti šiek tiek laiko, bet jei norite atšaukti procesą, spustelėkite atšaukti mygtuką.
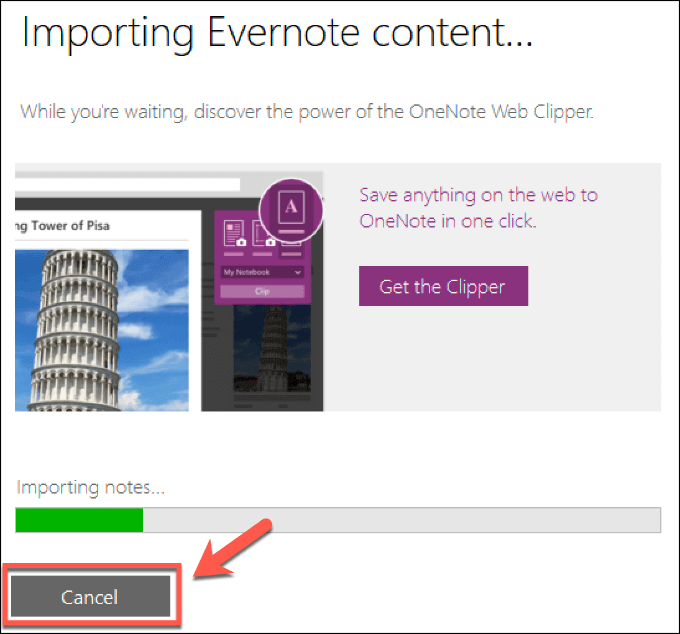
- „OneNote Importer“ įrankis jus įspės, kai procesas bus baigtas. Paspauskite Peržiūrėkite pastabas „OneNote“. mygtuką, kad peržiūrėtumėte importuotus „Evernote“ užrašus „OneNote“ kliente.

Perėjimas iš „Evernote“ į „OneNote“ naudojant ENEX failą
Galima perkelti iš „Evernote“ į „OneNote“ iš failo, o ne iš pasirašytos paskyros. Tai gali būti parinktis, jei „OneNote“ asmeniniame arba „Mac“ kompiuteryje neįdiegtas „Evernote“ klientas (pavyzdžiui, jei perkeliate į kitą kompiuterį) arba importuojate kito asmens „Evernote“ užrašus.
Ši parinktis taip pat leistų importuoti „Evernote“ užrašus į kitas užrašų programas, pvz., „Apple Notes“. Norėdami tai padaryti, savo Evernote failus turėsite eksportuoti į ENEX formatą.
Deja, eksportuoti į šį formatą galite tik naudodami darbalaukio „Evernote“ klientą, skirtą „Windows“ arba „Mac“.
- Norėdami pradėti, atsisiųskite ir įdiegti Evernote kompiuteryje arba „Mac“ kompiuteryje, tada prisijunkite. „Evernote“ kliento programoje spustelėkite Failas> Eksportuoti pradėti eksporto procesą.
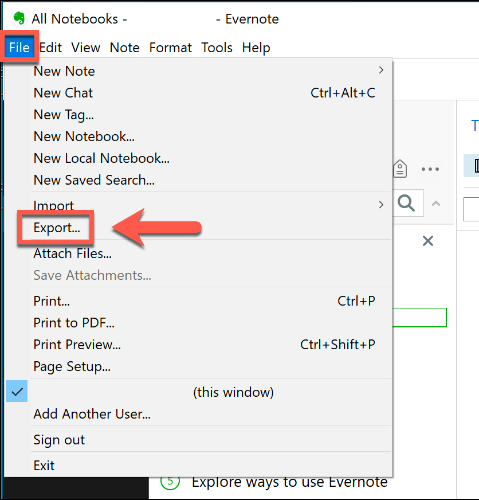
- Lauke Eksportuoti pastabą langą, pasirinkite Eksportuoti kaip failą ENEX formatu (.enex) variantas. Jums gali tekti pasirinkti Eksportuokite kaip vieną HTML žiniatinklio failą galimybė perkelti savo „Evernote“ užrašus į kitas platformas, pvz., „Google“ dokumentus. Galite tinkinti, ką norite eksportuoti, spustelėdami Nustatymai mygtuką. Kai būsite pasiruošę, spustelėkite Eksportuoti mygtuką.
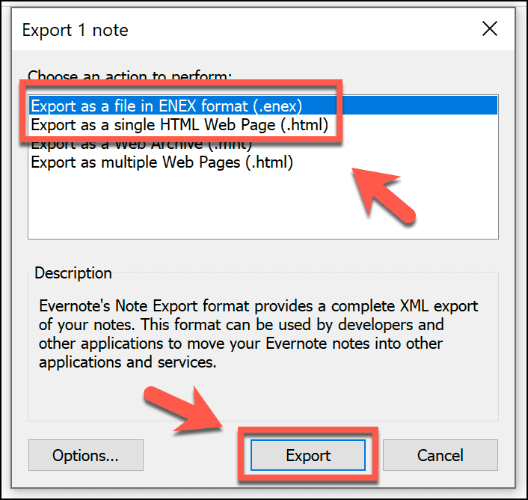
- Lauke Įrašyti kaip lange suteikite ENEX arba HTML failo pavadinimą, tada paspauskite Sutaupote mygtuką.
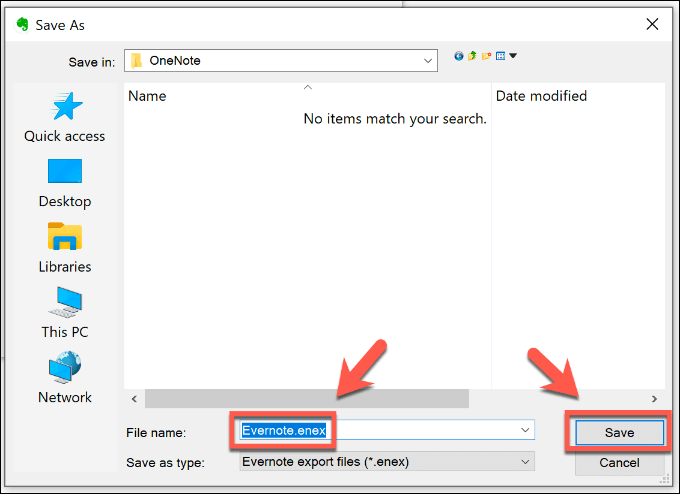
- Jei eksportas buvo sėkmingas, „Evernote“ įspės jus su Eksportas pavyko iššokantis langas. Spustelėkite Atidarykite aplanką, kuriame yra norėdami peržiūrėti ENEX arba HTML failą, arba spustelėkite arti užbaigti procesą.
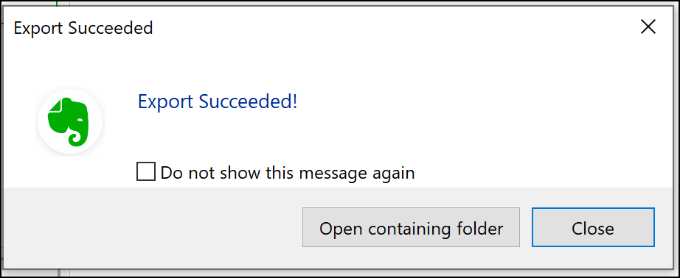
Išsaugojus ENEX failą, jį galima importuoti naudojant „OneNote Importer“ įrankį asmeniniame arba „Mac“ kompiuteryje, kuriame neįdiegtas „Evernote“ klientas. Ši parinktis taip pat veiks, jei importuosite užrašus iš kitos „Evernote“ paskyros.
- Norėdami importuoti ENEX failą į „OneNote“, atsisiųskite ir paleiskite „OneNote“ importuotojo įrankis. Sutikite su naudojimo sąlygomis paspausdami Sutinku su šios sutarties sąlygomis žymimąjį laukelį, tada spustelėkite Pradėti.
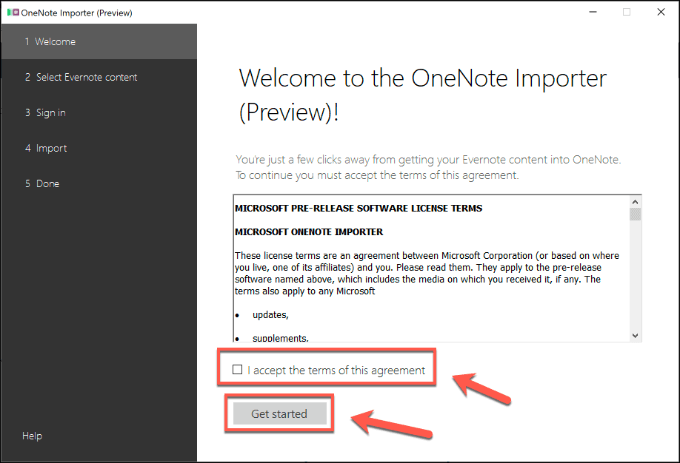
- Jei „Evernote“ darbalaukio klientas neįdiegtas, „OneNote Importer“ įrankis paprašys importuoti failą. Spustelėkite Pasirinkti failą mygtuką, kad surastumėte ir įterptumėte ENEX failą, tada spustelėkite Sekantis pradėti procesą.
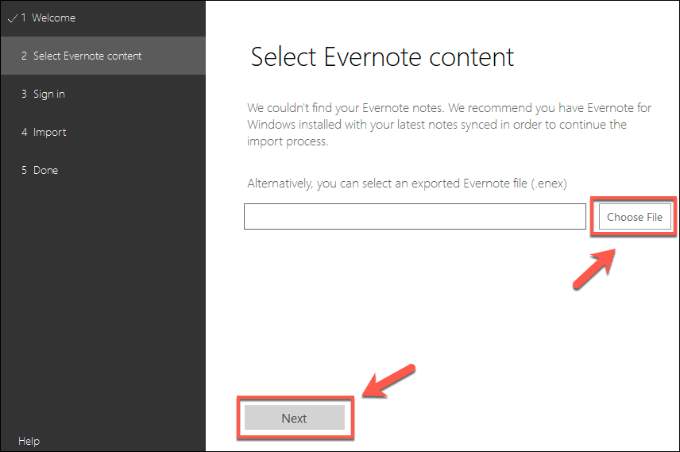
- Jei Evernote klientas yra įdiegtas ir norite importuoti ENEX failą, spustelėkite Vietoj to importuokite failą.
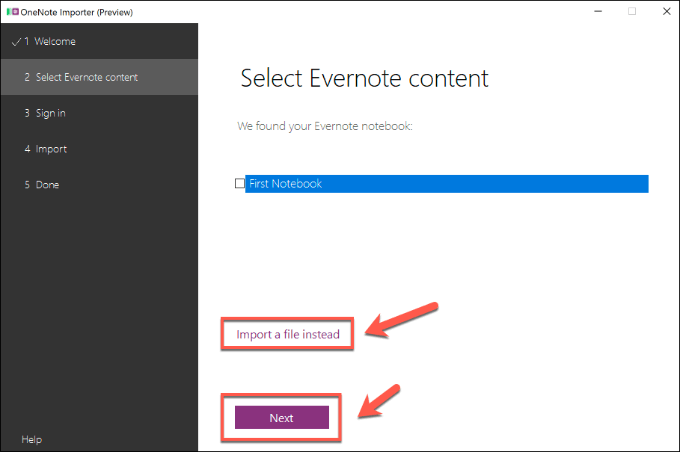
- Prisijunkite naudodami „OneNote“ paskyrą, tada paskutiniame etape spustelėkite importas mygtuką, kad importuotumėte „Evernote“ užrašus į „OneNote“ naudodami ENEX failą.
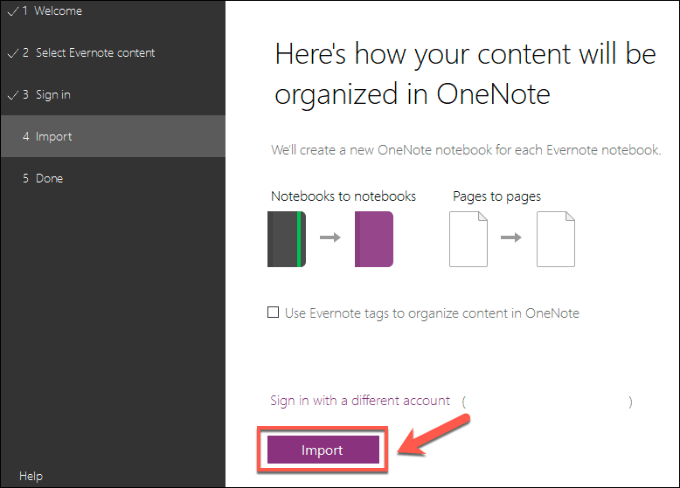
- Spauskite Peržiūrėkite pastabas „OneNote“. norėdami peržiūrėti importuotas „Evernote“ pastabas, kai baigsis ENEX failo importavimo procesas.
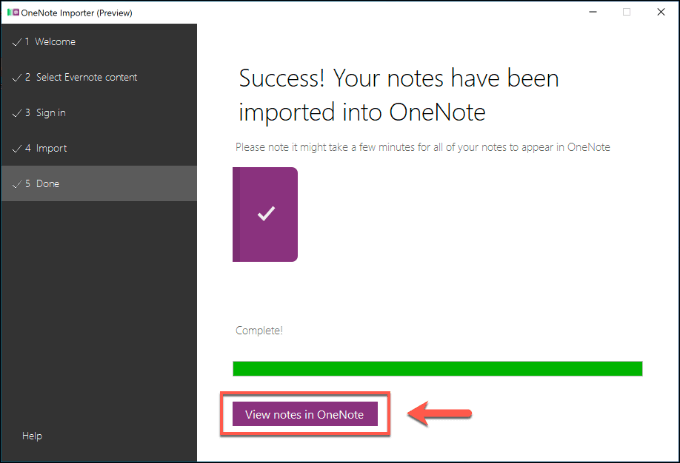
„OneNote“ failų importavimas į kitas platformas
Priklausomai nuo platformos, galite perkelti savo „Evernote“ užrašus į kitas platformas naudodami eksportuotą ENEX arba HTML failą. Alternatyvos kaip Simplenote, pavyzdžiui, leidžia tiesiogiai importuoti ENEX failus.
„Mac“ vartotojai taip pat gali pereiti prie pagrindinės „Notes“ programos, iš anksto įdiegtos visuose „MacOS“ ir „iOS“ įrenginiuose.
- Norėdami tai padaryti, atidarykite pastabos programėlę ir paspauskite Failas > Importuoti į užrašus. Pasirinkite ENEX failą ir spustelėkite importas mygtuką, tada paspauskite Importuoti pastabas užbaigti procesą.
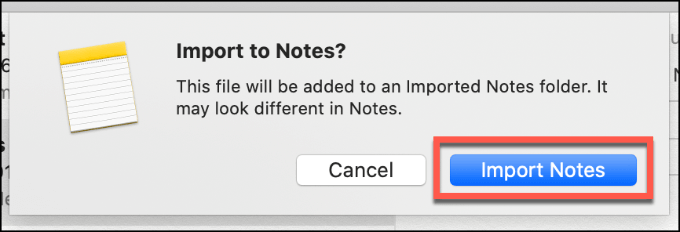
Produktyvumo padidinimas naudojant „OneNote“.
Nors jis ir toliau yra mėgstamiausias paprastas užrašų darymas, yra geresnės „Evernote“ alternatyvos prieinama. „Microsoft OneNote“ yra vienas iš jų, bet jei jis jums netinka, eksportuokite pastabas į alternatyvią kelių platformų programą, pvz., „Simplenote“.
Jei ieškote būdų, kaip išlikti produktyviems, išbandykite keletą geriausios produktyvumo programos sutelkti dėmesį į mobiliuosius įrenginius.