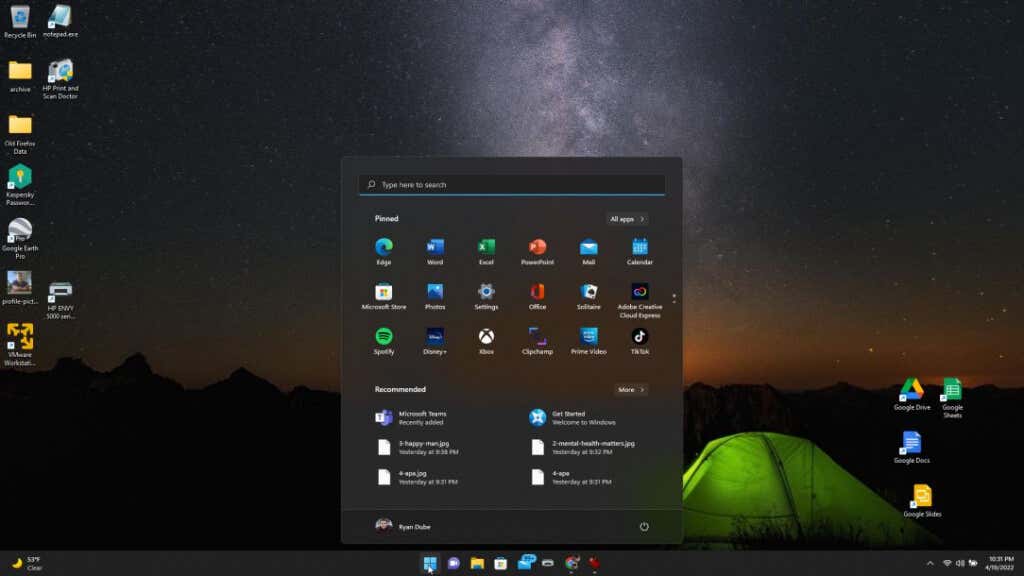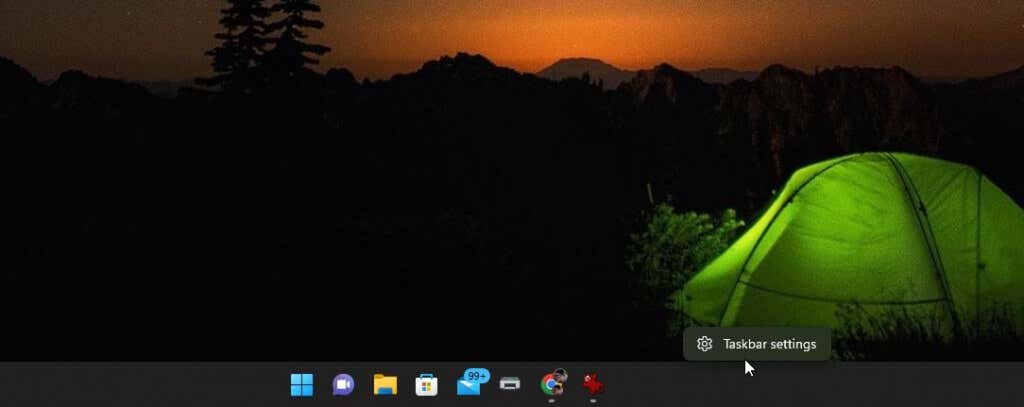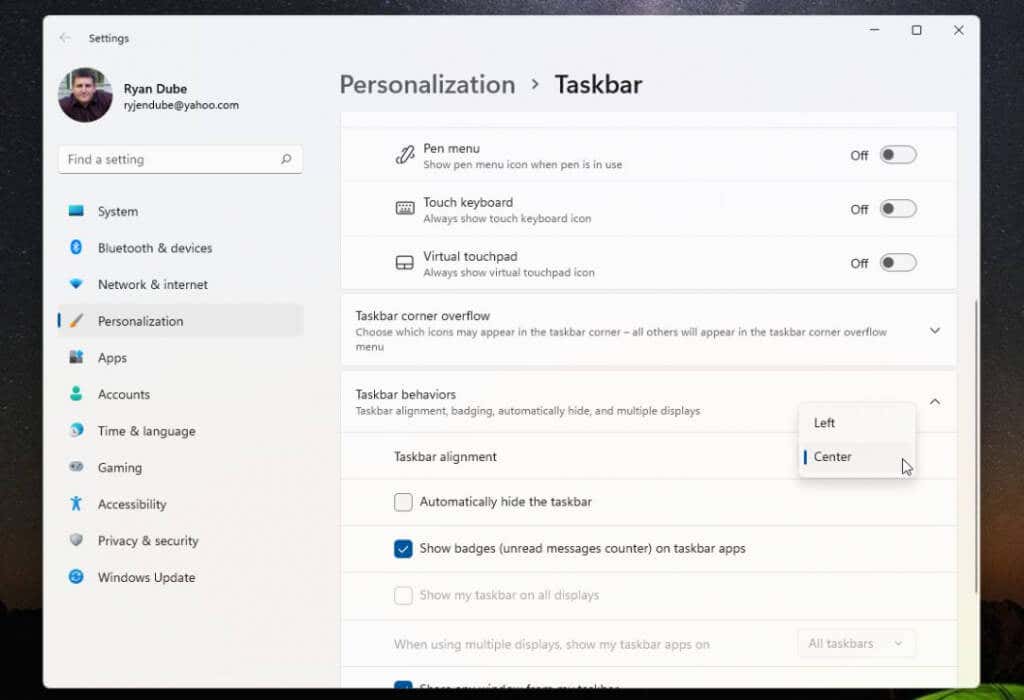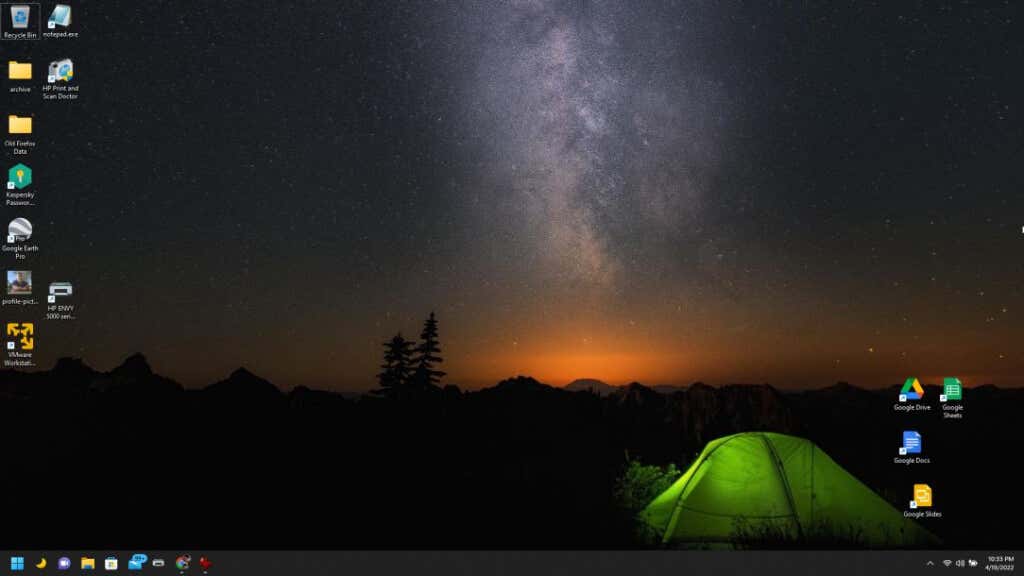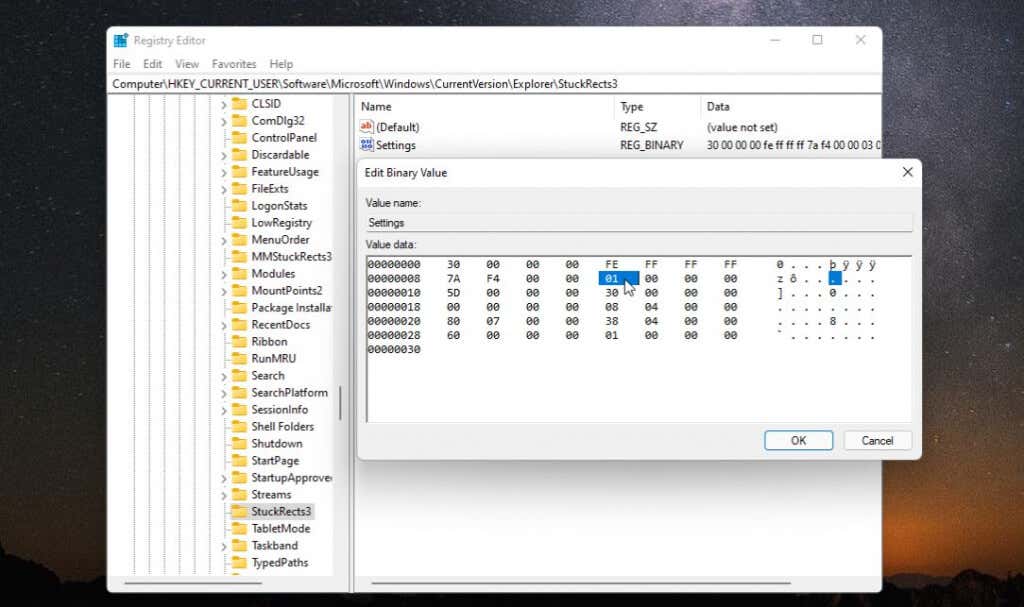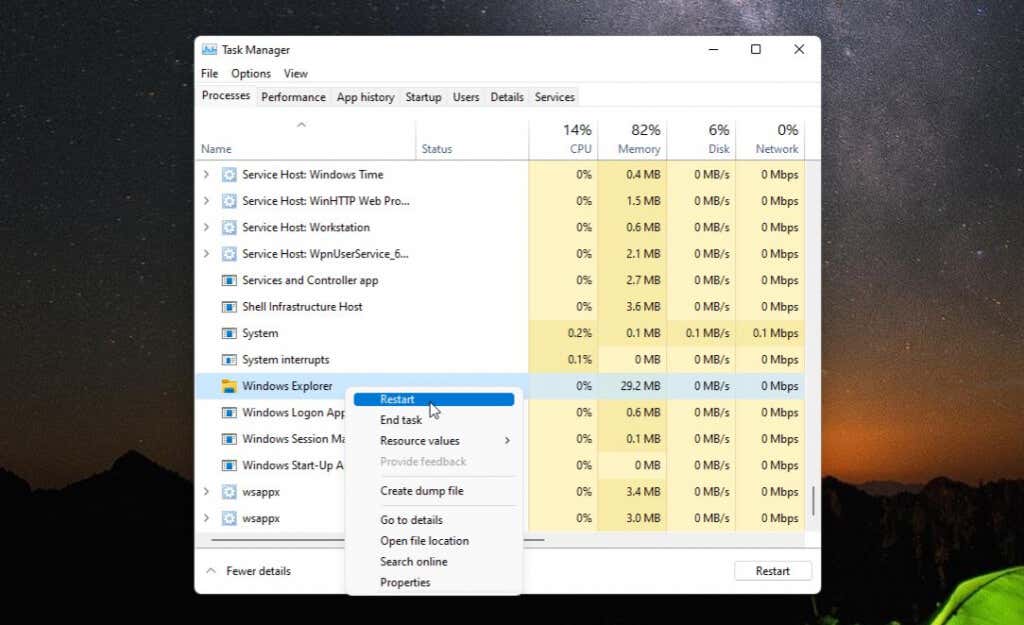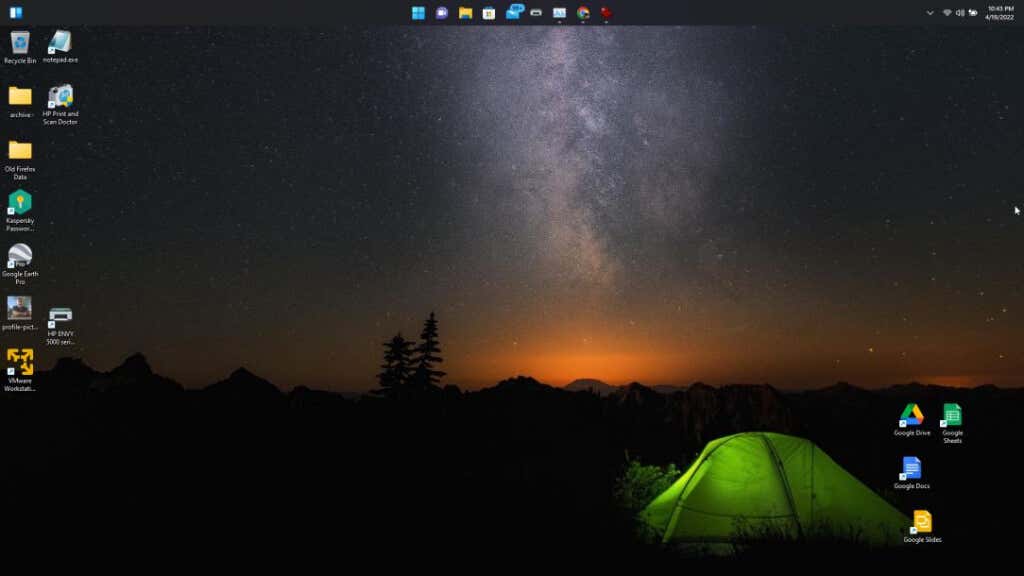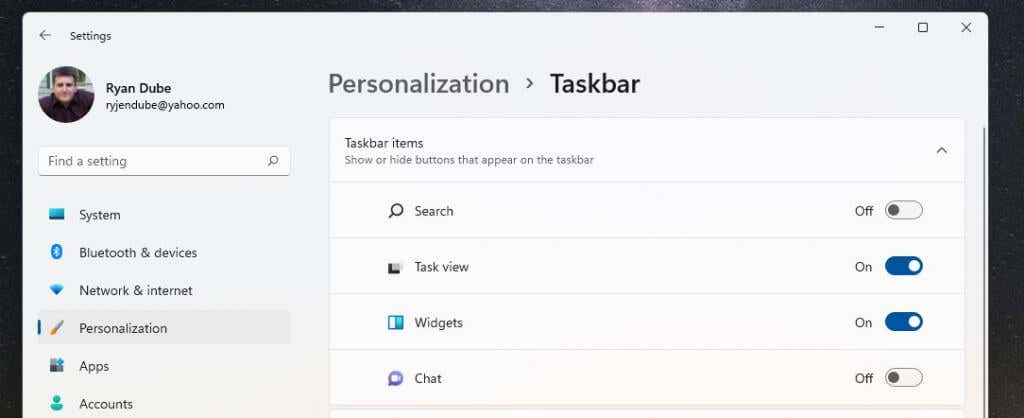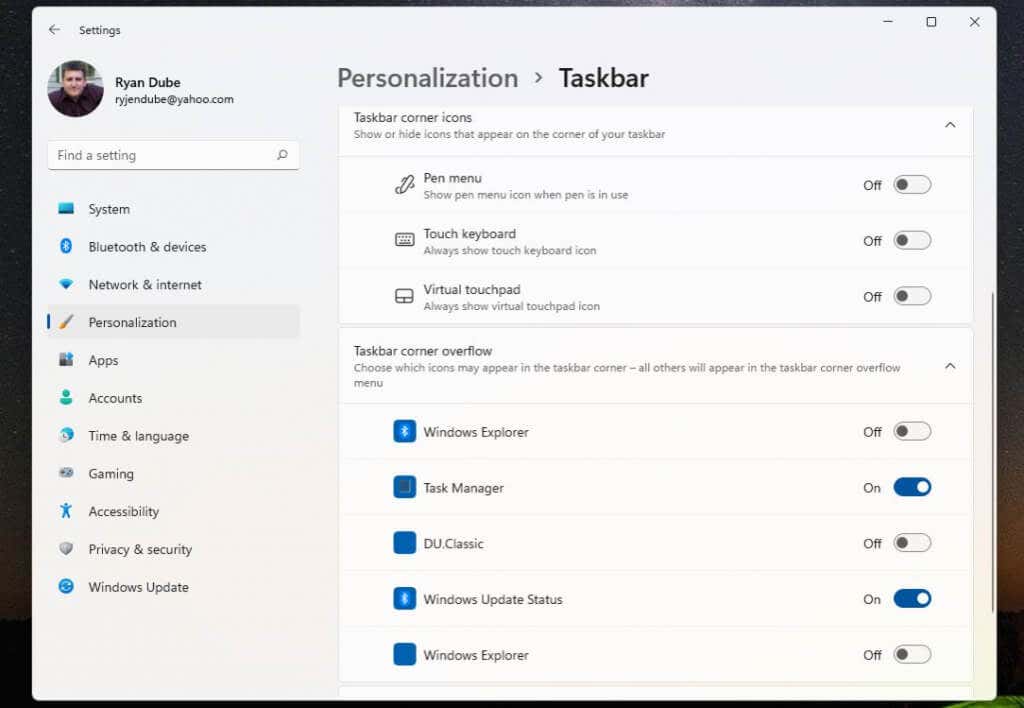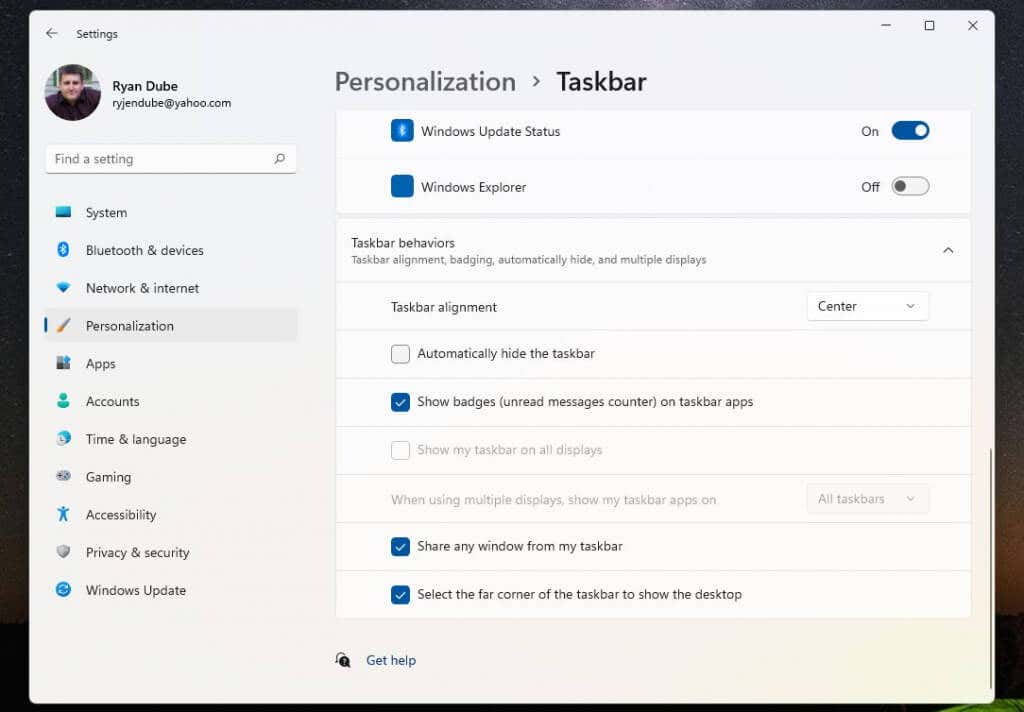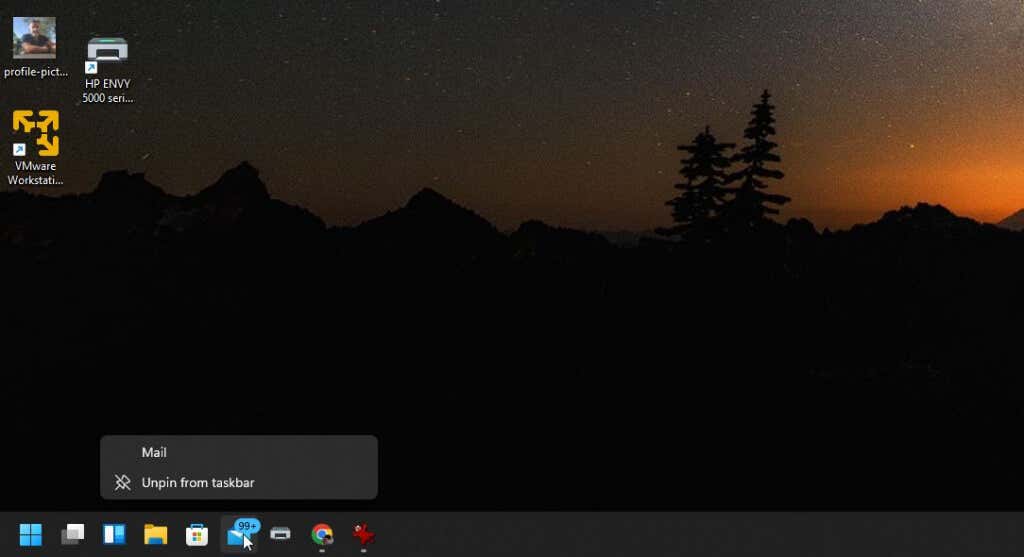- in langai 11 by Administratorius
Kaip perkelti „Windows 11“ užduočių juostą į kairę arba dešinę ir tinkinti

Jei esate vienas iš daugelio žmonių, kurie pagaliau naudoja „Windows 11“, tikriausiai žaidžiate su visais galimos naujos funkcijos.
Viena iš pirmųjų funkcijų, su kuriomis galbūt norėsite žaisti, yra galimybė perkelti „Windows 11“ užduočių juostą į kairę arba dešinę arba toliau ją pritaikyti įvairiais būdais. Šiame vadove sužinosite, kaip tai padaryti.
Kaip perkelti „Windows 11“ užduočių juostą į kairę
Vienas iš dalykų, kurį tikriausiai pastebėjote pirmą kartą paleidę „Windows 11“ operacinę sistemą, yra tai, kad pagrindinės užduočių juostos piktogramos yra užduočių juostos viduryje, darbalaukio apačioje.
Užduočių juostos nustatymuose yra dvi pozicijos, kurias galite pakeisti ten, kur užduočių juostoje rodoma pradžios meniu piktograma ir programos piktogramos. Galite įdėti juos kairėje arba dešinėje ekrano pusėje (tai iš tikrųjų yra užduočių juostos centras, nes laikas, data ir sistemos piktogramos yra dešinėje).
Ar jums labiau patinka standartinė kairioji meniu Pradėti ir programų piktogramų vieta? Tai paprasta nustatyti.
- Dešiniuoju pelės mygtuku spustelėkite užduočių juostą ir pasirinkite Užduočių juostos nustatymai.
- Užduočių juostos nustatymų lange slinkite žemyn iki skyriaus „Užduočių juostos elgsena“ ir pakeiskite pasirinkimą į dešinę Užduočių juostos derinimas nuo centro iki Left.
- Uždaryti šį meniu.
Kai pakeitėte nustatymą, turėjote pastebėti, kad meniu Pradėti ir visos užduočių juostos piktogramos dabar yra išlygiuotos kairėje užduočių juostos pusėje.
Jei tai pakankamai gerai, dabar galite nustoti skaityti šį straipsnį. Bet jei norite juos išdėstyti užduočių juostos piktogramos kitose darbalaukio vietose arba toliau tinkinkite – skaitykite toliau.
Perkelkite „Windows 11“ užduočių juostą į darbalaukio viršų
Jei užduočių juostos kairėje arba centre jums nepakanka lankstumo, užduočių juostą taip pat galite įdėti į kitas darbalaukio vietas.
Tai galite padaryti naudodami paprastą registro įsilaužimas.
- Pasirinkite meniu Pradėti, įveskite Regeditir pasirinkite Registro redaktorių.
- Eikite į Kompiuterio HKEY_CURRENT_USER programinė įranga Microsoft Windows CurrentVersionExplorerStuckRects3.
- Dukart spustelėkite Nustatymai registro raktą ir dukart spustelėkite 5 stulpelį antroje eilutėje.
Įveskite bet kurią iš šių reikšmių, priklausomai nuo to, į kurią vietą norite perkelti užduočių juostą.
- 00: Kairė pusė
- 01: ekrano viršuje
- 02: Dešinė pusė
- 03: ekrano apačioje
- Norėdami perkelti užduočių juostą į ekrano viršų, įveskite 01 ir pasirinkite OK.
- Uždarykite registro rengyklę ir atidarykite užduočių tvarkyklę (Paspauskite Ctrl-Shift-Esc).
- Dėl procesai skirtuką, slinkite žemyn iki "Windows Explorer", spustelėkite jį dešiniuoju pelės mygtuku ir pasirinkite Iš naujo.
- Kai Windows Explorer bus paleistas iš naujo, užduočių juosta bus paleista iš naujo ir patalpinta ten, kur ją sukonfigūravote atlikę registro koregavimą; „Windows“ darbalaukio viršuje.
Kaip matote, gana lengva perkelti užduočių juostos padėtį bet kur, kur norite, „Windows 11“ darbalaukyje. Tačiau yra keletas papildomų būdų, kaip tinkinti „Windows 11“ užduočių juostą.
Kaip tinkinti „Windows 11“ užduočių juostą
Yra keletas kitų būdų, kaip tinkinti „Windows 11“ užduočių juostą. Tai galite padaryti „Windows“ nustatymų užduočių juostos personalizavimo nustatymuose.
Padaryti tai:
- Pasirinkite meniu Pradėti, įveskite Nustatymaiir pasirinkite programą Nustatymai.
- pasirinkti Personalizavimas kairiajame meniu.
- Slinkite žemyn ir pasirinkite užduočių dešiniojoje srityje.
- Naudokite Užduočių juostos elementai skyrių, kad išjungtumėte arba įjungtumėte, ar norite, kad užduočių juostoje būtų rodomi šie elementai: „Windows“ paieška, užduočių rodinys, valdikliai arba „Teams“ pokalbis.
- Slinkdami šiek tiek toliau, pamatysite skyrių „Užduočių juostos kampinės piktogramos“. Čia galite įjungti arba išjungti rašiklio piktogramą, jutiklinės klaviatūros piktogramą arba virtualios jutiklinės dalies piktogramą užduočių juostoje.
- Skiltyje „Užduočių juostos kampo perpildymas“ galite sukonfigūruoti užduočių juostos kampą, kad būtų rodomos elementų, pvz., „Windows Explorer“, „Task Manager“ arba „Windows Updates“, piktogramos.
- Slinkite žemyn iki „Užduočių juostos elgsena“, kad nustatytumėte užduočių juostos lygiavimą, įgalintumėte neskaitytų pranešimų piktogramas, kelias rodymo parinktis, langų bendrinimą ir darbalaukio rodymo nustatymus.
Kai tinkinate užduočių juostą, tiesiog grįžkite į darbalaukį ir pradėkite ją naudoti.
Žinoma, paskutinis metodas, kurį galite naudoti norėdami tinkinti, kas rodoma prietaisų skydelyje, yra panašus į tai, ką galite padaryti sistemoje „Windows 10“ – prisegti arba atsegti programų piktogramas.
Tiesiog dešiniuoju pelės mygtuku spustelėkite bet kurią programą, kurią norite pašalinti, ir pasirinkite Atsegti iš užduočių juostos kad visam laikui pašalintumėte tą programos piktogramą iš užduočių juostos.
Tai lengviausias būdas tinkinti, kurios programų piktogramos bus rodomos užduočių juostoje, kai paleidžiate „Windows 11“.
Mylėkite ar neapkęskite – „Windows 11“ suteikia mums naują vartotojo sąsają, kuri ne visus gali pradžiuginti. Tačiau, kalbant apie „Windows 11“ užduočių juostą, galima pasirinkti bent keletą skirtingų parinkčių.