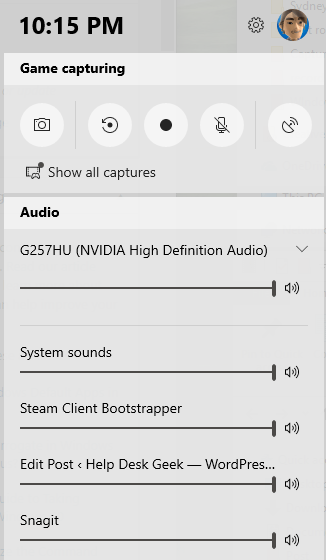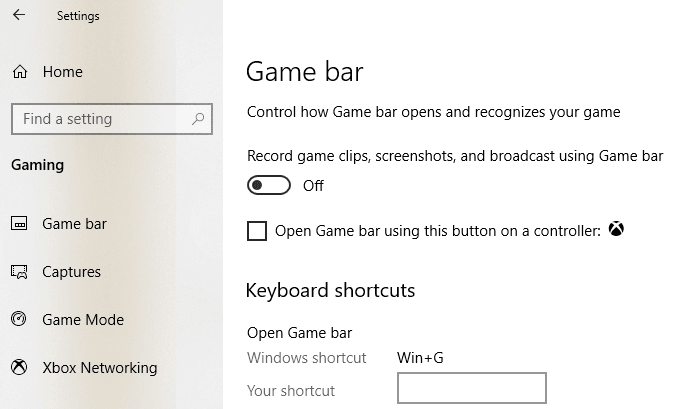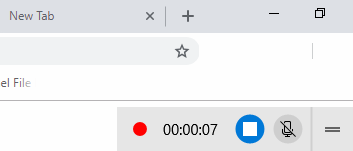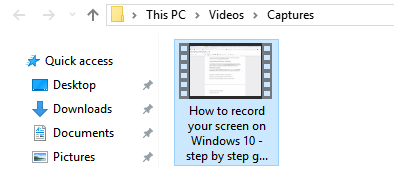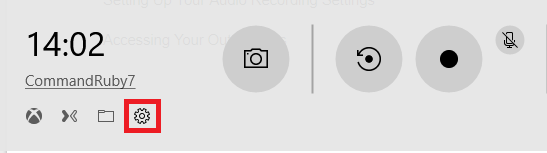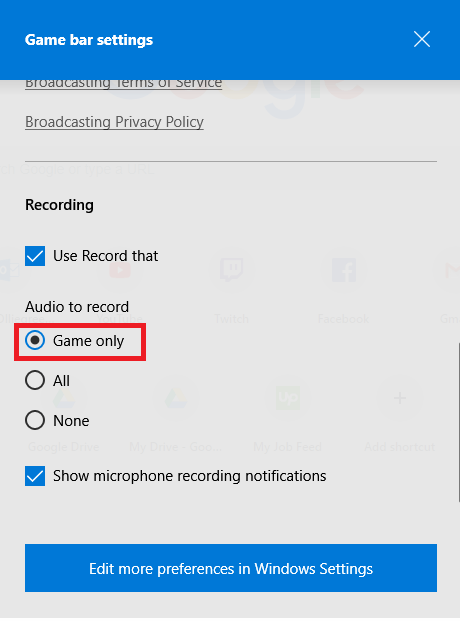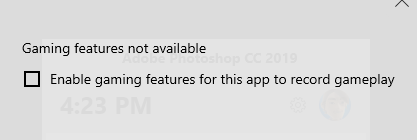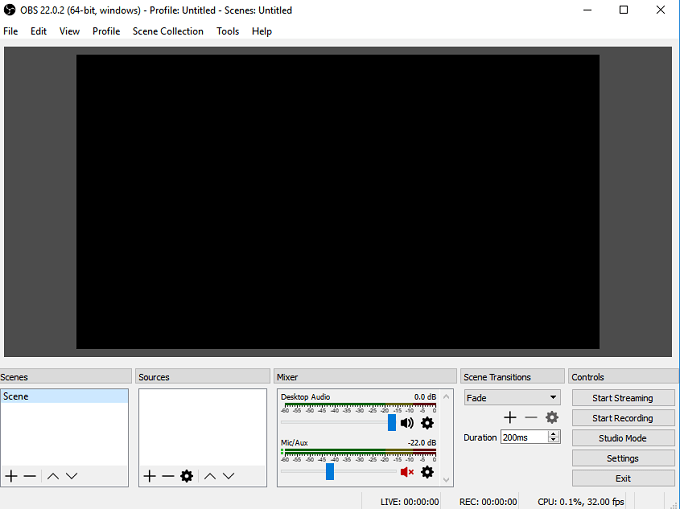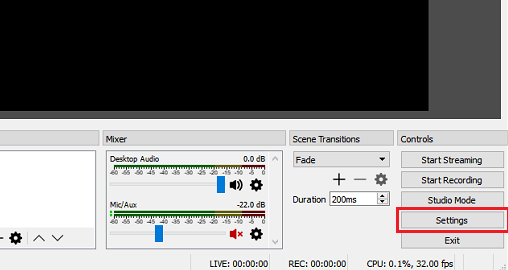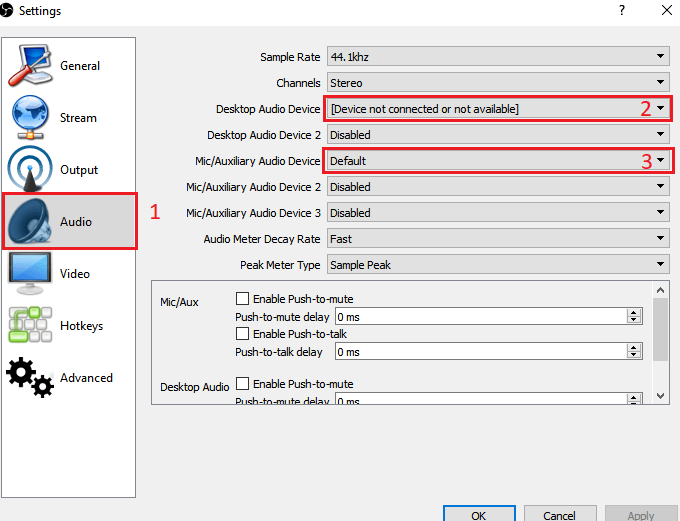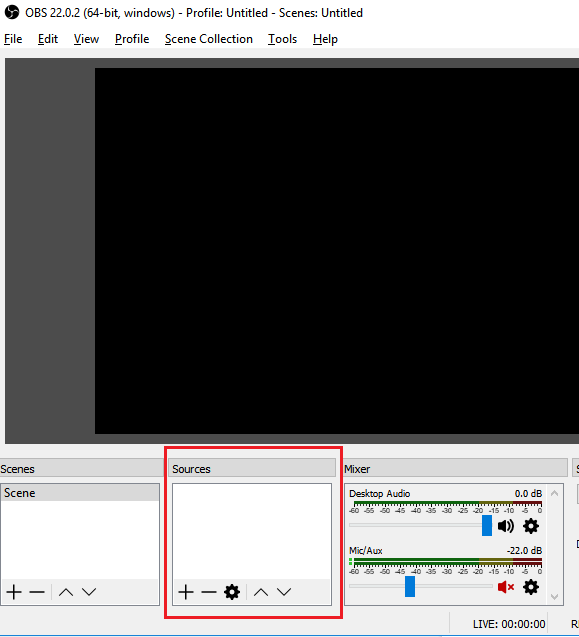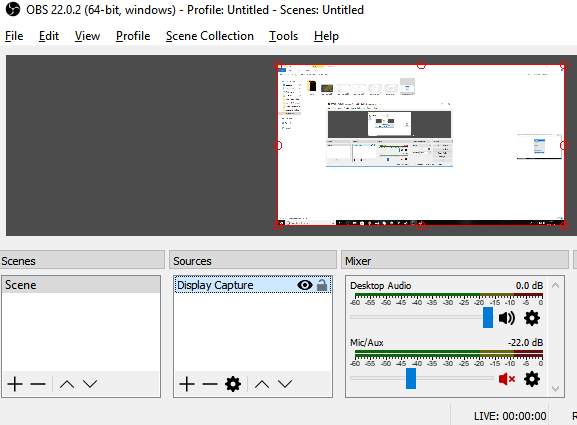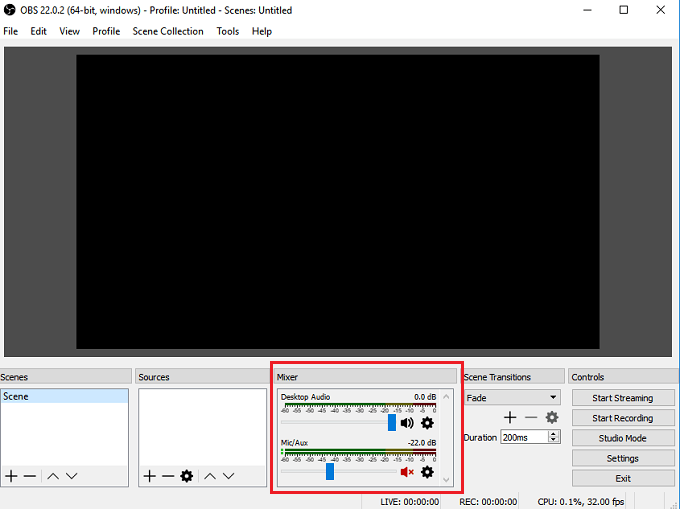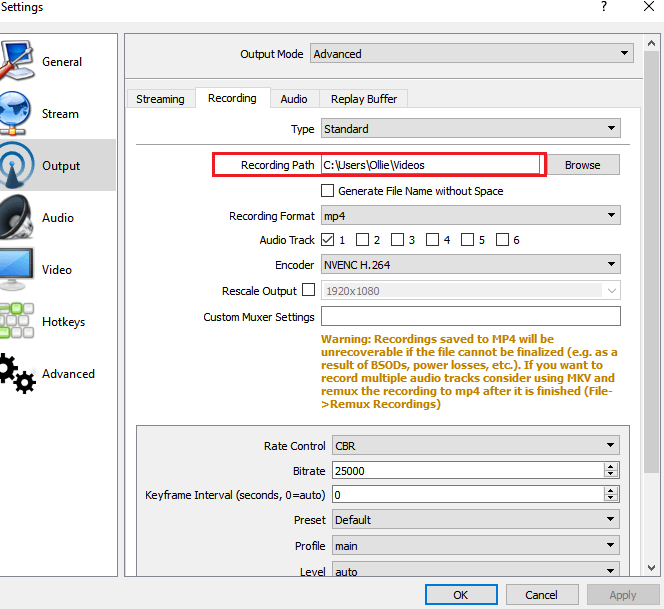- in langai 10 by Administratorius
Kaip įrašyti ekraną „Windows 10“.
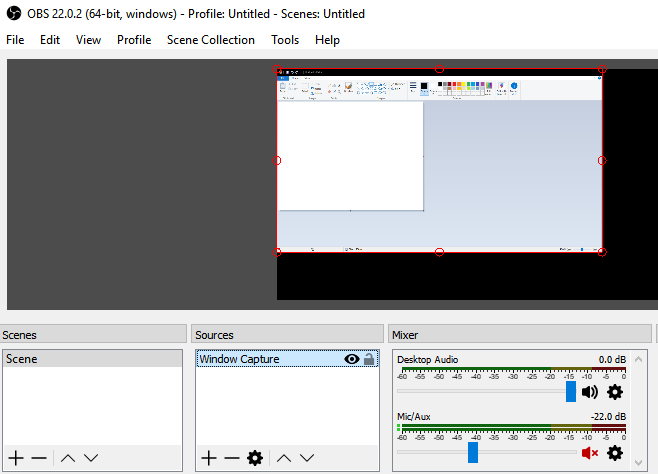
Į šį straipsnį įtraukėme du nemokamus ekrano įrašymo „Windows 10“ būdus. Vienas iš būdų yra naudojant funkciją, integruotą tiesiai į „Windows 10“, o kitas reikalauja atsisiųsti nemokamą programinę įrangą.
Abiem būdais parodysime nuoseklias instrukcijas, kaip įrašyti vaizdo įrašus ir pasiekti failus. Prieš pradėdami, paaiškinsime kiekvieno metodo skirtumus, kad žinotumėte, kurią parinktį pasirinkti.
Kurį ekrano įrašymo metodą turėčiau naudoti „Windows 10“?
Šiame straipsnyje daugiausia dėmesio skirsime įrašymui naudojant „Windows 10“ žaidimų juostą ir įrašymui naudojant „OBS Broadcaster“. Jei norite, kad vaizdo įrašas būtų įrašytas kuo greičiau, siūlome pasirinkti „Windows 10“ žaidimų juostą.
Jei norite daugiau valdyti, kas įrašoma, pavyzdžiui, jei norite įrašyti konkretų langą arba pakeisti įrašymo kokybę, siūlome OBS Broadcaster.
Taip pat verta paminėti, kad žaidimų juosta įrašys tik įvykius dabartinėje aktyvioje programoje, o ne visą ekraną. Jei paleisite, kai „Chrome“ yra aktyvus langas, jis įrašys tik tai, kas vyksta „Chrome“.
Greitas įrašymas naudojant „Windows 10“ žaidimų juostą
„Windows 10“ žaidimų juostos naudojimas gali būti labai greita ir patogi parinktis įrašyti ekraną „Windows 10“. Norėdami pradėti, tiesiog paspauskite „Windows“ raktas + G raktas.
Tai atlikus bus atidaryta „Windows 10“ žaidimų juosta. Žemiau pateikiame ekrano kopiją nuorodai.
Naujausioje „Windows“ versijoje Langai 10 1809, žaidimo juosta buvo pertvarkyta ir atrodo taip:
Jei nieko neatsitiks, tai reiškia, kad turite eiti į „Windows“ parduotuvę ir atsisiųsti „Game Bar“ programą. Jei jis vis tiek neįkeliamas, spustelėkite pradžia - Nustatymai - Žaidimų - Žaidimų baras ir įsitikinkite, kad jis pasuktas On.
Norėdami pradėti įrašymą, spustelėkite Pradėkite įrašymą mygtuką (apskritimas su juodu tašku). Arba galite paspausti „Windows“ klavišas + „Alt“ + R. Dabar viršutiniame dešiniajame ekrano kampe pamatysite mažą įrašymo piktogramą.
Bet kuriuo metu galite spustelėti Stop mygtuką, kad sustabdytumėte įrašymą, arba galite paspausti Windows klavišas + Alt + R dar kartą kad tai sustabdytum.
Norėdami pasiekti naują įrašą, eikite į Šis kompiuteris, vaizdo įrašai, tada Fiksuoja. Ten rasite visus naujus išsaugotus įrašus. Pagal numatytuosius nustatymus jūsų įrašai bus pavadinti tuo metu atidarytos ir peržiūrimos programos vardu.
Jei norite įjungti mikrofoną ir įrašyti savo balsą, kai įrašote vaizdo įrašą, galite naudoti spartųjį klavišą „Windows“ klavišas + „Alt“ + M. Galite vėl išjungti mikrofoną dar kartą paspausdami tuos pačius klavišus.
Galiausiai, jei norite įrašyti garsą iš programos, kurią šiuo metu naudojate, bet nenorite įrašyti garso iš jokių programų fone, paspauskite „Windows“ klavišą + G Norėdami atidaryti žaidimų juostą, spustelėkite Nustatymai krumpliaratis kairėje pusėje.
Tada slinkite per iššokantį nustatymų meniu ir pasirinkite Tik žaidimas pagal Garso įrašas skyrius. Arba galite pasirinkti neįrašyti jokio garso arba įrašyti visą garsą kompiuteryje.
„Windows“ žaidimų juosta buvo specialiai sukurta vaizdo žaidimų akimirkoms įrašyti, tačiau pastebėsite, kad ji puikiai tinka ir įrašant ekraną bet kurioje kitoje standartinėje programoje.
Kai kuriose programose, pvz., žiniatinklio naršyklėje ar programoje, pvz., „Adobe Photoshop“ ir t. t., gausite pranešimą, nurodantį, kad žaidimų funkcijos nepasiekiamos šiai programai, ir turite pažymėti langelį, kad ją įjungtumėte.
Vienas didelis žaidimų juostos trūkumas yra tas, kad negalite jos naudoti įrašydami darbalaukį arba „Windows Explorer“. Jei jums reikia tai padaryti arba reikia įrašyti visą ekraną, neatsižvelgiant į tai, kuri programa yra aktyvi, turėtumėte peržiūrėti antrąjį žemiau esantį pasiūlymą.
Nemokama ekrano įrašymo programinė įranga – OBS Broadcaster
„Windows Game Bar“ gali būti puikus būdas greitai įrašyti ekraną, bet jei norite daugiau valdyti, siūlome naudoti OBS Broadcaster. Čia galite nemokamai atsisiųsti. OBS dažniausiai naudojamas kaip vaizdo žaidimų srautinio perdavimo įrankis, tačiau taip pat galite jį naudoti norėdami įrašyti savo ekraną ir išsaugoti vaizdo įrašus vietiniame diske.
Atsisiuntę ir įdiegę OBS Broadcaster, pamatysite ekraną, kuris atrodo panašiai kaip parodyta žemiau.
Iš pradžių tai gali atrodyti gana sudėtinga, tačiau supažindinsime su pagrindiniais dalykais, kad kuo greičiau pradėtume dirbti. Prieš pradėdami įrašinėti, turime atlikti tris veiksmus.
- Žingsnis 1: Pasirinkite garso/mikrofoną
- Žingsnis 2: Pasirinkite programą arba langą, kurį norite įrašyti
- Žingsnis 3: Garso ir įrašymo reguliavimas
1 veiksmas: pasirinkite garso / mikrofonus
Tai yra vienkartinis procesas, kurį reikia užbaigti, kad OBS naudotų tinkamus įrenginius garsui ir jūsų balsui įrašyti.
Norėdami pradėti, spustelėkite Nustatymai parinktis dešinėje.
Atidarę nustatymų meniu, spustelėkite Garso skirtukas (1). Iš čia galite spustelėti ir pasirinkti garso įrenginį iš Stalinis garso įrenginys išskleidžiamojo meniu parinktis (2).
Galiausiai pasirinkite mikrofoną iš Mikrofonas / pagalbinis įrenginys išskleidžiamojo meniu parinktis (3).
Baigę spustelėkite taikyti mygtuką ir tada Gerai.
2 veiksmas: pasirinkite programą arba langą, kurį norite įrašyti
Norėdami atlikti šį kitą veiksmą, turėsite pridėti šaltinį, kad OBS Broadcaster žinotų, ką įrašyti. Tai galima padaryti naudojant laukelį „Šaltiniai“, esantį „OBS Broadcaster“ pagrindinėje prietaisų skydelyje.
Paprasčiausias pasirinkimas yra pridėti visą ekraną. Spustelėkite "+" rodyklę, tada pasirinkite Ekrano fiksavimas. Po to spustelėkite Gerai.
Dabar jūsų ekranas bus rodomas OBS Broadcaster prietaisų skydelyje. Ši parinktis puikiai tinka, jei norite įrašyti visą ekraną ir visas atidarytas programas.
Jei nenorite įrašyti visko, kas rodoma ekrane, galite įrašyti vienos atidarytos programos turinį. Norėdami tai padaryti, spustelėkite "+" rodyklę, tada pasirinkite Lango fiksavimas.
Tada išskleidžiamajame sąraše galite pasirinkti konkrečią programą. Pasirinkus, OBS Broadcaster įrašys tik to konkretaus lango turinį.
3 veiksmas: garso ir įrašymo reguliavimas
Dabar esate pasirengę pradėti įrašymą. Tačiau prieš pradėdami galbūt norėsite pakoreguoti darbalaukio garso ir mikrofono garso garsumo lygius. Maišytuvo skirtuke turėsite daugybę įrankių. Tai apima garsumo slankiklį, nutildymo mygtuką ir nustatymų mygtuką.
Sureguliavę garsą, galite spustelėti Pradėkite įrašymą mygtuką dešinėje OBS Broadcaster prietaisų skydelio pusėje. Bet kuriuo metu galite grįžti į OBS Broadcaster ir spustelėti tą patį mygtuką, kad sustabdytumėte įrašymą.
Pagal numatytuosius nustatymus išsaugoti vaizdo įrašų failai bus siunčiami į C:Usersyour_usernameVideos.
Norėdami pamatyti tikslią išvesties vietą, spustelėkite nustatymų mygtuką OBS Broadcaster prietaisų skydelyje ir spustelėkite produkcija, tada spustelėkite Užrašymas.
OBS Broadcaster įsisavinimas yra dar viena tema, tačiau programa suteikia laisvę nustatyti sudėtingas scenas, keisti įrašymo skiriamąją gebą, bitų spartą ir kadrus bei koreguoti garso ar įrašymo formatą.
Santrauka
Ar ši „Windows 10“ ekrano įrašymo pamoka jums padėjo? Ar turite klausimų apie šiame straipsnyje naudojamus metodus? Jei taip, palikite komentarą žemiau ir mielai padėsiu, kai tik galėsiu. Mėgautis!