- in langai 10 by Administratorius
„Windows 10“ pritaikymo neįgaliesiems funkcijos

Technologijos yra įrankis, skirtas visiems, todėl „Microsoft“ padarė keletą svarbių „Windows 10“ patobulinimų, kad padėtų žmonėms su įvairiomis negaliomis naudotis geresne patirtimi.
Didžiausias prioritetas „Windows 10“ integruotos funkcijos yra pagrįsti vartotojų užklausomis ir atsiliepimais, nes įmonė siekia, kad jų produktai būtų prieinami ir lengviau naudojami visiems.
Jei turite problemų, tokių kaip klausos praradimas, prastas regėjimas, ribotas vikrumas ir kitos negalios, galite pasiekti visas šias puikias „Windows 10“ pritaikymo neįgaliesiems funkcijas ir sužinoti, ar jos pagerina jūsų ar pažįstamo neįgalaus asmens patirtį.
Pasakotojas
Akliesiems, daltonikams ar silpnaregiams padeda „Windows 10“ pasakotojas skaitydami tekstą, svetaines, pranešimus, turinį programoje ir konkrečias dalis garsiai.
Jis taip pat atkuria garso signalus, kai spustelėsite programas ar naujus puslapius, ir nuskaito mygtukų ar valdiklių patarimus, kurie nukreips regėjimo problemų turinčius vartotojus tinkama linkme.
Diktorę galite pasiekti apsilankę adresu Nustatymai> Lengva prieiga> Diktorius, ir paprašykite, kad jūsų kompiuteris jums skaitytų.
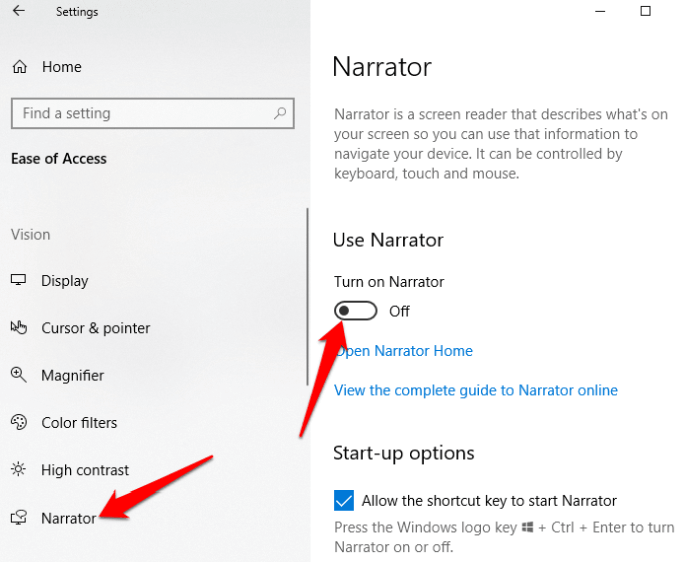
Čia taip pat galite tinkinti daugiau „Windows 10“ pritaikymo neįgaliesiems nustatymų, pvz., pasakotojo balso, kalbos skaitymo, tono ir kt., kad atitiktų jūsų asmenines nuostatas.
Didinamasis stiklas
Ši „Windows 10“ pritaikymo neįgaliesiems funkcija padeda visiems, kurie turi silpną regėjimą arba sunkiai skaito ekraną. Jį galite rasti Lengvos prieigos funkcijų sąraše, apsilankę adresu Nustatymai> Lengva prieiga> Didintuvas.
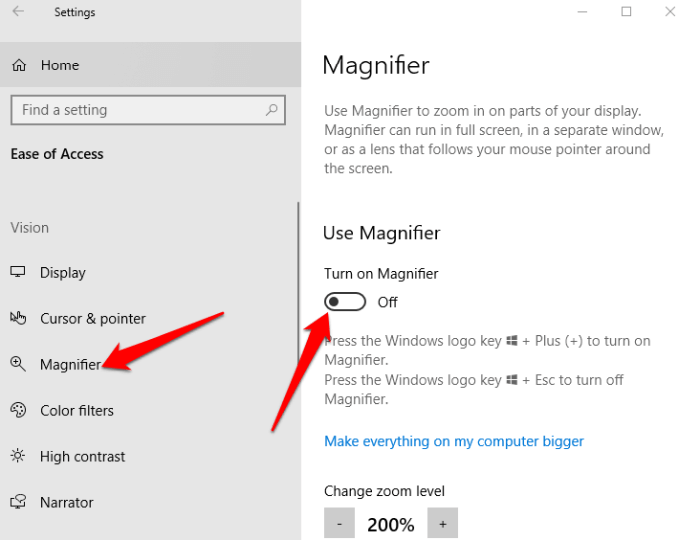
Galimi papildomi nustatymai, leidžiantys įjungti arba išjungti įrankį, pakeisti spalvas padidintoje srityje ir taip pat nurodyti, ką norite padidinti. Taip pat galite pasirinkti, ar didintuvas turi sekti tik klaviatūros ar pelės pasirinkimą, ar abu tuo pačiu metu.
Kai įjungta, ekrane pasirodys didinamasis stiklas, o galite padidinti arba sumažinti vaizdą spustelėdami + arba – piktogramą arba pasirinkite Rodymas, kad programa paleistumėte prijungto, viso ekrano arba objektyvo režimu.
High Contrast
Žmonės su regėjimo negalia arba daltonizmu gali naudoti šią funkciją norėdami pakeisti bendrą spalvų schemą, kad būtų lengviau skaityti tekstą, vaizdus, piktogramas ir programų langus. Ekrano elementai taip pat tampa aiškesni ir lengviau atpažįstami.
Galite pasirinkti iš keturių didelio kontrasto temų eidami į Nustatymai> Lengva prieiga> Didelis kontrastas.
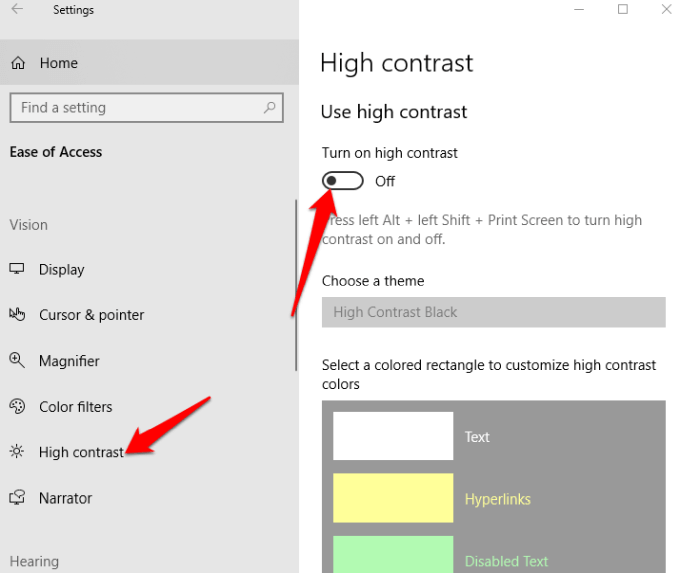
Kai jūs pasirinkti temą, tinkinkite spalvas ir modifikuokite jas tekstui, pasirinktam tekstui, hipersaitams, išjungtam tekstui, mygtukų tekstui ar fonui, tada spustelėkite taikyti kad „Windows“ atnaujintų jūsų nuostatas.
Uždarytos antraštės
Jei jums sunku skaityti baltai subtitrai vaizdo įraše, filmą ar televizijos laidą, ypač šviesiame fone, galite naudoti uždarų subtitrų funkciją norėdami redaguoti bet kokio antraštės teksto spalvas ir foną.
Eiti į Nustatymai> Lengva prieiga> Subtitrai ir pakeiskite nustatymus pagal savo skonį.
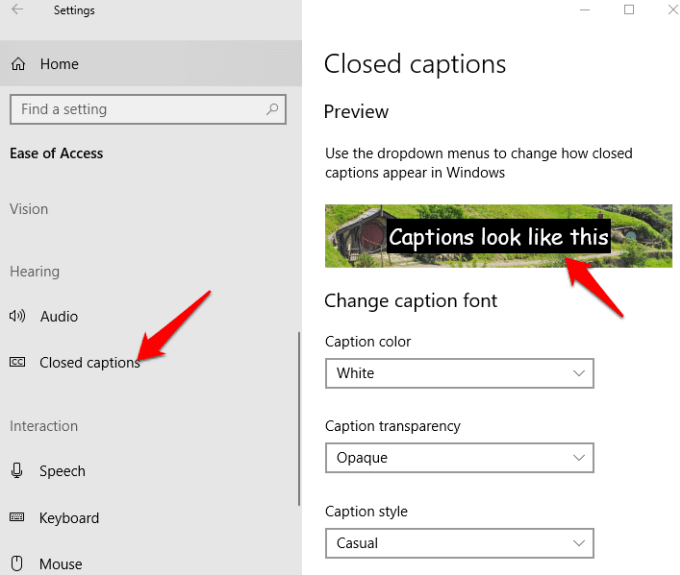
Kiti „Windows 10“ pritaikymo neįgaliesiems nustatymai, kuriuos galite tinkinti, apima antraštės skaidrumą, dydį, stilių ir efektus, nors galite naudoti tik aštuonias spalvas. Atlikus kiekvieną pakeitimą ekrano viršuje rodoma tiesioginė pakeitimų peržiūra, o nustatymai bus pritaikyti subtitrams palaikomose vietinėse medijos leistuvėse.
Kalbėjimo atpažinimas
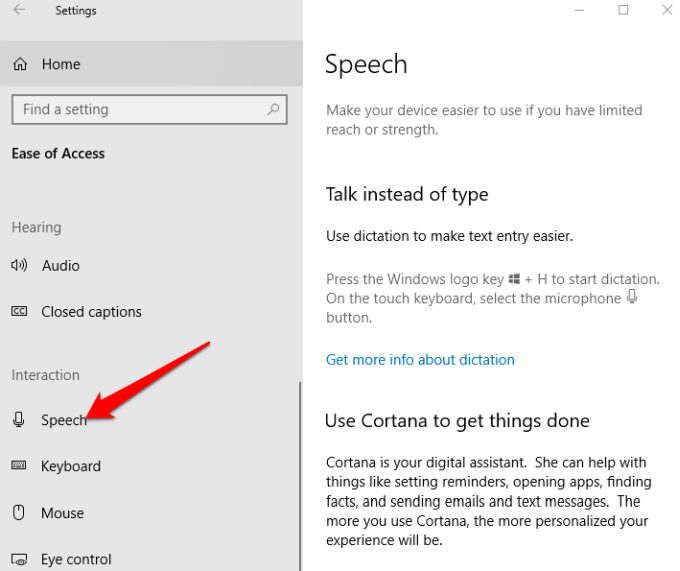
Ši programa naudinga naršant meniu, diktuojant dokumentus ir naršant internete. Jis klausosi jūsų ištartų žodžių ir paverčia juos veiksmais ekrane. Jį galite įjungti atidarę Nustatymai > Kalba ir slinkite žemyn iki Diktuokite tekstą ir valdykite įrenginį tik balsu.
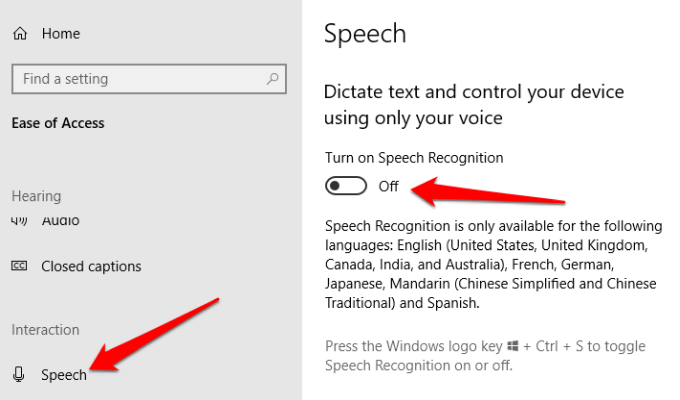
Pastaba: Kalbos atpažinimas galimas tik anglų (JAV, JK, Kanadoje, Australijoje ir Indijoje), prancūzų, vokiečių, japonų, mandarinų (tradicinė kinų ir supaprastinta kinų kalba) ir ispanų kalbomis.
Taip pat galite naudoti diktantą kalbėdami, o ne rašydami tekstą. Arba nustatyti ir naudoti „Cortana“. – Windows skaitmeninis asmeninis asistentas – su kalbos atpažinimu įvairioms užduotims atlikti. Tai apima teksto ar el. laiškų siuntimą, susitikimų įtraukimą į kalendorių, susitikimų priminimų gavimą, skaičiavimų atlikimą arba paiešką internete.
„Cortana“ taip pat gali suteikti informacijos apie vietinius orus, naujienų antraštes, nuorodas žemėlapyje, eismo sąlygas, akcijų rinkos naujienas ir net sporto naujienas apie jūsų mėgstamas komandas.
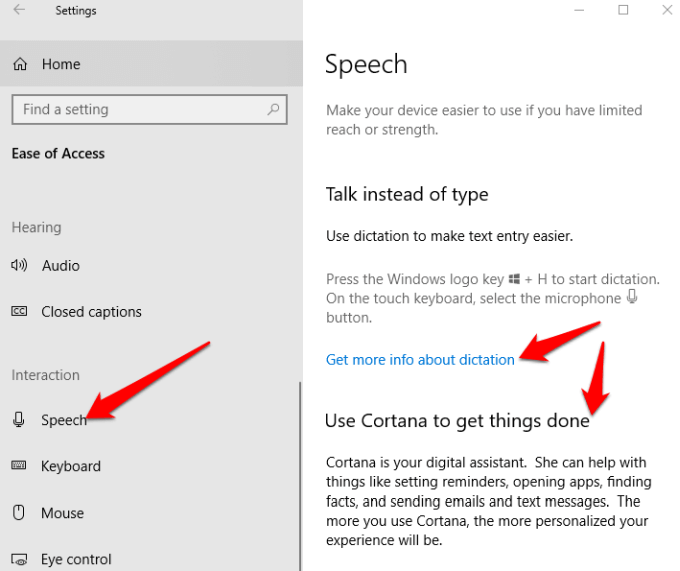
Pastaba: Diktavimas galimas tik JAV anglų kalba ir reikalingas interneto ryšys. Galite naudoti „Windows Speech Recognition“, norėdami diktuoti kitomis kalbomis. „Cortana“ taip pat gali būti išjungta verslo kompiuteriuose IT valdomose sistemose.
klaviatūra
Tai vienas iš svarbiausių „Windows 10“ taškų, nes joje siūlomos įvairios tinkinimo parinktys žmonėms, turintiems negalią ar specialių poreikių, dėl kurių klaviatūra yra lengviau ir patogiau naudotis. Klaviatūroje yra keturi mini įrankiai, padedantys pasiekti „Windows 10“:
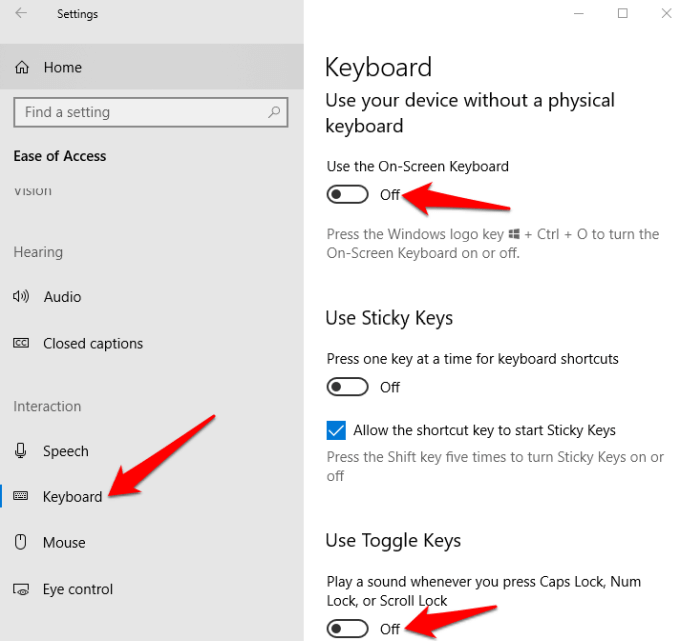
- Lipni raktai leidžia vienu metu laikyti nuspaudus vieną klavišą, o ne kelis klavišus sparčiųjų klavišų deriniai kaip CTRL+ALT+DELETE. Idealiai tinka visiems, kuriems sunku ilgą laiką išlaikyti pirštų miklumą.
- Filtro raktai patikrinti pakartotiniai klavišų paspaudimai todėl jums nereikės kiekvieną kartą naudoti grįžimo klavišo, kad galėtumėte grįžti prie to, ką parašėte. Jei jums sunku valdyti savo rankas klaviatūra, šis įrankis pravers.
- Šios ekrano klaviatūra leidžia naudoti pelę įvesti simbolius iš grafinės klaviatūros ekrane.
- Perjungimo klavišai padėti sužinoti, ar Caps Lock suaktyvintas, ar ne, leisdamas garsą kiekvieną kartą, kai paspaudžiate klavišus Num Lock, Scroll Lock arba Function Lock.
Spalvų filtrai
Žmonės, turintys jautrumą šviesai arba daltonizmą, gali naudoti „Windows 10“ spalvų filtrų funkciją padidinti kontrastą todėl lengviau matyti, kas rodoma ekrane. Taip pat galite tinkinti ekrano spalvų paletę, kad atskirtumėte elementus pagal spalvą arba visiškai jos atsisakytumėte.
Norėdami įjungti spalvų filtrus, spustelėkite Pradėti> Nustatymai> Lengva prieiga> Spalvų filtrai ir perjunkite Įjunkite spalvų filtrus įjungti.
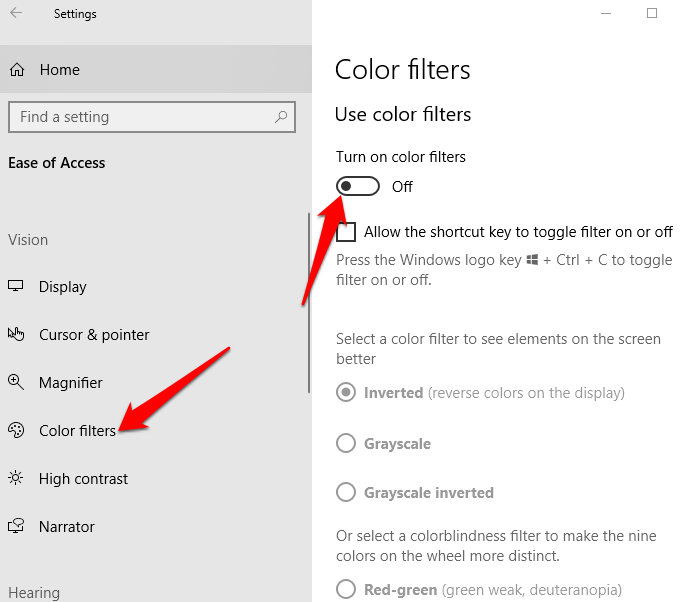
Filtrus galima įsigyti invertuotų, pilkų atspalvių, pilkų atspalvių apverstų, Protanopia, Deuteranopia ir Tritanopia.
pelė
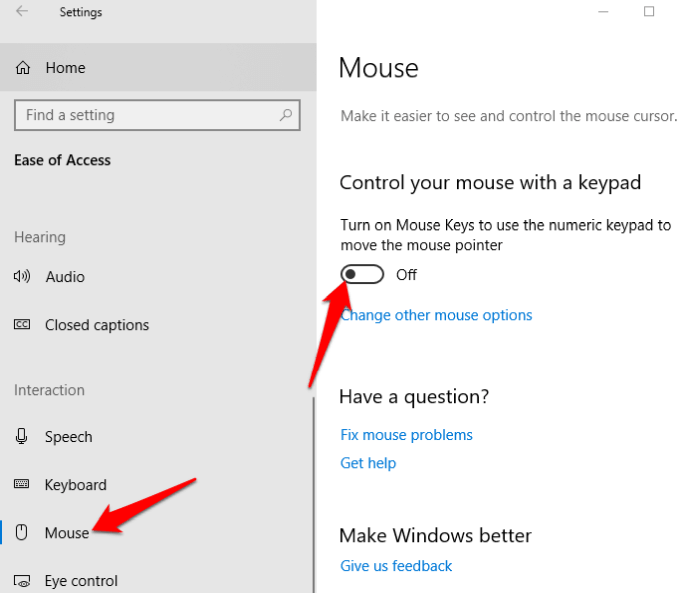
Jei jums sunku matyti pelės žymeklį ekrane, galite padaryti jį labiau matomą pakeisdami jo dydį ir spalvą bei įjungti funkcijas, kurios palengvina naudojimą.
Norėdami pakeisti žymeklio dydį ir spalvą, eikite į Nustatymai> Lengva prieiga> Žymeklis ir žymeklis.
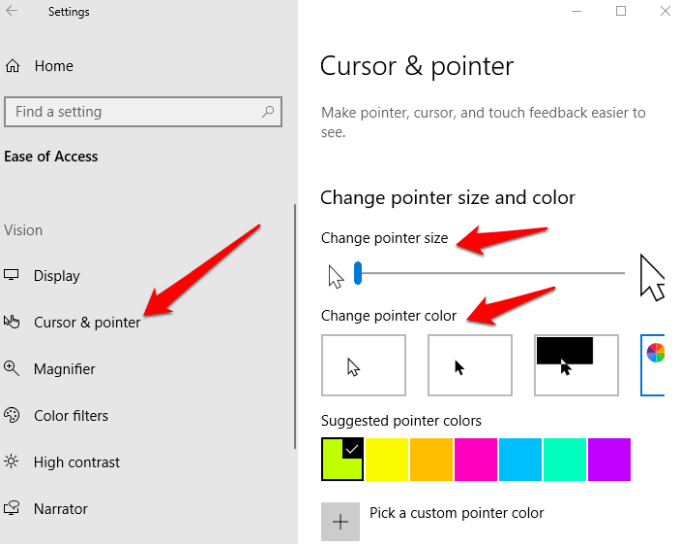
Užuot naudoję pelę, galite įjungti pelės klavišus ir naudokite skaičių klaviatūrą kaip antrinę pelę ir perkelkite žymeklį aplink ekraną.
Atviras Nustatymai> Lengva prieiga> Pelė> įjunkite pelės klavišus ir koreguokite pagal tai, kas jums patogu.
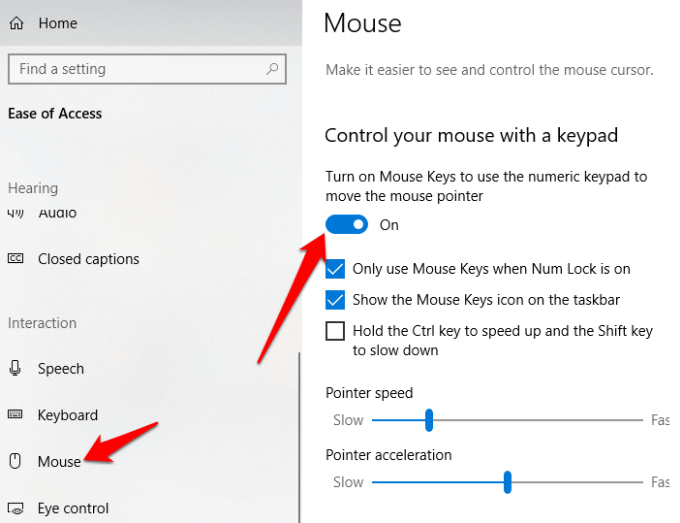
Akių kontrolė

Tai gana nauja „Microsoft“ funkcija, kuri naudoja akių sekimo programinę įrangą, padedančią neįgaliesiems bendrauti, įvedant atsakymus akimis.
Iki pradėkite nuo akių kontrolės, jums reikės suderinamo (palaikomo) akių stebėjimo įrenginio, „Windows 10 Fall Creator“ naujinimo (1709 ar naujesnės versijos) ir asmens, kuris padėtų nustatyti įrenginius ir pakeisti akių valdymo nustatymus spustelėjus Nustatymai> Lengva prieiga> Akių valdymas.
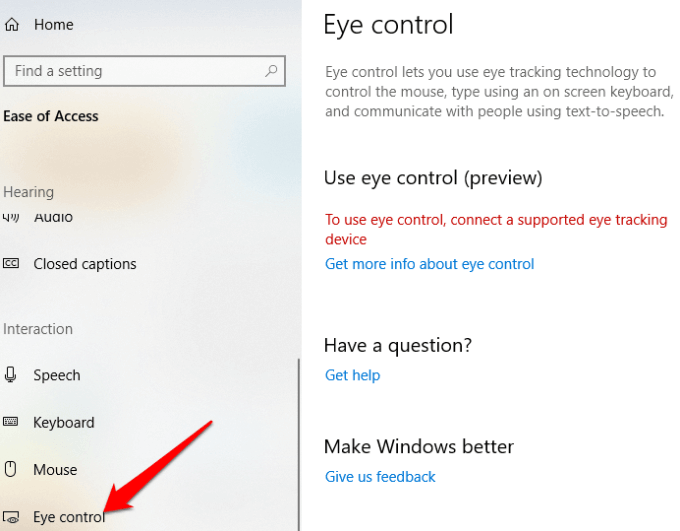
Viena iš „Microsoft“ sėkmės istorijų naudojant šią funkciją yra Otto Knoke, Power BI ekspertas, kuriam buvo diagnozuota amiotrofinė šoninė sklerozė (ALS). Knoke'as atrado „Eye Control“ sistemoje „Windows 10“ ir nuo tada, jo teigimu, padėjo jam bendrauti ir būti produktyvesniam.
Išvada
„Windows 10“ lengva prieiga yra gana organizuota, nors jos funkcijos gali būti naudingesnės. Štai kodėl „Microsoft“ sukūrė Neįgalumo atsakymų stalas be kitų būdų gauti atsiliepimų ir teikti techninę pagalbą telefonu ir pokalbiais.