- in Windows 10 by Admin
9 Kritiskās struktūras korupcijas BSOD kļūdas labojumi operētājsistēmā Windows 10

Nav tādas lietas kā BSOD (Blue Screen of Death) kļūda, kas nebūtu biedējoša. Tomēr “kritiskās struktūras korupcijai” ir jābūt vienai no biedējošākajām kļūdām, par kurām mēs zinām.
Neļauties panikai! Lai gan šī fatālā kļūda var norādīt uz nopietnu problēmu, nav tā, ka jūsu dators pēkšņi uzliesmo. Dziļi ieelpojiet un veiciet tālāk norādītās problēmu novēršanas iespējas.
Kas ir fatāla kļūda (BSOD)?
Ja šī ir jūsu pirmā juceklis ar baiso Blue Screen of Death (oficiāli “liktenīga kļūda”), tad tas ir pelnījis īsu paskaidrojumu. Šīs ir kļūdas, kuras sistēma Windows nevar izlabot un, ja tā tiek atstāta viena, var izraisīt datu bojājumus un citus nopietnus sistēmas bojājumus vai nestabilitāti.
Tātad, no vienas puses, BSOD ir laba lieta, jo jūsu dators cenšas palīdzēt jums aktīvi aizsargāt sistēmu. No otras puses, tas nozīmē, ka kaut kas nav kārtībā. Šī problēma var būt nenozīmīga vai grūti atrisināma, taču tai ir jāpievērš uzmanība.
Daudzi šī konkrētā BSOD labojumi pārklājas ar citu fatālu kļūdu labojumiem. Tāpēc noteikti ir vērts apskatīt mūsu ģenerāli BSOD problēmu novēršanas rokasgrāmata.
Kas izraisa kritiskās struktūras korupciju BSOD?
Nav pilnībā skaidrs, kas izraisa šo kļūdu. Tomēr tas noteikti ir saistīts vai nu ar sava veida aparatūras kļūmi, vai, mazāk nopietni, ar draiveri. Jebkurā gadījumā operētājsistēmas Windows 10 struktūrā tiek veiktas negodīgas izmaiņas kodols kas izraisa liktenīgo kļūdu.
Tas ir īpašs efekts ar neskaidru un plašu iespējamo cēloņu klāstu. Tomēr mums vajadzētu atrast veidu, kā to sašaurināt, veicot tālāk norādītās pamata darbības.
1. Piezīmējiet nesen veiktās izmaiņas
Lai gan ir pilnīgi iespējams, ka nāvējošas kļūdas var rasties aparatūras darbības traucējumu dēļ fonā, visticamāk, to izraisījušas nesen veiktas izmaiņas jūsu sistēmā.

Tāpēc ir vērts izveidot sarakstu ar jaunākajām izmaiņām, par kurām esat informēts, un sākt problēmu novēršanas ceļu ar šīm izmaiņām. Atceļot tos atpakaļ vai izmantojot tos kā veidu, kā sašaurināt iespējamo problēmas izcelsmi. Lietas, kurām jāpievērš uzmanība, ietver:
- Jauna aparatūra vai jauni aparatūras draiveri.
- Jaunu lietojumprogrammu instalēšana.
- Jaunākie Windows atjauninājumi.
Korelācija nenozīmē cēloņsakarību, taču pietiek ar zilā ekrāna kļūdu, kas cieši seko kādai no šāda veida izmaiņām, lai attaisnotu pārbaudi.
2. Sāknējiet drošajā režīmā
Ja vēlaties noskaidrot, vai draiveris vai cita startēšanas lietojumprogramma ir atbildīga par šo kļūdu, tas var palīdzēt palaist Windows 10 drošajā režīmā. Drošajā režīmā tiek ielādēta tikai vispārīga draiveru kopa, un neviens no pielāgotajiem startēšanas elementiem, ko lielākā daļa no mums ir izveidojis pēc kāda laika, netiek ielādēts atmiņā.

Ja, neskatoties uz to, ka esat drošajā režīmā, joprojām tiek parādīta kritiskās struktūras korupcijas kļūda, visticamāk, ka jūsu problēmu pamatā ir aparatūras iemesls. Ja nezināt, kā palaist drošajā režīmā, pārbaudiet Kā restartēt Windows drošajā režīmā.
3. Veiciet tīru sāknēšanu
Drošajā režīmā sistēma Windows tiek noņemta līdz vissvarīgākajām lietām, lai nodrošinātu stabilu vidi problēmu novēršanai. Tomēr ir cits sāknēšanas režīms, kurā tiek pieņemts, ka problēma nav pati Windows. Tā vietā tīra sāknēšana atstāj Windows vienu un atspējo visas trešās puses startēšanas programmas un citus pielāgojumus. Tas ir labs veids, kā noskaidrot, vai BSOD izraisa kaut kas pašā Windows vai trešās puses lietotne.
Tīras palaišanas veikšana ir nedaudz sarežģītāka nekā drošajā režīmā. Tātad, ja vēlaties to izmēģināt pats, pārbaudiet Veiciet tīru sāknēšanu operētājsistēmā Windows 7/8/10 detalizētus norādījumus.
4. Atvienojiet USB ierīces
Novēršot tādas kļūdas kā šīs, vienmēr ir ieteicams no vienādojuma noņemt pēc iespējas vairāk mainīgo. Tāpēc atvienojiet katru USB ierīci, kas jums nav absolūti nepieciešama.

Parasti tas nozīmē visu, izņemot tastatūru un peli. Ja BSOD apstājas, pievienojiet ierīces atpakaļ pa vienai, līdz tas atkārtojas. Tam vajadzētu sniegt norādes par to, kuras ierīces varētu būt atbildīgas.
5. Atinstalējiet nepareizas lietojumprogrammas
Šķiet, ka ir noteikta lietojumprogrammu apakškopa, kas izraisa kritiskās struktūras bojājumu kļūdu. Viņi to nedara visiem, un, iespējams, lielāko daļu laika viņi strādā lieliski.
Kuras lietojumprogrammas? Mēs esam redzējuši anekdotiskus ziņojumus par lietojumprogrammām, piemēram, Alcohol 120% un Daemon Tools, kas izraisa šo BSOD. Tātad, ja jums ir instalētas šīs lietojumprogrammas vai tādas, kurām ir līdzīgs sistēmas piekļuves vai funkcionalitātes līmenis, mēģiniet tās atinstalēt.
6. Kopējais vaininieks: displeja draiveri
Pamatojoties uz dažādiem gadījumiem, ko esam redzējuši ar šo BSOD internetā, šķiet, ka iemesls bieži vien ir bojāti displeja draiveri. Tas nozīmē, ka viens no iespējamiem labojumiem ir pašreizējā displeja draivera atinstalēšana un jaunākā draivera pārinstalēšana.

Tomēr, kad mēs sakām “atinstalēt”, mēs to patiešām domājam. Displeja draiveri ir bēdīgi slaveni ar to, ka tie netiek pareizi noņemti no sistēmas, kas patiesībā ir viens no iemesliem, kādēļ tie rada problēmas. Šī iemesla dēļ jums vajadzētu izmantot DDU (Displeja draivera atinstalētājs). Vislabāk ir atinstalēt draiveri drošajā režīmā un pēc tam instalēt jauno draiveri kā jaunu programmatūru.
7. Atsaukt Overclocking
Šis ir solis, ko mēs iesakām gandrīz jebkurai fatālai kļūdai, kas notiek datorā. Ja kāda no jūsu sastāvdaļām, piemēram, GPU, CPU vai RAM darbojas, pārsniedzot to nominālās specifikācijas, vispirms pārslēdziet tos atpakaļ uz krājuma iestatījumiem, pirms veicat jebkādu citu problēmu novēršanu.
8. Aparatūras testēšana
Aparatūras kļūme var būt gandrīz jebkura BSOD avots, un kritiskās struktūras korupcija neatšķiras. Tāpēc ir vērts veikt dažus aparatūras diagnostiku, lai pārliecinātos, ka tas nav bojāts komponents.

Vispirms palaidiet Windows diska pārbaudītāju katrā no diskdziņiem. Ja ir slikti sektori vai SMART ziņošanas sistēma norāda uz gaidāmo kļūmi, jūs uzzināsit šādā veidā.
Lai gan tas, iespējams, nav problēma ar RAM, tā ir laba ideja palaist Windows Memory Diagnostic ik pa laikam vienalga.
9. Pārbaudiet sistēmas failus
Sistēmas failu pārbaudītājs (SFC) operētājsistēmā Windows ir viens no labākajiem vispārējas nozīmes problēmu novēršanas soļiem, ko varat veikt ikreiz, kad šķiet, ka pati Windows nedarbojas. Tas pārbauda visus jūsu sistēmas failus, lai pārliecinātos, ka tie nav bojāti vai nepareizi. Ja tiek atrasts bojāts fails, SFC to aizstās ar jaunu kopiju.
Lai izmantotu SFC, viss, kas jums jādara, ir:
- Ar peles labo pogu noklikšķiniet uz sākt poga
- Izvēlēties Windows Powershell (administrators)
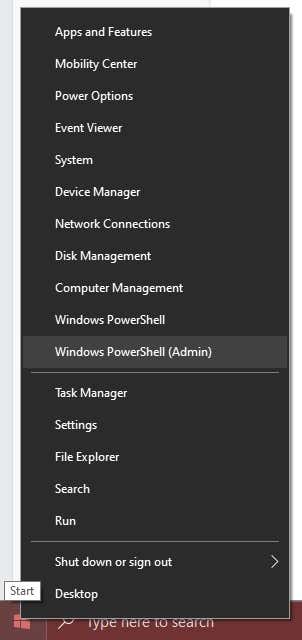
- Ierakstiet sfc /scannow un nospiediet ienākt
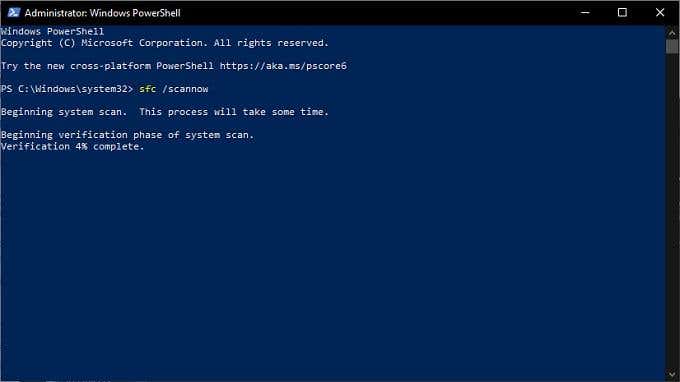
Ja process tiek pabeigts bez kļūdām, jūs zināt, ka tas nebija bojāts sistēmas fails.
Kritiska neveiksme?
Mēs ceram, ka pēc šo problēmu novēršanas padomu izmēģināšanas jūsu kritiskā struktūras kļūda ir pazudusi. Tomēr, ja tas atkārtojas vai jūs vienkārši nevarat atrast iemeslu, kāpēc tas notiek, vienmēr pastāv kodolenerģijas risinājums.
Skatiet 3 veidus, kā notīrīt un atkārtoti instalēt sistēmu Windows 10 un uzziniet, kā sākt no jauna.