Labojiet lēnā labā klikšķa konteksta izvēlni operētājsistēmā Windows 10

Ja nesen esat jauninājis vai atjauninājis savu Windows, iespējams, saskaraties ar šo problēmu, jo ar peles labo pogu noklikšķiniet uz darbvirsmas kontekstizvēlne, kas darbojas lēni. Faktiski, kad ar peles labo pogu noklikšķiniet uz darbvirsmas, kontekstam ir nepieciešams daudz laika. izvēlne. Īsāk sakot, ar peles labo pogu noklikšķiniet konteksta izvēlne, šķiet, kāda iemesla dēļ ir aizkavējusies, un tāpēc tā šķiet lēna. Tāpēc, lai novērstu problēmu, vispirms ir jāatrod aizkavēšanās cēlonis un pēc tam tas jānovērš.

Šī problēma ir kaitinoša, jo darbvirsmas ar peles labo pogu noklikšķina svarīgā Windows funkcijā, kas ļauj lietotājiem ātri piekļūt iestatījumiem, displeja iestatījumiem utt. Šķiet, ka galvenā problēma ir kāda trešās puses lietojumprogramma, kas, šķiet, ir pretrunā ar Windows Shell paplašinājumiem vai korumpēta trešā puse. pats čaulas pagarinājums. Dažos gadījumos šķiet, ka kļūdainu vai novecojušu displeja draiveru dēļ labā klikšķa kontekstizvēlne parādās lēni. Tāpēc, netērējot laiku, redzēsim, kā faktiski labot lēnā labā klikšķa konteksta izvēlni operētājsistēmā Windows 3, izmantojot tālāk norādītās problēmu novēršanas darbības.
Pārliecinieties, lai izveidojiet atjaunošanas punktu ja kaut kas notiks nepareizi.
1. metode: atjauniniet displeja draiverus
1. Nospiediet Windows taustiņu + R, pēc tam ierakstiet devmgmt.msc un nospiediet taustiņu Enter, lai atvērtu ierīču pārvaldnieku.

2. Pēc tam izvērsiet Displeja adapteri un ar peles labo pogu noklikšķiniet uz savas Nvidia grafiskās kartes un atlasiet Iespējot.

3. Kad esat to izdarījis vēlreiz, ar peles labo pogu noklikšķiniet uz grafiskās kartes un atlasiet “Atjaunināt draivera programmatūru."

4. Atlasiet “Meklējiet automātiski atjauninātu draivera programmatūru” un ļaujiet tai pabeigt procesu.

5. Ja iepriekš minētā darbība var atrisināt jūsu problēmu, lieliski, ja nē, turpiniet.
6. Atkal atlasiet "Update Driver Software" bet šoreiz nākamajā ekrānā atlasiet “Pārlūkojiet datoru, lai atrastu draivera programmatūru."

7. Tagad atlasiet "Ļaujiet man izvēlēties no ierīces draiveru saraksta manā datorā. "

8. Visbeidzot sarakstā atlasiet saderīgo draiveri Nvidia grafiskā karte un noklikšķiniet uz Tālāk.
9. Ļaujiet iepriekšminētajam procesam pabeigt un restartējiet datoru, lai saglabātu izmaiņas. Pēc grafiskās kartes atjaunināšanas varat to izdarīt Labojiet lēnā labā klikšķa konteksta izvēlni operētājsistēmā Windows 10.
2. metode: atspējojiet trešās puses apvalka paplašinājumus
Ja jums ir kontekstizvēlne ar daudziem trešās puses čaulas paplašinājumiem, iespējams, ka viens no tiem ir bojāts, un tāpēc tas rada aizkavi labās pogas kontekstizvēlnē. Arī daudzi čaulas paplašinājumi var izraisīt aizkavi, tāpēc noteikti atspējojiet visus nevajadzīgos čaulas paplašinājumus.
1. Lejupielādējiet programmu no šeit un pēc tam ar peles labo pogu noklikšķiniet uz tā un atlasiet Palaist kā administratoram (jums tas nav jāinstalē).
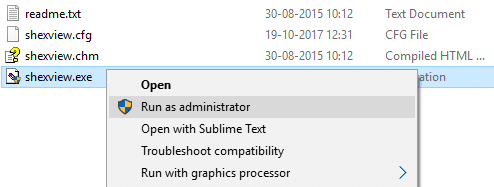
2. Izvēlnē noklikšķiniet uz Iespējas, noklikšķiniet uz Filtrējiet pēc paplašinājuma veida un izvēlieties Konteksta izvēlne.
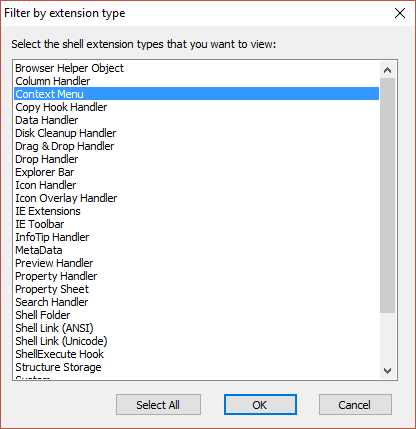
3. Nākamajā ekrānā jūs redzēsiet ierakstu sarakstu, zem tiem ierakstus, kas atzīmēti ar rozā fons tiks instalēta ar trešo pušu programmatūru.
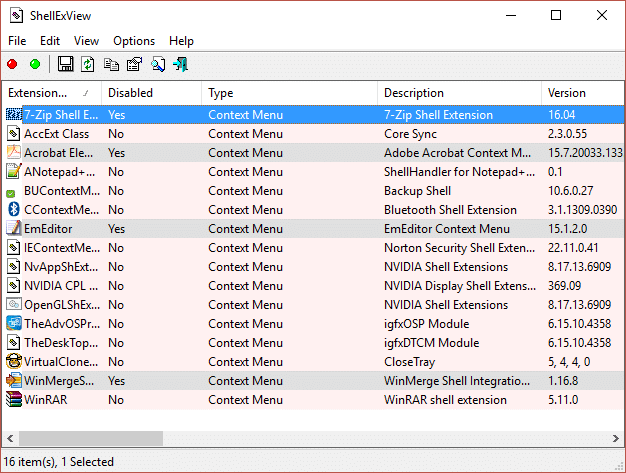
4. Turiet nospiestu taustiņu CTRL un atlasiet visus iepriekš minētos ierakstus, kas atzīmēti ar rozā fonu noklikšķiniet uz sarkanās pogas augšējā kreisajā stūrī, lai atspējotu.
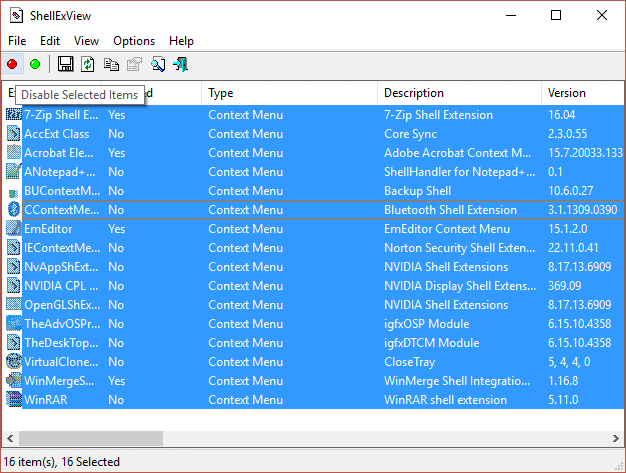
5. Restartējiet datoru, lai saglabātu izmaiņas un pārbaudītu, vai varat Labojiet lēnā labā klikšķa konteksta izvēlni operētājsistēmā Windows 10.
6. Ja problēma ir atrisināta, to noteikti izraisījis kāds no čaulas paplašinājumiem, un, lai noskaidrotu, kurš no tiem bija vainīgais, varat sākt pa vienam iespējot paplašinājumus, līdz problēma atkārtojas.
7. atspējot konkrēto paplašinājumu un pēc tam atinstalējiet ar to saistīto programmatūru.
8. Restartējiet datoru, lai saglabātu izmaiņas.
3. metode: veiciet tīru sāknēšanu
Varat ievietot datoru tīrā sāknēšanas stāvoklī un pārbaudīt. Pastāv iespēja, ka trešās puses lietojumprogramma ir konfliktējoša un izraisa problēmu.
1. Nospiediet Windows atslēga + R pogu, pēc tam ierakstiet 'msconfig' un noklikšķiniet uz Labi.

2. Cilnē Vispārīgi pārbaudiet "Selektīva palaišana" tiek pārbaudīts.
3. Noņemiet atzīmi 'Ielādēt startēšanas vienumus' selektīvās palaišanas laikā.

4. Atlasiet cilni Service un atzīmējiet izvēles rūtiņu "Slēpt visus Microsoft pakalpojumus."
5. Tagad noklikšķiniet 'Atspējot visu atspējojiet visus nevajadzīgos pakalpojumus, kas var izraisīt konfliktu.

6. Cilnē Startup noklikšķiniet uz Atvērt uzdevumu pārvaldnieku.
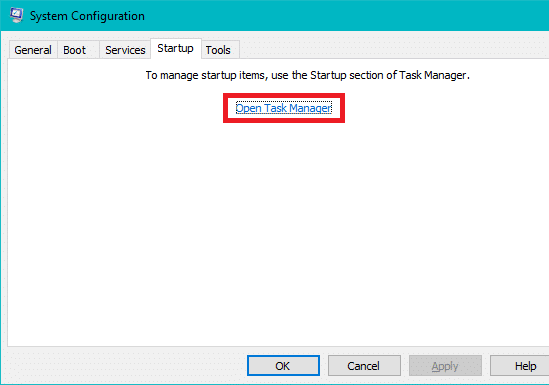
7. Tagad, iekšā cilne Startēšana (Uzdevumu pārvaldnieka iekšpusē) atspējot visu startēšanas vienumi, kas ir iespējoti.
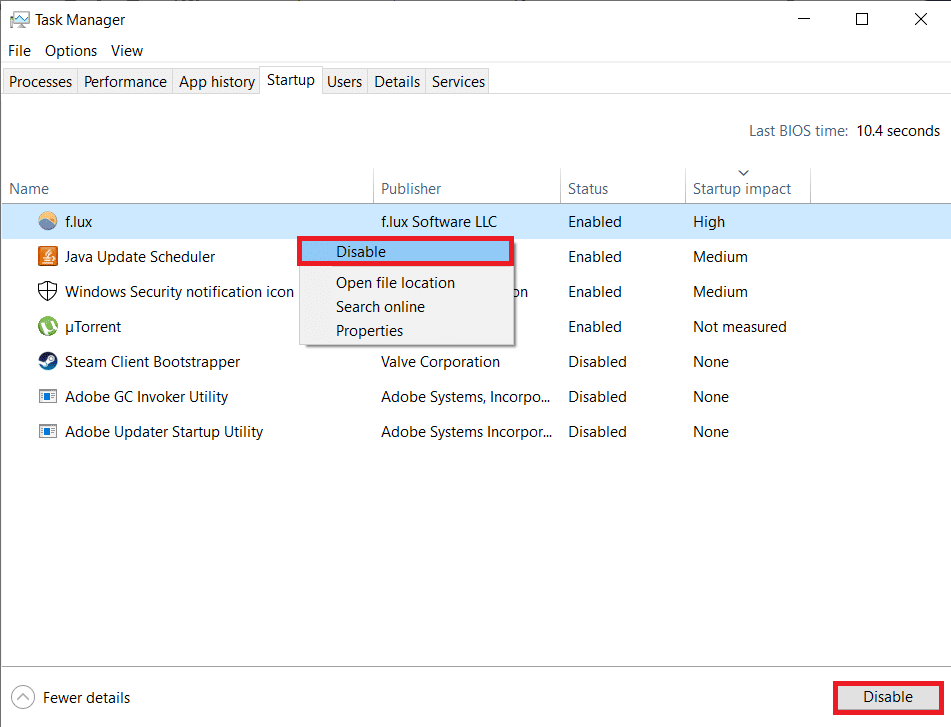
8. Noklikšķiniet uz Labi un pēc tam Restartēt. Ja problēma ir atrisināta un vēlaties to izmeklēt, izpildiet šo rokasgrāmatu.
9. Vēlreiz nospiediet Windows taustiņu + R pogu un veidu 'msconfig' un noklikšķiniet uz Labi.
10. Cilnē Vispārīgi atlasiet Parasta startēšanas opcija un pēc tam noklikšķiniet uz Labi.

11. Kad tiek parādīts aicinājums restartēt datoru, noklikšķiniet uz Restartēt. Tas jums noteikti palīdzētu Labojiet lēnā labā klikšķa konteksta izvēlni operētājsistēmā Windows 10.
4. metode: reģistra labošana
Piezīme: Pirms turpināt, izveidojiet reģistra dublējumu.
1. Nospiediet Windows taustiņu + R, pēc tam ierakstiet regedit un nospiediet taustiņu Enter, lai atvērtu reģistra redaktoru.

2. Pārejiet uz šo reģistra atslēgu:
HKEY_CLASSES_ROOTDirectoryshellexContextMenuHandlers
3. Noteikti iezīmējiet ContextMenu Handlers, un zem tā būs vairākas citas mapes.
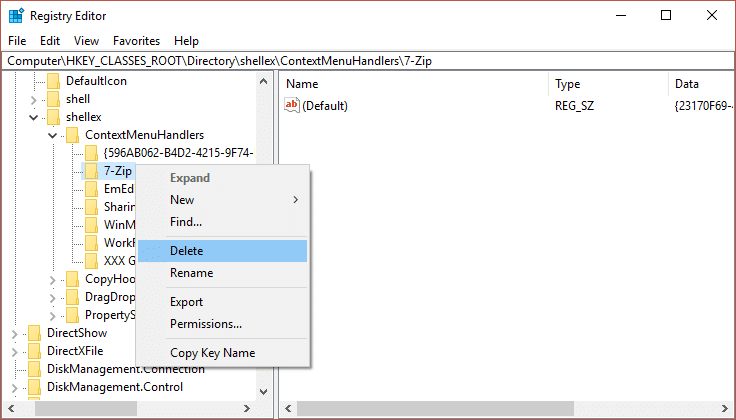
4. Ar peles labo pogu noklikšķiniet uz katra no tiem izņemot New un WorkFolders un tad atlasiet Dzēst.
Piezīme: Ja nevēlaties dzēst visas mapes, varat sākt ar dzēšanu, līdz problēma tiek atrisināta. Bet pēc katras izdzēstās mapes ir jārestartē.
5. Restartējiet datoru, lai saglabātu izmaiņas.
Ieteicams:
Tas ir tas, kas jums ir veiksmīgi Labojiet lēnā labā klikšķa konteksta izvēlni operētājsistēmā Windows 10 bet, ja jums joprojām ir kādi jautājumi par iepriekš minēto rokasgrāmatu, uzdodiet tos komentāru sadaļā.