- in Windows 10 by Admin
Kā piekļūt mapei Windowsapps operētājsistēmā Windows 10
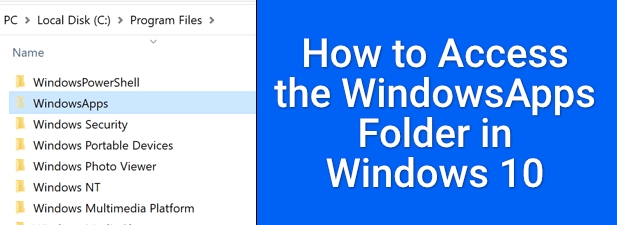
Windows operētājsistēmai ir failu direktoriju struktūra, kas lielākajās versijās nav daudz mainījusies. Sistēmas pamatfaili ir atrodami mapē Windows, lietotāja profila dati mapē Lietotāji un programmu faili mapēs Program Files un Program Files (x86).
Bet kā ar Microsoft Store lietotnēm? Atšķirībā no citām darbvirsmas programmām, Microsoft Store lietotnes paliek paslēptas slepenā WindowsApps mapē. Windows ierobežo piekļuvi šai mapei no standarta Windows lietotāju kontiem, tāpēc, lai to skatītu vai rediģētu jebkādā veidā, jums ir jāveic dažas izmaiņas. Lūk, kas jums jādara.
Kas ir WindowsApps mape operētājsistēmā Windows 10?
Kā jau minējām, mape WindowsApps ir ierobežota mape, kurā ir Microsoft Store lietotnes. Tajā ir arī dažas Windows lietotnes, kas izmanto universālās Windows platformas (UWP) lietotņu stilu (kā ieviests operētājsistēmā Windows 8), piemēram, Jūsu tālruņa lietotne (yourphone.exe).
No drošības viedokļa WindowsApps mapes ierobežošana ir jēga. Pārvietojot Microsoft Store lietotnes smilškastes no pārējā Windows un ierobežojot failu īpašumtiesības uz slēptu TrustedInstaller lietotāja kontu, Microsoft Store programmām ir ierobežota piekļuve pārējai Windows, salīdzinot ar standarta darbvirsmas programmām.
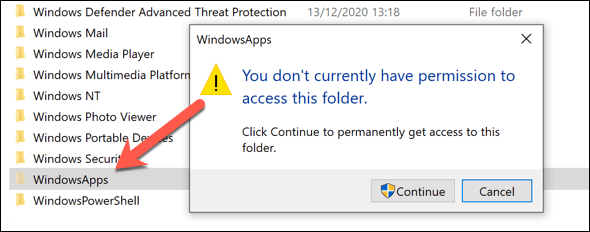
Diemžēl tas nozīmē, ka jebkādu izmaiņu veikšana mapē WindowsApps (vai tās skatīšana vispār) ir sarežģīta. Vispirms jums būs jāveic darbības, lai iegūtu īpašumtiesības uz mapi, ļaujot jums pēc tam piekļūt mapei, lai mainītu to.
Tomēr ir svarīgi apsvērt drošības riskus, pirms mēģināt to darīt. Lai gan Microsoft pārbauda lietotņu kvalitāti un drošību, piekļuves ierobežošana mapei WindowsApps pievieno vēl vienu aizsardzības līmeni, liedzot piekļuvi citiem sensitīviem failiem vai mapēm (piemēram, jūsu lietotāja profila mapei C:Users direktorijā).
Pārņemot īpašumtiesības uz mapi, jūs samazinat šo papildu aizsardzību un vairāk sistēmas datu pakļaujat Microsoft Store lietotnēm. Ja jūs uztraucaties, jums vajadzētu meklēt ļaunprātīgu programmatūru pēc tam piedāvāt sev sirdsmieru.
Windows File Explorer izmantošana, lai piekļūtu mapei WindowsApps
Lai piekļūtu mapei WindowsApp operētājsistēmā Windows 10, vienkāršākā metode ir izmantot Windows File Explorer. Jums būs jāiespējo slēpto mapju skatīšana un jāpārņem īpašumtiesības uz mapi, lai jūs varētu skatīt mapi un veikt izmaiņas.
- Lai sāktu, atveriet File Explorer savā Windows datorā. Windows pēc noklusējuma slēpj noteiktas mapes, tāpēc vispirms tas ir jāatspējo. Lai to izdarītu, atlasiet Pilna > slēptās priekšmeti. Tādējādi labajā pusē esošajā direktoriju sarakstā tiks parādīti slēptie faili un mapes.
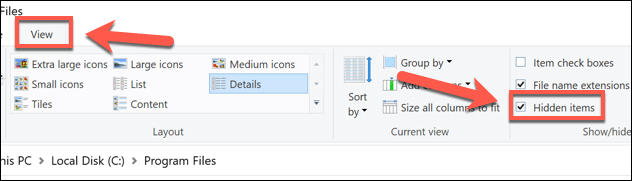
- Kad ir pieejamas slēptās mapes, atveriet Program Files direktorijs (parasti C: Program Files), izmantojot adreses joslu. WindowsApp mapei jābūt redzamai direktoriju sarakstā.
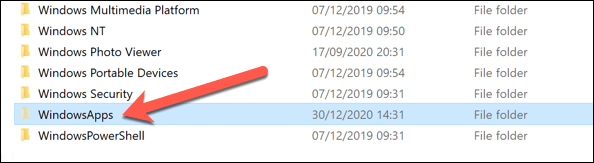
- Lai pārņemtu kontroli pār WindowsApps, ar peles labo pogu noklikšķiniet uz mapes un atlasiet Rekvizīti.
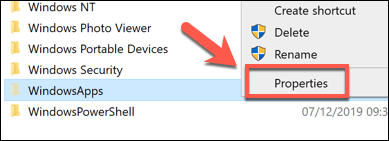
- Iekš Rekvizīti logā atlasiet Drošība cilni, pēc tam atlasiet uzlabots variants.
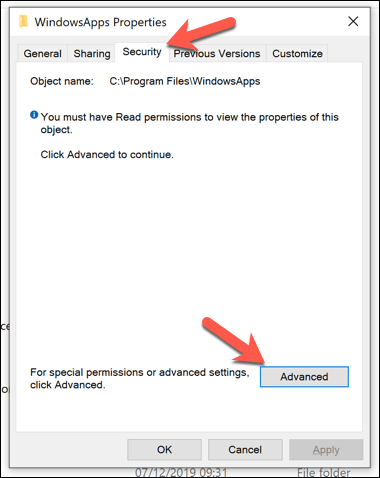
- Iekš Advanced Security Settings logā atlasiet Mainīt pogu, kas norādīta blakus īpašnieks informācija augšpusē.
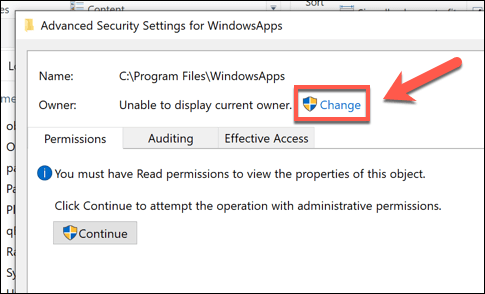
- Iekš Izvēlieties lietotāja vai grupas lodziņā ierakstiet sava Windows lietotāja konta lietotājvārdu un pēc tam atlasiet Pārbaudīt vārdus pirms atlasīšanas OK. Microsoft kontiem tā vietā ierakstiet savu e-pasta adresi.
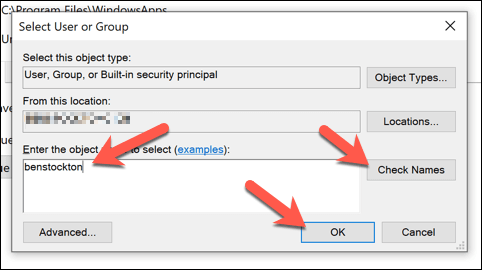
- Mapes īpašumtiesības tiks atjauninātas, lai atspoguļotu jūsu lietotājvārdu (kā redzams īpašnieks informācija loga augšdaļā). Noteikti iespējojiet Aizstāt īpašnieku apakškonteineros un objektiem izvēles rūtiņa izvēlnes augšdaļā. Ja vēlaties turpināt, atlasiet OK (Vai Izvēlēties > OK), lai veiktu izmaiņas.
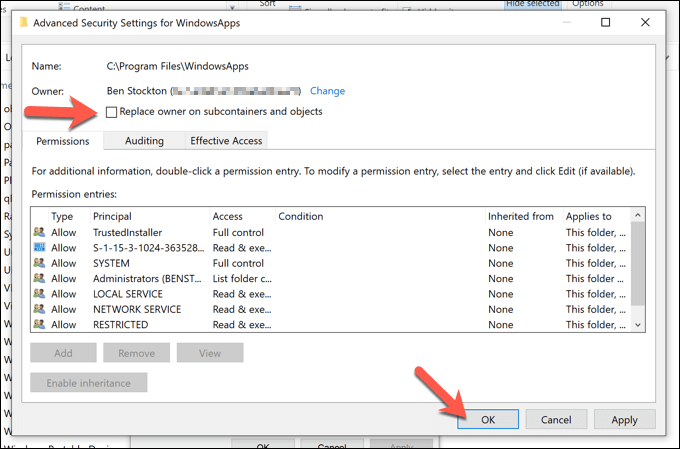
- Tagad jums vajadzētu būt iespējai skatīt un rediģēt mapi WindowApps, kā arī visas apakšmapes un failus. Veiciet dubultklikšķi uz WindowsApps mapē C: Program Files direktoriju, lai skatītu visu saturu.
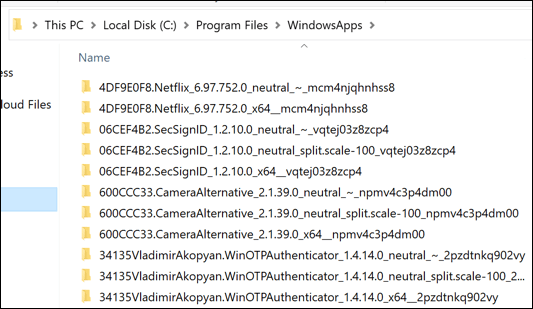
Piekļuves iegūšana WindowsApps, izmantojot Windows PowerShell
Iepriekš minētā metode piešķirs jums piekļuvi mapei WindowsApps un ļaus jums pārņemt īpašumtiesības, taču tas var būt diezgan apgrūtinošs process. Ja vēlaties ātri mainīt WindowsApps mapes īpašumtiesības un iegūt pilnu piekļuvi, varat izmantot Windows PowerShell vietā.
- Lai atvērtu jaunu PowerShell logu, ar peles labo pogu noklikšķiniet uz izvēlnes Sākt un atlasiet Windows PowerShell (Admin) variants.
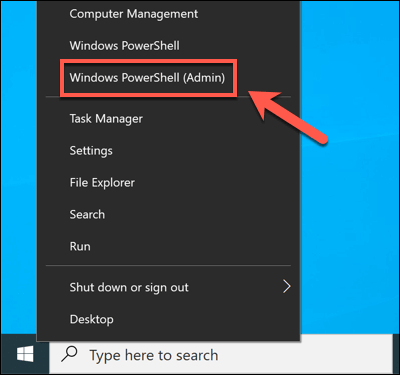
- Jaunajā PowerShell versijā logs, tips takeown /f “C:Program FilesWindowsApps” /r un nospiediet ienākt. Tas prasīs kādu laiku. Izmantojot /f (spēks) un /r (rekursīvie) karogi, takeown komanda piespiedīs mainīt WindowsApps mapes īpašumtiesības, piemērojot izmaiņas visiem failiem un apakšmapēm.
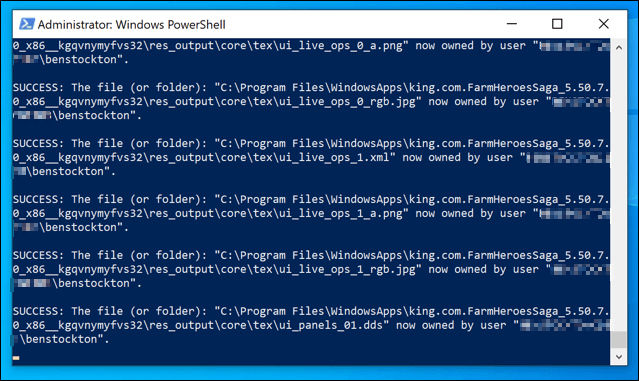
Kad process būs pabeigts, programmā Windows File Explorer jums būs pieejama mape WindowsApps (C:Program FilesWindowsApps).
WindowsApps mapju struktūras izpratne
Atšķirībā no mapes Programmas faili, WindowsApp mape nav strukturēta pēc vienkārša programmas nosaukuma. Microsoft Store lietotņu mapei programmā WindowsApps būs nosaukumu struktūra, kas parasti atbilst šādam modelim: nosaukums, versijas numurs, arhitektūra (Piemēram, x64 standarta 64 bitu CPU personālajiem datoriem) un Microsoft veikala izdevēja ID.
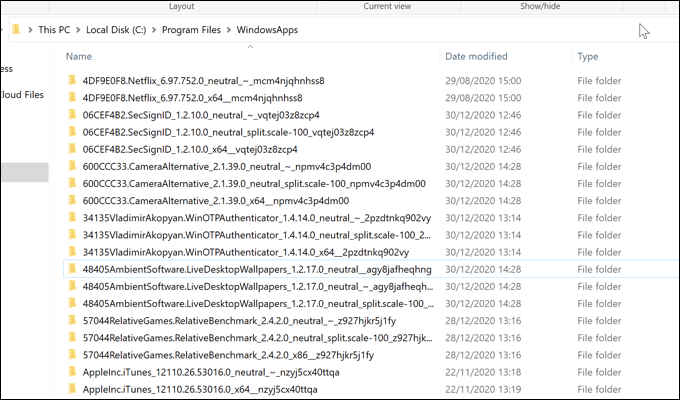
Piemēram, Netflix lietotnes mape ir nosaukta 4DF9E0F8.Netflix_6.97.752.0_x64__mcm4njqhnhss8. 4DF9E0F8.Netflix komponents ir iekšējais lietotnes nosaukums, while 6.97.752.0 ir lietotnes versija.
Arhitektūra, x64, norāda uz kopējo 64 bitu CPU arhitektūru, savukārt mcm4njqhnhss8 ir Netflix izdevēja ID. Visas lietotņu mapes mapē WindowsApps kaut kādā veidā ievēros šo struktūru.
Iespējams, redzēsit arī dažas lietotnes ar vairākām mapēm. Lai gan nosaukums, lietotnes versija un izdevēja ID paliek nemainīgi, dažām mapēm būs neitrāls or neitrāls_sadalīts.mērogs arhitektūrai. Tas parasti norāda uz izplatītiem datu failiem (piemēram, lietotņu metadatiem), kas paliek nemainīgi neatkarīgi no mērķa arhitektūras.
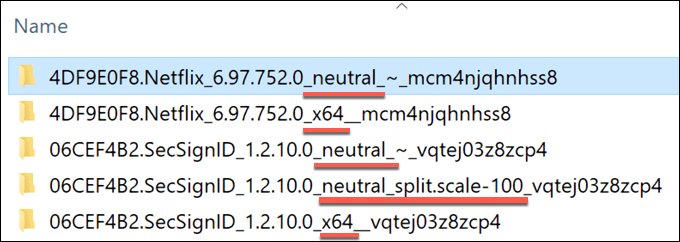
Tomēr galvenie faili ir atrodami galvenajā arhitektūras mapē (piemēram, x64 mape). Dažām lietotnēm var būt izpildāmie faili jūs varat palaist tieši, bet citas ir tīmekļa lietotnes, kurās ir redzams JavaScript un citi tīmekļa līdzekļi.
Piemēram, Netflix ir tīmekļa lietotne. Netflix x64 galvenā direktorija iekšpusē ir marķētas mapes js, attēli, fonti, un objekts norāda uz tā izcelsmi, izmantojot JavaScript un HTML kodu. Citām lietotnēm, piemēram, Microsoft Bing News lietotnei, ir pieejams izpildāms fails un dinamiskās saišu bibliotēkas (DLL) faili, līdzīgi kā standarta darbvirsmas lietotnēs.
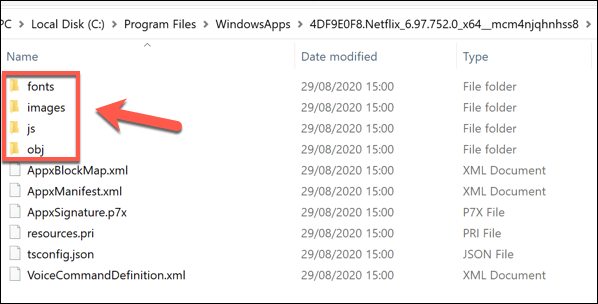
Ja jūs interesē, varat apskatīt dažādas apakšmapes, lai iegūtu izpratni par to, kā darbojas instalētās lietotnes, taču nevarēsit veikt nekādas izmaiņas kodā.
Microsoft Store lietotņu problēmu novēršana operētājsistēmā Windows 10
Kad esat ieguvis piekļuvi mapei WindowsApps, varat izpētīt dažādās instalētās Microsoft Store lietotnes un (ja nepieciešams) tās noņemt. Dažas lietotnes, piemēram, yourphone.exe, ir galvenās Windows programmas, kuras nevajadzētu noņemt, savukārt citas (piemēram, tās, kuras instalējat pats no veikala) var droši atinstalēt.
Tas, iespējams, ir vislabākais atinstalējiet Microsoft Store lietotnes izmantojot pašu Microsoft veikalu vai Windows iestatījumu izvēlni. Ja rodas problēmas ar paša instalēto lietotņu atjaunināšanu, iespējams, jums būs jānoskaidro iemesls, tostarp jāpārbauda, vai lēnas Microsoft Store lejupielādes.