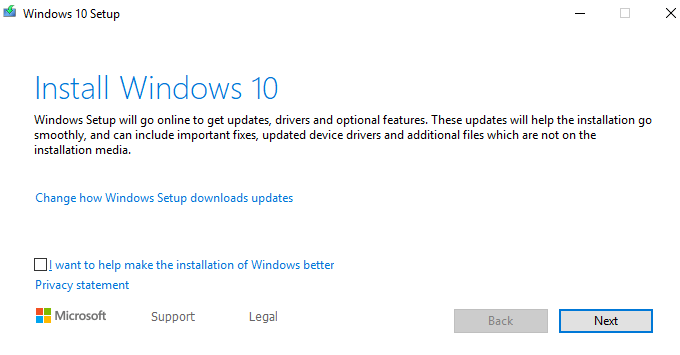- in Windows 10 by Admin
Kā izveidot Windows 10 instalācijas USB zibatmiņu

Jau martā es rakstīju par MacOS instalēšanas programmas izveide USB zibatmiņā. Bet jūs, iespējams, nezināt, ka tas ir pilnīgi iespējams darīt to pašu ar Windows 10 (vai neatkarīgi no pašreizējās Windows versijas).
Windows ir iepriekš instalēta katrā datorā, taču ir gadījumi, kad USB versija kļūst nenovērtējama. Viens no tiem ir tad, ja rodas problēmas ar operētājsistēmas atjauninājumu instalēšanu parastajā veidā (kas notika ar mani pagājušajā gadā). Otrais ir, ja jūs pelnāt iztiku, slaukot un atjaunojot lietotus datorus. Kam ir a Jaunākās Windows versijas USB versija padara sistēmas pārinstalēšanu absurdi vienkāršu.
Acīmredzot Windows ir
nav bezmaksas, tāpēc kopā ar USB instalēšanas programmu jums būs nepieciešama arī derīga likumīga licence
taustiņu. Acīmredzot mēs nevaram jums palīdzēt. Bet uzstādītājs? Nekādu problēmu. Lasīt
gada.
Windows instalācijas USB atmiņas kartes izveide
Pirms sākam, tā ir
ir vērts norādīt, ka neatkarīgi no Windows versijas, kuru ievietojat USB zibatmiņā
būs pašreizējā Microsoft piedāvātā versija. Tas nozīmē, ka jebkura
nākamie ielāpi un atjauninājumi netiks iekļauti, jo to darīs USB zibatmiņa
acīmredzami nav automātiska atjaunināšana.

Tātad, kad jums ir
instalēta sistēma Windows, izmantojot USB metodi, jums būs regulāri jāpārbauda, lai redzētu
ja Windows ir atjaunināts. Ja tā, jums būs jāizdzēš versija vietnē
pielīmējiet un nomainiet to ar jauno versiju. Viss process, par kuru es runāju
aprakstīšana neaizņem ļoti ilgu laiku, tāpēc tas nav nekas liels.
Noslaukiet USB zibatmiņu
Pirmais solis ir
pārliecinieties, vai USB zibatmiņa ir pilnībā tukša. Ja esat to tikko iegādājies, tas
būs jau tukšs. Bet, ja tas ir lietots nūja, jums tas ir jāformatē. Darot
tādējādi tiks notīrīts viss saturs. Spiedienam ir nepieciešams vismaz 8 GB vietas
uzstādītājs ir pareizi uzbūvēts.
Lai formatētu nūju,
Ar peles labo pogu noklikšķiniet uz tā programmā Windows Explorer un noklikšķiniet uz "Formatēt".
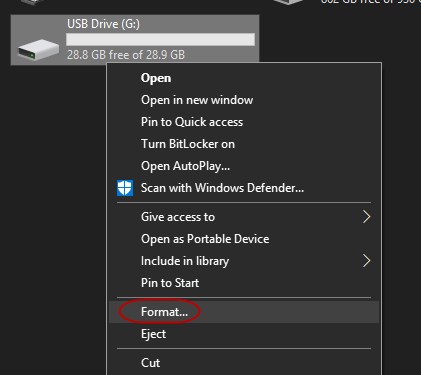
Kastē, kas nāk
uz augšu, noklikšķiniet uz "Sākt", lai sāktu formatēšanas procesu.
Cik ilgi tas prasa
atkarīgs no tā, cik nūja tiek izmantota un cik daudz datu tajā jau ir.
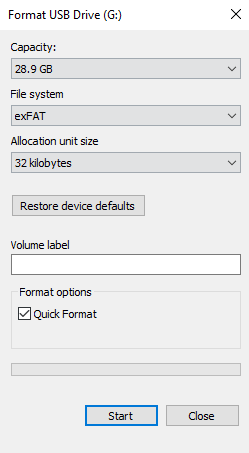
Lejupielādējiet multivides izveides rīku no Microsoft
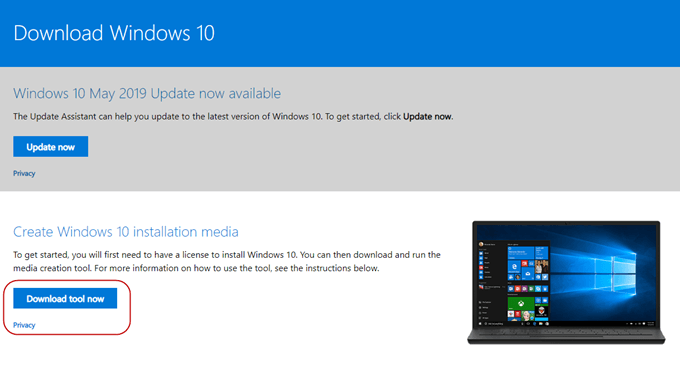
Pēc tam dodieties uz Microsoft vietni un lejupielādējiet multivides izveides rīku. Šī ir pārnēsājama lietotne, tāpēc instalēšana nav nepieciešama. Vienkārši lejupielādējiet failu un pēc tam veiciet dubultklikšķi, lai sāktu.
Izvēlieties savu instalētāja formātu
Pēc jūsu
datoru, lai redzētu, kas ir nepieciešams, un lūdz jūs izlikties, ka esat izlasījis Noteikumus
& Nosacījumi, instalētājs tagad jautās, ko vēlaties darīt.
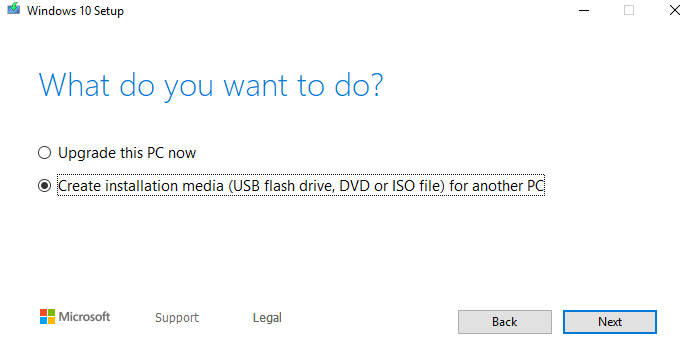
Ir redzēts, ka es
vēl neesmu instalējis jaunāko ielāpu, tāpēc tas man to piedāvāja. Bet es gribu
izveidojiet instalētāja USB, tāpēc otrā iespēja ir tā, kuru es vēlos. Var arī likt
Windows 10 DVD vai ISO failā, un es apspriedīšu ISO failus savā nākamajā
rakstu. Runājot par DVD, es tos uzskatu par nepraktiskiem un kaut kam dārgiem
kā šis.
Tālāk tas jums lūgs to darīt
izvēlieties valodu, Windows izdevumu un to, vai tas ir 32 bitu vai 64 bitu jūs
pieprasīt. Tas noteiks to, ko tā uzskata par “ieteicamajām iespējām”, bet, ja
jūs nepiekrītat kādam no tiem, vienkārši noņemiet atzīmi no izvēles rūtiņas un izvēlieties, ko vēlaties.
Bet, ja vien jums nav a
ļoti labs iemesls, un jūs zināt, ko darāt, vislabāk ir ievērot
ieteicamās iespējas.
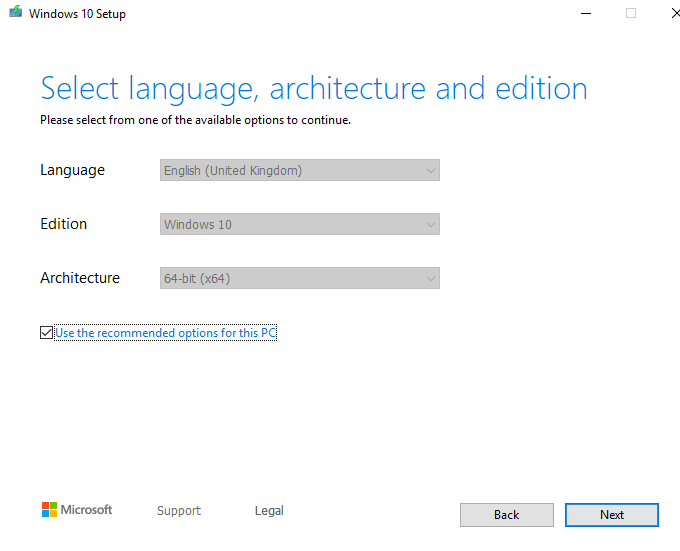
Atcerieties, neizvēlieties
Windows versija, kurai jums nav derīgas licences atslēgas!
Tagad apstipriniet, ka jūs
vēlaties USB opciju, nevis ISO failu.
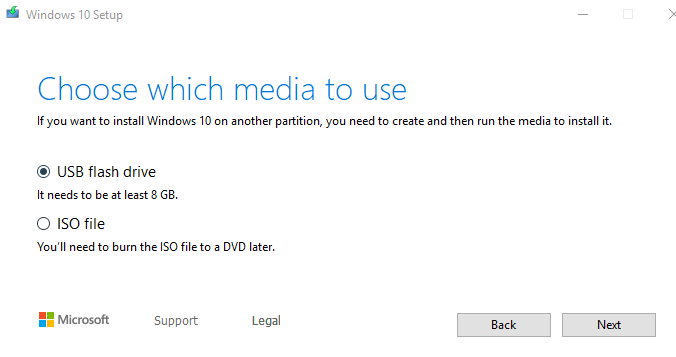
Noklikšķiniet uz USB atmiņas kartes
vēlaties to instalēt. Ja jūs to neredzat sarakstā, noklikšķiniet uz “atsvaidzināt
disku saraksts” saite.
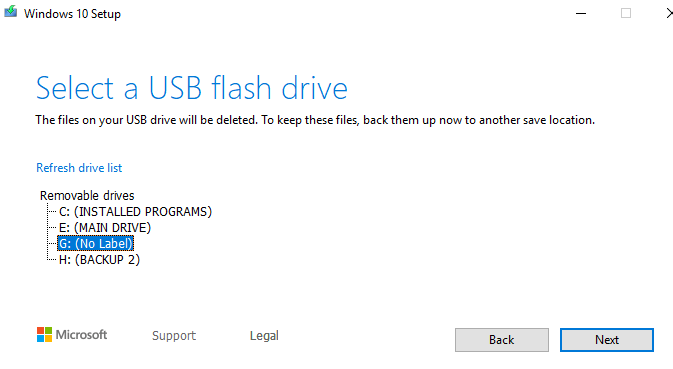
Ievērojiet īpašu piesardzību
ka izvēlaties pareizo USB ierīci. Es gandrīz izvēlējos savu rezerves portatīvo cieto disku
kas būtu bijusi katastrofa.
Tagad apsēdieties un gaidiet…
Jūsu instalēšanas programma
tagad sāks pārsūtīt uz USB zibatmiņu. Kā to darīs progresa ekrāns
teiksim, varat turpināt lietot datoru, kamēr gaidāt. Bet mana pieredze bija tāda
Instalēšanas laikā dators diezgan palēninājās.
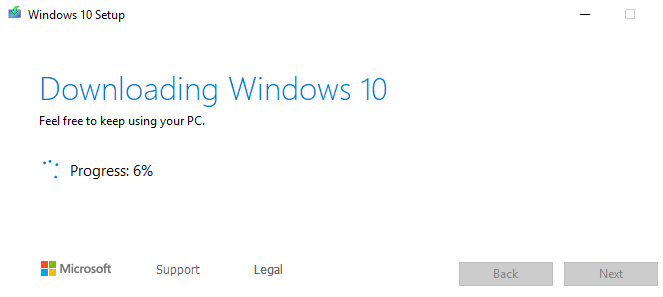
Lai nu kā, tas prasīja
apmēram 15 minūtes, lai tas tiktu pabeigts.
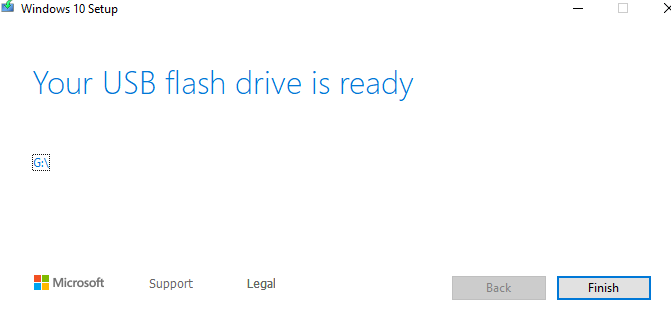
Kā tagad izskatās USB atmiņa
Tagad, kad noklikšķināt uz USB zibatmiņas diska operētājsistēmā Windows
Explorer, tas ir tas, ko jūs redzēsit.

Vienīgais nepieciešamais fails
jārūpējas par failu “setup.exe”. Noklikšķinot uz tā, tas
tiks atvērts Windows instalācijas logs, pēc kura jums tiks piedāvāts
jūsu licences atslēgai.