Kā iespējot un iestatīt BitLocker šifrēšanu operētājsistēmā Windows 10

Pēdējā laikā ikviens pievērš īpašu uzmanību savam privātumam un informācijai, ko viņi kopīgo internetā. Tas ir attiecināts arī uz bezsaistes pasauli, un lietotāji ir sākuši ievērot piesardzību attiecībā uz to, kas var piekļūt viņu personīgajiem failiem. Biroja darbinieki vēlas glabāt savus darba failus prom no saviem ziņkārīgajiem kolēģiem vai aizsargāt konfidenciālu informāciju, savukārt studenti un pusaudži vēlas neļaut saviem vecākiem pārbaudīt tā sauktās “mājas darbu” mapes faktisko saturu. Par laimi, sistēmā Windows ir iebūvēts diska šifrēšanas līdzeklis ar nosaukumu Bitlocker, kas ļauj skatīt failus tikai lietotājiem ar drošības paroli.
Bitlocker pirmo reizi tika ieviests operētājsistēmā Windows Vista, un tā grafiskais interfeiss ļāva lietotājiem šifrēt tikai operētājsistēmas apjomu. Turklāt dažus tā līdzekļus var pārvaldīt, tikai izmantojot komandu uzvedni. Tomēr kopš tā laika tas ir mainījies, un lietotāji var šifrēt arī citus sējumus. Sākot no Windows 7, var izmantot arī Bitlocker, lai šifrētu ārējās atmiņas ierīces (Bitlocker To Go). Bitlocker iestatīšana var būt nedaudz biedējoša, jo jūs saskaraties ar bailēm izslēgt sevi no noteikta skaļuma. Šajā rakstā mēs iepazīstināsim jūs ar darbībām, lai iespējotu Bitlocker šifrēšanu operētājsistēmā Windows 10.

Bitlocker iespējošanas priekšnosacījumi
Lai gan Bitlocker ir vietējais, tas ir pieejams tikai noteiktās Windows versijās, kuras visas ir norādītas tālāk:
- Operētājsistēmas Windows 10 Pro, Enterprise un Education izdevumi
- Operētājsistēmas Windows 8 Pro un Enterprise izdevumi
- Vista un 7 Ultimate & Enterprise izdevumi (nepieciešama uzticamās platformas moduļa versija 1.2 vai jaunāka versija)
Lai pārbaudītu savu Windows versiju un pārbaudītu, vai jums ir Bitlocker funkcija:
1. Palaidiet Windows File Explorer veicot dubultklikšķi uz tās darbvirsmas saīsnes ikonas vai nospiežot Windows taustiņu + E.
2. AtverietŠī PC' lappuse.
3. Tagad vai nu ar peles labo pogu noklikšķiniet jebkurā vietā tukšajā vietā un izvēlieties Rekvizīti konteksta izvēlnē vai noklikšķiniet uz System Properties klāt uz lentes.
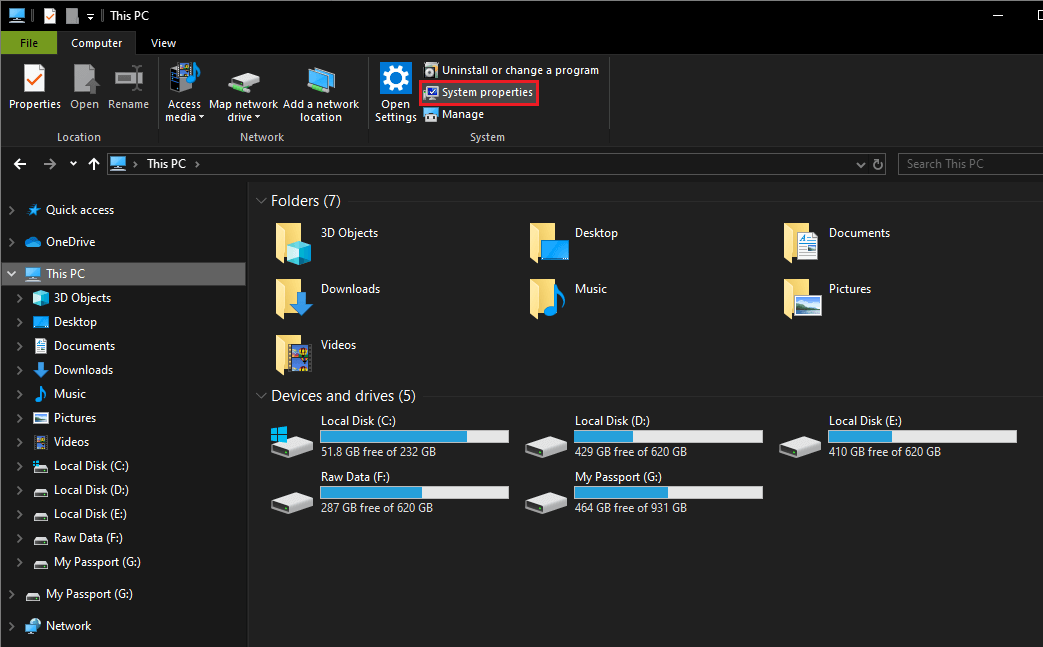
Nākamajā ekrānā apstipriniet savu Windows izdevumu. Varat arī rakstīt winver (Palaist komanda) sākuma meklēšanas joslā un nospiediet taustiņu Enter, lai pārbaudītu savu Windows izdevumu.
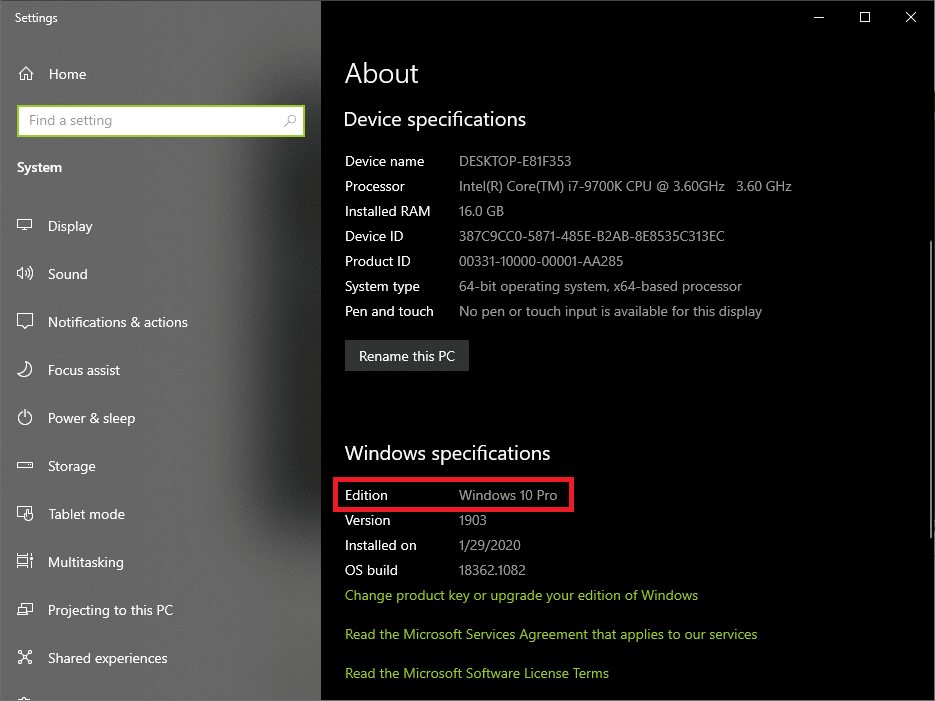
Pēc tam jūsu datora mātesplatē ir jābūt arī uzticamās platformas moduļa (TPM) mikroshēmai. Bitlocker izmanto TPM, lai ģenerētu un saglabātu šifrēšanas atslēgu. Lai pārbaudītu, vai jums ir TPM mikroshēma, atveriet palaist komandu lodziņu (Windows taustiņš + R), ierakstiet tpm.msc un nospiediet enter. Nākamajā logā pārbaudiet TPM statusu.
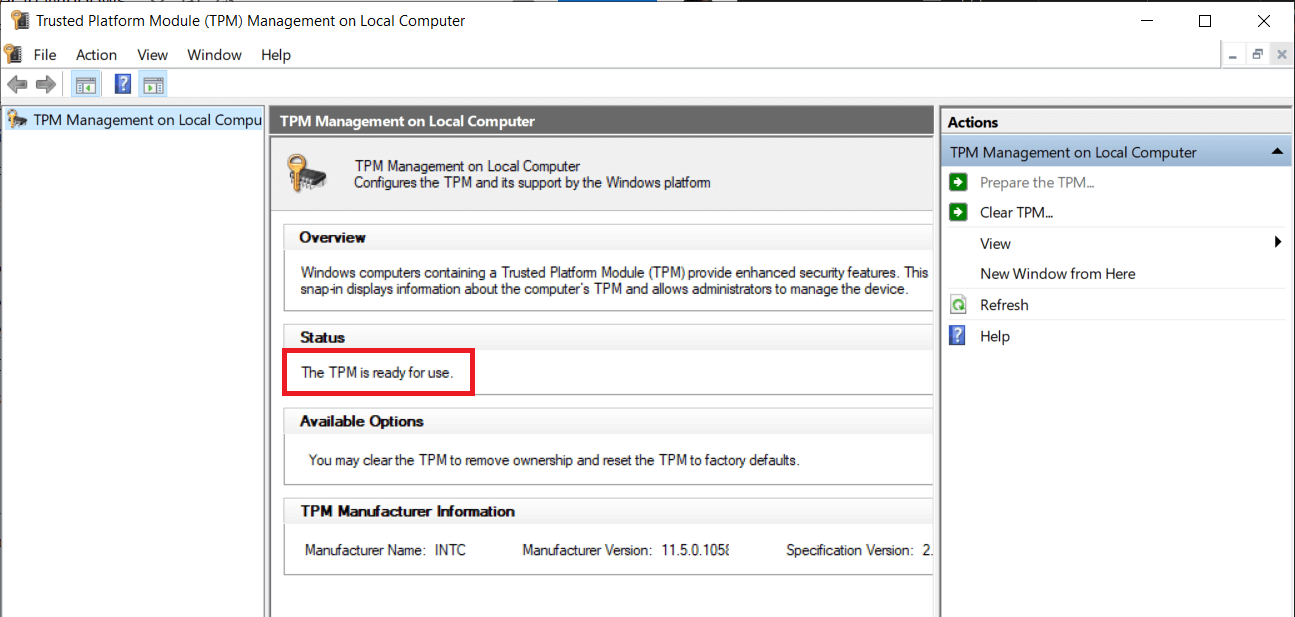
Dažās sistēmās TPM mikroshēmas ir atspējotas pēc noklusējuma, un lietotājam mikroshēma ir jāiespējo manuāli. Lai iespējotu TPM, restartējiet datoru un atveriet BIOS izvēlni. Sadaļā Drošības iestatījumi atrodiet apakšsadaļu TPM un atļausiet to, atzīmējot izvēles rūtiņu blakus Aktivizēt/Iespējot TPM. Ja jūsu mātesplatē nav TPM mikroshēmas, jūs joprojām varat iespējot Bitlocker, rediģējot “Pieprasīt papildu autentifikāciju startēšanas laikā” grupas politika.
Kā iespējot un iestatīt BitLocker šifrēšanu operētājsistēmā Windows 10
Bitlocker var iespējot, izmantojot tā grafisko interfeisu, kas atrodas vadības panelī, vai izpildot dažas komandas komandu uzvednē. Bitlocker iespējošana operētājsistēmā Windows 10 ir ļoti vienkārša, taču lietotāji parasti dod priekšroku Bitlocker pārvaldības vizuālajam aspektam, izmantojot vadības paneli, nevis komandu uzvedni.
1. metode: iespējojiet BitLocker, izmantojot vadības paneli
Bitlocker iestatīšana ir diezgan vienkārša. Atliek tikai izpildīt ekrānā redzamos norādījumus, izvēlēties vēlamo metodi sējuma šifrēšanai, iestatīt spēcīgu PIN, droši saglabāt atkopšanas atslēgu un ļaut datoram darīt savu.
1. Nospiediet Windows taustiņu + R, lai atvērtu lodziņu Run Command, ierakstiet vadības vai vadības paneli un nospiediet taustiņu Enter, lai palaidiet vadības paneli.

2. Dažiem lietotājiem Bitlocker diska šifrēšana tiks norādīts kā vadības paneļa vienums, un viņi var tieši uz tā noklikšķināt. Citi var atrast ieejas punktu Bitlocker diska šifrēšanas logā sadaļā Sistēma un drošība.
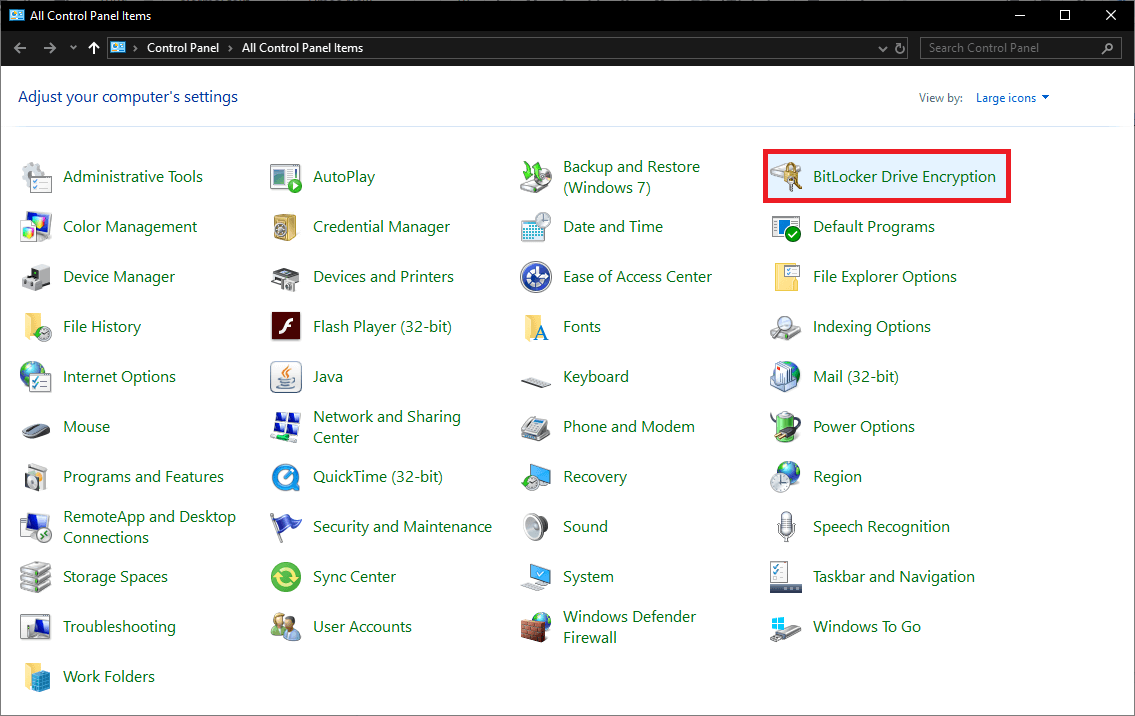
3. Paplašiniet disku, kurā vēlaties iespējot Bitlocker, lai noklikšķinātu uz Ieslēdziet Bitlocker hipersaite. (Varat arī ar peles labo pogu noklikšķināt uz diska programmā File Explorer un konteksta izvēlnē atlasīt Ieslēgt Bitlocker.)
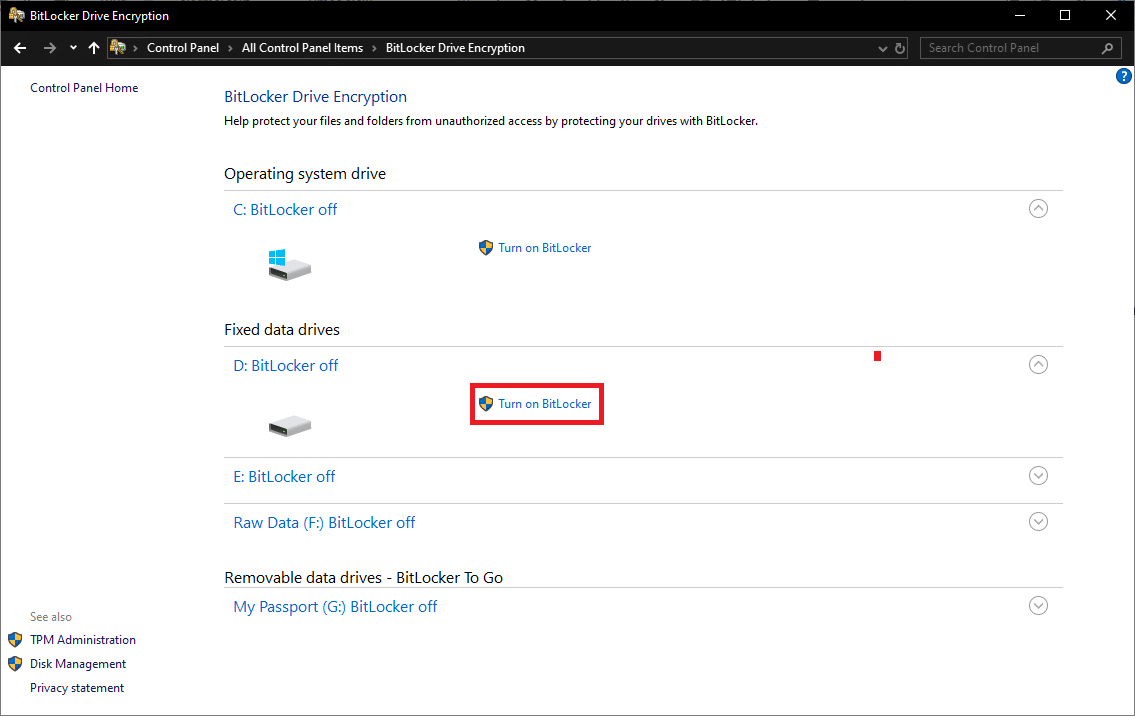
4. Ja jūsu TPM jau ir iespējots, jūs tiksit tieši novirzīts uz BitLocker Startup Preferences atlases logu un varēsit pāriet uz nākamo darbību. Pretējā gadījumā jums vispirms tiks lūgts sagatavot datoru. Pārejiet uz Bitlocker diska šifrēšanas startēšanu, noklikšķinot uz nākamais.
5. Pirms izslēdzat datoru, lai iespējotu TPM, noteikti izņemiet visus pievienotos USB diskus un izņemiet visus CDS/DVD, kas atrodas dīkstāvē optiskajā diskdzinī. Klikšķiniet uz shutdown kad gatavs turpināt.
6. Ieslēdziet datoru un izpildiet ekrānā redzamos norādījumus, lai aktivizētu TPM. Moduļa aktivizēšana ir tikpat vienkārša kā pieprasītā taustiņa nospiešana. Atslēga dažādiem ražotājiem ir atšķirīga, tāpēc uzmanīgi izlasiet apstiprinājuma ziņojumu. Pēc TPM aktivizēšanas, visticamāk, dators atkal izslēgsies; atkal ieslēdziet datoru.
7. Varat izvēlēties ievadīt PIN kodu katrā startēšanas reizē vai pievienot USB/zibatmiņas disku (viedkarti), kurā ir startēšanas atslēga ikreiz, kad vēlaties izmantot datoru. Mēs savā datorā iestatīsim PIN kodu. Ja nolemjat izmantot citu iespēju, nepazaudējiet un nesabojājiet USB disku, kurā ir startēšanas atslēga.
8. Nākamajā logā iestatiet spēcīgu PIN un ievadiet to vēlreiz, lai apstiprinātu. PIN var būt no 8 līdz 20 rakstzīmēm garš. Klikšķiniet uz nākamais kad tas ir izdarīts.
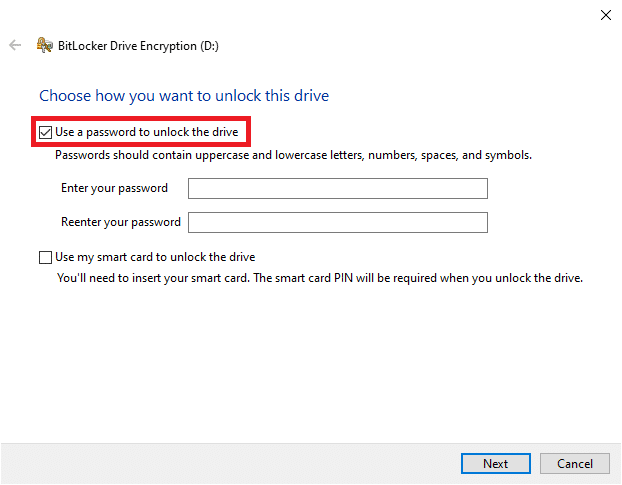
9. Tagad Bitlocker jautās, vai vēlaties saglabāt atkopšanas atslēgu. Atkopšanas atslēga ir ārkārtīgi svarīga, un tā palīdzēs jums piekļūt jūsu failiem datorā, ja kaut kas attur jūs no tā (piemēram, ja esat aizmirsis startēšanas PIN). Varat izvēlēties nosūtīt atkopšanas atslēgu uz savu Microsoft kontu, saglabāt to ārējā USB diskdzinī, saglabāt failu datorā vai izdrukāt to.
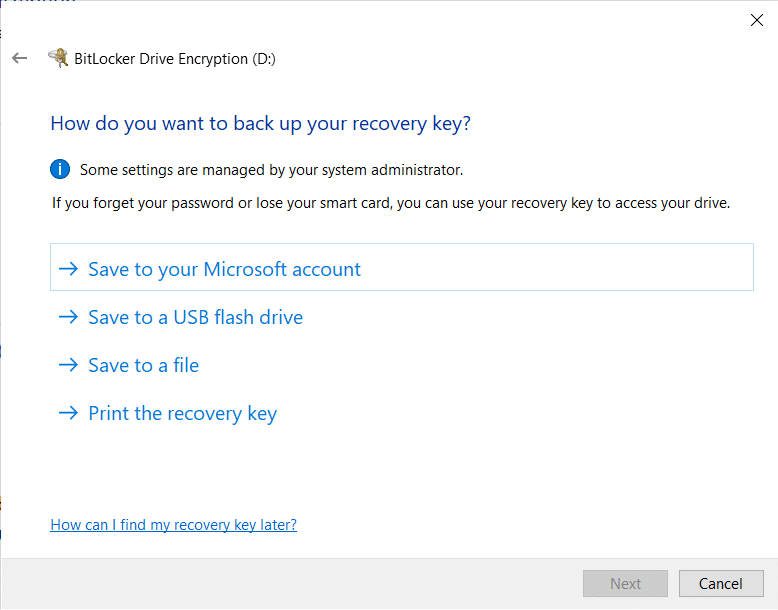
10. Mēs iesakām izdrukāt atkopšanas atslēgu un glabāt izdrukāto papīru drošībā turpmākām vajadzībām. Varat arī noklikšķināt uz papīra attēla un saglabāt to tālrunī. Jūs nekad nezināt, kas noies greizi, tāpēc labāk ir izveidot pēc iespējas vairāk dublējumu. Noklikšķiniet uz Tālāk, lai turpinātu pēc tam, kad esat izdrukājis vai nosūtījis atkopšanas atslēgu savam Microsoft kontam. (Ja izvēlaties pēdējo, atkopšanas atslēgu var atrast šeit: https://onedrive.live.com/recoverykey)
11. Bitlocker sniedz iespēju šifrēt visu cieto disku vai tikai izmantoto daļu. Pilna cietā diska šifrēšana prasa ilgāku laiku, un tā ir ieteicama vecākiem datoriem un diskdziņiem, kuros jau tiek izmantota lielākā daļa atmiņas.
12. Ja iespējojat Bitlocker jaunā diskā vai jaunā datorā, izvēlieties šifrēt tikai to vietu, kas pašlaik ir aizpildīta ar datiem, jo tas ir daudz ātrāk. Turklāt Bitlocker automātiski šifrēs visus jaunos datus, ko pievienojat diskam, un neļaus jums to darīt manuāli.
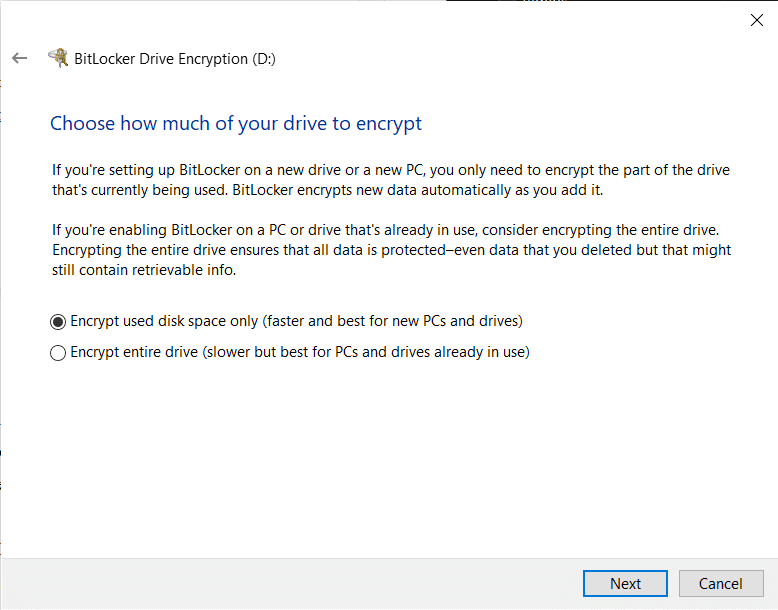
13. Izvēlieties vēlamo šifrēšanas opciju un noklikšķiniet uz nākamais.
14. (Neobligāti): sākot ar Windows 10 versiju 1511, Bitlocker sāka nodrošināt iespēju izvēlēties starp diviem dažādiem šifrēšanas režīmiem. Izvēlieties Jauns šifrēšanas režīms ja disks ir fiksēts un saderīgs režīms, ja šifrējat noņemamu cieto disku vai USB zibatmiņas disku.
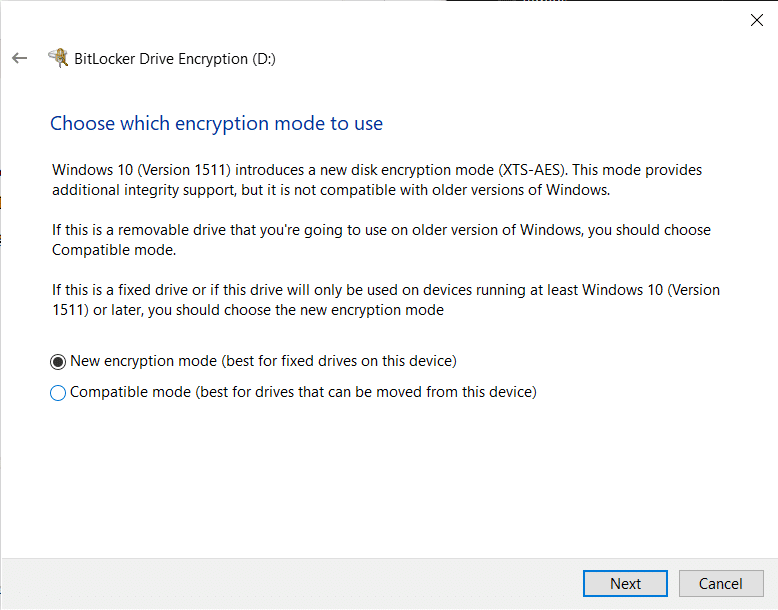
15. Pēdējā logā dažām sistēmām būs jāatzīmē izvēles rūtiņa blakus Palaidiet BitLocker sistēmas pārbaudi kamēr citi var tieši noklikšķināt uz Sāciet šifrēšanu.
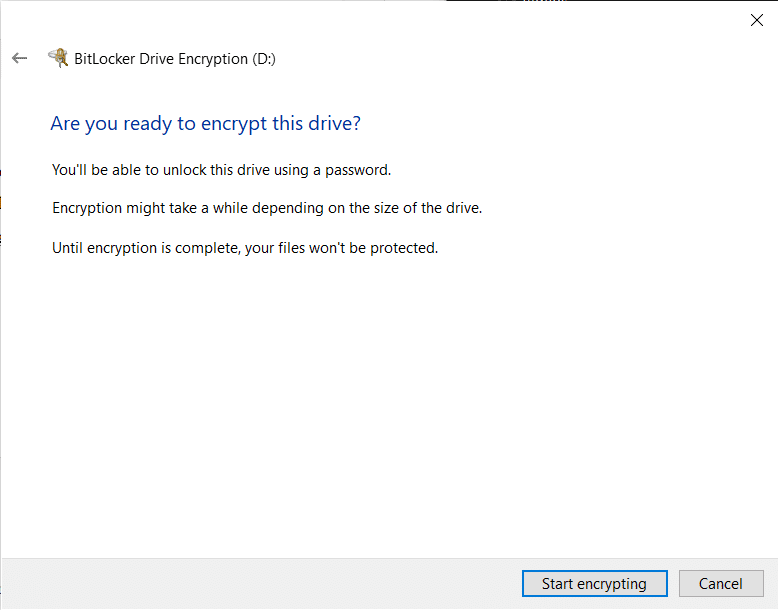
16. Jums tiks piedāvāts restartēt datoru, lai sāktu šifrēšanas procesu. Izpildiet uzvedni un restart. Atkarībā no šifrējamo failu lieluma un skaita, kā arī sistēmas specifikācijām, šifrēšanas process ilgs no 20 minūtēm līdz pāris stundām.
2. metode: iespējojiet BitLocker, izmantojot komandu uzvedni
Lietotāji var arī pārvaldīt Bitlocker, izmantojot komandu uzvedni, izmantojot komandrindu pārvaldīt-bde. Agrāk tādas darbības kā automātiskās bloķēšanas iespējošana vai atspējošana varēja veikt tikai no komandu uzvednes, nevis no GUI.
1. Pirmkārt, pārliecinieties, ka esat pieteicies datorā no administratora konta.
2. Atveriet komandu uzvedni ar administratora tiesībām.

Ja saņemat lietotāja konta kontroles uznirstošo ziņojumu, kurā tiek pieprasīta atļauja ļaut programmai (komandrinda) veikt izmaiņas sistēmā, noklikšķiniet uz Jā lai piešķirtu nepieciešamo piekļuvi un turpinātu.
3. Kad jūsu priekšā ir paaugstināts komandu uzvednes logs, ierakstiet manager-bde.exe -? un nospiediet taustiņu Enter, lai izpildītu komandu. Vai tiek izpildīts fails "manage-bde.exe -?" komanda parādīs visu pārvaldības-bde.exe pieejamo parametru sarakstu
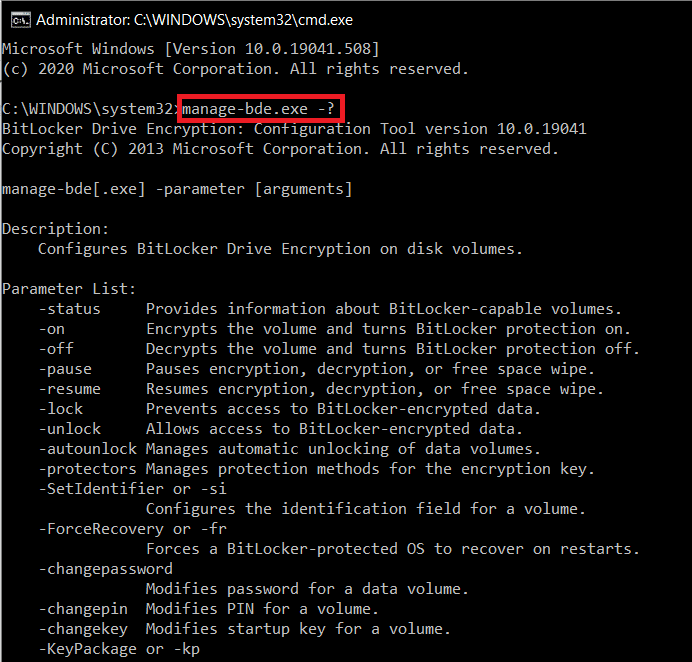
4. Pārbaudiet vajadzīgo parametru sarakstu. Lai šifrētu sējumu un tam ieslēgtu Bitlocker aizsardzību, parametrs ir -on. Papildinformāciju par parametru -on var iegūt, izpildot komandu manager-bde.exe -on -h.
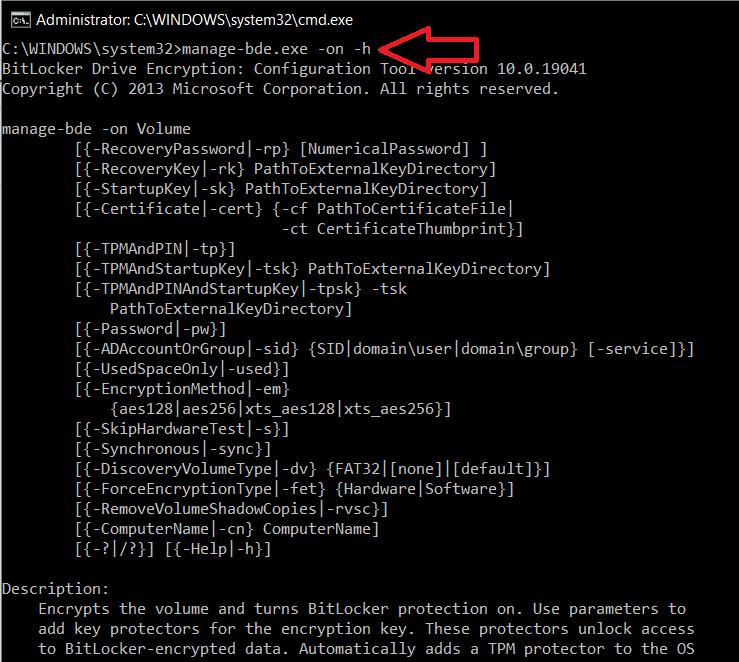
Lai ieslēgtu Bitlocker konkrētam diskam un saglabātu atkopšanas atslēgu citā diskā, izpildiet manage-bde.wsf -on X: -rk Y: (Aizstājiet X ar tā diska burtu, kuru vēlaties šifrēt, un Y ar diska burtu, kurā vēlaties saglabāt atkopšanas atslēgu).
Ieteicams:
Tagad, kad esat iespējojis Bitlocker operētājsistēmā Windows 10 un konfigurējis to atbilstoši savām vēlmēm, katru reizi, kad sāksit datoru, jums tiks piedāvāts ievadīt ieejas atslēgu, lai piekļūtu šifrētajiem failiem.