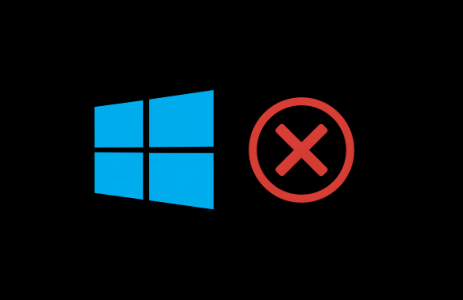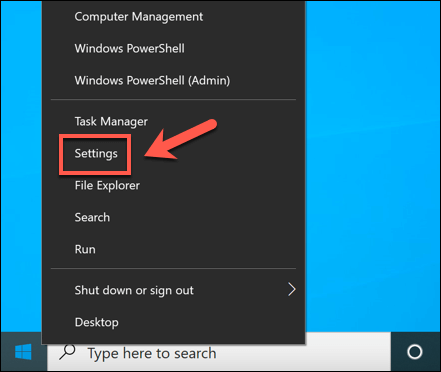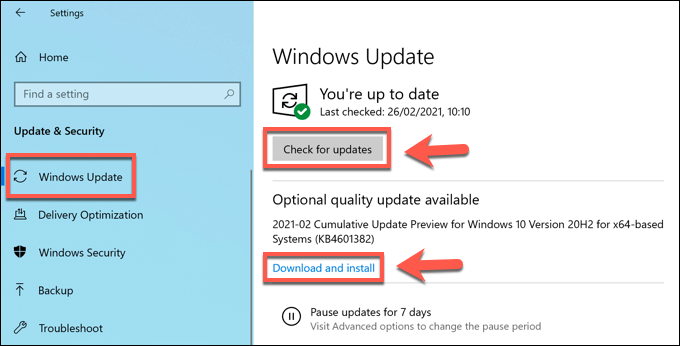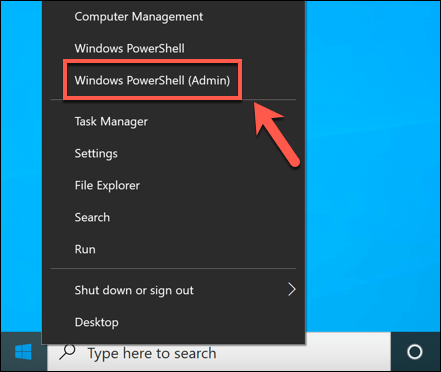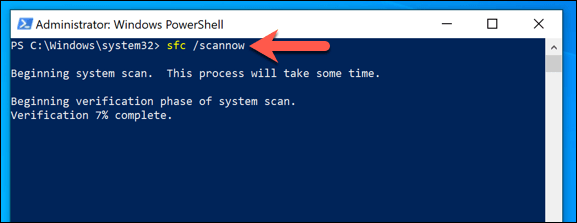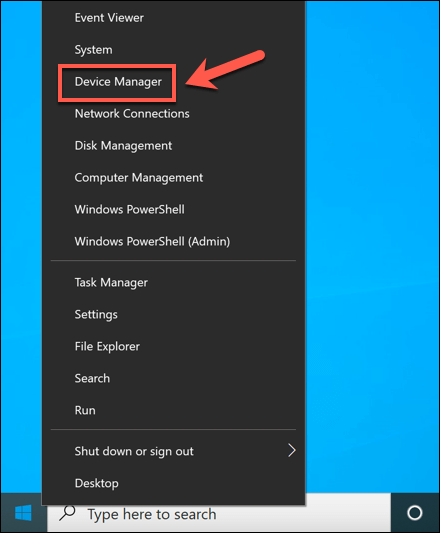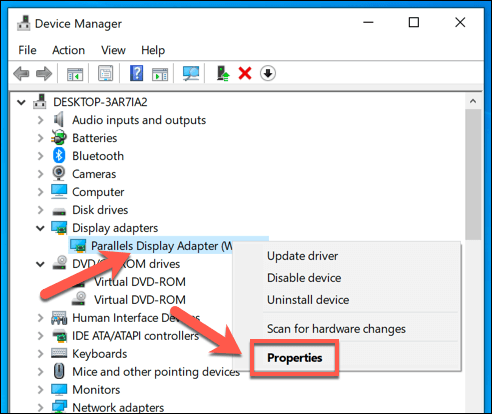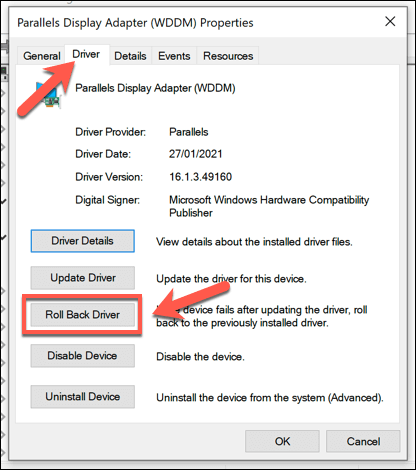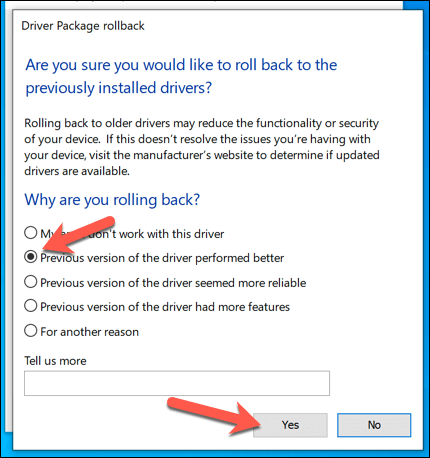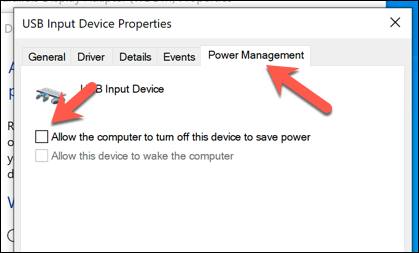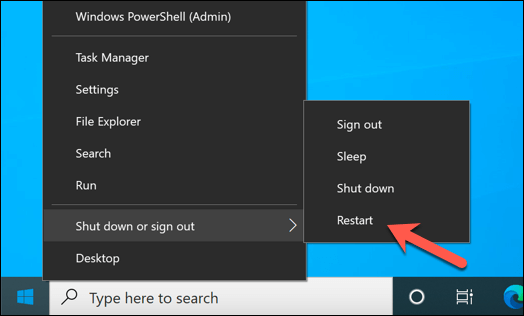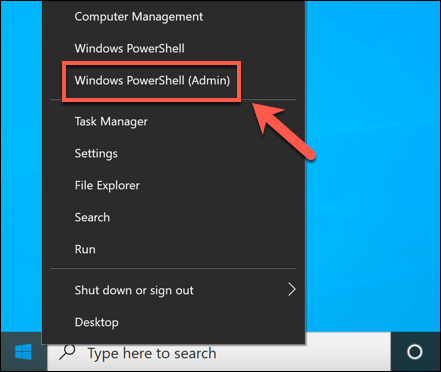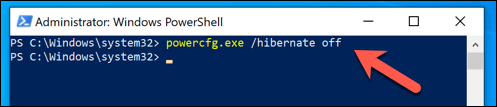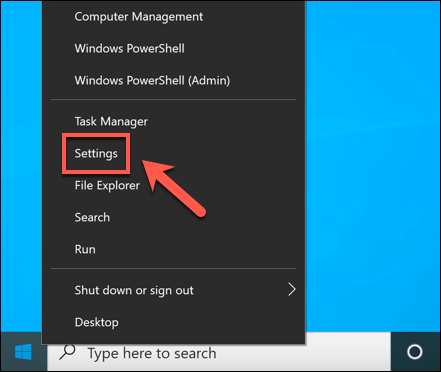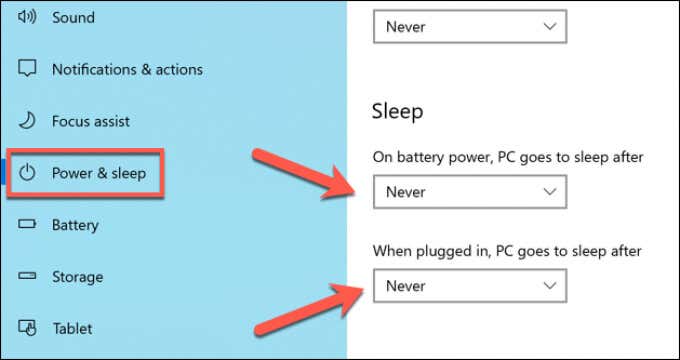- in Windows 10 by Admin
Kā novērst draivera barošanas stāvokļa kļūmes BSOD operētājsistēmā Windows 10
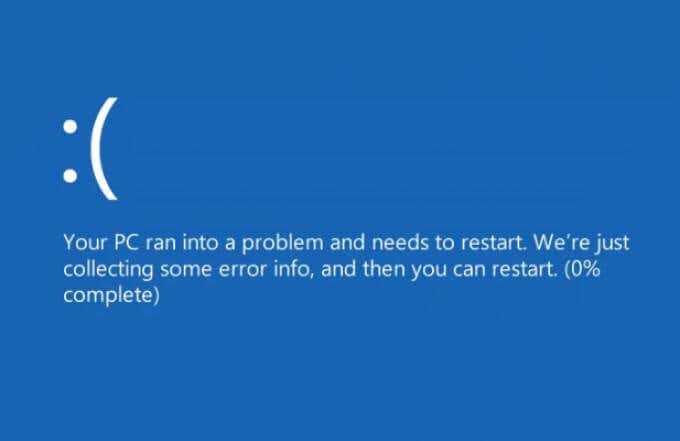
Ja jūsu Windows datorā parādās zilais nāves ekrāns (BSOD), jūs varētu domāt par ļaunāko. Tomēr daudzos gadījumos BSOD ir problēmas pazīme, ko var viegli novērst, veicot dažas izplatītas sistēmas uzturēšanas darbības, piemēram, sistēmas atjaunināšanu vai remontu.
Viens BSOD, ko daži lietotāji laiku pa laikam redzēs, ir kļūda “draivera barošanas stāvokļa kļūme”. Bieži vien izraisa kļūme ierīces draiveris, šīs problēmas novēršana ir diezgan vienkārša, un to reti nav iespējams novērst. Ja operētājsistēmā Windows 10 redzat draivera barošanas stāvokļa kļūmes BSOD kļūdu, veiciet tālāk norādītās darbības, lai to novērstu.
Kas izraisa draivera barošanas stāvokļa kļūmes BSOD kļūdu?
Apturēšanas koda “draivera jaudas stāvokļa atteice” zilā ekrāna nāves kļūdu parasti izraisa jaudas kontroles problēma ar datoru, kas pievienota ierīcei. Ja ierīce pārslēdzas miega režīmā, kad to izmantojat, vai neizdodas iziet no miega režīma, kad mēģināt to izmantot, sistēma Windows pieņem, ka tā ir kritiska kļūda, un parāda BSOD ziņojumu.
Ir vairāki iemesli, kāpēc tas var notikt. Ja ierīces draiveris ir novecojis vai kļūdains, var tikt ietekmēta Windows spēja kontrolēt pievienoto ierīču barošanas iestatījumus. Problēmu var atrisināt, atjauninot draiverus (vai atjauninot versiju uz pēdējo strādājošo draiveri).
Tomēr tas nav vienīgais iespējamais iemesls. Ja sistēmas faili ir bojāti, varat mēģināt novērst problēmu, izmantojot sistēmas failu pārbaudes rīku. Ierīces barošanas iestatījumu maiņa (tostarp miega vai hibernācijas režīma atspējošana) var arī apturēt noteiktu ierīču pāreju uz mazjaudas vai miega režīmu.
Tomēr, ja nekas cits neizdodas, jums, iespējams, būs jānoņem visas ierīces, kas izraisa šo problēmu. Parasti šīs problēmas pamatā ir ārējās perifērijas ierīces (piemēram, USB vai Bluetooth ierīces) vai noteikti lieljaudas iekšējie komponenti (piemēram, grafikas karte).
Sistēmas draiveru atjaunināšana
Draivera strāvas stāvokļa kļūmi BSOD visbiežāk izraisa problēma ar instalētajiem ierīces draiveriem. Ja vien jūsu ierīce nav konfigurēta automātiski instalējiet jaunus draivera atjauninājumus, iespējams, būs manuāli jāinstalē jauni draiveri.
Parasti to var izdarīt, izmantojot Windows Update, kas meklēs (un instalēs) visus jūsu datoram piemērotos draiverus.
- Lai pārbaudītu jaunus draivera atjauninājumus, izmantojot Windows Update, ar peles labo pogu noklikšķiniet uz izvēlnes Sākt un atlasiet Settings variants.
- Iekš Settings izvēlnē izvēlieties Atjaunināšana un drošība > Lejupielādēt or Lejupielādēt un instalēt ja ir pieejami draiveri. Ja sistēma Windows nemeklē draiverus automātiski, atlasiet Pārbaudīt, vai nav atjauninājumu vispirms
- Ļaujiet sistēmai Windows laiku lejupielādēt un instalēt jaunus atjauninājumus (ja tie ir pieejami). Pēc instalēšanas restartējiet datoru, lai pabeigtu procesu.
Lai gan Windows Update ir pieejams vairums ierīču draiveru, jums, iespējams, būs jāapsver arī draiveru lejupielāde no ražotāja vietnes un manuāla instalēšana. Piemēram, daudz jaunāks NVIDIA grafikas draiveri ir pieejami NVIDIA vietnē, salīdzinot ar draiveriem, kas pieejami, izmantojot Windows Update.
Tāpat noteiktiem mikroshēmu draiveriem mātesplates iekšējiem komponentiem (piemēram, iebūvētajam WiFi) var būt nepieciešams lejupielādēt draiverus no ražotāja, it īpaši, ja esat izveidojis savu datoru.
Sistēmas failu pārbaudītāja integritātes rīka palaišana
Dažos gadījumos strāvas problēmu (piemēram, draivera barošanas stāvokļa kļūme BSOD) izraisa bojāti vai trūkstoši sistēmas faili. Lai atrisinātu šo problēmu, varat izmantot Sistēmas failu pārbaudītājs (SFC) rīks. Tas pārbauda jūsu Windows sistēmas failu integritāti un, ja kāds fails trūkst vai ir bojāts, rīks tos automātiski izlabos.
- Lai palaistu SFC rīku, ar peles labo pogu noklikšķiniet uz izvēlnes Sākt un atlasiet Windows PowerShell (Admin).
- Jaunajā PowerShell logs, tips PMK / scannow Un izvēlieties ienākt atslēga.
Pagaidiet, līdz SFC rīks pabeidz jūsu datora skenēšanu. Ja tā konstatē trūkstošus failus, tie automātiski salabo.
Nesen instalēto draiveru noņemšana
Lai gan ierīces draivera atjaunināšana parasti ir labākais veids, kā instalēt jaunus kļūdu labojumus, jaunākajā draiverī var būt kļūdas, kas var izraisīt šo problēmu. Ja tas tā ir, jums tas būs jādara atvelciet vadītāju uz jaunāko darba versiju.
Jums var būt nepieciešams restartējiet Windows drošajā režīmā vispirms, lai veiksmīgi atgrieztu savus draiverus.
- Lai sāktu, ar peles labo pogu noklikšķiniet uz izvēlnes Sākt un atlasiet Device Manager.
- Iekš Device Manager logā atrodiet un sarakstā atlasiet draiveri, kas, jūsuprāt, izraisa BSOD kļūdu. Visticamāk, tā ir nesen instalēta vai atjaunināta ierīce. Ja neesat pārliecināts, pārbaudiet savu BSOD izgāztuves žurnāli lai iegūtu vairāk informācijas. Kad esat atradis ierīci, ar peles labo pogu noklikšķiniet uz tās un atlasiet Rekvizīti.
- Izvēlieties Vadītājs tab Rekvizīti logu, pēc tam atlasiet Roll Back Driver variants.
- Windows lūgs jums apstiprināt, kāpēc jūs atgriežat ierīci. Atlasiet vienu no atbilstošajām opcijām un pēc tam atlasiet Jā apstiprināt.
- Windows noņems ietekmēto draiveri un atgriezīsies pie pēdējā instalētā draivera izmantošanas. Tomēr pirms datora restartēšanas varat palīdzēt novērst šīs BSOD kļūdas rašanos nākotnē, atspējojot ierīces enerģijas taupīšanas režīmu. Ja opcija ir pieejama, atlasiet Power Management cilni un atspējojiet Ļaujiet datoram izslēgt šo ierīci, lai taupītu enerģiju rūtiņu.
- Izvēlēties OK lai saglabātu iestatījumus. Kad ierīces draiveris ir atvilkts, restartējiet datoru, lai pabeigtu izmaiņas, ar peles labo pogu noklikšķinot uz izvēlnes Sākt un atlasot Izslēdziet vai izrakstieties > Restarts.
Miega vai hibernācijas režīma atspējošana
Tā kā draivera barošanas stāvokļa atteici BSOD parasti izraisa strāvas problēma, datora barošanas iestatījumu maiņa var novērst to. Ja nevarat tieši atspējot ierīces jaudas pārvaldības iestatījumus, kā pēdējo līdzekli jums ir jāpārtrauc datora pāreja miega vai hibernācijas režīmā.
- Ātrākā hibernācijas atspējošanas metode ir Windows PowerShell izmantošana. Ar peles labo pogu noklikšķiniet uz izvēlnes Sākt un atlasiet Windows PowerShell (Admin).
- Jaunajā PowerShell logs, tips powercfg.exe / pārziemot off Un izvēlieties ienākt atslēga.
- Lai atspējotu miega režīmu, jums ir jāatver Windows iestatījumi izvēlne. Ar peles labo pogu noklikšķiniet uz izvēlnes Sākt un atlasiet Settings.
- Iekš Settings izvēlnē izvēlieties sistēma > Jauda un miegs. Iekš miegs sadaļu, noteikti atlasiet Nekad no nolaižamajām izvēlnēm.
Windows atjaunināšana
Vairumā gadījumu sistēmas atjaunināšana ar jauniem ierīces draiveriem novērsīs draivera barošanas stāvokļa kļūmes BSOD kļūdu. Tomēr, ja jūsu draiveri ir buggy, jums var būt nepieciešams pazemināt versiju uz pēdējo strādājošo draiveri vai apsvērt to ietekmētās ierīces jaunināšana uz jaunāku modeli (vai to pilnībā noņemot).
Ja jums joprojām ir problēmas ar BSOD kļūdām, iespējams, būs jāveic radikālāki pasākumi. Jums var būt nepieciešams noslaukiet un atkārtoti instalējiet Windows lai noņemtu konfliktējošos failus, it īpaši, ja SFC rīks neatrisina problēmu. Kad esat atkārtoti instalējis Windows, neaizmirstiet to darīt instalēt kādu būtisku programmatūru lai atkal pieceltos un skrietu.