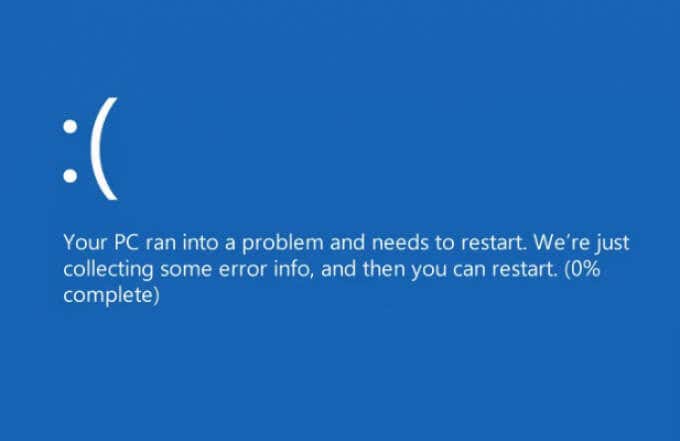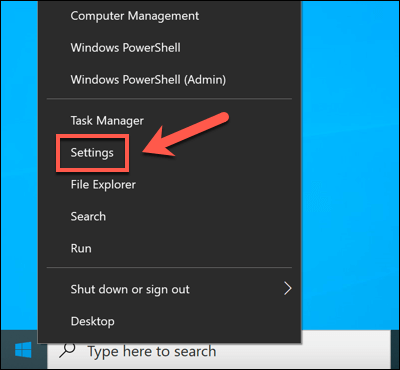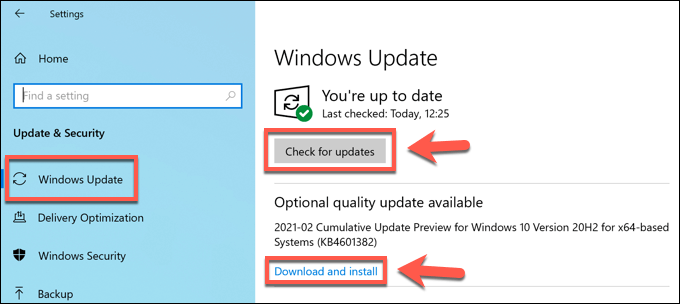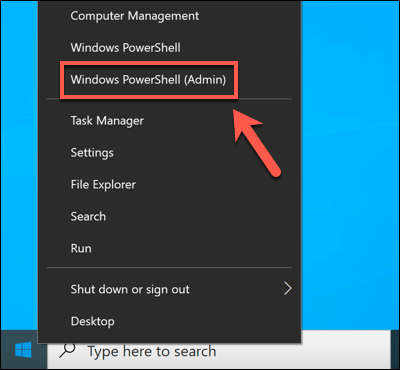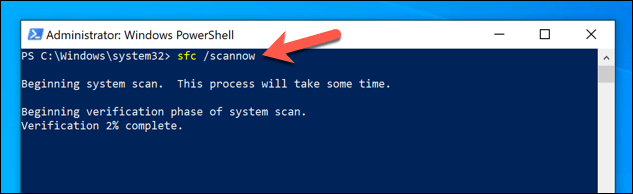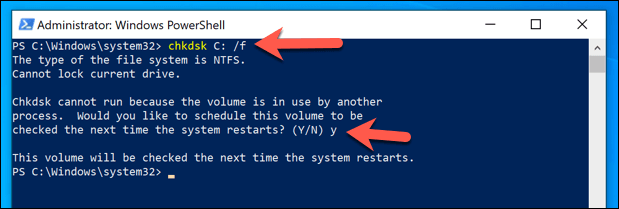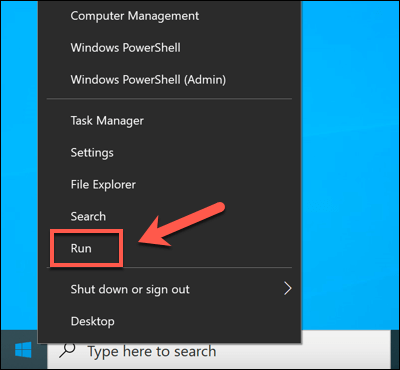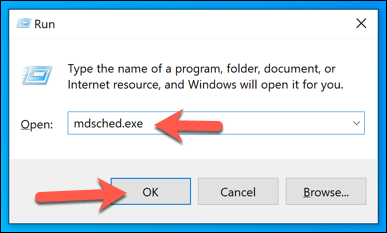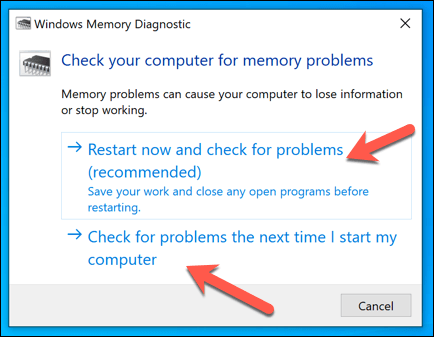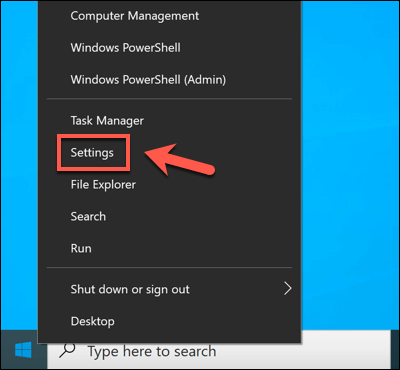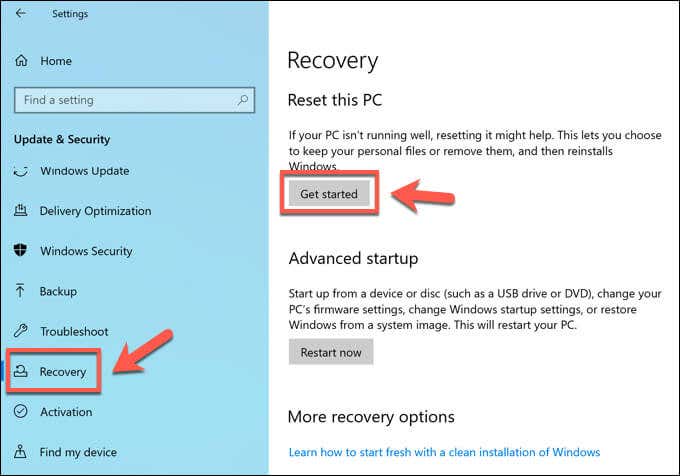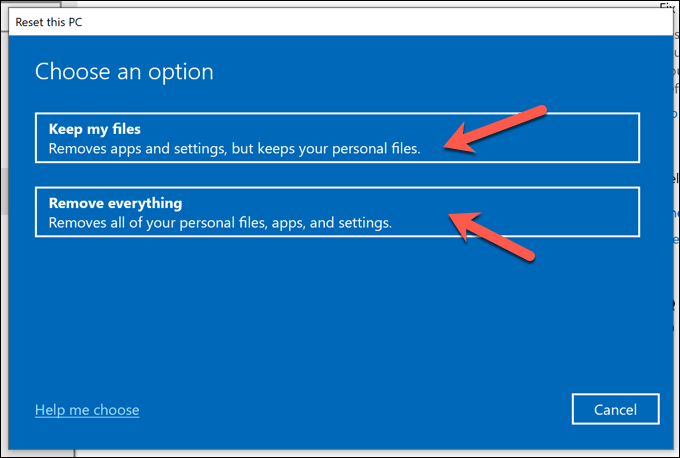- in Windows 10 by Admin
Kā novērst kodola drošības pārbaudes kļūmi BSOD
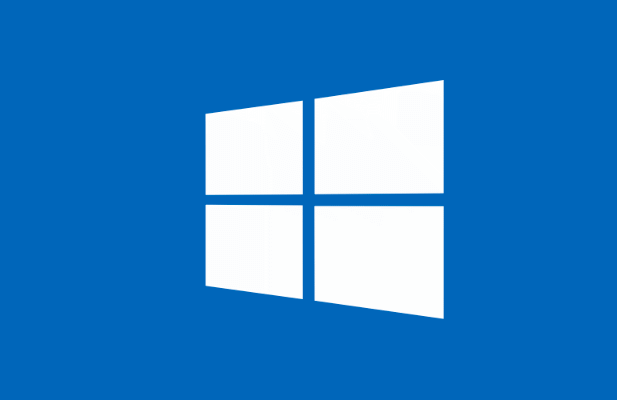
Pasaulē, kurā piekļuve datoram ir kritiskāka nekā jebkad agrāk, a zilā nāves ekrāna (BSOD) kļūda Windows datorā var apturēt šo piekļuvi. Diemžēl izplatītas BSOD kļūdas, piemēram, an negaidīts kodola režīma slazds or kritiskais process nomira neļauj datoram darboties, kamēr nav novērsta pamatproblēma.
Vēl viena izplatīta BSOD kļūda, kas var parādīties atkarībā no apstākļiem, ir “kodola drošības pārbaudes kļūme” BSOD. Šo problēmu parasti izraisa bojāti sistēmas faili, taču to var izraisīt arī bojāta aparatūra vai novecojuši draiveri. Ja vēlaties novērst kodola drošības pārbaudes kļūmi BSOD, veiciet tālāk norādītās darbības.
Kas izraisa kodola drošības pārbaudes kļūmi BSOD kļūdu operētājsistēmā Windows 10?
Dažas BSOD kļūdas ir grūti izmeklēt, taču ar kodola drošības pārbaudes kļūmi BSOD parasti var pieņemt, ka tā norāda uz vienu no divām lietām: aparatūras problēmu vai bojātiem (vai novecojušiem) sistēmas failiem.
Šīs problēmas var likt jūsu datoram mēģināt piekļūt Windows kodols kaut kādā veidā nepareizi. Tā kā nelegāla piekļuve sistēmas kodolam ir visvairāk aizsargātais no visiem sistēmas pakalpojumiem, integritātes pārbaude neizdodas, jūsu dators avarē un parāda BSOD kļūdu, piemēram, šo.
Ja jūsu sistēmas faili ir bojāti vai novecojuši, parasti varat atrisināt problēmu, palaižot Windows Update. Tādējādi tiks instalēti visi pieejamie sistēmas atjauninājumi, tostarp ierīces draiveru atjauninājumi. Iespējams, jums būs jāpalaiž arī citi uzturēšanas rīki, piemēram, sistēmas failu pārbaudītājs (SFC) un chkdsk, izmantojot Windows PowerShell.
Problēmas pamatā varētu būt arī aparatūras problēmas, piemēram, bojāta sistēmas atmiņa. Iespējams, jums būs jāpārbauda aparatūra, un, ja atklājat kļūdas, apsveriet iespēju to nomainīt. Ja tas nedarbojas, veiciet radikālākas darbības (piemēram, Windows atiestatīšana) var būt jūsu vienīgā iespēja.
Pārbaudiet sistēmas un draiveru atjauninājumus
Daudzos gadījumos Windows apturēšanas koda ziņojumu “kodola drošības pārbaudes kļūme” izraisa novecojusi sistēma ar trūkstošiem (un nepieciešamiem) kļūdu labojumiem. Lai atrisinātu problēmu, jums jāpārbauda Windows atjaunināšana, lai atrastu jaunus sistēmas un draiveru atjauninājumus.
- Lai sāktu, ar peles labo pogu noklikšķiniet uz izvēlnes Sākt un atlasiet Settings.
- Iekš Settings izvēlnē izvēlieties Atjaunināšana un drošība > Windows Update un izvēlieties Pārbaudīt, vai nav atjauninājumu lai meklētu jaunus atjauninājumus. Ja ir pieejami atjauninājumi, atlasiet Download (Vai Lejupielādēt un instalēt), lai sāktu instalēšanas procesu. Pēc visu pieejamo atjauninājumu instalēšanas restartējiet datoru, lai pabeigtu procesu.
Lai gan atjauninātiem draiveriem šī problēma ir jāatrisina, iespējams, atklājat, ka kodola drošības pārbaudes kļūme operētājsistēmā Windows 10 ir saistīta arī ar jauniem draiveriem. atvelciet vadītāju ja redzat šo kļūdu pēc tam, kad nesen esat atjauninājis ierīces draiverus manuāli vai izmantojot Windows atjaunināšanu.
Palaidiet sistēmas failu pārbaudītāju un Chkdsk rīkus
Ja Windows sistēmas faili ir apdraudēti vai bojāti, sistēma Windows pārtrauks darboties pareizi. Varat palīdzēt novērst problēmu, pārbaudot sistēmas failu un cietā diska failu sistēmas integritāti, izmantojot Sistēmas failu pārbaudītājs (SFC) un chkdsk instrumenti.
- Lai to izdarītu, atveriet jaunu Windows PowerShell logu, ar peles labo pogu noklikšķinot uz izvēlnes Sākt un atlasot Windows PowerShell (Admin) variants.
- Iekš PowerShell logs, tips PMK / scannow lai palaistu sistēmas failu pārbaudes rīku. Jums būs jāgaida, līdz SFC pabeigs jūsu sistēmas failu skenēšanu un, ja iespējams, tos salabo.
- Kad SFC rīks ir pabeigts, ierakstiet chkdskC: /f lai pārbaudītu sistēmas diska failu sistēmas integritāti. Windows lūgs jums ieplānot to nākamajai atsāknēšanai, ļaujot pabeigt jūsu diska sāknēšanas līmeņa skenēšanu. Tips Y Un izvēlieties ienākt taustiņu, lai to apstiprinātu, pēc tam restartējiet datoru.
Lai gan SFC un chkdsk rīki netiek garantēti labojumi, to palaišana ļaus (vismaz) noteikt, vai jūsu sistēmas faili ir vainojami vai nē.
Pārbaudiet savu sistēmas atmiņu
Ja SFC un chkdsk rīki neatrisina kodola drošības pārbaudes kļūmi operētājsistēmā Windows 10, iespējams, jums būs rūpīgāk jāpārbauda aparatūras stāvoklis. Piemēram, atmiņas problēmas var tieši izraisīt kodola izņēmuma ziņojumu, piemēram, šo.
- Uz pārbaudiet sistēmas atmiņas stāvokli, jums tas būs jāpārbauda. To var izdarīt, izmantojot iebūvēto Windows atmiņas diagnostikas rīku. Sāciet, ar peles labo pogu noklikšķinot uz izvēlnes Sākt un atlasot skrējiens.
- Iekš skrējiens lodziņā ierakstiet mdsched.exe un izvēlieties OK.
- Iekš Windows Memory Diagnostic logā, Windows lūgs jums atļauju restartēt. Izvēlieties Restartējiet tūlīt un pārbaudiet problēmas lai to izdarītu nekavējoties vai izvēlieties Pārbaudiet problēmas nākamajā reizē, kad sāku datoru lai atliktu to līdz nākamajai restartēšanai.
Atmiņas diagnostikas rīks veiks jūsu sistēmas atmiņas stresa testu, lai pārliecinātos, ka tā darbojas pareizi. Ja tiek atklātas problēmas, jums jāapsver sistēmas atmiņas nomaiņa, lai tās atrisinātu.
Atiestatiet Windows 10
Diemžēl dažreiz tikai krasas darbības var atrisināt izplatītas BSOD problēmas, piemēram, kodola drošības pārbaudes kļūmi BSOD. Ja nevarat salabot datoru, jums tas jāapsver Windows 10 atiestatīšana vai tīrīšana.
Tas rada risku pazaudēt savus personīgos failus, tāpēc noteikti to dariet dublējiet visus svarīgos failus pirms tu sāc.
- Ja Windows 10 joprojām var sāknēt, varat to atiestatīt, ar peles labo pogu noklikšķinot uz izvēlnes Sākt un atlasot Settings.
- Iekš Settings izvēlnē izvēlieties Atjaunināšana un drošība > atgūšana > Darba sākšana lai sāktu atiestatīšanas procesu..
- Iekš Atiestatīt šo datoru izvēlnē, jums tiks piedāvātas iespējas saglabāt failus vai pilnībā dzēst disku, Windows 10 atjaunošana uz rūpnīcas noklusējuma iestatījumiem. Izvēlieties kādu no Saglabājiet savus failus or Noņemt visu lai izdarītu savu izvēli.
Šīs darbības darbosies tikai tad, ja Windows joprojām var sāknēties. Ja nevar, tad vajadzēs izveidot Windows 10 instalācijas datu nesēju izmantojot USB disku vai DVD, un izpildiet ekrānā redzamos instalēšanas norādījumus, lai atiestatītu Windows 10.
Kodola drošības pārbaudes kļūmes BSOD kļūdas labošana
Iepriekš minētajām darbībām vajadzētu palīdzēt novērst kodola drošības pārbaudes kļūmi BSOD, kā arī izvairīties no tām nākotnē. Jums vajadzētu pārbaudiet datora veiktspēju regulāri sekot līdzi jebkādām turpmākajām problēmām, regulāri atjauninot sistēmu, lai nodrošinātu jaunākos kļūdu un drošības labojumus, un pārbaudot, vai nav ļaunprātīgas programmatūras regulāri.
Tomēr dators ir tikpat labs kā aparatūra, kurā tas darbojas. Ja redzat, ka BSOD kļūdas parādās satraucošā ātrumā, tas var norādīt uz aparatūras problēmām, kuras nevarat atrisināt. Var būt pienācis laiks jauniniet savu datoru ar jaunu aparatūru vai apsveriet būvēt vai pērkot jaunu datoru vietā.