Kā instalēt Internet Explorer operētājsistēmā Windows 10

Kā instalēt Internet Explorer operētājsistēmā Windows 10: Kaut gan Microsoft Edge ir noklusējuma pārlūkprogramma, kas ir iepriekš instalēta operētājsistēmā Windows 10, taču daudzi lietotāji joprojām dod priekšroku pārlūkprogrammai Internet Explorer, nevis citām tīmekļa pārlūkprogrammām. Kā lietotājs jūs nevarat atinstalēt programmu Internet Explorer, jo tas ir Windows līdzeklis. Taču ir veidi, kā ieslēgt un izslēgt IE operētājsistēmā Windows 10. Ja pārlūkprogramma Internet Explorer ir izslēgta Windows funkcijā, jūs savā sistēmā nevarēsit izmantot IE. IE būtībā tiks paslēpts, līdz atkal ieslēgsit Internet Explorer. Šajā rakstā jūs uzzināsit, kā instalēt/atinstalēt Internet Explorer operētājsistēmā Windows 10.

Vai operētājsistēmā Windows 10 trūkst Internet Explorer?
Lietotāji ziņo, ka nevar atvērt Internet Explorer savā Windows 10 datorā. Cits gadījums ir tad, kad lietotāji veic tīru Windows 10 instalēšanu, viņi nevar atrast pārlūkprogrammu Internet Explorer. Patiesībā Windows funkcijā Internet Explorer ir izslēgta, lai gan jūs nevarat atinstalēt Internet Explorer, taču varat to izslēgt vai ieslēgt.
Kā instalēt Internet Explorer operētājsistēmā Windows 10
Noteikti izveidojiet atjaunošanas punktu, ja kaut kas noiet greizi.
1. metode: piespraudiet IE savai uzdevumjoslai operētājsistēmā Windows 10
Šī Internet Explorer, visticamāk, tiks instalēta jūsu sistēmā, tāpēc jums tā ir jāmeklē un pēc tam jāpiesprauž uzdevumjoslai, lai tā būtu viegli pieejama. Lai to izdarītu, jāveic šādas darbības:
1. Nospiediet Windows taustiņš + S lai atvērtu meklēšanu, tad ierakstiet "Internet Explorer".
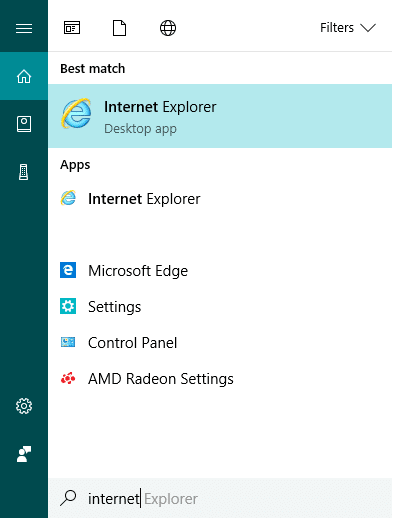
2. Jūs redzēsiet, ka Internet Explorer būs meklēšanas saraksta augšgalā.
3. Ar peles labo pogu noklikšķiniet uz IE un izvēlieties opciju “Pin uz uzdevumjoslas".
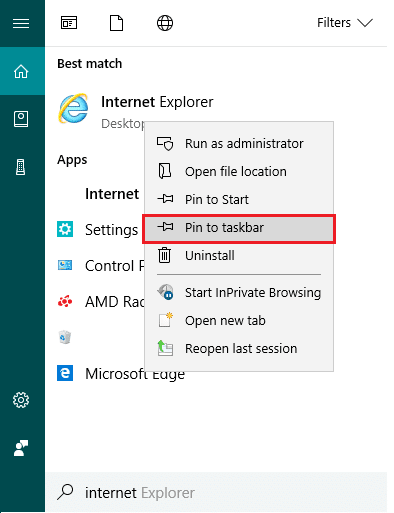
4. Tagad uzdevumjoslā redzēsit Internet Explorer ikonu, ar kuru varēsit ērti piekļūt IE jebkurā laikā.
2. metode: atrodiet pārlūkprogrammu Internet Explorer, izmantojot Windows piederumus
Vēl viens veids, kā atrast un piespraust Internet Explorer darbvirsmā, ir izmantot Windows 10 iestatījumus.
1. Dodieties uz pogu Sākt, pēc tam noklikšķiniet uz “Visi Apps“. Vai arī varat noklikšķināt uz Apps zem Cortana meklēšanas.
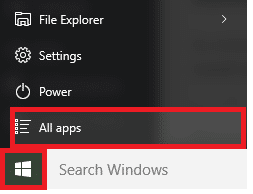
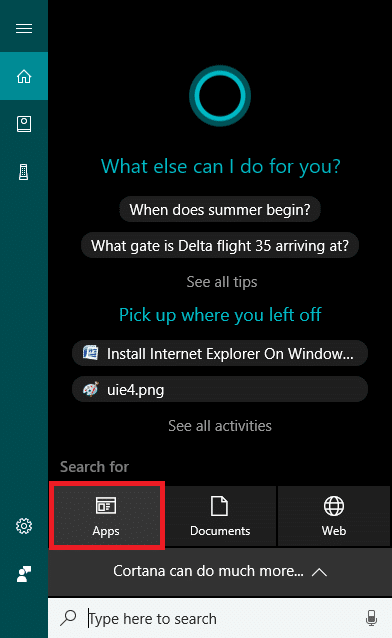
2. No turienes ritiniet uz leju, līdz atrodat "Windows aksesuāri”.

3. Noklikšķiniet uz tā, un sarakstā atradīsit pārlūkprogrammu Internet Explorer.
5. Ar peles labo pogu noklikšķiniet uz Internet Explorer un izvēlieties opciju “Pin uz uzdevumjoslas".
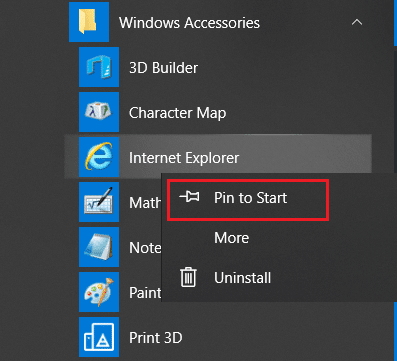
3. metode: ieslēdziet/izslēdziet pārlūkprogrammu Internet Explorer
Šajā darbībā mēs uzzināsim, kā datorā ieslēgt vai izslēgt Internet Explorer. Lai to izdarītu, jāveic šādas darbības:
1. Tips kontrolēt Windows meklēšanā, pēc tam noklikšķiniet uz kontroles panelis no meklēšanas rezultāta.
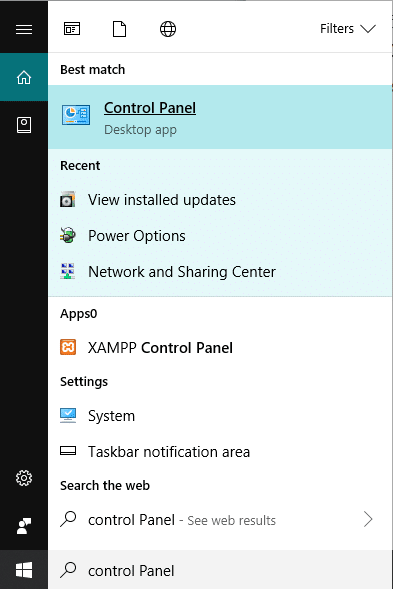
2. Noklikšķiniet uz “Programmatūras atinstalēšana” sadaļā Vadības panelis.

3. Kreisās puses izvēlnē noklikšķiniet uz “Ieslēdziet vai izslēdziet Windows funkciju".
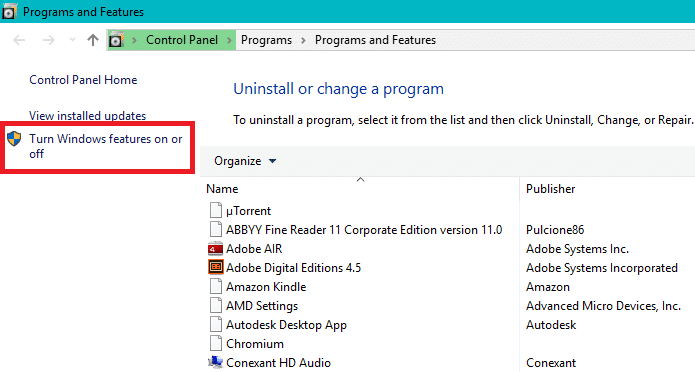
4. Tiks atvērts jauns uznirstošais logs (kas ir Windows funkciju logs).
5. Sarakstā atzīmējiet izvēles rūtiņu blakus pārlūkprogrammai Internet Explorer. Tādējādi jūsu sistēmā IESLĒGTS Internet Explorer.
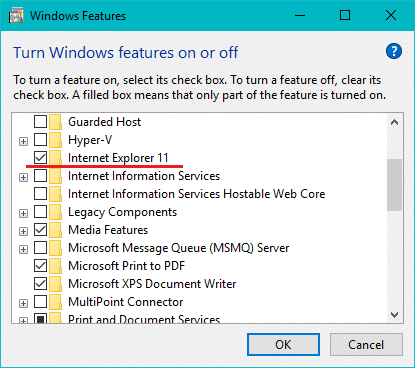
6. Kad esat pabeidzis, noklikšķiniet uz Labi, lai saglabātu izmaiņas.
Piezīme: Paies zināms laiks, līdz sistēma Windows piemēros izmaiņas.
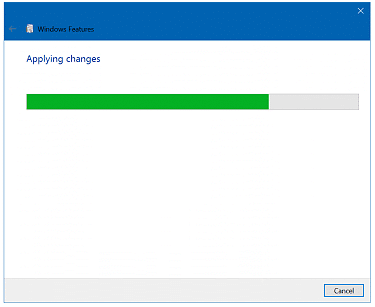
7. Lai saglabātu izmaiņas, restartējiet datoru.
Kad dators būs restartēts, pamanīsit, ka pārlūkprogramma Internet Explorer ir viegli pieejama, izmantojot Windows meklēšanu.
4. metode: instalējiet vai atinstalējiet Internet Explorer operētājsistēmā Windows 10
1. Nospiediet Windows taustiņu + I, lai atvērtu iestatījumus, pēc tam noklikšķiniet uz Lietotnes

2. Kreisās puses izvēlnē noklikšķiniet uz Lietotnes un funkcijas.
3. Tagad sadaļā Lietotnes un funkcijas noklikšķiniet uz “Manage Optional Features"Vai"Izvēles funkcijas".
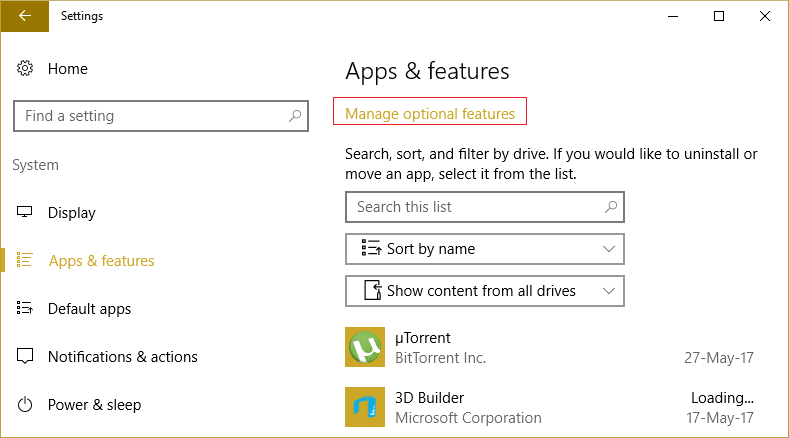
4. Ritiniet sarakstu uz leju un atrodiet Internet Explorer.
5. Kad esat to atradis, varat vai nu Atinstalējiet Internet Explorer (ja ir instalēts IE) vai instalējiet to (ja IE ir atinstalēta) jūsu sistēmā.
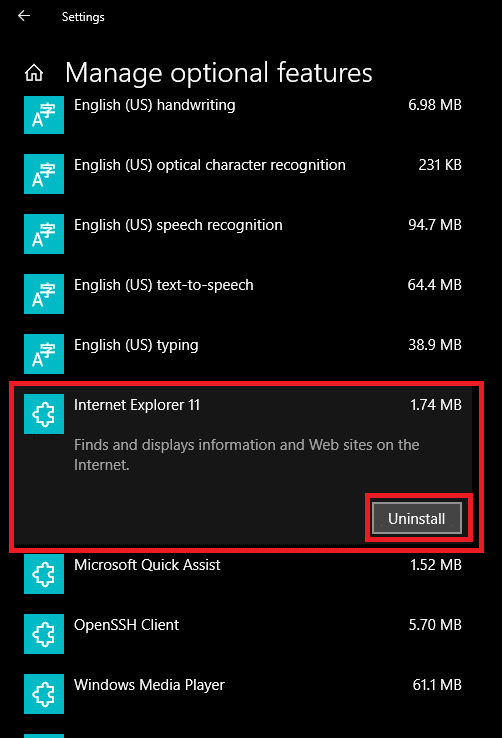
6. Tagad noklikšķiniet Instalējiet vai atinstalējiet pogu atkarībā no IE statusa jūsu sistēmā.
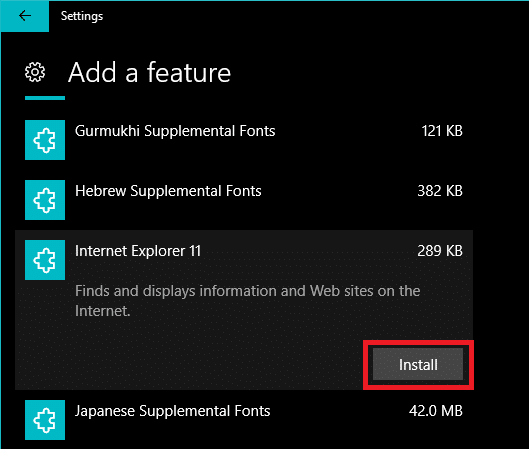
7. Kad esat pabeidzis, restartējiet datoru, lai saglabātu izmaiņas.
5. metode: izmantojiet programmu PowerShell, lai instalētu vai atinstalētu Internet Explorer
Vēl viens veids, kā instalēt vai atinstalēt Internet Explorer operētājsistēmā Windows 10, ir izmantot PowerShell. Lai to izdarītu, jums jāveic šādas darbības:
1. Noklikšķiniet uz Sākt un meklējiet vienumu “PowerShell ".
2. Ar peles labo pogu noklikšķiniet uz programmas PowerShell un atveriet to kā “Palaist kā administratoram”Režīms.

3. Ierakstiet šo komandu atkarībā no jūsu izvēles:
Lai atinstalētu Internet Explorer: Atspējot-WindowsOptionalFeature-FeatureName "Internet-Explorer-Optional-amd64" -Tiešsaistē Lai instalētu Internet Explorer: Enable-WindowsOptionalFeature -FeatureName "Internet-Explorer-Optional-amd64" -All -Online
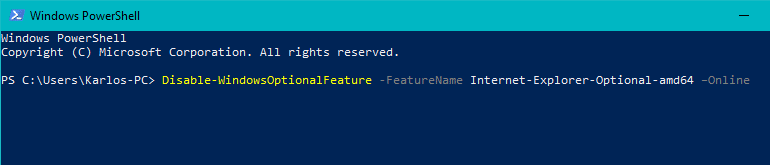
4. Kad esat ierakstījis kādu no iepriekš minētajām komandām un nospiedis Enter, tiks parādīts aicinājums restartēt sistēmu. Tev vajag tips Y un nospiediet taustiņu Enter.
5. Jūsu sistēma tiks atsāknēta, lai piemērotu izmaiņas.
Ieteicams:
Tas ir, ja esat veiksmīgi iemācījies, kā Atinstalēt vai Instalējiet Internet Explorer operētājsistēmā Windows 10 bet, ja jums joprojām ir kādi jautājumi par šo rakstu, lūdzu, uzdodiet tos komentāru sadaļā.