Kā salabot bojātu SD karti vai USB zibatmiņas disku
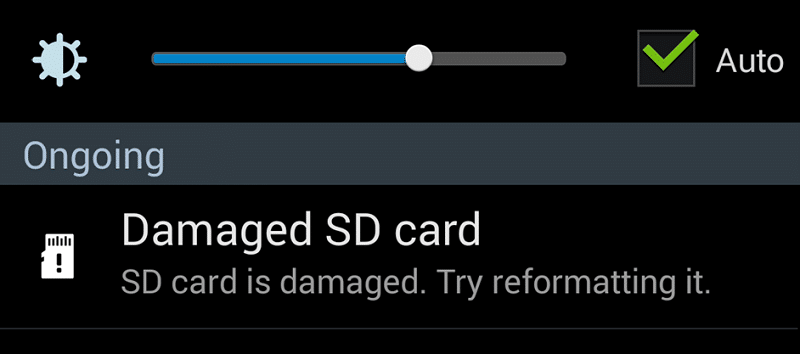
Kā salabot bojātu SD karti vai USB zibatmiņas disku: Gadu gaitā pieaugot SD karšu izmantošanai, esmu diezgan pārliecināts, ka kādreiz esat saskāries ar šo kļūdu.SD karte ir bojāta. Mēģiniet to pārformatētJa nē, jūs, iespējams, šobrīd esat tieši tāpēc, ka lasāt šo ziņu.
Galvenais iemesls, kāpēc rodas šī kļūda, ir tas, ka jūsu SD karte ir bojāta, kas nozīmē, ka kartes failu sistēma ir bojāta. Tas galvenokārt notiek, ja karte tiek diezgan bieži izņemta, kamēr faila darbība joprojām norisinās, lai no tā izvairītos, pēc iespējas biežāk jāizmanto drošas noņemšanas funkcija.
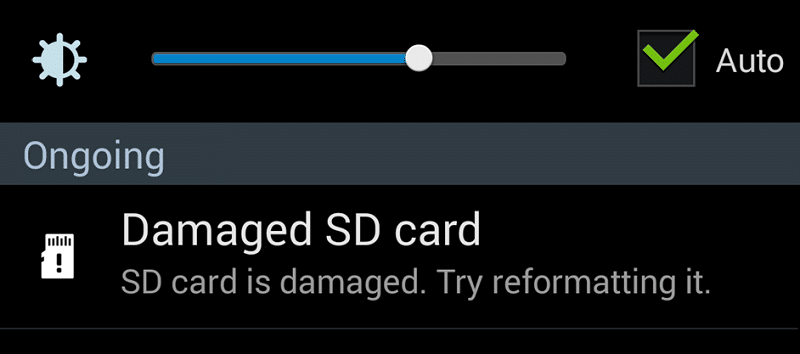
Kļūda parasti rodas Android ierīcēs, un, pieskaroties kļūdas paziņojumam, tas, iespējams, lūgs formatēt SD karti, un tas izdzēsīs visus jūsu datus no SD kartes, un esmu pārliecināts, ka jūs to nevēlaties. Un vēl kaitinošāks ir tas, ka pat formatējot SD karti, problēma netiks novērsta, tā vietā tiks parādīts jauns kļūdas ziņojums: "Tukša SD karte vai SD karte ir tukša vai tai ir neatbalstīta failu sistēma."
Izmantojot SD karti, bieži sastopami šādi kļūdu veidi:
SD karte ir tukša vai tai ir neatbalstīta failu sistēma SD karti nevar noteikt Attēli netiek saglabāti vai skatāmi Nevar pievienot SD karti SD kartē saglabātie fotoattēli ir pazuduši Atgūt fotoattēlus no iekšējās atmiņas pēc atiestatīšanas
Pirms dari kaut ko drastisku, izslēdziet tālruni, pēc tam izņemiet karti un ievietojiet to vēlreiz. Dažreiz tas izdevās, bet, ja tas nav, nezaudējiet cerību.
Izlabojiet bojāto SD karti vai USB zibatmiņu
1. metode: dublējiet datus
1. Mēģiniet mainīt noklusējuma valoda no tālruņa un atsāknēšana lai redzētu, vai varat piekļūt savam failam.
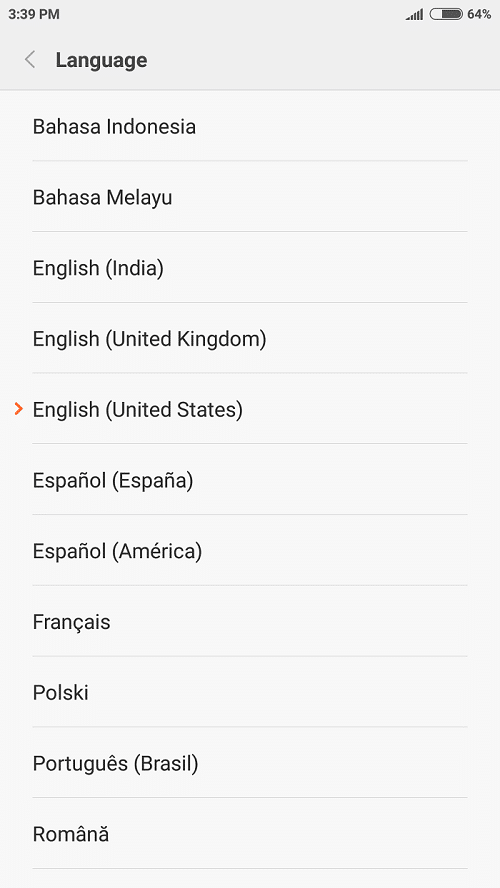
2. Skatiet, vai varat dublējiet visus savus failus, ja nevarat, pārejiet pie nākamās darbības.
3. Savienojiet savu SD karti ar datoru, pēc tam ar peles labo pogu noklikšķiniet uz Windows pogas un atlasiet “Komandu uzvedne (administrators)."

4. Paskaties uz augšu kāds burts ir piešķirts jūsu SD kartei datorā, teiksim G manā gadījumā.
5. Ierakstiet šo komandu cmd:
chkdsk /X /F un manā gadījumā komanda būs: chkdsk /X /FG:
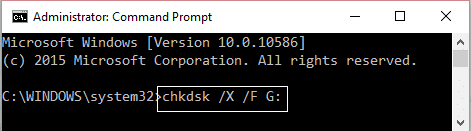
6. Reboot un dublējiet savus failus.
7. Ja arī iepriekšminētais neizdodas, lejupielādējiet un instalējiet programmatūru ar nosaukumu Recuva no šeit.
8. Ievietojiet SD karti, pēc tam palaidiet Recuva un izpildiet ekrānā redzamos norādījumus dublējiet savus failus.
2. metode: piešķiriet SD kartei jaunu diska burtu
1. Nospiediet Windows taustiņu + R, pēc tam ierakstietdiskmgmt.mscun nospiediet enter.

2. Tagad diska pārvaldības utilītprogrammā atlasiet savu SD kartes disku, pēc tam ar peles labo pogu noklikšķiniet un atlasietMainiet diska burtu un ceļus."
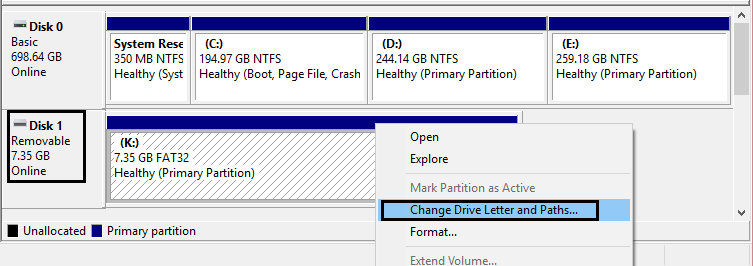
3.Restartējiet, lai lietotu izmaiņas un pārbaudiet, vai problēma ir novērsta.
3. metode: formatējiet SD karti, lai beidzot atrisinātu problēmu
1. Dodieties uzŠis dators vai mans datorsPēc tam ar peles labo pogu noklikšķiniet uz SD kartes diska un atlasiet Formāts.
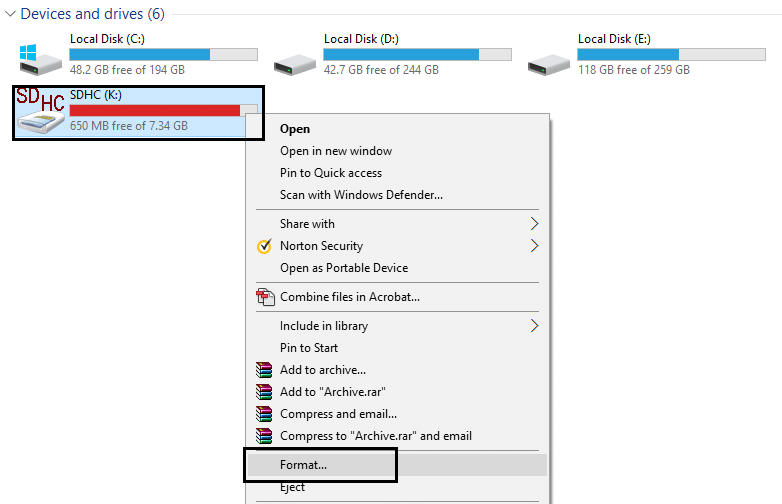
2. Pārliecinieties, vai Failu sistēma un Piešķīruma vienības lielums ir atlasīts uz "Noklusējuma."
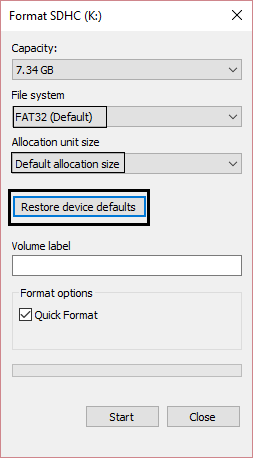
3. Visbeidzot noklikšķiniet uz formāts un jūsu problēma ir novērsta.
4. Ja nevarat formatēt SD karti, lejupielādējiet un instalējiet SD kartes formatētāju no šeit.
Ieteicams:
Tas ir viss, jūs esat veiksmīgi izlabojiet bojātu SD karti vai USB zibatmiņu. Ja jums joprojām ir kādi jautājumi par šo ziņu, uzdodiet tos komentāros.