- in како да се by admin
Fix ERR_CONNECTION_ABORTED in Chrome – TechCult

Fix ERR_CONNECTION_ABORTED in Chrome: If you are facing ERR_CONNECTION_ABORTED error in Chrome while trying to visit a web page then it means that the page you are trying to visit does not support SSLv3 (Secure Socket Layer). Also, the error is caused because of the 3rd party program or extensions might be blocking access to the website. The err_connection_aborted error states:
Оваа страница не може да се достигне
The webpage might be temporarily down or it may have moved permanently to a new web address.
ERR_CONNECTION_ABORTED

In some cases, it simply means that the website is down, in order to check this try to open the same web page in another browser and see if you are able to access it. If the web page opens in another browser then there is a problem with Chrome. So without wasting time let’s see how to actually Fix ERR_CONNECTION_ABORTED in Chrome with the below-listed troubleshooting steps.
Fix ERR_CONNECTION_ABORTED in Chrome
Погрижете се да креирате точка за враќање само во случај нешто да тргне наопаку.
Метод 1: Привремено оневозможи антивирус и заштитен ѕид
1. Десен-клик на Икона за антивирусна програма од системската лента и изберете Оневозможи.

2.Следно, одберете ја временската рамка за која Антивирус ќе остане оневозможен.

Забелешка: Изберете го најмалото можно време, на пример 15 минути или 30 минути.
3.Once done, again try to open Chrome and check if the error resolves or not.
4.Притиснете Windows Key + I и потоа изберете Контролен панел.

5. Следно, кликнете на Систем и безбедност.
6. Потоа кликнете на Заштитен ѕид на Windows.

7. Сега од левиот прозорец на прозорецот кликнете на Вклучи или исклучи Windows Firewall.

8.Изберете Исклучи Windows Firewall и рестартирајте го компјутерот. Again try to open Chrome and see if you’re able to Fix ERR_CONNECTION_ABORTED in Chrome.
Ако горенаведениот метод не работи, погрижете се да ги следите истите чекори за повторно да го вклучите вашиот Firewall.
Method 2: Disable SSLv3 in Google Chrome
1.Make sure Google Chrome shortcut is on the desktop, if not then navigate to the following directory:
C: Програмски датотеки (x86) GoogleChromeApplication
2. Десен-клик на chrome.exe и одберете Креирај кратенка.
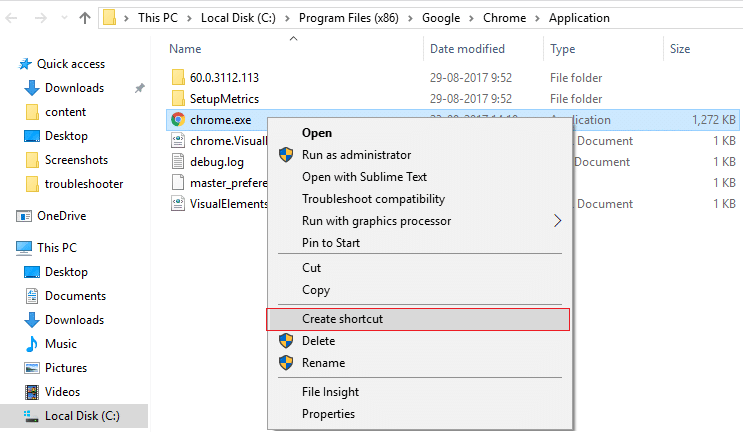
3.It won’t be able to create the shortcut in the above directory, instead, it will ask to create the shortcut on the desktop, so изберете Да.
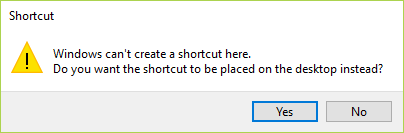
4. Сега кликнете со десното копче chrome.exe – shortcut и префрлете се на Shortcut tab.
5.In the Target field, at the end after the last ” add a space and then add –ssl-version-min=tls1.
На пример: “C:Program Files (x86)GoogleChromeApplicationchrome.exe” –ssl-version-min=tls1
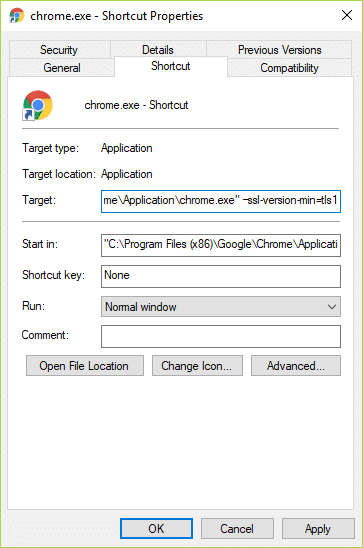
6.click Apply followed by OK.
7.This would disable SSLv3 in Google Chrome and then reset your Router.
Метод 3: Извршете го Проверувачот на системски датотеки
1.Притиснете Windows Key + X и потоа кликнете на Командна линија (администратор).

2. Сега напишете го следново во cmd и притиснете enter:
Sfc /scannow sfc /scannow /offbootdir=c: /offwindir=c:windows (Ако погоре не успее, тогаш обидете се со ова)

3. Почекајте да заврши горенаведениот процес и откако ќе завршите, рестартирајте го вашиот компјутер.
Метод 4: Ресетирајте го Chrome
Забелешка: Make sure Chrome is completely closed if not end its process from Task Manager.
1. Притиснете Windows Key + R, потоа напишете го следново и притиснете Enter:
% USERPROFILE% AppDataLocalGoogleChromeUser податоци
2.Now back the Стандардна папка to another location and then delete this folder.
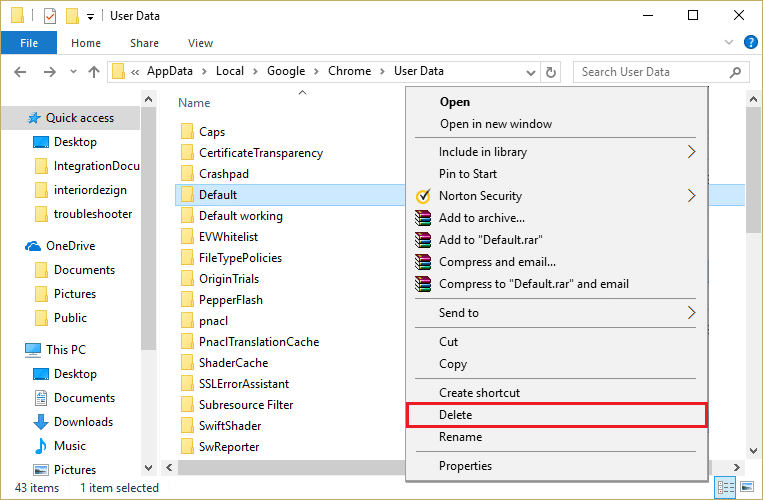
3.This would delete all of your chrome user data, bookmarks, history, cookies and cache.
4.Отворете го Google Chrome, потоа кликнете на трите точки во горниот десен агол и кликнете на Поставувања.

5. Сега во прозорецот за поставки скролувајте надолу и кликнете на Напредно на дното.

6. Повторно скролувајте надолу до дното и кликнете на Ресетирај колона.

7.Ова повторно ќе отвори поп-прозорец со барање дали сакате да се ресетирате, па кликнете на Ресетирајте за да продолжите.

Погледнете дали сте во можност Fix ERR_CONNECTION_ABORTED in Chrome if not then try the next method.
Метод 5: повторно инсталирајте го Google Chrome
Well, if you have tried everything and still not able to fix the error then you need to reinstall Chrome again. But first, make sure to uninstall Google Chrome completely from your system then again преземете го од тука. Also, make sure to delete the user data folder and then install it again from the above source.
Препорачано за тебе:
Тоа е тоа што го имате успешно Fix ERR_CONNECTION_ABORTED in Chrome но ако сè уште имате прашања во врска со овој водич, слободно прашајте ги во делот за коментари.