Fix A Device Attached to the System is Not Functioning

While connecting the iOS or iPadOS device to a computer, many users encountered an error stating A device attached to the system is not functioning. This happens when Windows operating system is unable to connect with your iPhone or iPad. If you too are one of the affected users, there is no need to take any extreme measures, just yet. Through this guide, we’ll take you through different troubleshooting methods to resolve A device attached to the system is not functioning Windows 10 issue.
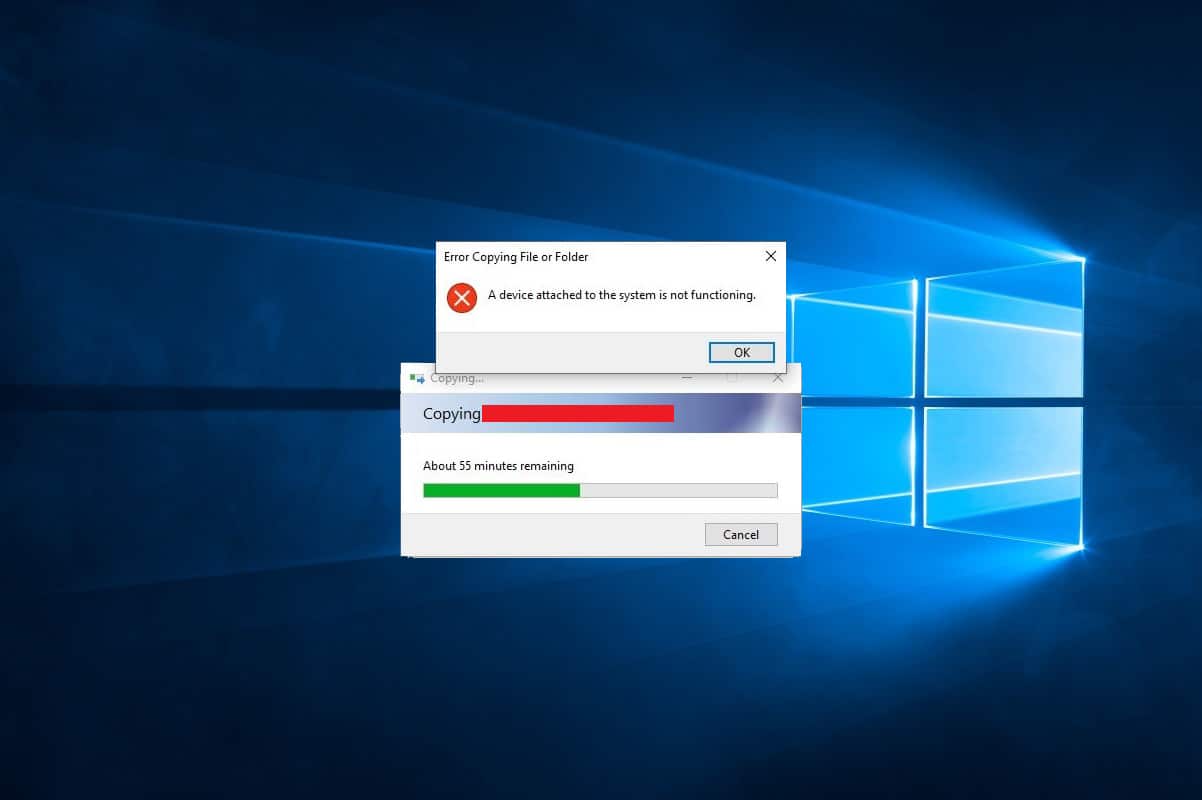
Fix A device attached to the system is not functioning Windows 10
Basically, this is a compatibility problem that occurs between your iPhone/iPad, and your Windows PC. Indeed, this is a Windows-only error; it does not occur on macOS. It appears that the majority of iPhone and iPad users encounter this error after connecting their iOS devices to a Windows PC to upload images and videos. The common reasons are:
- Obsolete iTunes app
- Incompatible Windows device drivers
- Outdated iOS/iPad OS
- Issues with connecting cable or connection port
- Out-of-date Windows Operating System
We have explained various methods to potentially, fix a device attached to the system is not functioning error on Windows 10 systems. If your iOS software is not supported by iTunes, you can still use the same methods.
Method 1: Reconnect your iOS Device
This error can occur as a result of an improper link between your iPhone and your Windows computer. Perhaps,
- the cable is not wired to the USB port correctly,
- or the connecting cable is damaged,
- or the USB port is faulty.

You can try reconnecting your iPhone and confirm if you could fix a device attached to the system is not functioning error.
तसेच वाचा: विंडोज 10 आयफोन ओळखत नाही याचे निराकरण करा
Method 2: Use a Different USB to Lightning/Type-C Cable
Lightning cables by Apple are prone to deterioration over time. If the cable is damaged,
- you may face issues while charging तुमचा आयफोन,
- or you may have gotten Accessory might not be supported संदेश
- or A device attached to the system is not functioning त्रुटी

Hence, use a different connecting cable to re-establish the connection between your iPhone/iPad to Windows desktop/laptop.
पद्धत 3: तुमची Windows 10 सिस्टम रीस्टार्ट करा
A reboot of your computer will assist you in resolving minor glitches with the device, and might fix A device attached to the system is not functioning Windows 10 error. Restart the computer and see if the problem is resolved.
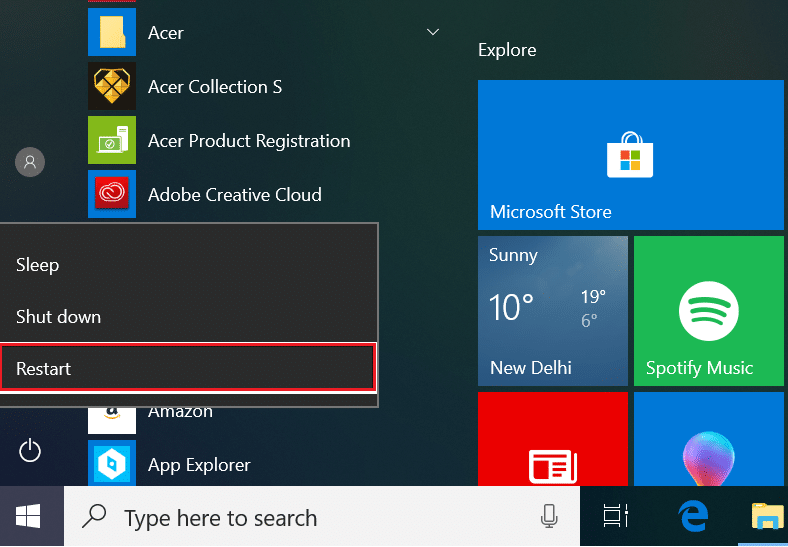
If these basic troubleshooting methods couldn’t fix A device attached to the system is not functioning issue, we shall try more complex solutions to get rid of the said error.
तसेच वाचा: iPhone SMS संदेश पाठवू शकत नाही याचे निराकरण करा
Method 4: Update/Reinstall Apple iPhone Driver
You should update the iPhone or iPad device drivers on your Windows 10 PC manually, to check if this resolves A device attached to the system is not functioning Windows 10 issue.
टीप: Make sure you have a stable internet connection with good speed to update the drivers without interruption.
Follow the steps given below to update Apple Device drivers:
1. वर क्लिक करा विंडोज शोध bar and search for डिव्हाइस व्यवस्थापक. Open it from the search results, as depicted below.

2. तुमच्या वर उजवे-क्लिक करा .पल डिव्हाइस पासून पोर्टेबल उपकरणे सूची
एक्सएनयूएमएक्स. आता यावर क्लिक करा अद्ययावत ड्राइव्हर, हायलाइट केल्याप्रमाणे.
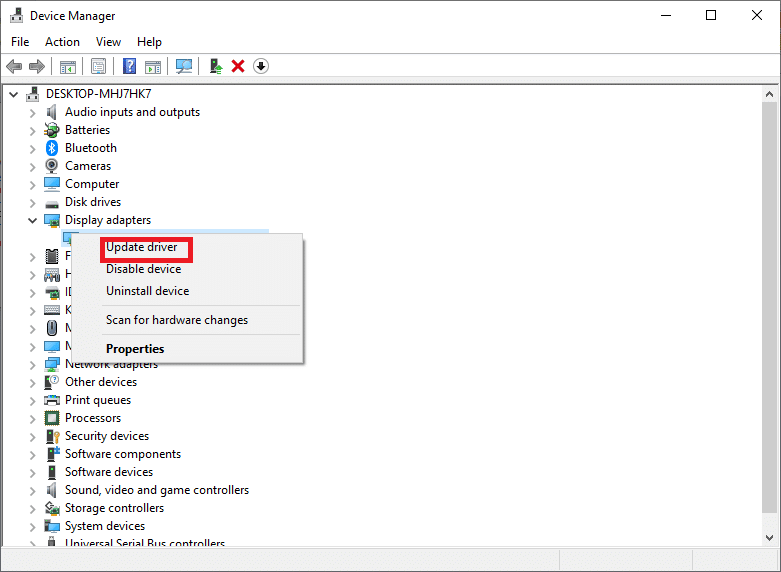
Your iPhone drivers will be updated on your Windows computer and compatibility issues resolved. If not, you can reinstall Apple Driver as follows:
1. लाँच करा डिव्हाइस व्यवस्थापक and go to Apple Driver, as earlier.
२. राइट-क्लिक करा Apple iPhone Driver आणि निवडा Uninstall Device, दाखविल्या प्रमाणे.

3. Restart your system and then, reconnect your iOS device.
4 वर क्लिक करा सेटिंग्ज आरोग्यापासून प्रारंभ मेनू आणि नंतर क्लिक करा अद्यतन आणि सुरक्षा, चित्रित केल्याप्रमाणे.
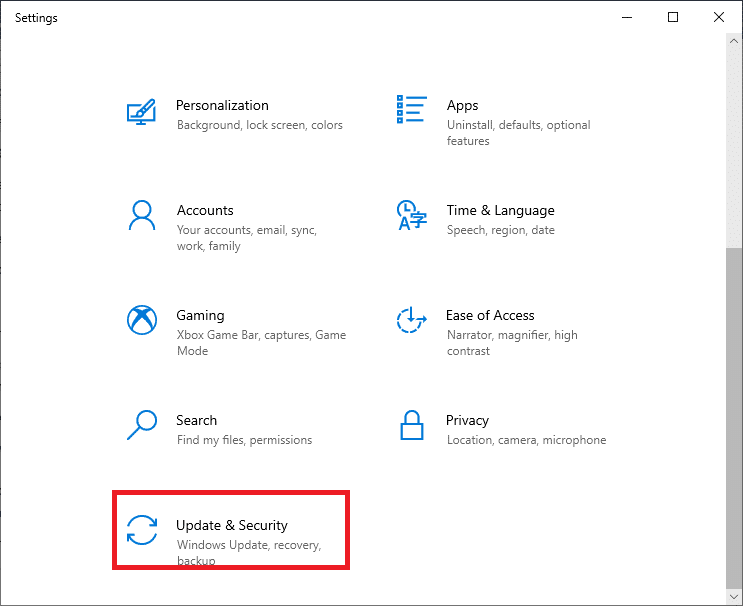
5. You will see a list of all available updates under the अद्यतने उपलब्ध section. Install iPhone driver येथून.
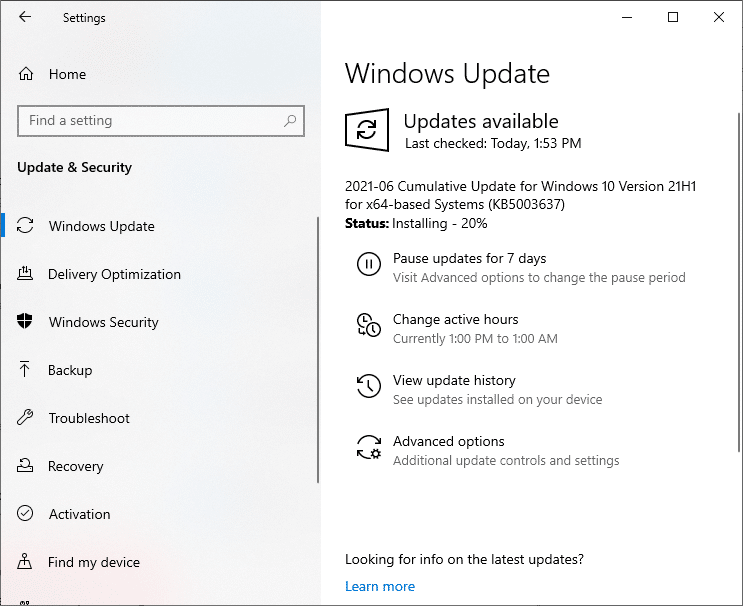
पद्धत 5: स्टोरेज स्पेस साफ करा
Since media gets converted into HEIF or HEVC images and videos before being transferred to PCs, shortage of storage space on your iOS device might trigger A device attached to the system is not functioning issue. Therefore, before proceeding to the other fixes, we suggest that you check the available storage space on your iPhone/iPad.
1. वर जा सेटिंग्ज आपल्या आयफोन वर अनुप्रयोग.
2. वर टॅप करा सामान्य
3 वर क्लिक करा आयफोन स्टोरेज, खाली दाखविल्याप्रमाणे.
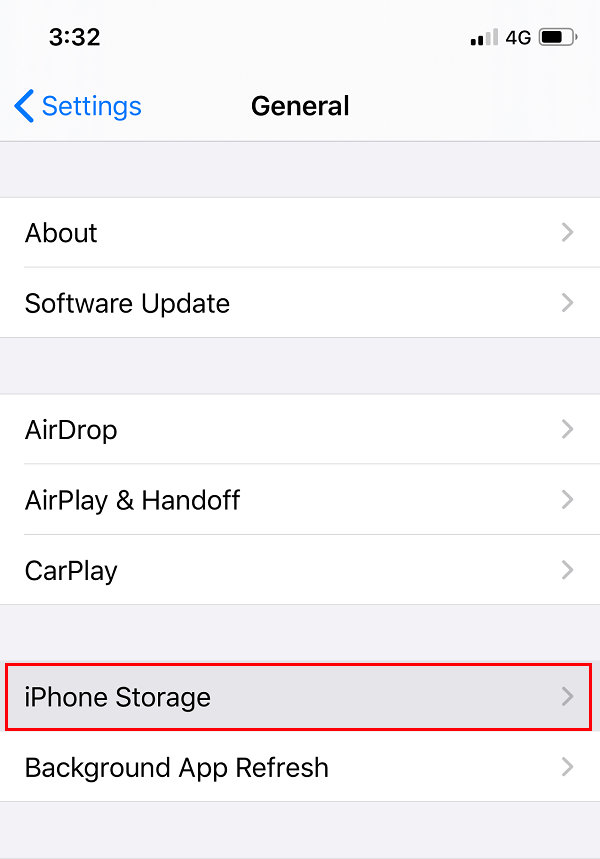
आपल्याकडे असणे आवश्यक आहे किमान 1 GB मोकळी जागा on your iPhone or iPad, at all times. If you notice that the usable room is less than the desired space, free up space on your device.
तसेच वाचा: Google Drive वरून iPhone वर Whatsapp बॅकअप कसा रिस्टोअर करायचा
Method 6: Install/Update iTunes
Even though you may not be using iTunes to merge or back up data on your iPhone or iPad, it is crucial to have it enabled on your device. This will help prevent problems while sharing images and videos. Since an obsolete version of iTunes may cause A device attached to the system is not functioning issue, update the iTunes app by following these steps:
1. शोध .पल सॉफ्टवेअर अद्यतन मध्ये विंडोज शोध, खाली चित्रित केल्याप्रमाणे.
2. लाँच करा .पल सॉफ्टवेअर अद्यतन वर क्लिक करून प्रशासक म्हणून चालवा, हायलाइट केल्याप्रमाणे.
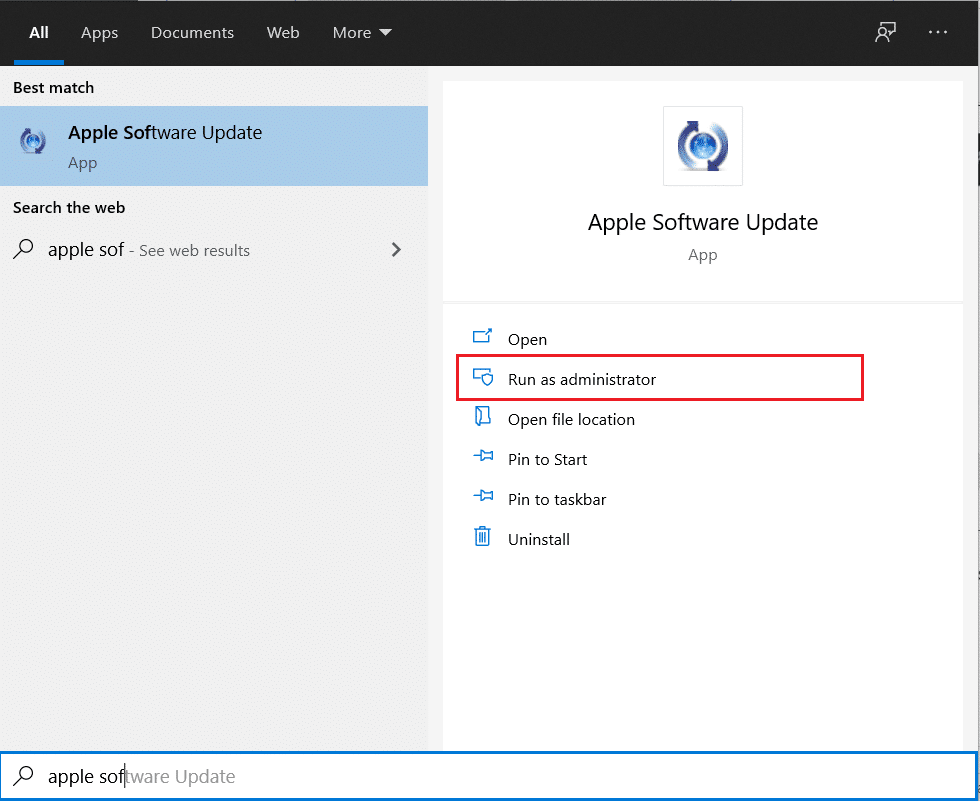
Now. आता, अद्यतनांसाठी तपासा and install/update iTunes.
Method 7: Set Photos to Keep Originals
In order to fix A device attached to the system is not functioning iPhone error, this method is a must-try. With the release of iOS 11, iPhones and iPads now utilize Apple HEIF (High-Efficiency Image File) format to store images at a decreased file size, by default. However, when these files are transferred to a PC, they are converted to the standard JPEG format. You can solve this problem by avoiding the file transfer, altogether.
1. वर जा सेटिंग्ज Menu on your iPhone.
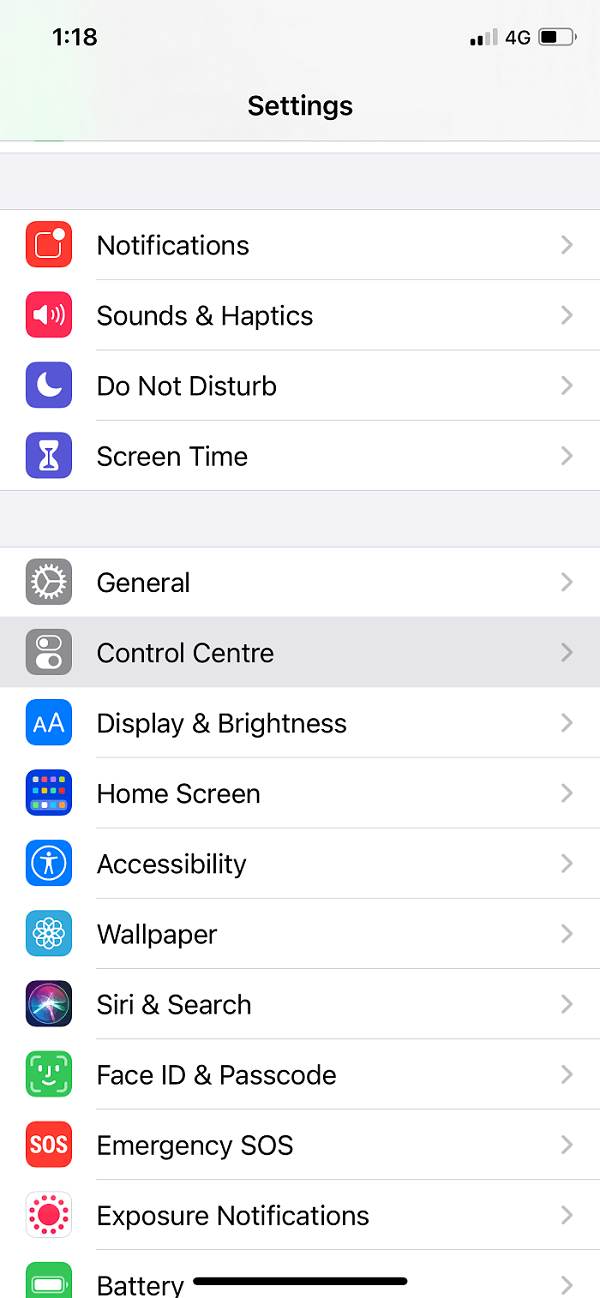
2. Scroll down the menu, and tap on फोटो
3. मध्ये Transfer to MAC or PC विभाग, तपासा Keep Originals पर्याय.
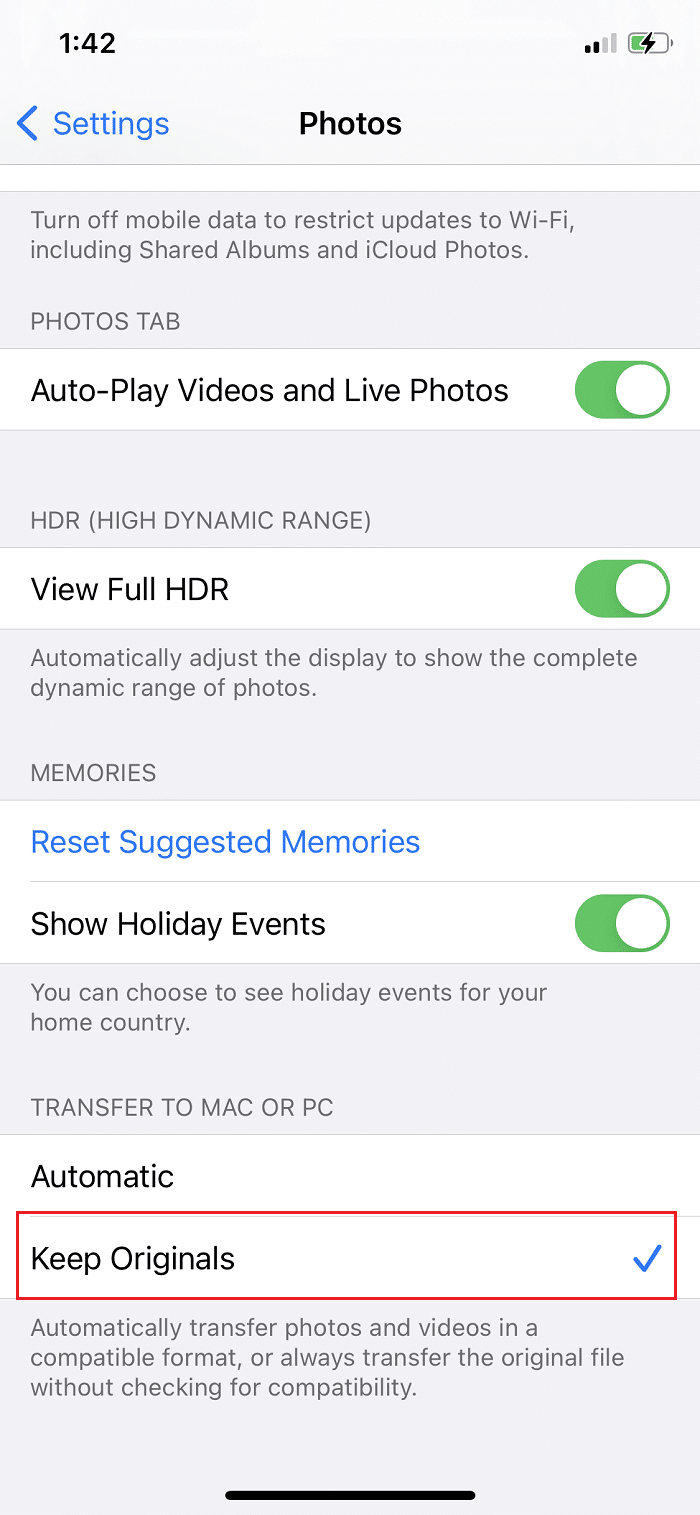
Hereafter, your device will transfer the original files without checking for compatibility.
Method 8: Reset Location & Privacy
When you link your iOS device to any computer for the very first time, your device prompts Trust This Computer संदेश

You need to tap on ट्रस्ट to allow the iPhone/iPad to trust your computer system.
आपण निवडल्यास Don’t Trust mistakenly, it will not allow you to transfer images to your computer. In this case, you will need to re-enable this message by resetting your location and privacy settings when you connect your device to your computer. Here’s how to do so:
1 उघडा सेटिंग्ज पासून अनुप्रयोग मुख्यपृष्ठ स्क्रीनवर
2. वर टॅप करा सामान्य
3. खाली स्क्रोल करा आणि वर टॅप करा रीसेट करा.
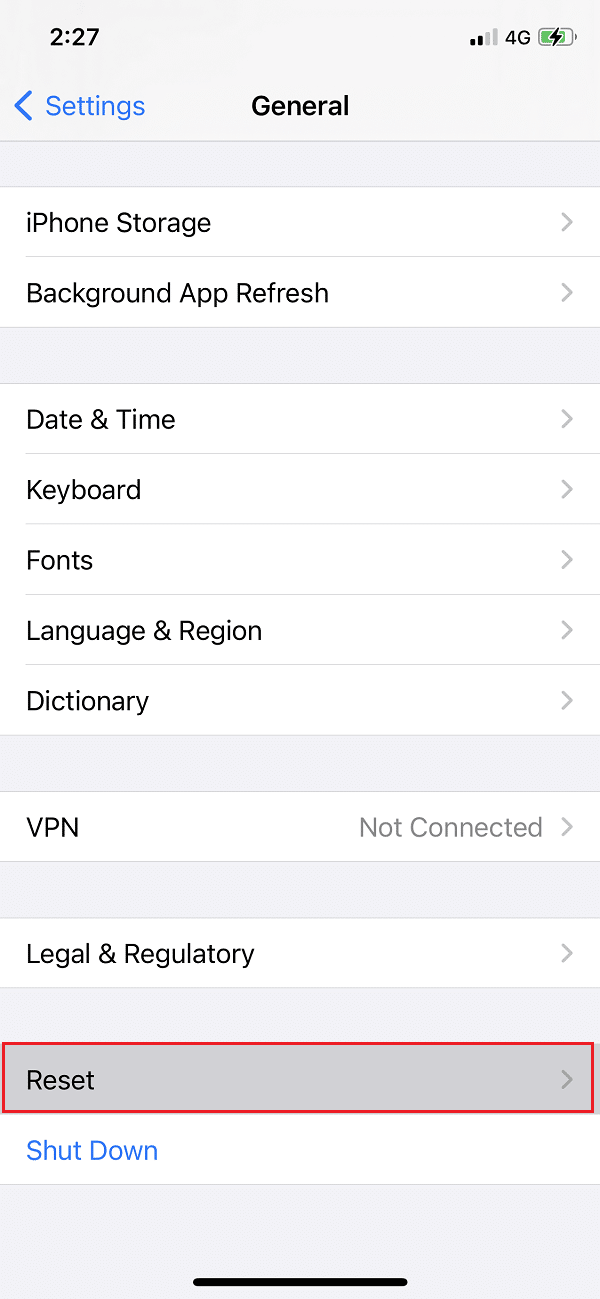
4. From the given list, choose Reset Location & Privacy.
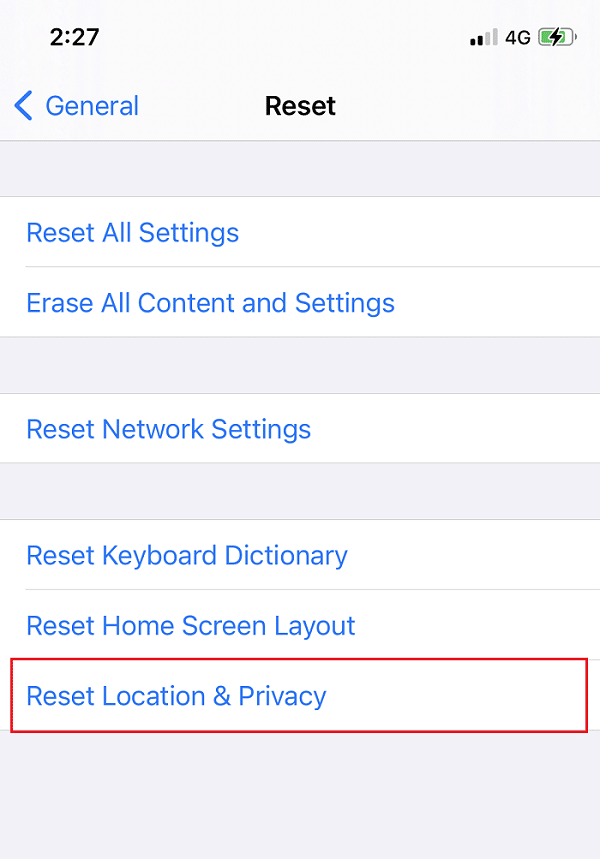
5. Finally, disconnect and reconnect your iPhone to the PC.
तसेच वाचा: How to Hard Reset iPad Mini
Method 9: Update iOS/ iPadOS
Updating the iOS software on your iPhone or iPad will help fix minor errors that occur when linking your iOS device to a Windows computer.
पहिली गोष्ट म्हणजे, बॅकअप all data on your iOS device.
Then, follow these steps to update iOS:
1 जा सेटिंग्ज आणि टॅप करा जनरल .
2. वर टॅप करा सॉफ्टवेअर अद्यतन, as shown. Your iOS device will check for available updates.
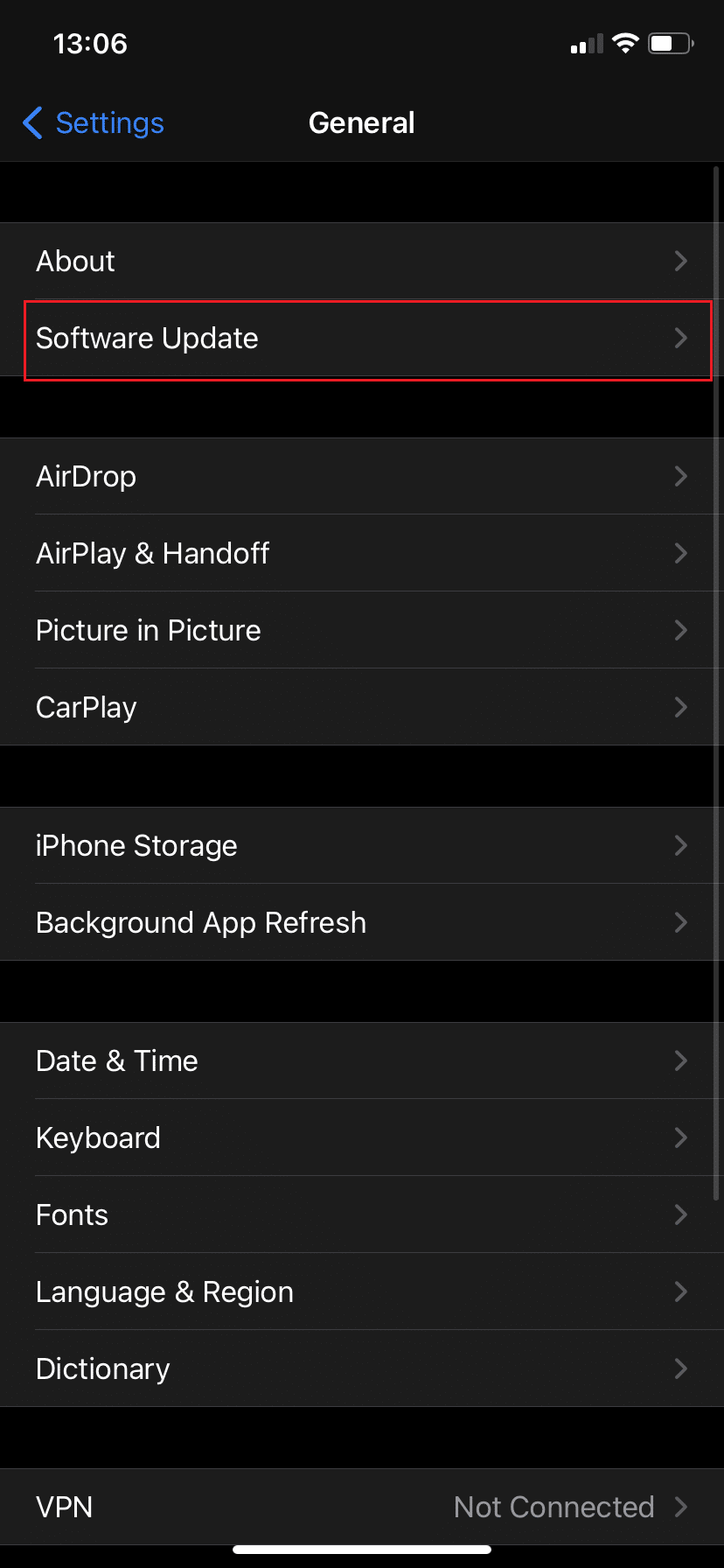
3. If you see a new update, click on डाउनलोड करा आणि स्थापित करा.
4. आपल्या प्रविष्ट करा पासकोड and let it download.
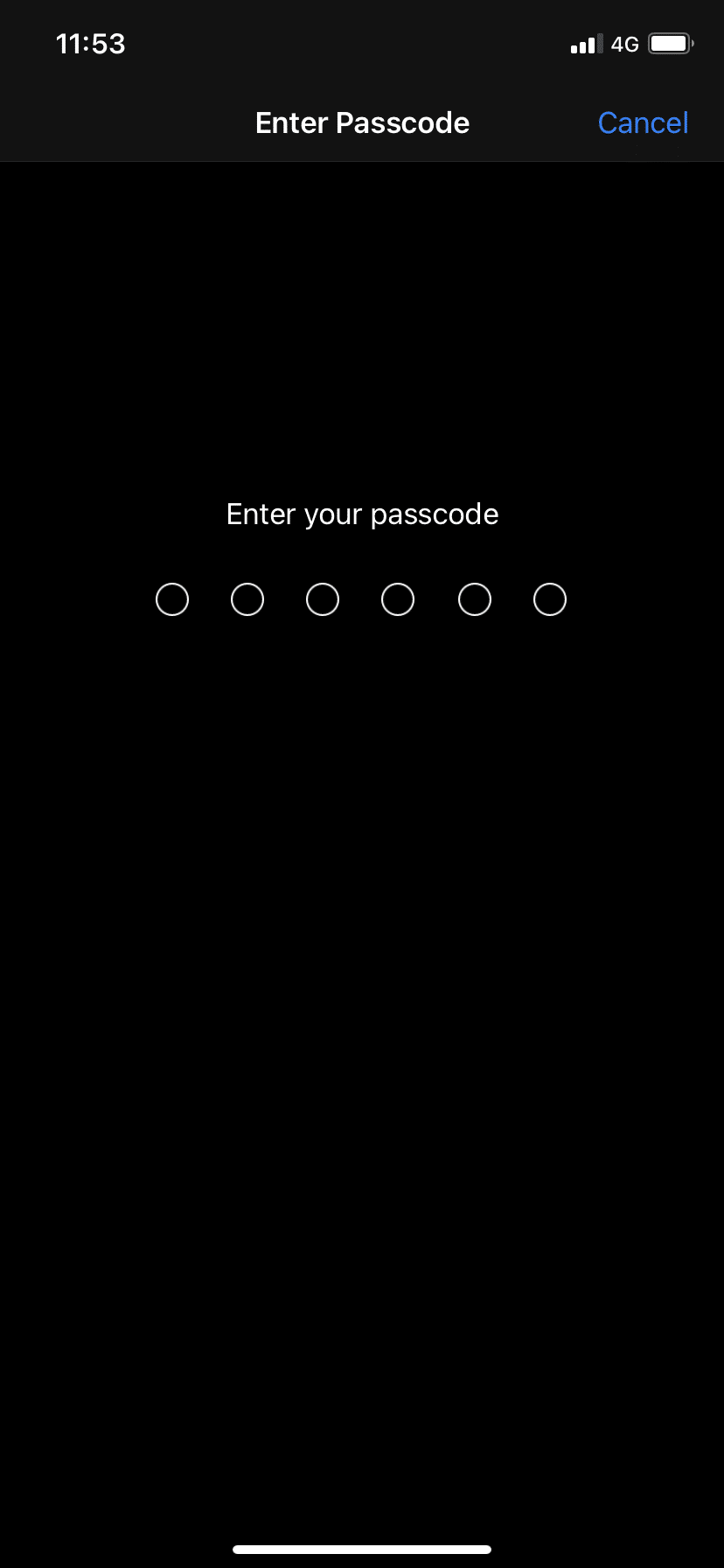
Additional Fix
If none of the above-mentioned solutions could fix a device attached to the system is not functioning error,
वारंवार विचारले जाणारे प्रश्न (सामान्य प्रश्न)
Q1. Why does my iPhone say a device attached to the system is not functioning?
When iOS 11 was released, Apple changed the default audio & video formats on the iOS devices from JPEG and H.264 to HEIF (High-Efficiency Image Format) and HEVC (High-Efficiency Video Codec) respectively. The newer formats are, in particular, very effective in terms of reduced storage requirements and comparable visual quality.
However, they aren’t compliant with other devices. Hence, Apple has provided a feature that converts photos and videos into device-compatible formats automatically, during file sharing. Regrettably, a glitch in the real-time conversion process seems to be the source of the A device attached to the system is not functioning error when transferring files to a Windows PC.
Q2. Why can’t I transfer videos from iPhone to computer?
You are not able to transfer videos from iPhone to a computer for the following reasons:
- You don’t have enough space on your PC
- Your iPhone is locked
- Your data cable is not supported
- Your iOS version is not updated
- Your PC is not updated
- The PC device drivers are malfunctioning
शिफारस केलेलेः
आम्हाला आशा आहे की हे मार्गदर्शक उपयुक्त होते आणि आपण सक्षम आहात fix A device attached to the system is not functioning on Windows 10 issue. Let us know which method worked for you best. Drop your queries in the comment section below.