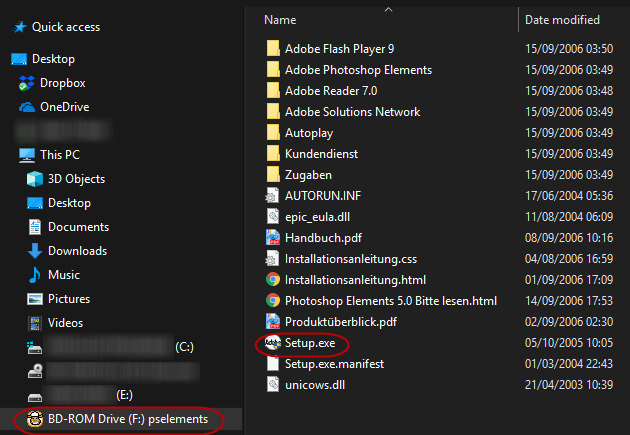How To Make & Run An ISO File On Windows

Among the many things
that Windows is known for are its many file formats. Whereas MacOS only has a
few file formats, Windows has a huge amount more. One of them, which is
actually one of the most useful ones, is also not the most well-known. That
file format is known as .ISO.
What is an ISO file?
What does it do, and why should you care about it?
What Is An ISO
फाईल?
As CD & DVD players
on hard-drives are gradually phased out in favour of cloud-based downloadable
files, ISO files will only become more useful and practical in the future with
all those old installation disks you will have lying around in the office.
Plus, disks fail all the time, so ISO is a great backup solution.

जेव्हा आपण एक चालवा
installation disk for a piece of software, such as Photoshop (for example),
there is a set folder structure with each particular file and folder in a
certain place. If you move a file or folder to another place in the structure,
the whole thing falls apart because the installer doesn’t know where those files
are now located.
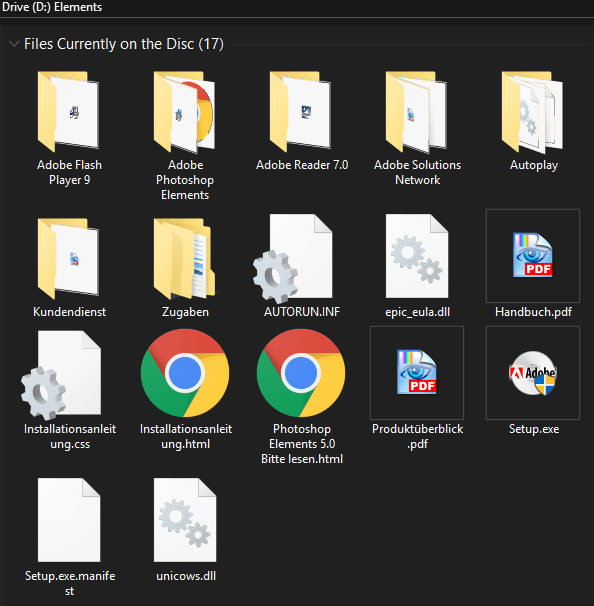
ISO फाइल आहे an exact duplication of the files and
folder structure on an installation disk with the benefit being that the actual
physical disk is no longer needed. So you can make disk backups to the cloud as
ISO files, and anytime you want to install that piece of software, there is no
need to hunt out the disk. Just double-click the ISO file.
You can burn that ISO
disk to another disk, move it to a USB stick, email it, or leave it in cloud
storage, just like any other regular file. Since many installation disks can
run to several gigabytes of file space though, email or cloud storage may prove
a challenge unless you can compress the file some more.
कसे तयार करावे
An ISO File
Creating an ISO file is not a difficult process at all. In fact, there are many freeware options out there for doing this. Since I like my solutions to be as free and simple as possible, I have always gone with ISOCreator. It always works a treat.
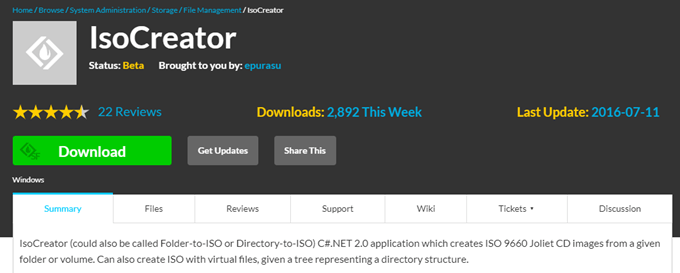
And to show you how
easy it is to make an ISO backup, I have pulled out my very old and very dusty
disk copy of Photoshop Elements. I’ll now take you through the process of
turning it into an ISO file and then running it.
First, install ISO
Creator doing the usual “Next–>Next–>Next…:”
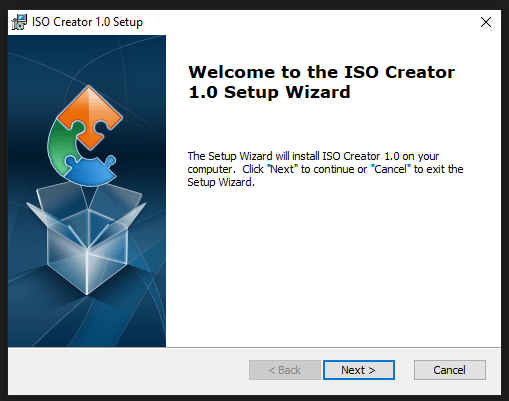
When the program has
been installed, start it up and then put the disk you want to make an ISO
backup of into your hard-drive.
In the ISO Creator
window, you need to configure the following :
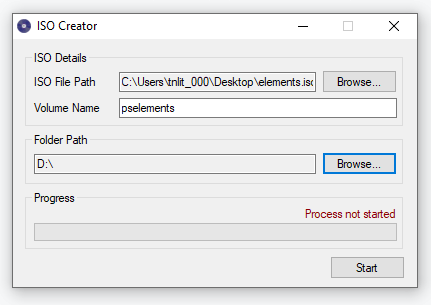
- ISO File Path : this tells the program where you want your
completed ISO file to be placed on your computer. Click the “Browse” button,
navigate to the folder and then type the desired name of the ISO file into the
विंडो. - खंड नाव : What the ISO file will be called when it is
viewed in Windows Explorer next to the drive letter. - फोल्डर पथ : the location of the installation disk that
you want to convert. Click “Browse” and navigate to the disk’s location.
आता क्लिक करा "प्रारंभ करा” to begin the conversion process.
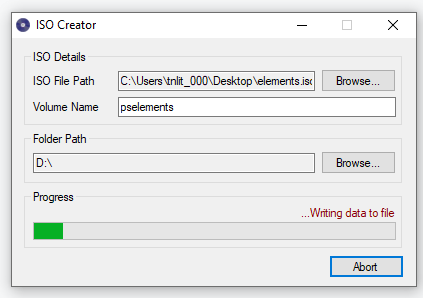
The process was
finished after only a few minutes.
कसे उघडायचे
& Run An ISO File
आता आपल्याकडे
ISO file, you obviously need to know how to open it and run it if need be.
For that, you can turn to the freeware व्हर्च्युअल क्लोन ड्राइव्ह.
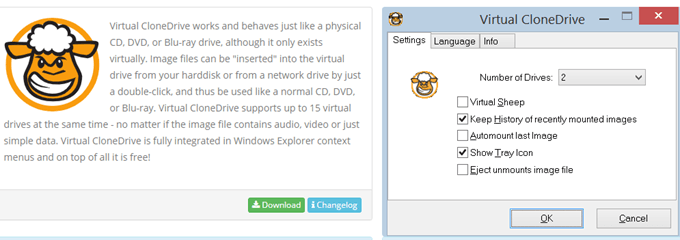
Not only does it do the
job extremely well but that crazy-looking sheep icon in Windows Explorer is
just great. I know, I am easily pleased.
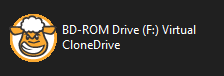
तर हे कसे काम करते?
Well if you run a disk, you obviously need a disk reader on your computer to
read the data. With Virtual CloneDrive, it makes a temporary virtual drive
attached to one of your drive letters (in my case, the “F” drive) and simulates
running the disk by opening the ISO file.
After installing Virtual CloneDrive, go to your ISO file, right-click on it and choose “च्या ने उघडा..”. Now select “Mount Files with Virtual CloneDrive".
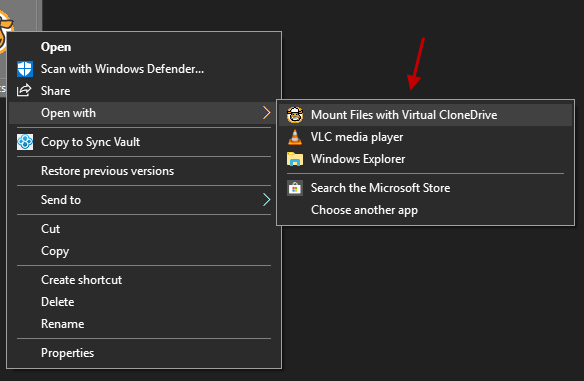
आपण काम करण्याची योजना आखल्यास
with lots of ISO files from now on, you can set Windows to automatically
associate ISO files with Virtual CloneDrive to save you a couple of clicks in
भविष्य.
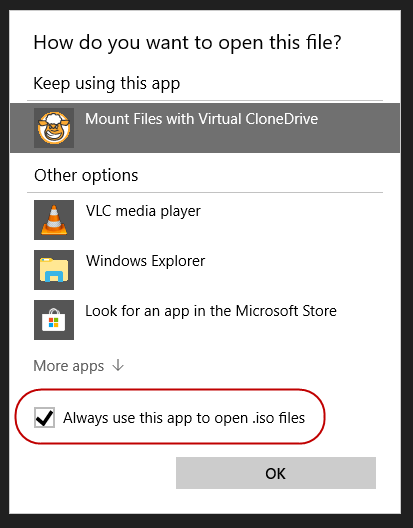
When you’ve chosen
Virtual CloneDrive as the program to open the ISO file, go to the drive letter
now associated with VCD. You will now see your ISO file with the folder and
file structure identical to the disk. You can now go ahead and install the
program using the setup.exe file.