- in Bagaimana untuk by Admin
Cara Mengisi Warna dalam Procreate
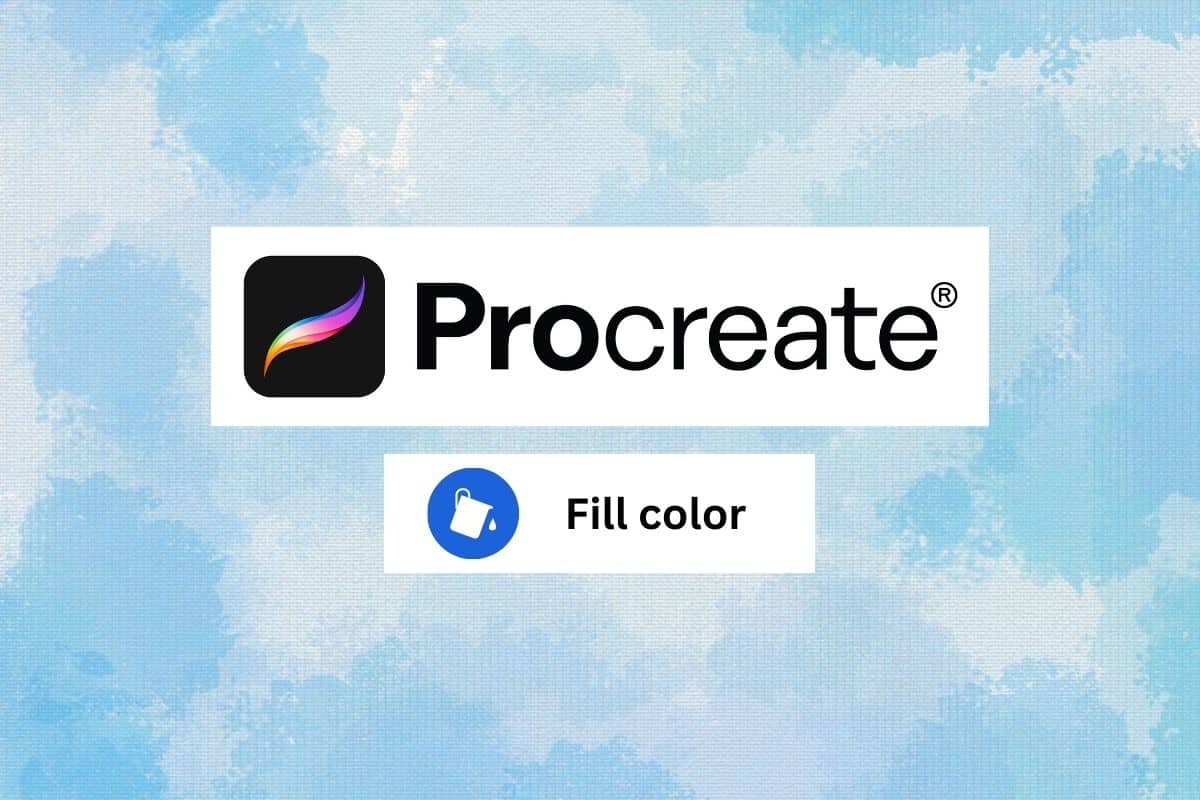
Procreate ialah pilihan popular di kalangan artis kerana ia menyediakan pelbagai alat dan ciri gred profesional dalam antara muka yang mesra pengguna. Walau bagaimanapun, melahirkan anak bukan hanya untuk artis dan profesional. Anda juga boleh menggunakannya, dan jika anda seorang pemula, anda telah datang ke tempat yang betul. Kami akan menunjukkan kepada anda cara mengisi warna dalam procreate. Beranak juga boleh membantu anda memanfaatkan kreativiti dalaman anda. Mari kita tentukan alat procreate terlebih dahulu sebelum menyelami aspek lain tentang cara mengisi procreate tanpa melalui garisan.
See Also:
Bagaimana untuk menetapkan semula konsol Nintendo Switch
Cara Membetulkan Fail Tempatan Spotify Tidak Dipaparkan pada Windows
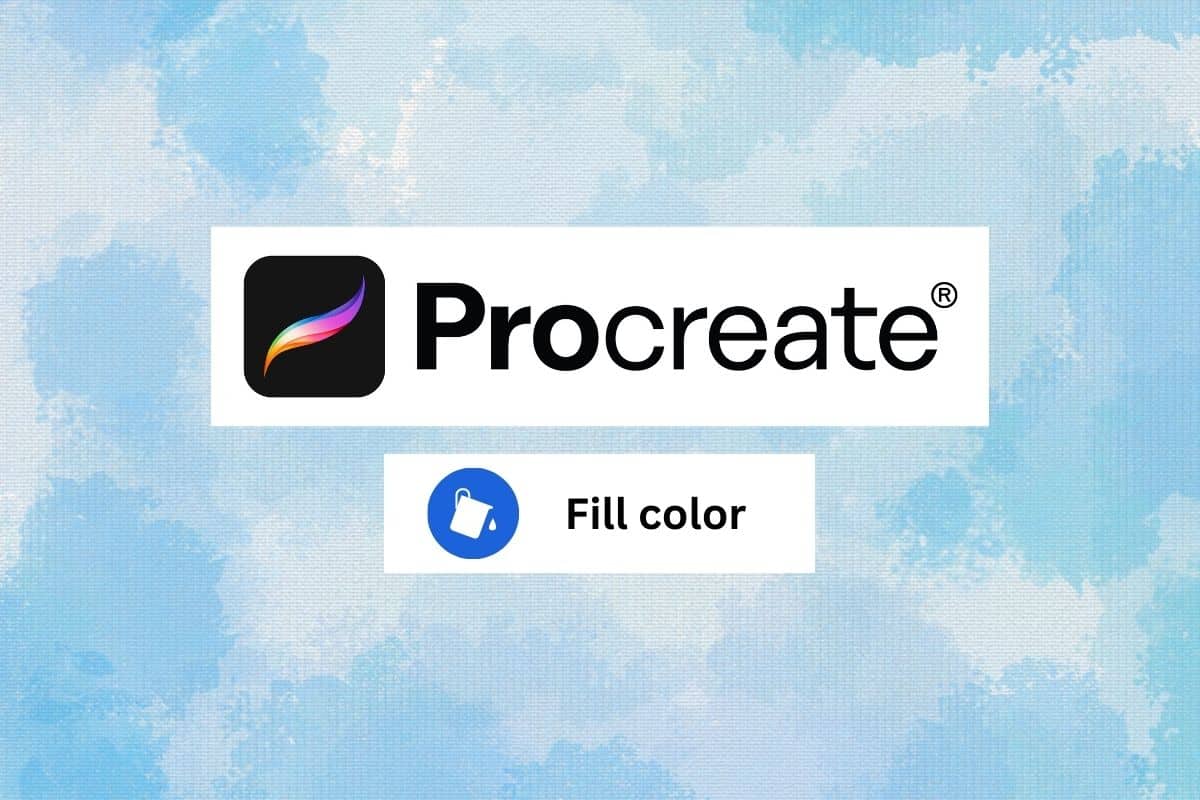
Cara Mengisi Warna dalam Procreate
Di sini, anda akan mengetahui tentang aplikasi Procreate, cara menggunakan alat Paint baldi dalam Procreate dan isikan warna dalam butiran.
Apa itu Procreate?
Menjadi ayah ialah salah satu apl kreatif paling popular untuk pengguna iOS dan iPad yang membolehkan pengguna mencipta lukisan digital, lakaran dan ilustrasi. Ia termasuk pelbagai alat dan ciri gred profesional seperti berus boleh disesuaikan, pilihan lapisan lanjutan dan keupayaan untuk berfungsi dengan berbilang lapisan sekaligus. Procreate popular dalam kalangan artis digital dan pereka grafik sebagai alat yang berkuasa dan mudah digunakan untuk mencipta karya seni berkualiti profesional semasa dalam perjalanan. Selanjutnya, akan melihat bagaimana untuk mengisi warna dalam procreate.
Cara Menggunakan Pemilih Warna Procreate
Untuk menggunakan pemilih warna dalam Procreate, berikut ialah langkah-langkahnya:
1. Pilih alat mewarna daripada bar alat di sebelah kiri skrin, seperti Alat berus atau Alat Paint Baldi.
2. Untuk memilih warna, anda boleh sama ada mengetik salah satu daripada warna yang telah ditetapkan di bahagian bawah pemilih warna atau gunakan roda warna untuk memilih a warna tersuai.
3. Ketik dan tahan pada skrin untuk pilih mana-mana warna awak mahu.
4. Jika anda ingin menyimpan warna, ketik lama pada palet warna ikon.
5. Jika anda ingin memilih warna tersuai, anda boleh menggunakan kawalan berikut dalam pemilih warna:
- Roda warna membolehkan anda memilih rona warna.
- Gelangsar di sebelah kanan pemilih warna membolehkan anda melaraskan ketepuan warna.
- Gelangsar di bahagian bawah pemilih warna membolehkan anda melaraskan kecerahan warna.
5. Untuk menutup pemilih warna, ketik Selesai butang di sudut kanan atas skrin.
Cara Menggunakan Alat Paint Bucket dalam Procreate
Untuk menggunakan alat Paint Bucket dalam Procreate, ikuti langkah berikut:
1. Buka Lapisan menu dan buat lapisan baharu. Di sinilah anda akan menggunakan alat Paint Bucket.
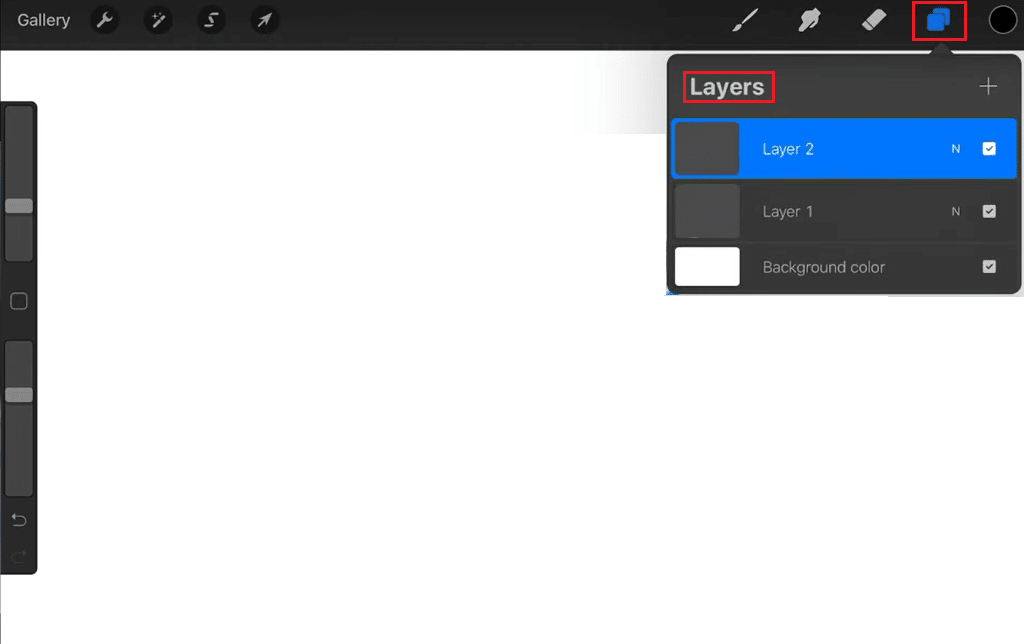
2. Pilih Baldi cat alat dari bar alat di sebelah kiri skrin.
3. Dalam pemilih warna di bahagian bawah skrin, pilih warna yang anda mahu gunakan untuk isi baldi cat.
4. Ketik kawasan pada kanvas anda di mana anda ingin menggunakan isi baldi cat. Alat Paint Bucket kemudiannya akan mengisi kawasan dengan warna yang dipilih.
5. Kemudian, ketik tetapan alat ikon dalam bar alat dan gunakan peluncur untuk melaraskan tahap toleransi.
Catatan: Toleransi yang lebih tinggi akan menyebabkan julat warna yang lebih luas dimasukkan ke dalam isian, manakala toleransi yang lebih rendah akan menjadi lebih selektif.
6. Hanya pilih Alat pemadam dan padamkan isian dari kanvas jika anda ingin mengeluarkan isi baldi cat.
Juga Baca: Cara Tetapkan Semula Kilang Apple Watch tanpa Apple ID
Cara Mengisi Beranak Tanpa Melebihi Garisan
Terdapat dua kaedah yang boleh anda gunakan untuk mengisi warna tanpa melepasi garisan.
Kaedah 1: Melalui Kunci Alpha
Kaedah kunci alfa dalam Procreate membolehkan anda mengisi kawasan tanpa melepasi garisan dengan mengunci ketelusan piksel di kawasan itu. Kaedah ini boleh berguna apabila anda bekerja dengan imej yang mempunyai banyak butiran halus atau sukar untuk dipilih menggunakan kaedah lain. Begini cara ia berfungsi:
1. Pilih lapisan yang ingin anda isi.
2. Ketik pada lakaran kecil lapisan untuk memaparkan menu lapisan, kemudian ketik pada Kunci Alpha. Ini akan mengunci ketelusan piksel dalam lapisan, menghalang anda daripada mewarna di luar garisan atau bentuk sedia ada.
3. Pilih alat berus, dan pilih warna anda ingin gunakan untuk mengisi kawasan tersebut.
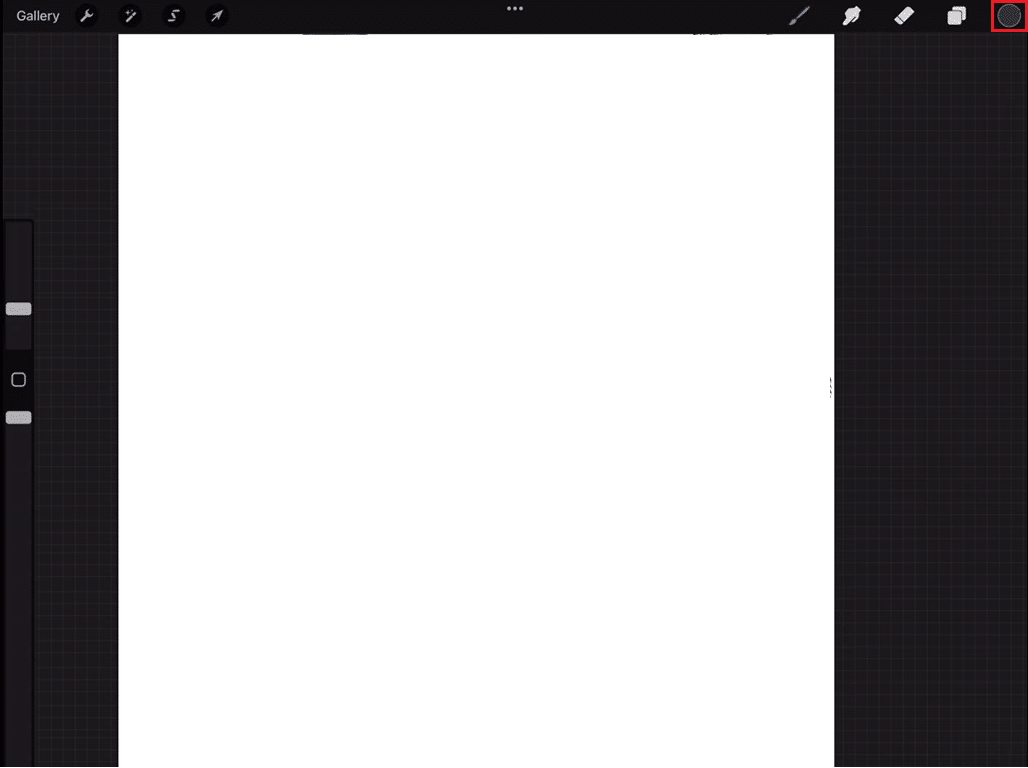
4. Cat di atas kawasan yang anda ingin isi. Memandangkan ketelusan dikunci, alat berus hanya akan mewarnakan kawasan yang boleh dilihat dan tidak akan melepasi sebarang garisan atau bentuk.
5. Selepas selesai, ketik pada lakaran kecil lapisan sekali lagi dan ketik pada Kunci Alpha untuk mematikannya.
Dengan menggunakan kunci alfa, anda akan dapat mengisi kawasan sambil mengekalkan garisan atau bentuk yang mentakrifkannya. Kaedah ini sangat membantu dalam situasi di mana tepi tidak ditakrifkan dengan jelas atau apabila anda ingin menambah beberapa butiran pada bentuk sedia ada tanpa mengganggunya.
Kaedah 2: Melalui Color Drop
Procreate membolehkan anda mengisi kawasan dengan cepat tanpa melepasi garisan dengan mengambil sampel warna dari kawasan sedia ada imej dan menerapkannya pada kawasan baharu. Ikuti langkah di bawah untuk perkara yang sama:
1. Pilih alat berus, dan pilih warna yang anda mahu gunakan sebagai warna asas.
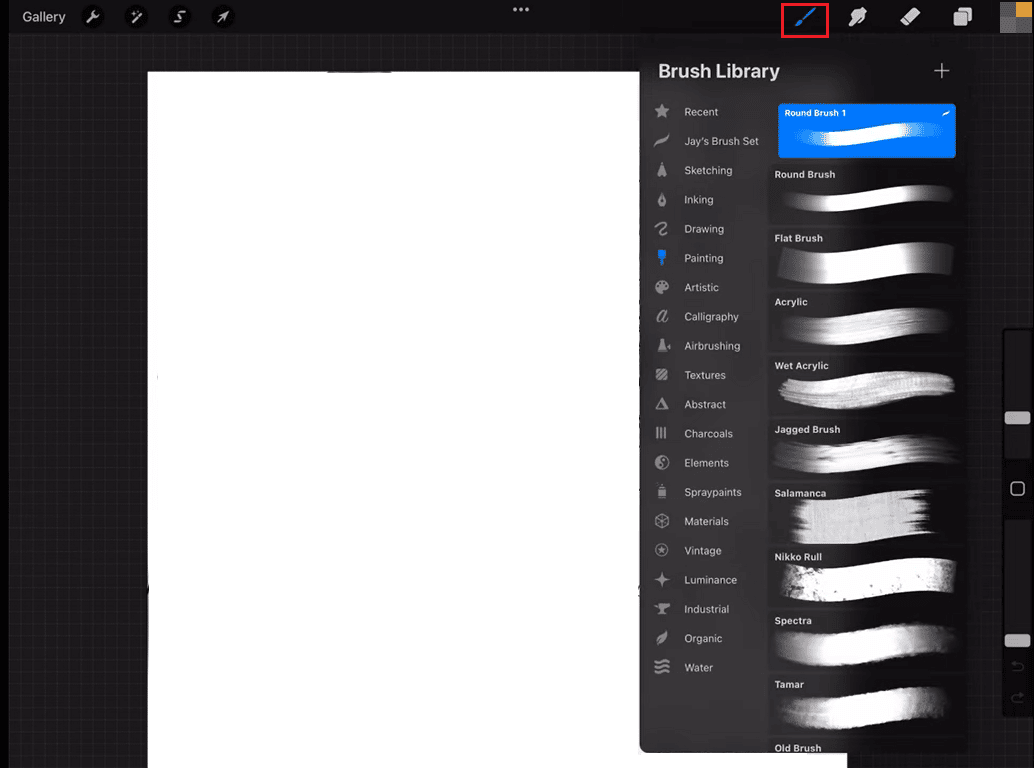
2. Dengan alat berus yang dipilih tekan dan tahan pada satu kawasan imej yang anda ingin sampel. Ini akan memaparkan alat penurunan warna.
3. Sekarang, tanpa mengangkat jari anda, leret ke kiri atau kanan ke laraskan saiz penitis warna, kemudian lepaskan jari anda untuk memilih kawasan imej yang anda mahu sampel.
4. Selepas memilih kawasan, berus akan diisi secara automatik dengan warna kawasan yang dipilih.
5. Sekarang mengecat kawasan tersebut yang anda ingin isikan. Warna akan digunakan secara automatik pada kawasan baharu dan memandangkan anda hanya memilih warna kawasan itu dan bukan ketelusannya, berus akan menghormati garisan sedia ada.
Anda boleh melaraskan warna mengikut keperluan dan ulangi proses seberapa banyak yang diperlukan. Kaedah penurunan warna ialah cara yang cepat dan mudah untuk mengisi kawasan tanpa melepasi garisan. Ia berguna untuk situasi di mana anda ingin menyalin warna kawasan sedia ada dan menggunakannya untuk mengisi kawasan lain. Kaedah ini juga boleh digunakan untuk mencipta variasi warna halus dalam imej.
Juga Baca: Betulkan Warna Isian Procreate Tidak Berfungsi
Cara Menggunakan Pengisian Isi Warna Procreate Seluruh Halaman
Untuk menggunakan isi warna procreate mengisi seluruh halaman dengan warna pepejal, ikut langkah berikut:
1. Pilih Menjadi ayah Baldi cat alat daripada bar alat di sebelah kiri skrin.
2. Di dalam pemetik warna di bahagian bawah skrin, pilih warna yang anda mahu gunakan untuk isian.
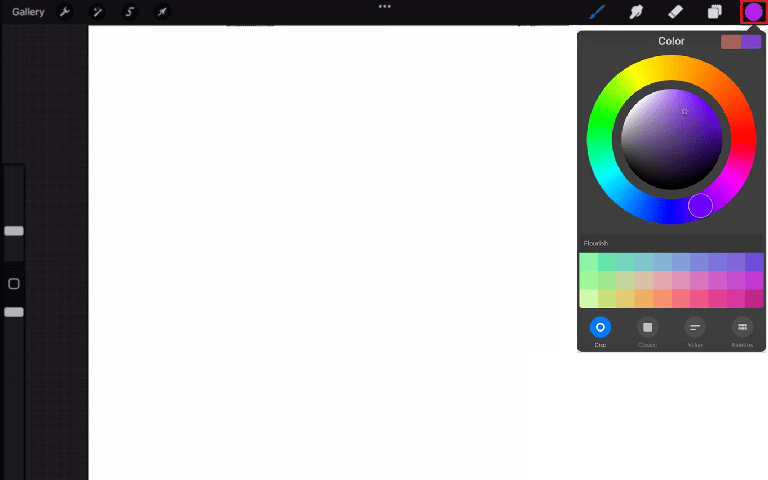
3. Ketik lapisan anda ingin mengisi Lapisan menu di sebelah kanan skrin.
4. Ketik dan tahan jari anda pada kanvas sehingga dialog Isi muncul.
5. Dalam dialog Isi, ketik Isi Lapisan butang. Ini akan mengisi seluruh lapisan dengan warna yang dipilih.
6. Ketik Isi Kanvas butang dalam dialog Isi jika anda mahu mengisi keseluruhan kanvas, bukannya hanya satu lapisan.
Juga Baca: Alternatif Procreate Terbaik
Soalan Lazim (Soalan Lazim)
S1. Mengapakah warna mengisi seluruh halaman dalam Procreate?
Ans. Apabila anda menggunakan ciri isi warna dalam Procreate dan pilih Fill Canvas, ia akan mengisi seluruh kanvas dengan warna yang dipilih. Ini kerana apabila anda memilih Fill Canvas, anda memberitahu Procreate untuk mengisi keseluruhan kawasan kanvas yang boleh dilihat, tanpa mengira lapisan aktif atau kawasan yang dipilih.
S2. Apakah pilihan isi warna?
Ans. Pilihan isi warna dalam Procreate ialah ciri yang membolehkan anda mengisi kawasan kanvas dengan cepat dengan warna pepejal. Ia boleh diakses menggunakan alat Paint Bucket, dengan mengetik dan menahan pada kanvas untuk membuka dialog isian, dan memilih pilihan Lapisan Isi atau Kanvas Isi.
S3. Apakah perbezaan antara isi dan warna?
Ans. Semasa dalam zuriat, warna and Mengisi berkait rapat dan bekerjasama, pemilih warna digunakan untuk memilih warna dan kemudian alat isian digunakan untuk menerapkannya pada kawasan yang anda pilih.
Lawatan:
Pada akhirnya, warna pengisian dalam Procreate ialah proses yang mudah dan mudah yang membolehkan artis menambah julat rona dan ton pada gubahan mereka. Kami harap anda faham bagaimana untuk mengisi warna dalam Procreate. Sila beritahu kami cadangan anda di bahagian komen di bawah.
Terdapat dua cara utama untuk mengisi warna dalam Procreate:
1. Menggunakan ColorDrop:
-
Ini adalah kaedah termudah dan terpantas untuk mengisi bentuk tertutup dengan warna.
-
Pilih warna yang anda inginkan: Ketik dan tahan pada titik warna di penjuru kanan sebelah atas skrin anda (Warna Aktif). Ini akan membuka pemilih warna. Pilih warna yang anda ingin gunakan untuk mengisi kawasan tersebut.
-
Seret dan lepaskan warna: Dengan warna yang dipilih aktif (masih memegang jari anda/Pensel Apple pada titik warna), seret dan lepaskannya ke mana-mana bentuk tertutup pada kanvas anda. Procreate secara automatik akan mengisi keseluruhan kawasan tertutup dengan warna pilihan anda.
-
2. Menggunakan Alat Baldi Cat:
-
Kaedah ini menawarkan lebih kawalan ke atas kawasan tertentu yang ingin anda isi.
-
Aktifkan Alat Baldi Cat: Cari ikon alat Paint Bucket dalam menu pemilihan berus anda. Ia biasanya menyerupai simbol tin cat. Ketik padanya untuk memilih alat.
-
Laraskan tetapan (pilihan): Anda boleh mengetik pada butang tetapan berus (ikon gear) di sebelah alat Paint Bucket untuk melaraskan sifatnya, seperti toleransi (betapa sensitifnya untuk memilih warna bersebelahan).
-
Isi kawasan: Ketik di dalam bentuk tertutup yang ingin anda isi dengan warna. Procreate akan menggunakan warna yang dipilih pada masa ini (Warna Aktif) untuk mengisi kawasan bersebelahan berdasarkan tetapan toleransi.
-
Berikut ialah beberapa petua tambahan untuk mengisi warna dalam Procreate:
- Pastikan bentuk anda ditutup: Alat Paint Bucket hanya akan mengisi kawasan yang tertutup sepenuhnya. Periksa semula sama ada garisan anda bertemu dengan tepat untuk mencipta bentuk tertutup untuk pengisian warna yang betul.
- Menggunakan Alat Pemilihan: Anda boleh menggabungkan alat Paint Bucket dengan alat Selection untuk pengisian yang lebih tepat. Gunakan alat Pemilihan untuk menentukan kawasan khusus yang ingin anda isi, kemudian aktifkan alat Paint Baldi untuk mengisi pemilihan dengan warna pilihan anda.
- Kunci Lapisan (pilihan): Jika anda bimbang tentang mengisi secara tidak sengaja di luar kawasan yang anda inginkan, pertimbangkan untuk menggunakan pilihan "Kunci Alpha" pada lapisan yang sedang anda kerjakan. Ini mengehadkan pengeditan kepada hanya kawasan berwarna sedia ada dalam lapisan itu, menghalang warna daripada tumpah di luar bentuk.
Dengan mengikuti kaedah dan petua ini, anda boleh mengisi warna dengan berkesan dalam karya seni Procreate anda.