Kif tinstalla l-Internet Explorer fuq Windows 10

How to install Internet Explorer on Windows 10: Għalkemm Microsoft Edge is the default browser that is pre-installed on Windows 10 but many users still prefer to use Internet Explorer over other web browsers. As a user, you cannot uninstall Internet Explorer because it’s a Windows feature. But there are ways to turn on and off IE on Windows 10. If Internet Explorer is turned off in the Windows feature then you won’t be able to use IE on your system. IE will essentially be hidden until you again turn on Internet Explorer. In this article, you will learn about how to install/uninstall Internet Explorer in Windows 10.

Internet Explorer is Missing on Windows 10?
Users are reporting that they are not being able to open Internet Explorer on their Windows 10 PC. Another case is when users are doing a clean installation of Windows 10 they are unable to find Internet Explorer. In reality, Internet Explorer is turned off in Windows feature, although you can’t uninstall Internet Explorer, but you can turn it off or on.
Kif tinstalla l-Internet Explorer fuq Windows 10
Kun żgur li toħloq punt ta 'restawr fil-każ li xi ħaġa tmur ħażin.
Method 1: Pin the IE to your Taskbar in Windows 10
This Internet Explorer will most likely be installed on your system, so you have to search it and then pin it to your taskbar so that it becomes easily available. To do this the steps are –
1. Agħfas Key Windows + S to bring up the search then type “Internet Explorer".
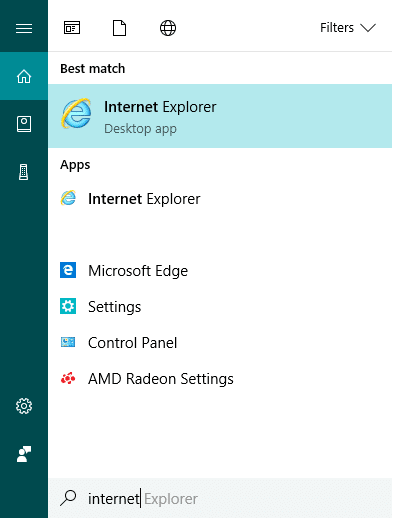
2.You will see that Internet Explorer will come in the top result of the search list.
3.Right-click on IE and choose the option “Pin lill-taskbar".
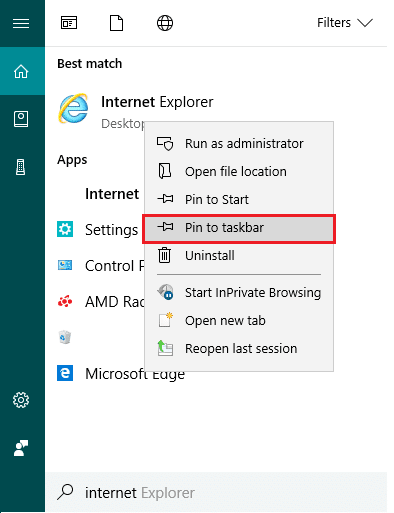
4.Now, you will see the Internet Explorer icon on your taskbar using which you can easily access IE anytime you want.
Method 2: Find Internet Explorer using Windows Accessories
Another way to find & pin Internet Explorer on Desktop is by using Windows 10 Settings:
1.Go to the Start button then click on “L-Apps kollha“. Or you can click on apps under the Cortana search.
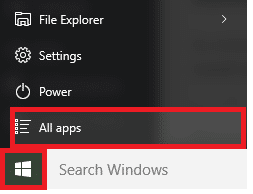
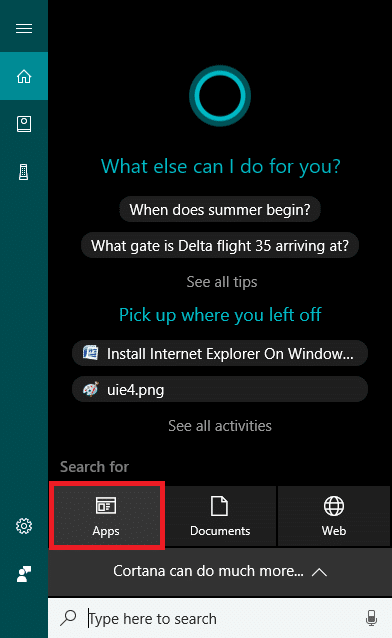
2.From there, you have to scroll down until you find the “Aċċessorji tal-Windows”Folder.

3.Click on it and you will find Internet Explorer in the list.
5.Right-click on Internet Explorer & choose the option “Pin lill-taskbar".
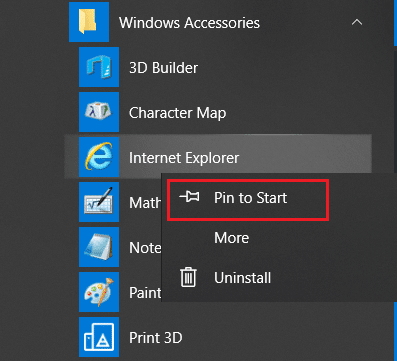
Method 3: Turn On/Off Internet Explorer
In this step, we will learn how you can Turn On or Off Internet Explorer on your PC. To do this the steps are –
1.Tip kontroll fil-Windows Fittex imbagħad ikklikkja fuq Control Panel mir-riżultat tat-tfittxija.
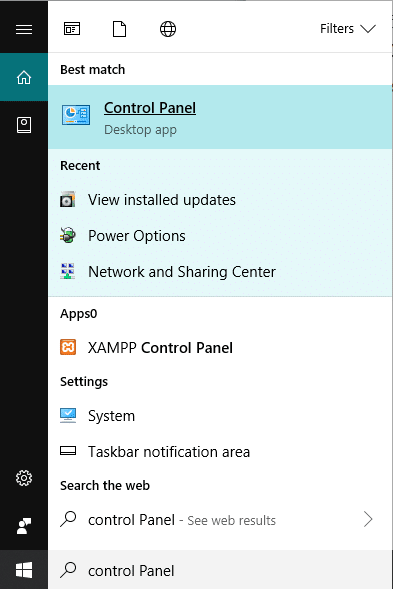
2. Ikklikkja fuq "Uninstall program” under Control Panel.

3.From the left-hand menu click on “Turn Windows feature on or off".
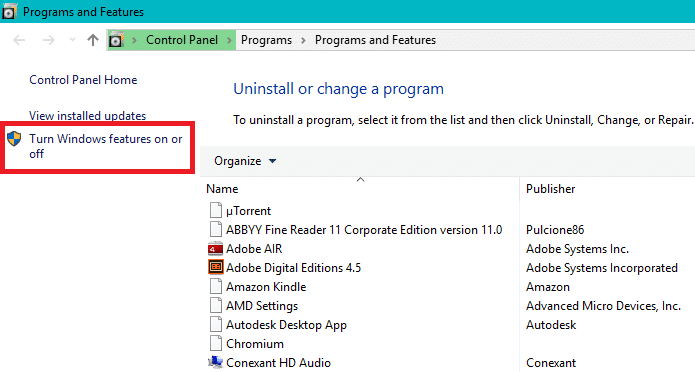
4.You will see a new pop up window will open (which is Windows Feature Window).
5.In the list, checkmark the box next to the Internet Explorer. This will turn ON the Internet Explorer on your system.
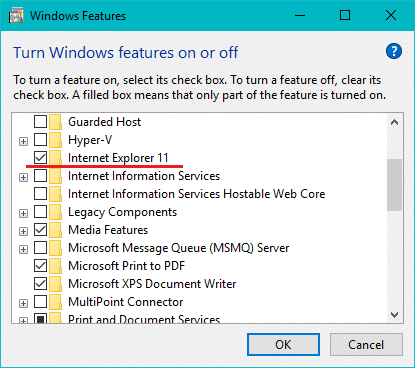
6.One done, click OK to save changes.
Nota: It will take some time for Windows to apply the changes.
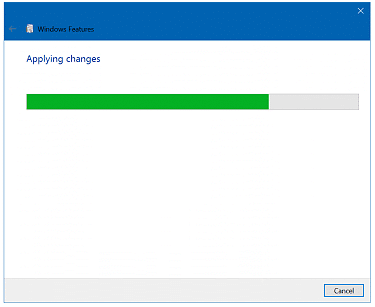
7.Reboot PC tiegħek biex issalva l-bidliet.
Once the PC restart, you will notice that Internet Explorer is easily accessible through Windows search.
Method 4: Install or Uninstall Internet Explorer on Windows 10
1.Agħfas Windows Key + I biex tiftaħ Settings imbagħad ikklikkja fuq Apps.

2.Mill-menu tan-naħa tax-xellug, ikklikkja fuq Apps u karatteristiċi.
3.Now under Apps & features, click on “Immaniġġja Karatteristiċi Fakultattivi"Jew"Karatteristiċi fakultattivi".
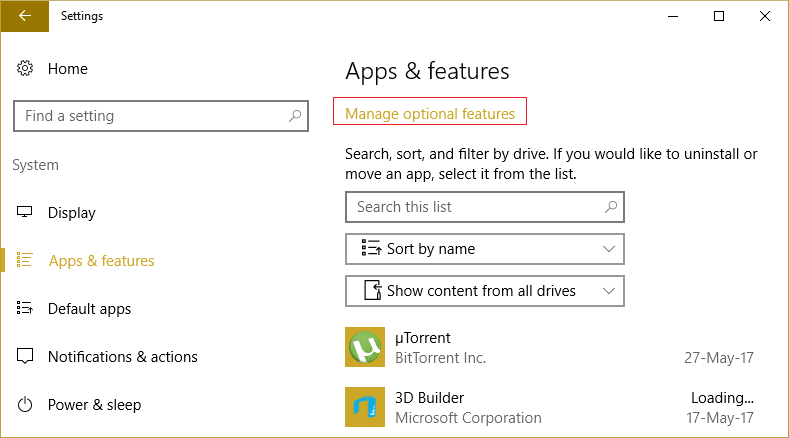
4.Scroll down the list and look for Internet Explorer.
5.Once you find it, you can either Uninstall Internet Explorer (if IE is installed) or tinstallah (if IE is uninstalled) on your system.
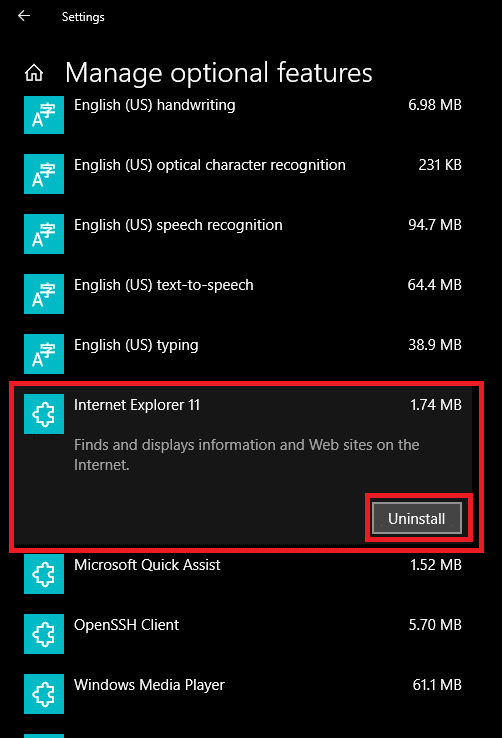
6.Issa ikklikkja Install or Uninstall button depending upon the status of IE on your system.
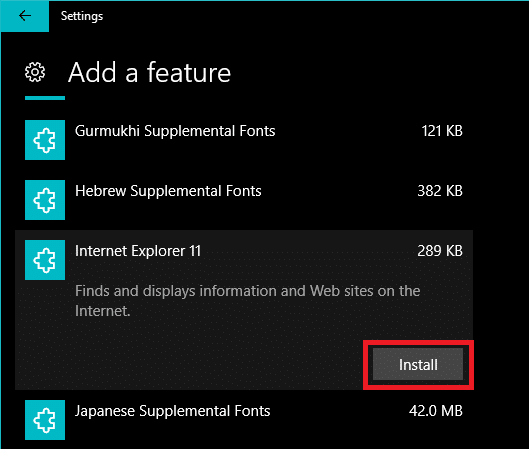
7.Once finished, reboot your PC to save changes.
Method 5: Use PowerShell to Install or Uninstall Internet Explorer
Another way to Install or Uninstall Internet Explorer on Windows 10 is via PowerShell. To do this the steps you need to follow are –
1.Click the Start and search the term “PowerShell ".
2.Right-click the PowerShell application, and open it as “Mexxe bħala amministratur”Mod.

3.Type the following command depending on your choice:
To Uninstall Internet Explorer: Disable-WindowsOptionalFeature –FeatureName "Internet-Explorer-Optional-amd64" -Online To Install Internet Explorer: Enable-WindowsOptionalFeature –FeatureName "Internet-Explorer-Optional-amd64" -All –Online
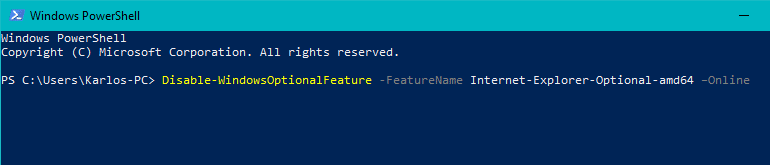
4.Once you type any one of the above commands and hit Enter, it will then prompt you to restart your system. You have to tip Y u agħfas Enter.
5.Your system will reboot to apply changes.
Rakkomandata:
Dak jekk tgħallimt b'suċċess Kif Uninstall or Install Internet Explorer on Windows 10 imma jekk għad għandek xi mistoqsijiet dwar dan l-artikolu allura jekk jogħġbok tħossok liberu li tistaqsihom fit-taqsima tal-kummenti.