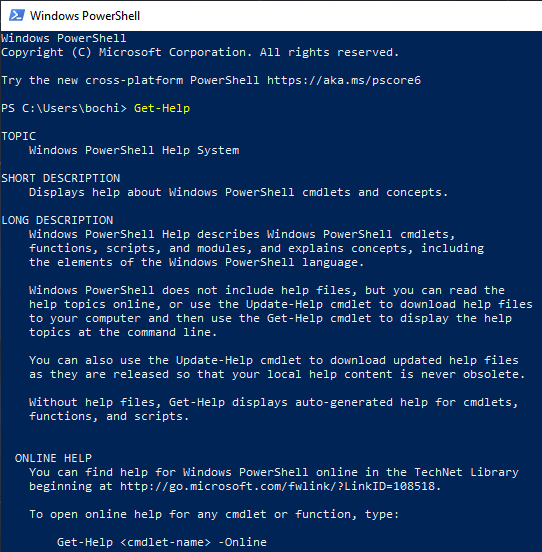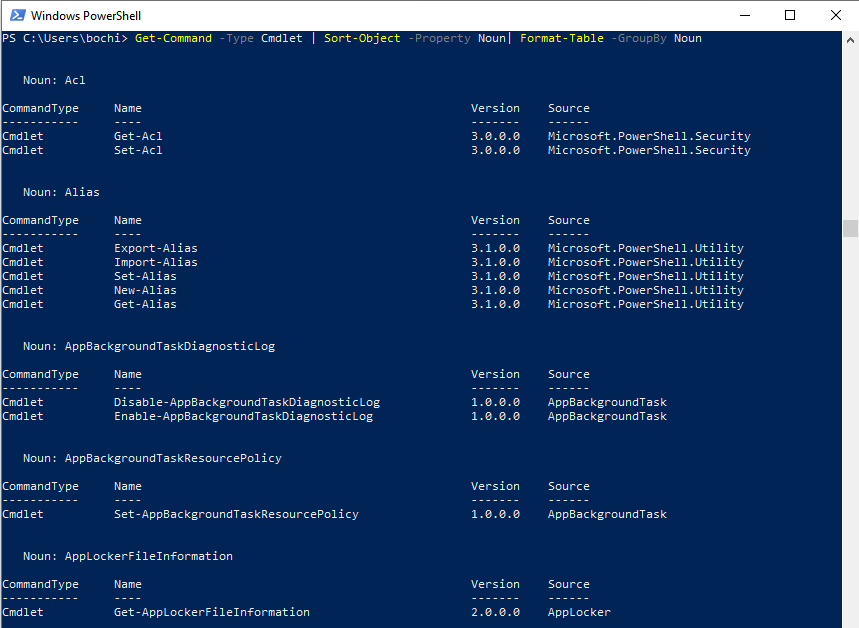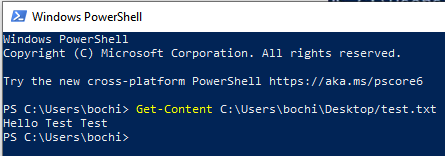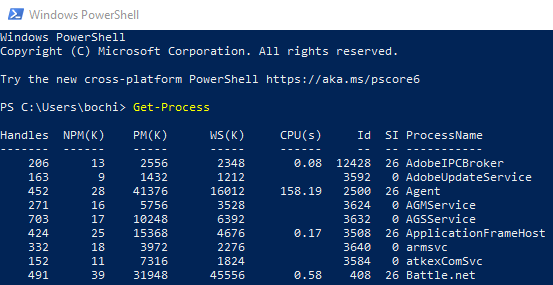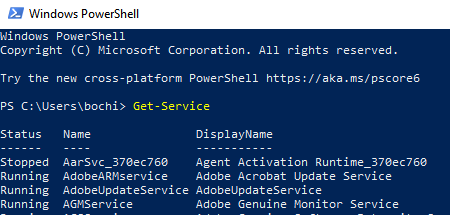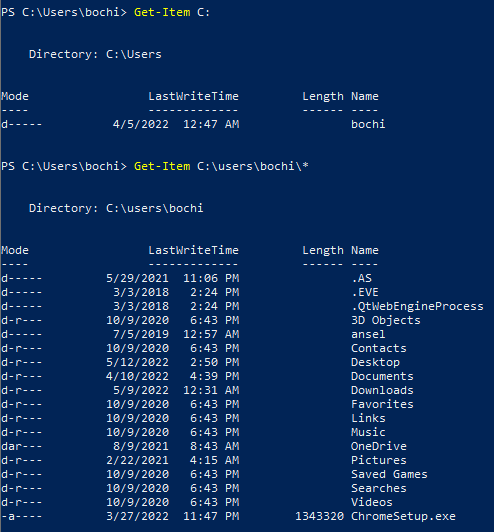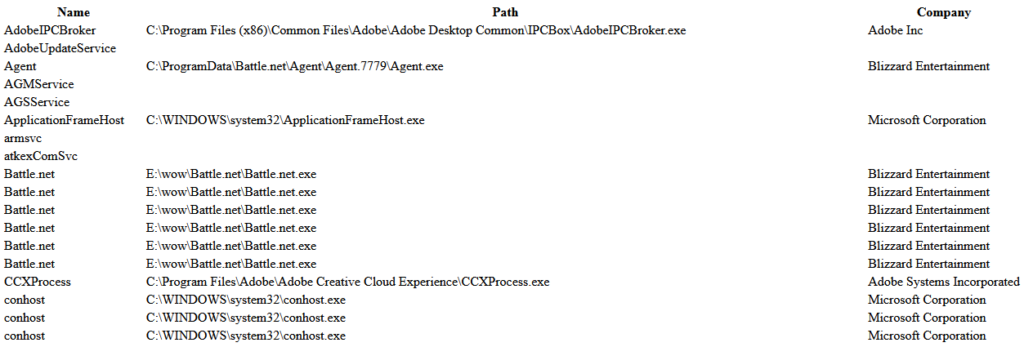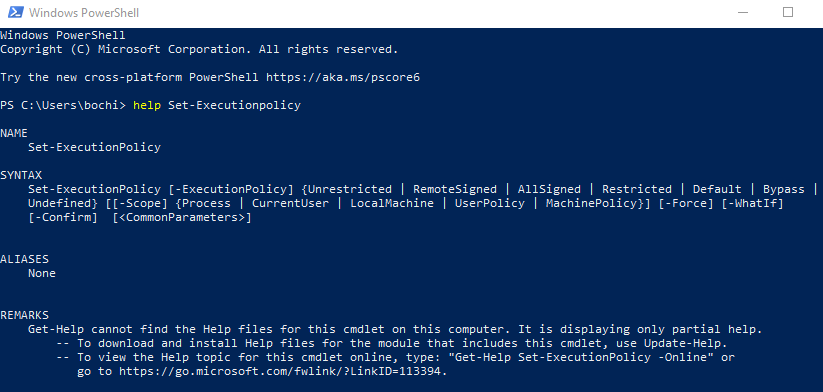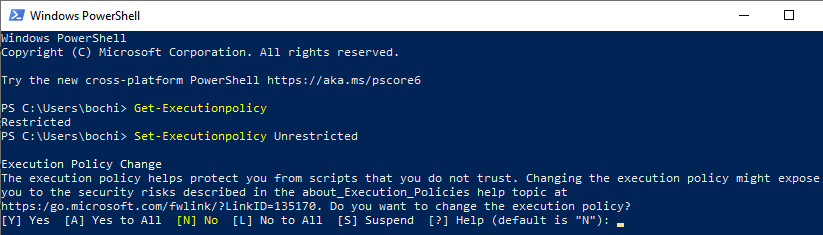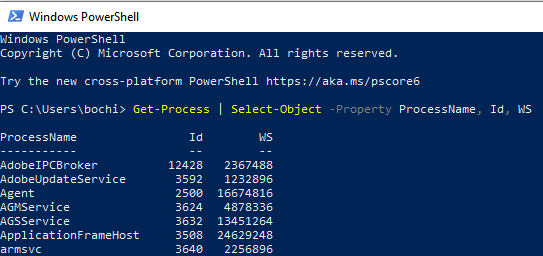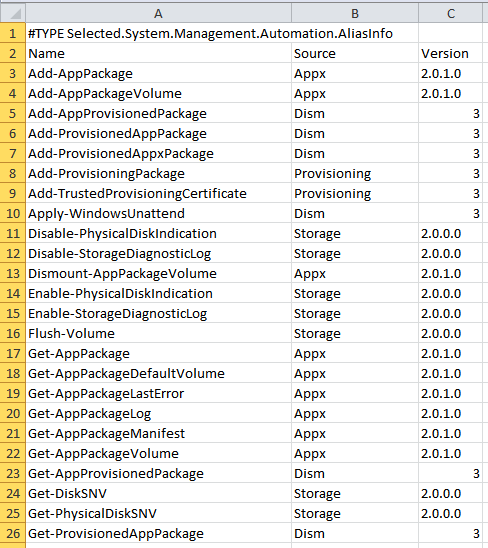- in ပြတင်းပေါက် 11 by admin
10 လွယ်ကူသော PowerShell Commands များကို Windows အသုံးပြုသူတိုင်း သိထားသင့်သည်။

PowerShell သင့် Windows PC တွင် သင်လိုအပ်သော ထိန်းချုပ်မှုအားလုံးကို ပေးစွမ်းပြီး သင်ယူရန် လွယ်ကူသည်။ ဒါကြောင့် ကျုံး command Prompt ကို ထိုထပ်တလဲလဲ စီမံခန့်ခွဲရေးတာဝန်များကို အလိုအလျောက်လုပ်ဆောင်ရန် Windows PowerShell ညွှန်ကြားချက်များကို အသုံးပြုပါ။
PowerShell သင်ယူခြင်းသည် အများစုကို ကိုင်တွယ်နည်းကိုလည်း သင်ပေးပါမည်။ Linux ကို bash shell အတွင်းရှိ အုပ်ချုပ်ရေးတာဝန်များ။ PowerShell သည် သင်အများဆုံးတွေ့ရသည့်အရာနှင့် ဆင်တူသည်။ Linux ကို ဖြူ.
PowerShell ဆိုတာ ဘာလဲ
Windows PowerShell သည် စနစ်စီမံခန့်ခွဲသူများအတွက် Microsoft မှ ဖန်တီးထားသော command-line interface နှင့် scripting language တစ်ခုဖြစ်သည်။ အခြားပရိုဂရမ်းမင်းဘာသာစကားများထက် များစွာရိုးရှင်းသောကြောင့် ၎င်းကိုအသုံးပြုရန် သင်သည် စီမံခန့်ခွဲသူ သို့မဟုတ် ပရိုဂရမ်မာတစ်ဦးဖြစ်ရန် မလိုအပ်ပါ။ ၎င်းသည် ပုံမှန်အင်္ဂလိပ်ဘာသာနှင့် ဆင်တူပြီး လူတိုင်းက ၎င်းကို နားလည်နိုင်ပြီး ၎င်းတို့၏ ကွန်ပျူတာများကို စီမံခန့်ခွဲရန် အသုံးပြုနိုင်သည်။
Windows PowerShell တွင်အသုံးပြုသည့် command များကို "cmdlets" ဟုခေါ်သည်။ ၎င်းတို့သည် သင့်ကွန်ပြူတာတွင် သတ်မှတ်ထားသော လုပ်ဆောင်ချက် သို့မဟုတ် ဆက်တိုက်လုပ်ဆောင်မှုများကို စတင်ခွင့်ပြုမည်ဖြစ်သည်။ ဤလုပ်ဆောင်ချက်များသည် ကြိုးမဲ့ကွန်ရက်သို့ အကောင့်ဝင်ခြင်းကဲ့သို့ ရိုးရှင်းနိုင်သည်၊ သို့မဟုတ် သတ်သတ်မှတ်မှတ် ထပ်တလဲလဲလုပ်ဆောင်မှုများကို အလိုအလျောက်လုပ်ဆောင်ခြင်းကဲ့သို့ ပိုမိုရှုပ်ထွေးနိုင်သည်။
PowerShell ကိုဖွင့်ရန်၊ ခလုတ်ကိုနှိပ်ပါ။ စတင် ခလုတ်၊ “ရိုက်ပါPowerShell” ရှာဖွေရေးအကွက်တွင်၊ ရွေးပါ။ Windows ကို PowerShell. အမိန့်ပေးစာရိုက်ခြင်းစတင်ရန်အဆင်သင့်ဖြစ်သည့် command-line interface ကိုသင်ဖွင့်ပါမည်။
ဤဆောင်းပါးတွင်၊ ကျွန်ုပ်တို့သည် အသုံးအများဆုံးနှင့် အလွယ်ကူဆုံး PowerShell command ဆယ်ခုကျော်ကို တင်ပြပါမည်။
1. အကူအညီရယူပါ။
Get-Help cmdlet သည် PowerShell တွင် စတင်ရန် အကောင်းဆုံးနေရာတစ်ခုဖြစ်သည်။ ၎င်းသည် သင်လုပ်ဆောင်နိုင်သည့်အရာများကို ခြုံငုံသုံးသပ်ချက်ပေးသည့်အပြင် cmdlet တွင် သင်ပိုမိုအချက်အလက်များလိုအပ်သည့်အခါတွင်လည်း ကောင်းမွန်ပါသည်။
PowerShell ဝင်းဒိုးကိုဖွင့်ပြီး စာရိုက်ပါ။ အကူအညီရယူပါ. ၎င်းသည် PowerShell ဆိုသည်မှာ သင့်အား သင်ပေးမည့် ကျယ်ကျယ်ပြန့်ပြန့် ခြုံငုံသုံးသပ်ချက်ကို ဖွင့်ပေးမည်ဖြစ်ပြီး ၎င်း၏ လုပ်ဆောင်နိုင်စွမ်းနှင့် ဖွဲ့စည်းပုံကို သင် နားလည်လာမည်ဖြစ်သည်။ ပိုမိုအဆင့်မြင့်သော အကူအညီဖိုင်များကို အင်တာဖေ့စ်မှတစ်ဆင့် သင်ဝဘ်ကိုလည်း ဝင်ရောက်ကြည့်ရှုနိုင်ပါသည်။ နောင်အသုံးအတွက် ဤဖိုင်များကို သင်ဒေါင်းလုဒ်လုပ်နိုင်ပါသည်။
ဒါပေမယ့် ဒါက get-help command ရဲ့အဆုံးမဟုတ်ပါဘူး။ အမျိုးအစား-
အကူအညီရယူပါ *
PowerShell သည် ထိုအချိန်တွင် သင်အသုံးပြုနိုင်သည့် cmdlets အားလုံးကို စာရင်းပြုစုပေးမည်ဖြစ်သည်။ စာရင်းသည် ကြီးမားလိမ့်မည်ဖြစ်ပြီး ပြသထားသည့် cmdlets အားလုံးကို လေ့လာရန် မလိုအပ်ပါ။ သို့သော် ၎င်းတို့ကို ဖတ်ရှုပြီး သင့်အတွက် ဖြစ်နိုင်ခြေအားလုံးကို စူးစမ်းလေ့လာပါ။
အမျိုးအစား:
အကူအညီရယူပါ
ကွင်းစကွင်းပိတ်များမလိုအပ်ပါ၊ သင်စိတ်ဝင်စားသည့် command ၏အမည်ကို ရိုးရိုးရှင်းရှင်းရိုက်ထည့်ကာ၊ ဤ cmdlet သည် ၎င်းနှင့်ပတ်သက်သော အခြေခံအချက်အလက်များကို သင့်အား ပေးပါလိမ့်မည်။ command တစ်ခု၏ ပို၍အသေးစိတ်ရှင်းပြချက်အတွက်၊ ရိုက်ထည့်ပါ-
အကူအညီရယူပါ - အပြည့်
အချို့သော command အမျိုးအစားကို အသုံးပြုနည်း ဥပမာတစ်ခု လိုအပ်ပါက၊
အကူအညီရယူပါ -ဥပမာ
2.Get-Command
တိကျသော command တစ်ခု သို့မဟုတ် command set များအကြောင်း အချက်အလက်များကို အမြန်ရယူလိုပါသလား။ Get-Command cmdlet သည် သင့်အတွက် ထိုသို့လုပ်ဆောင်ပေးလိမ့်မည်။ Get-Command တွင် ရွေးချယ်စရာများစွာရှိသော်လည်း၊ သင်သည် PowerShell ၏ အခြေခံအသုံးပြုသူအနေဖြင့် ၎င်းတို့အများစုကို မလိုအပ်ပါ။ ဤသည်မှာ ရရှိနိုင်သော command များကို လမ်းညွှန်ရာတွင် အထူးသဖြင့် အထောက်အကူဖြစ်စေမည့် အခြေခံ cmdlets အချို့ဖြစ်သည်။
အမျိုးအစားတူသော သီးခြား cmdlets စာရင်းကို လိုချင်ပါက၊
Get-Command -
ဥပမာအားဖြင့်၊ ဤရှုပ်ထွေးသောစကားစုသည် ရနိုင်သော cmdlet အမျိုးအစား command များစာရင်းကိုပြသရန် သင့်ကွန်ပျူတာကို အမိန့်ပေးမည်ဖြစ်ပြီး ၎င်းတို့ကို အမည်ရှိ နာမ်၏ အက္ခရာစဉ်အလိုက် စီရန်-
Get-Command -Cmdlet | ရိုက်ထည့်ပါ။ အမျိုးအစားခွဲ-အရာဝတ္ထု -Property Noun| ဖော်မတ်-ဇယား-GroupBy Noun
၎င်းသည် PowerShell ရှုပ်ထွေးသောလုပ်ဆောင်မှုကို လုပ်ဆောင်စေမည့် ပိုမိုရှုပ်ထွေးသော command ၏ အကောင်းဆုံးဥပမာတစ်ခုဖြစ်သည်။ အထားအသိုကို နားလည်ပြီးသည်နှင့် PowerShell ကိုအသုံးပြုခြင်းသည် သင့်ကွန်ပြူတာတွင် အချို့သောအရာများကို ပြီးမြောက်ရန် အမြန်ဆန်ဆုံးနှင့် အလွယ်ကူဆုံးဖြစ်ကြောင်း သင်တွေ့လိမ့်မည်။
၎င်း၏အမည်ဖြင့် သီးခြား command တစ်ခုကို ရှာလိုပါက ရိုးရိုးရှင်းရှင်း ရိုက်ထည့်ပါ-
Get-Command -Name
သင်ရှာဖွေနေသော command ၏အမည်အတိအကျကို မသိသော်လည်း အမည်၏အစိတ်အပိုင်းကို သင်သိပါက၊ သင်ရိုက်ထည့်နိုင်သည်-
Get-Command -Name -FuzzyMatching ကိုသုံးပါ။
ဤ cmdlet သည် သင်ရိုက်ထည့်သောအရာနှင့် အနီးစပ်ဆုံးကိုက်ညီသည့် command များကိုရှာဖွေရန် သင့်ကွန်ပျူတာကို လုပ်ဆောင်ပေးမည်ဖြစ်သည်။ လယ်ကွင်း။ သင်သည် စာလုံးပေါင်းမှားတတ်ပြီး သင့်ကိုယ်သင် ပြုပြင်ခြင်းကို အချိန်တိုင်းအနှောက်အယှက်မဖြစ်စေလိုပါကလည်း ဤ cmdlet ကိုသုံးနိုင်သည်။
3. အကြောင်းအရာရယူပါ။
ဖိုင်တစ်ခု၏ အကြောင်းအရာကို ကြည့်လိုပါက Get-Content cmdlet ကို အသုံးပြုပါ။ သင့်ကွန်ပြူတာတွင် ၎င်းကိုရှာဖွေနိုင်စေရန် အဆိုပါဖိုင်၏တည်နေရာအတိအကျကို သင်သတ်မှတ်ရန် လိုအပ်မည်ဖြစ်သည်။
အထက်ဖော်ပြပါ ဥပမာတွင်၊ ဤရည်ရွယ်ချက်အတွက် ပြုလုပ်ထားသည့် စမ်းသပ်စာသားဖိုင်၏ အကြောင်းအရာကို သင်တွေ့မြင်နိုင်ပါသည်။ ၎င်းသည် ရိုးရှင်းသော အမိန့်တစ်ခုဖြစ်သည်၊ သို့သော် ၎င်းလုပ်ဆောင်သည်ကို သင်သိပါက၊ သင်သည် ၎င်းကို အခြား command များနှင့် ပေါင်းစပ်ကာ Windows PowerShell မှတစ်ဆင့် အမှန်တကယ် အားကောင်းသည့် လုပ်ဆောင်ချက်များကို လုပ်ဆောင်နိုင်သည်။
4. Get-Process
Get-Process cmdlet သည် သင့်ကွန်ပြူတာတွင် လက်ရှိလုပ်ဆောင်နေသည့် လုပ်ငန်းစဉ်များနှင့်ပတ်သက်သည့် အချက်အလက်များကို ပေးပါလိမ့်မည်။ မမ်မိုရီအသုံးပြုမှု၊ CPU လည်ပတ်မှုများ၊ လုပ်ငန်းစဉ် ID နှင့် အခြားသော အရည်အချင်းများကို သင်တွေ့မြင်နိုင်ပါသည်။
သင်သည် ဤ cmdlet တွင် လုပ်ငန်းစဉ်၏အမည်ကို ထည့်ပါက၊ တိကျသောလုပ်ငန်းစဉ်တစ်ခုပေါ်ရှိ အချက်အလက်များကို သင်တွေ့မြင်နိုင်ပါသည်။ ဥပမာအားဖြင့်၊ သင်သည် Discord အပလီကေးရှင်း လုပ်ငန်းစဉ်ဆိုင်ရာ အချက်အလက်ကို လိုချင်ပါက၊ ရိုးရိုးလေး ရိုက်ထည့်ပါ။ Get-Process Discord.
အထားအသို၏ "Get" ရှေ့ဆက်ကို အစားထိုးခြင်းဖြင့် PowerShell မှတဆင့် လုပ်ငန်းစဉ်များကို စတင်နိုင်သည် သို့မဟုတ် ရပ်တန့်နိုင်သည်။ လုပ်ငန်းစဉ်တစ်ခုစတင်ရန်၊ ရိုက်ထည့်ပါ
စတင်-လုပ်ငန်းစဉ်
လုပ်ငန်းစဉ်တစ်ခုကို ရပ်ရန်၊ ရိုက်ထည့်ပါ
ရပ်တန့်-လုပ်ငန်းစဉ်
5. Get-Service
စနစ်စီမံခန့်ခွဲသူတစ်ဦးအနေဖြင့်၊ သင်သည် Get-Service cmdlet သည် အလွန်အသုံးဝင်သည်ကို တွေ့ရှိနိုင်သည်။ ဤရိုးရှင်းသော cmdlet သည် သင့်စနစ်တွင် လက်ရှိလုပ်ဆောင်နေသော ဝန်ဆောင်မှုအားလုံးကို ပြသမည်ဖြစ်ပြီး ၎င်းတို့ကို ထိန်းချုပ်နိုင်စေမည်ဖြစ်သည်။ ဆိုလိုသည်မှာ သင့်ကွန်ပြူတာလည်ပတ်စေရန် လက်ရှိလုပ်ဆောင်နေသော ပရိုဂရမ်အားလုံးကို သင်တွေ့မြင်နိုင်မည်ဖြစ်သည်။
ယခုအခါ ၎င်းကို ထိန်းချုပ်ရန် ဝန်ဆောင်မှုအမည်ကို သင်အသုံးပြုနိုင်ပါပြီ။ အစရှိတဲ့ command တွေကို သုံးပါ။ ဝန်ဆောင်မှုကို ပြန်လည်စတင်ပါ။ အေးခဲနေသော အရာများကို ဖယ်ရှားရန်၊ ရပ်တန့်-ဝန်ဆောင်မှု ၎င်းတို့ကို လုံးဝရပ်တန့်ရန်၊ စတင်-ဝန်ဆောင်မှု ၎င်းတို့ကို ပြန်လည်စတင်ရန်။
6. Get-Item
အကယ်၍ သင်သည် သီးခြားအရာတစ်ခုကို လိုအပ်ပါက၊ သင်၏လည်ပတ်မှုစနစ်တွင် ပေါင်းစပ်ထားသော ရှာဖွေမှုဘားကို အသုံးပြုခြင်းဖြင့် ၎င်းကို PowerShell မှတစ်ဆင့် ရှာဖွေရန် ပိုမိုမြန်ဆန်ပေမည်။ သင်လိုအပ်သောဖိုင်၏တည်နေရာကိုသိပါကအထူးသဖြင့်အဆင်ပြေသည်။ ဤနည်းဖြင့်ရိုးရှင်းစွာ command ကိုအသုံးပြုပါ။
ရယူပါ-ပစ္စည်း C-
၎င်းသည် “C:” hard drive ရှိ ဖိုင်များစာရင်းကို သင့်အား ယူဆောင်လာမည်ဖြစ်သည်။ သင်သည် ပိုမိုတိကျပြီး အသုံးပြုသူ၏ပရိုဖိုင်အောက်ရှိ လမ်းညွှန်များအားလုံးတွင် ရှာဖွေနိုင်သည် သို့မဟုတ် "စာရွက်စာတမ်းများ" သို့မဟုတ် "ဒေါင်းလုဒ်များ" လမ်းညွှန်များထဲသို့ ပိုမိုနက်ရှိုင်းစွာသွားနိုင်သည်။ ဒါကိုလုပ်ဖို့၊ ရိုက်ထည့်ပါ
Get-Tem C: အသုံးပြုသူများ *
စနစ်လမ်းညွှန်ကဲ့သို့ ကွန်တိန်နာတစ်ခုမှ ကလေးပစ္စည်းတစ်ခုကို ထုတ်ယူရန် လိုအပ်ပါက၊ သင်သည် cmdlet ကို အသုံးပြုနိုင်သည်။ ကလေးပစ္စည်း. ဤ command သည် ထိုကွန်တိန်နာအတွင်းရှိ ဖိုင်များနှင့် လမ်းညွှန်အားလုံးကို သင့်အား ပြသမည်ဖြစ်သည်။ Get-Item cmdlet ကဲ့သို့ပင်၊ သင်သည် container ၏ လမ်းကြောင်းကို သတ်မှတ်ရန် လိုအပ်မည်ဖြစ်သည်။
ဖိုင်များကိုဖျက်ရန်၊ သင်သည် "Get" နောက်ဆက်တွဲကို "Remove" ဖြင့် အစားထိုးနိုင်ပါသည်။ ၎င်းသည် သင့်အား ဖိုင်များနှင့် ဖိုင်တွဲများမှ မှတ်ပုံတင်သော့များနှင့် လုပ်ဆောင်ချက်များအထိ အရာအားလုံးကို ဖျက်နိုင်စေမည်ဖြစ်သည်။ ရိုက်ပါ။ ပစ္စည်းကို ဖယ်ရှားပါ။. သင်သည် ဤ cmdlet ကို အသေးစိတ်ဖော်ပြပြီး ဝှက်ထားသော နှင့် "ဖတ်ရန်သာ" ဖိုင်များကိုသာ ဖျက်နိုင်သည် သို့မဟုတ် သီးခြားဖိုင်တွဲများနှင့် ဖိုင်တွဲခွဲများမှ အရာများကို ဖျက်နိုင်သည်။
7. ConvertTo-Html
ဤအမိန့်သည် သင့်အား ဝဘ်ဘရောက်ဆာများတွင် ပြသနိုင်သည့် HTML ဖိုင်အဖြစ် .NET အရာဝတ္ထုကို ပြောင်းရန် ကူညီပေးပါမည်။ ၎င်းသည် အထွက် cmdlet ဖြစ်ပြီး၊ ဆိုလိုသည်မှာ ၎င်းသည် အခြား cmdlets များနှင့် ကောင်းမွန်စွာ အလုပ်လုပ်ပါသည်။ အခြား cmdlets များ၏အဆုံးတွင် ရိုးရိုးရှင်းရှင်းထည့်၍ သီးခြားဖိုင်လမ်းကြောင်းတစ်ခု ထည့်သွင်းပါ။
ဥပမာအားဖြင့်၊ သင်သည် ပြည်တွင်းကွန်ပျူတာတစ်လုံး၏ လက်ရှိလုပ်ဆောင်မှုအားလုံး၏ အမည်၊ လမ်းကြောင်းနှင့် ကုမ္ပဏီကိုပြသသည့် HTML ဖိုင်တစ်ခုကို ဖန်တီးလိုပါက၊ ရိုက်ထည့်ပါ-
Get-Process | ConvertTo-Html -Property Name, Path, Company -Title “Process Information” | Out-File filename.htm
filename.htm ကို သင်အလိုရှိသော မည်သည့်ဖိုင်အမည်ဖြင့် အစားထိုးပါ။
ဖန်တီးထားသောဖိုင်ကိုဖွင့်ရန်၊ ကိုအသုံးပြုပါ။ Invoke-Item cmdlet ပိုပြီး . အကြောင်းအရာများသည် အောက်ဖော်ပြပါပုံကဲ့သို့ ဖြစ်သင့်သည်။
8. Set-Executionpolicy
ဒေသတွင်း PowerShell scripts များကို run လိုပါက PowerShell ကိုယ်တိုင်၏ execution policy ကို ပြောင်းလဲရပါမည်။ Windows ကွန်ပျူတာများတွင်၊ အကောင်အထည်ဖော်မှုမူဝါဒကို အမြဲတမ်းကန့်သတ်ထားပြီး ၎င်းကို RemoteSigned သို့မဟုတ် ကန့်သတ်မထားဘဲ ပြောင်းလဲရန် လိုအပ်မည်ဖြစ်သည်။ Linux သို့မဟုတ် Mac ကဲ့သို့သော Windows မဟုတ်သော ကွန်ပျူတာများတွင် ၎င်းကို ပုံမှန်အားဖြင့် ကန့်သတ်မထားဘဲ သတ်မှတ်ထားပြီး ၎င်းကို ပြောင်းလဲ၍မရပါ။
PowerShell execution policy အကြောင်း ပိုမိုလေ့လာလိုပါက၊ ရိုးရိုးရှင်းရှင်း ရိုက်ထည့်ပါ-
Set-ExecutionPolicy ကိုကူညီပါ။
PowerShell သည် သင့်ကွန်ပြူတာတွင် အကောင်အထည်ဖော်မှုမူဝါဒဆိုင်ရာ အကူအညီဖိုင်များကို ပြသမည် သို့မဟုတ် တစ်ခုမျှမရှိပါက သင့်ကို အကြောင်းကြားမည်ဖြစ်သည်။ သို့သော် ၎င်းသည် သင့်အား သင်လိုက်ကြည့်နိုင်ပြီး ၎င်းအကြောင်းကို အွန်လိုင်းတွင် ဖတ်ရှုနိုင်သည့် လင့်ခ်ကိုလည်း ပေးမည်ဖြစ်သည်။
မူဝါဒကို RemoteSigned အဖြစ် သတ်မှတ်ရန်၊ ရိုးရိုးရှင်းရှင်း ရိုက်ထည့်ပါ-
Set-Executionpolicy RemoteSigned
ကန့်သတ်မထားသော အမျိုးအစားအဖြစ် သတ်မှတ်ရန်-
Set-Executionpolicy ကို ကန့်သတ်မထားဘူး။
အကောင်အထည်ဖော်မှုမူဝါဒအတွက် လက်ရှိဆက်တင်ကို စစ်ဆေးရန်၊ ရိုက်ထည့်ပါ-
Get-Execution Policy
အကောင်အထည်ဖော်မှုမူဝါဒများသည် PowerShell ၏ လုံခြုံရေးဗျူဟာများ၏ တစ်စိတ်တစ်ပိုင်းဖြစ်သောကြောင့်၊ ၎င်းသည် ပြောင်းလဲမှုကို အတည်ပြုရန် သင့်အား တောင်းဆိုမည်ဖြစ်သည်။ ရိုက်ပါ။ Y သင်ဆက်လက်လုပ်ဆောင်လိုသည်မှာ သေချာမှသာ။
9. Object ကို ရွေးပါ။
ဤအမိန့်ကို array တစ်ခုရှိ သီးခြားနေရာတစ်ခုရှိ အရာဝတ္တုများနှင့် အရာဝတ္ထုအစုံများ၊ သီးခြားအရာဝတ္ထုများနှင့် အရာဝတ္ထုများကို ရွေးချယ်ရန်အတွက် အသုံးပြုသည်။ သင်ရွေးချယ်လိုသော အရာဝတ္ထုများကို သတ်မှတ်ရန် သင်အသုံးပြုနိုင်သည့် ကွဲပြားခြားနားသော ဘောင်များရှိပါသည်။ ၎င်းတို့တွင် ဂုဏ်သတ္တိများ၊ ကိန်းဂဏာန်းတန်ဖိုးများနှင့် သီးခြားထည့်သွင်းသည့် အရာဝတ္ထုများ ပါဝင်သည်။
ပစ္စည်းဥစ္စာဂုဏ်ရည်ဖြင့် အရာဝတ္ထုများကို ရွေးချယ်ရန်၊ အမည်၊ ID သို့မဟုတ် CPU ကဲ့သို့သော အရည်အချင်းများကို သတ်မှတ်ရန် လိုအပ်သည်။ သင်သည် attribute များကိုပင် အုပ်စုဖွဲ့နိုင်သော်လည်း command ကိုရိုက်သောအခါ ၎င်းတို့ကို ကော်မာဖြင့် ပိုင်းခြားရပါမည်။ လုပ်ဆောင်ချက်အမျိုးအစားတွင် Select-Object cmdlet ကိုကြည့်ရှုရန်-
Get-Process | - Object -Property ProcessName, Id, CPU ကို ရွေးပါ။
PowerShell သည် အောက်တွင်ပြထားသည့်အတိုင်း လက်ရှိ လုပ်ငန်းစဉ်များနှင့် ၎င်းတို့၏ အရည်အချင်းအားလုံးကို စာရင်းပြုစုမည်ဖြစ်သည်။
တိကျသော attribute နှင့်ပတ်သက်သောအသေးစိတ်အချက်အလက်များကိုရယူရန် -EpandProperty command ကိုယခုသင်အသုံးပြုနိုင်ပါပြီ။ ProcessName attribute အမျိုးအစား၏ Modules ပိုင်ဆိုင်မှုဆိုင်ရာ အသေးစိတ်အချက်အလက်များကို သိရှိလိုပါက-
Chrome ကိုရယူရန် | - Object -Property ProcessName -ExpandProperty Modules | ကိုရွေးချယ်ပါ။ ပုံစံ-စာရင်း
ရလဒ်များကို ဖော်မတ်လုပ်၍ ဖတ်နိုင်စေရန် အမိန့်၏ "ဖော်မတ်စာရင်း" အထွက်တွင် ရှိနေသည်။
10. Export-CSV
တစ်ခါတစ်ရံတွင် Get-Command cmdlet ဖြင့် ကျွန်ုပ်တို့တွေ့ခဲ့သည့်အတိုင်း PowerShell ညွှန်ကြားချက်များသည် ရှည်လျားသောစာရင်းများ ဖြစ်ပေါ်ပါသည်။ ရှည်လျားသောစာရင်းများနှင့် အချက်အလက်အများအပြားသည် ဖတ်ရန်ခက်ခဲပြီး ၎င်းကို ပိုမိုစနစ်တကျဖြစ်စေရန် သင်အလိုရှိသည်။ ထိုသို့ပြုလုပ်ရန်၊ ဒေတာအားလုံးကို CSV ဖိုင်တစ်ခုသို့ တင်ပို့ပါ။ Export-CSV လုပ်ဆောင်ချက်ကို အသုံးပြု၍ PowerShell တွင် တိုက်ရိုက်လုပ်ဆောင်နိုင်သည်။
ဥပမာအားဖြင့်၊ cmdlet Get-Command သည် ကျွန်ုပ်တို့အား ထိုအချိန်တွင် PowerShell တွင် အသုံးပြုနိုင်သည့် ရရှိနိုင်သော cmdlets အားလုံးကို စာရင်းရှည်ပေးသည်ကို ကျွန်ုပ်တို့တွေ့မြင်ခဲ့ရသည်။ Excel ကဲ့သို့ အက်ပ်များ အသိအမှတ်ပြုနိုင်သော ကော်မာခွဲထားသော တန်ဖိုးများကဲ့သို့သော အသေးစိတ်စာရင်းတစ်ခုကို ဖန်တီးရန် Get-Command နှင့် Export-CSV ကို ပေါင်းစပ်နိုင်သည်။
၎င်းကိုလုပ်ဆောင်ရန် PowerShell command prompt တွင် အောက်ပါ command ကိုရိုက်ထည့်ပါ၊ သို့သော် သင်သည် သင်အလိုရှိသော မည်သည့်လမ်းကြောင်းကိုမဆို သတ်မှတ်နိုင်ပြီး သင့်ဖိုင်ကို ကွဲပြားစွာ အမည်ပေးနိုင်ပါသည်။
Get-Command | Name, Source, Version | ရွေးပါ။ export-csv D:AllCommands.csv
သင်ယခုစာရင်းကို Excel တွင်ဖွင့်နိုင်ပြီး၊ အောက်ပါပုံနှင့်ဆင်တူသောအရာကိုသင်တွေ့ရပါမည်။