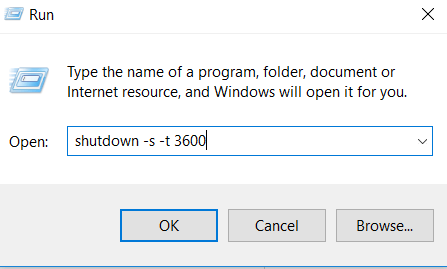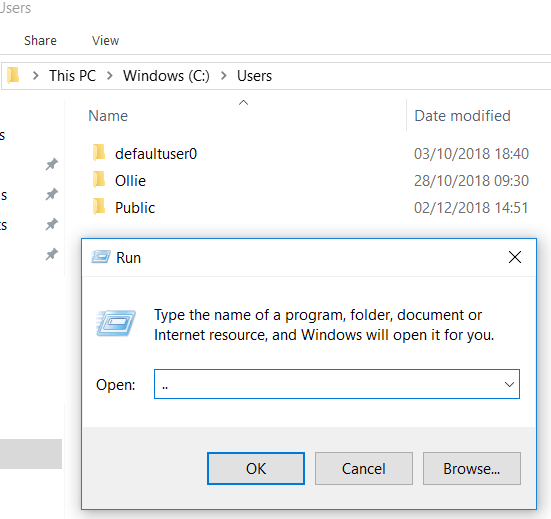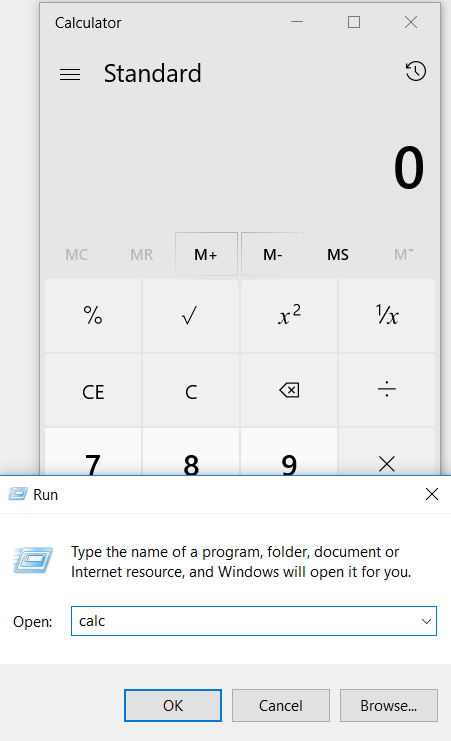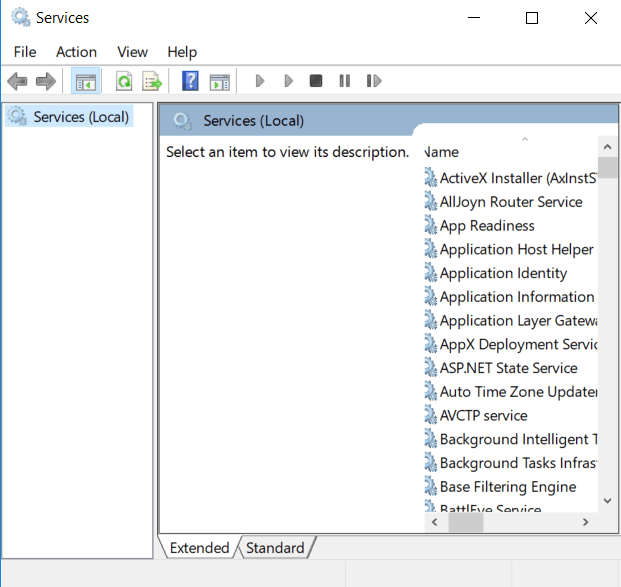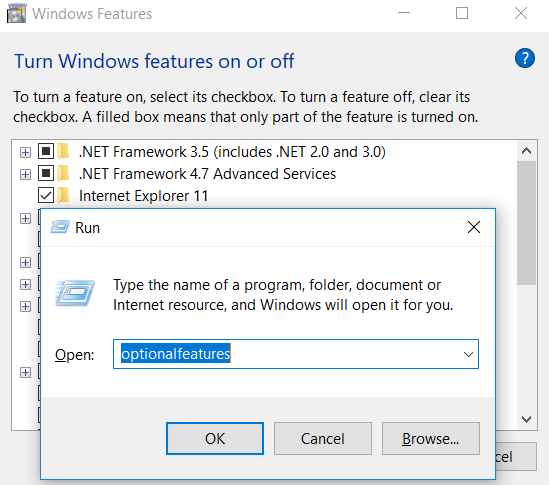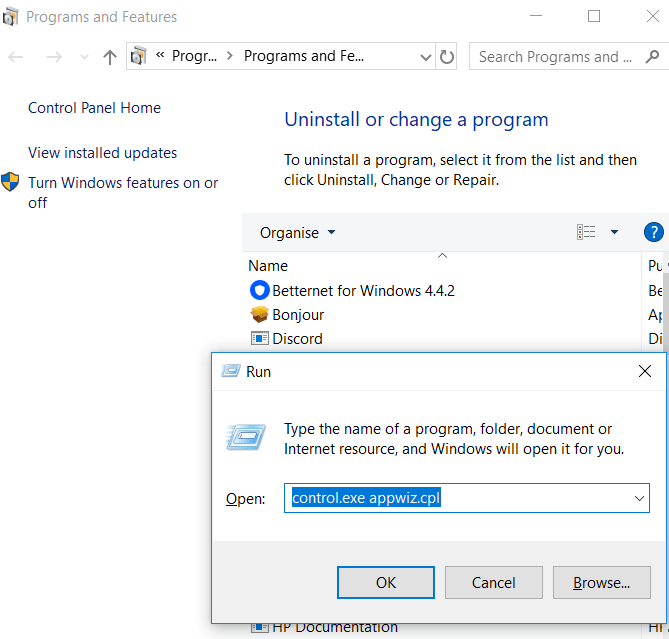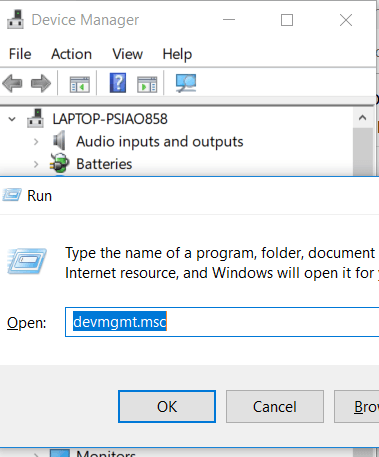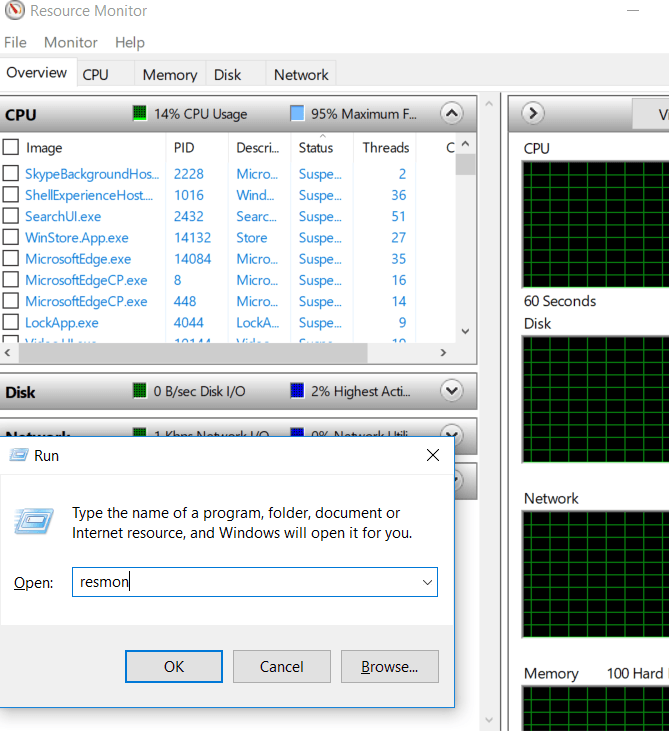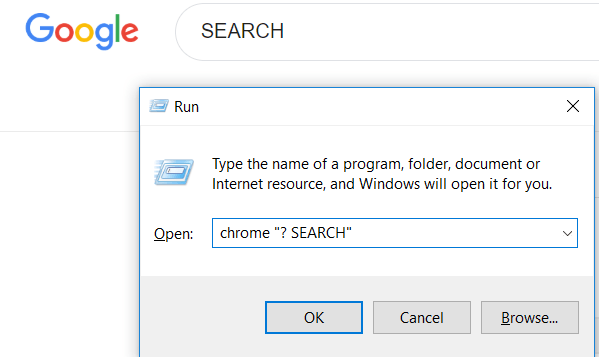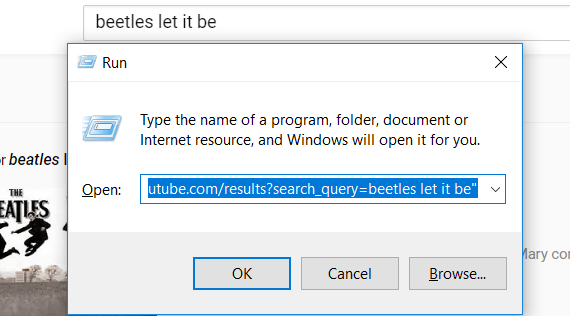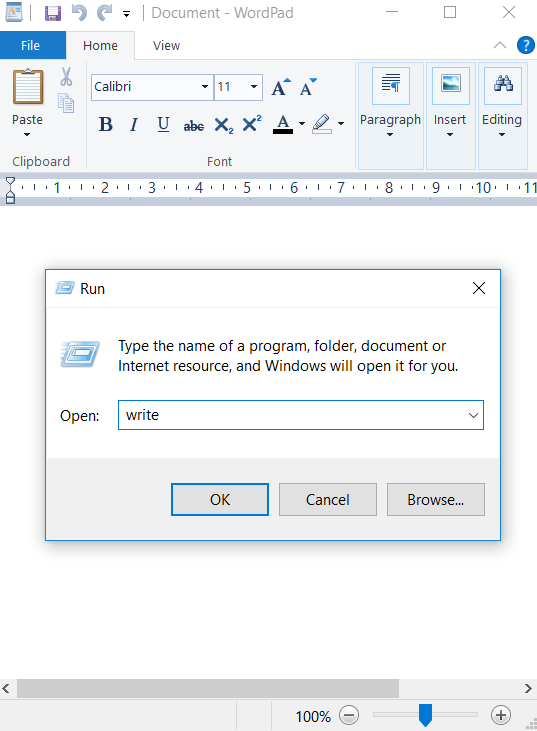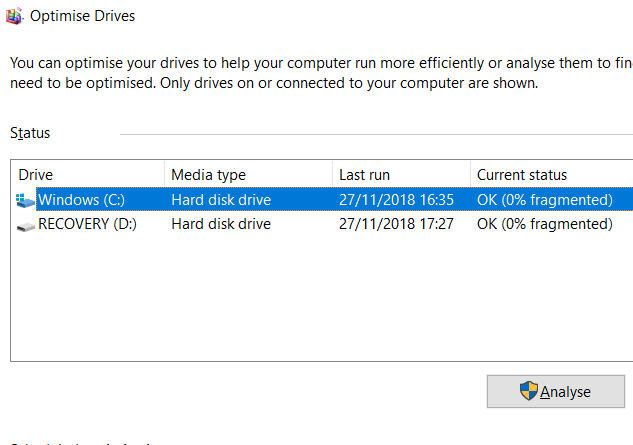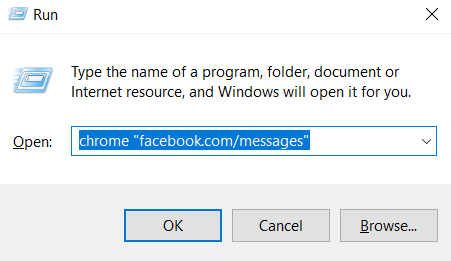- in Windows ကို 10 by admin
15 Windows 10 လူတိုင်းလေ့လာသင့်သော Commands များကို လုပ်ဆောင်ပါ။
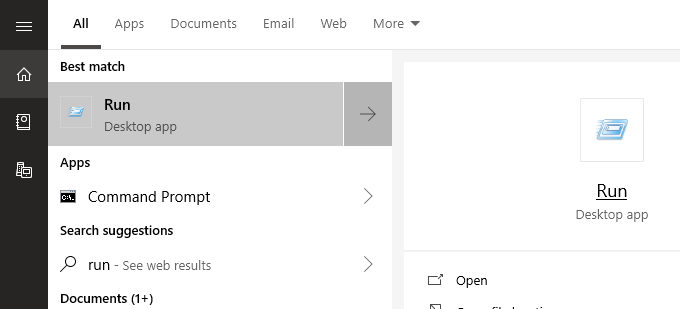
Windows 10 Run box သည် လူများစွာ၏ အပြည့်အဝ အခွင့်ကောင်းမယူနိုင်သော လျှို့ဝှက် command များ၏ ရွှေတွင်းတစ်ခုဖြစ်သည်။ Run box သည် များသောအားဖြင့် ပရိုဂရမ်များကိုဖွင့်ရန် မြန်ဆန်သောနည်းလမ်းဖြစ်သော်လည်း၊ ၎င်းသည် Windows အင်္ဂါရပ်များကို အမြန်ဝင်ရောက်ကြည့်ရှုရန်နှင့် ထူးခြားသော command များကို ဝင်ရောက်ကြည့်ရှုရန် နည်းလမ်းတစ်ခုဖြစ်သည်။
ဤသည်မှာ လူတိုင်းသိထားသင့်သည့် အကောင်းဆုံး Windows 10 Run command များအကြောင်း ခြုံငုံသုံးသပ်ချက်ဖြစ်သည်။
Windows 10 မှာ Run Box ကို ဘယ်လိုဖွင့်ရမလဲ
ဤဆောင်းပါးတွင် မည်သည့် run command ကိုမဆို အသုံးပြုရန်၊ သင်သည် run box ကို အသုံးပြုရန် လိုအပ်ပါသည်။ Windows 10 တွင် run box ကို နှိပ်၍ ဖွင့်နိုင်သည်။ Windows Key + R ။ ၎င်းသည်ချက်ချင်း Run box ကိုဖွင့်လိမ့်မည်။
Start menu ကိုဖွင့်ရန် နှိပ်၍လည်း ရိုက်နိုင်သည်။ ပွေးသှား ထို့နောက်အပေါ်ကိုကလစ်နှိပ်ပါ desktop အက်ပ်ကိုဖွင့်ပါ။ ရှာဖွေမှုရလဒ်များတွင် ပေါ်လာသော ဖြတ်လမ်း။ ဒါပေမယ့် ပထမရွေးချယ်မှုက ပိုမြန်ပါတယ်။
သင် run box ကိုဖွင့်ပြီးသည်နှင့်၊ သင်သည်အသုံးဝင်သော run commands အတွက်အောက်ပါအကြံပြုချက်များအားလုံးကိုလိုက်နာနိုင်သည်။ ပိုမိုလွယ်ကူစေရန်၊ ကျွန်ုပ်သည် ကိုးကားချက်များရှိ command အားလုံးကို ဝိုင်းထားပါသည် - ညွှန်ကြားချက်များကို ကိုယ်တိုင်မစမ်းမီ ၎င်းတို့ကို ဖယ်ရှားရန် သေချာပါစေ။
#1 – Shutdown Timer ကိုဖွင့်ပါ။
ကွန်ပြူတာကို ပိတ်ဖို့ နှစ်သစ်ကို စတင်ချင်ရင်၊ run box ကိုဖွင့်ပါ။ နှင့် 'run -s -t xxx' ဟု ရိုက်ထည့်ပါ။. x ကို မည်သည့်နံပါတ်ဖြင့် အစားထိုးပါ။ ဤနံပါတ်သည် သင့်ကွန်ပျူတာမပိတ်မီ အချိန်တိုင်းကိရိယာကို သင်လုပ်ဆောင်လိုသည့် စက္ကန့်မည်မျှကို ကိုယ်စားပြုမည်ဖြစ်သည်။
ဥပမာအားဖြင့် ၃၆၀၀ စက္ကန့်သည် တစ်နာရီဖြစ်ပြီး ၆၀၀ စက္ကန့်သည် ၁၀ မိနစ်ဖြစ်သည်။ restart timer ကို သတ်မှတ်ရန် ဤ command တွင် '-s' ကို '-r' ဖြင့် အစားထိုးနိုင်သည်။
#2 – C Drive ကိုဖွင့်ပါ။
ဖိုင်များနှင့် ဖိုင်တွဲများကို ရှာဖွေရန် သင်၏ C Drive ကို အမြန်ဝင်ရောက်လိုပါသလား။ ရိုးရှင်းစွာဖွင့်ပါ။ Box ကို Run ပါ နှင့် အမျိုးအစား'' ပြီးရင် enter နှိပ်ပါ။ Windows Explorer တက်ဘ်အသစ်တစ်ခုသည် သင်၏ C Drive ၏ အကြောင်းအရာများဖြင့် ဖွင့်ပါမည်။
#3 – 'User' Folder ကိုဖွင့်ပါ။
အပေါ်က C Drive option နဲ့ ဆင်တူတဲ့ နောက်ထပ် command ကတော့ ဝင်ရောက်ခြင်း ပါဝင်ပါတယ်။ '..' Run box ထဲမှာ။ ထိုသို့ပြုလုပ်ခြင်းဖြင့် သင့် Windows 10 PC ရှိ အသုံးပြုသူဖိုဒါသို့ ခေါ်ဆောင်သွားမည်ဖြစ်သည်။ ဤနေရာမှ၊ သင်သည် သီးခြားအသုံးပြုသူဖိုင်များကို လျင်မြန်စွာဝင်ရောက်နိုင်သည်။
#4 – Calculator ကိုဖွင့်ပါ။
ဂဏန်းပေါင်းစက်ကို မြန်မြန်ဖွင့်ချင်ရင်တော့ ရိုးရိုးလေးရိုက်ထည့်လို့ရတယ်။ 'ကယ်လ်စီ' run box မှာ enter နှိပ်ပါ။. Windows+R ခလုတ်ကို နှိပ်ပြီးနောက် calc ဖြင့် လိုက်လုပ်ခြင်းသည် စတင်မီနူးကိုဖွင့်ခြင်း၊ ဂဏန်းပေါင်းစက်ကို ရိုက်ထည့်ခြင်းနှင့် အက်ပ်ကို နှိပ်ခြင်းထက် ပိုမိုမြန်ဆန်ပါသည်။
အမြန်တွက်ချက်မှုများပြုလုပ်ရန် ဂဏန်းပေါင်းစက်အက်ပ်ကို မကြာခဏအသုံးပြုပါက၊ ဤအမြန်အကြံပြုချက်သည် နှစ်များတစ်လျှောက် အချိန်များစွာကို ရိတ်ပစ်ရန် သေချာပါသည်။
#5 – Windows ဝန်ဆောင်မှုများကို လျင်မြန်စွာ ဝင်ရောက်ကြည့်ရှုပါ။
သင့် PC တွင်လည်ပတ်နေသော Windows ဝန်ဆောင်မှုများအားလုံးကို လျင်မြန်စွာဝင်ရောက်ပြီး အပြောင်းအလဲများပြုလုပ်လိုပါက run box ကိုဖွင့်ပြီး ရိုက်ထည့်ပါ။ 'services.msc' ထို့နောက် Enter နှိပ်ပါ။
စမ်းကြည့်တာ မကောင်းဘူးလို့ အရင်က ပြောဖူးတယ်။ စွမ်းဆောင်ရည်ရည်ရွယ်ချက်များအတွက် Windows ဝန်ဆောင်မှုကို ပိတ်ပါ။ဒါပေမယ့် တစ်ခါတလေမှာ ပြဿနာတစ်ခုကို ဖြေရှင်းဖို့ လိုအပ်တယ်။
#6 – Windows အင်္ဂါရပ်များကို ဖွင့်/ပိတ် အမြန်ဖွင့်ပါ။
အကြောင်းတစ်ခုခုကြောင့် Windows အင်္ဂါရပ်များ သို့မဟုတ် အစိတ်အပိုင်းများကို ဖွင့်ရန် သို့မဟုတ် ပိတ်ရန် လိုအပ်ပါက စာရိုက်ခြင်းဖြင့် ၎င်းကို လျင်မြန်စွာ ဝင်ရောက်နိုင်သည် 'ရွေးချယ်ခွင့်များ' Run box တွင် enter ကိုနှိပ်ပါ။.
#7 – ပရိုဂရမ်များကို အမြန်ထည့်ပါ သို့မဟုတ် ဖယ်ရှားပါ။
လျင်မြန်စွာဝင်ရောက်နိုင်သည်။ အစီအစဉ်အင်္ဂါရပ်များ အသုံးပြုခြင်းဖြင့် Control Panel အတွင်းမှ စာမျက်နှာ 'control.exe appwiz.cpl' Run box ထဲမှာ။
သင်ပုံမှန်အသုံးမပြုသောပရိုဂရမ်များကိုရှာဖွေရန် ဤစာမျက်နှာကိုအသုံးပြုနိုင်ပြီး ၎င်းသည် သင်၏သိုလှောင်မှုဒရိုက်ပေါ်တွင်နေရာလွတ်များကိုရှင်းလင်းရန်အကောင်းဆုံးနည်းလမ်းများထဲမှတစ်ခုဖြစ်သည်။
#8 – Device Manager ကိုဖွင့်ပါ။
သင်သည် Device Manager တွင် အခါအားလျော်စွာ ဝင်ထွက်နေနိုင်ဖွယ်ရှိသောကြောင့် အဆိုပါအမိန့်ကို သတိရပါ။ 'devmgmt.msc' Run box အတွက်။
၎င်းကိုအသုံးပြုခြင်းဖြင့် Control Panel သို့မဟုတ် Start Menu မှတစ်ဆင့် လမ်းကြောင်းပြခြင်းကို ရှောင်ကြဉ်ခြင်းဖြင့် အချိန်ကုန်သက်သာစေမည့် Device Manager သို့ တိုက်ရိုက်ရောက်ရှိမည်ဖြစ်သည်။
နံပါတ် ၉ - စွမ်းဆောင်ရည်ပြဿနာများကို စစ်ဆေးပါ။
စွမ်းဆောင်ရည်ဆိုင်ရာ ပြဿနာများကို သတိပြုမိခြင်း သို့မဟုတ် သင့် PC သည် အရင်းအမြစ်များကို မည်ကဲ့သို့ စီမံခန့်ခွဲနေသည်ကို အမြန်စစ်ဆေးလိုပါသလား။ အမိန့်ကိုသုံးပါ။ 'Remon' အရင်းအမြစ်မန်နေဂျာကို အမြန်ဖွင့်ရန် Run box တွင်။
ဤနေရာမှ၊ သင့် PC တွင် ထည့်သွင်းထားသည့် ပရိုဂရမ်များနှင့် ဝန်ဆောင်မှုများမှ သင့် CPU၊ disk၊ memory နှင့် ကွန်ရက်ကို မည်သို့အသုံးပြုနေပုံအကြောင်း အချက်အလက်များကို သင်မြင်ရပါမည်။
#10 – သင့်ဘရောက်ဆာမှတစ်ဆင့် ရှာဖွေမှုကို ချက်ခြင်းလုပ်ဆောင်ပါ။
သင့်ဘရောက်ဆာကိုဖွင့်ရန် မခက်ခဲဘဲ Google တွင် တစ်ခုခုကို အမြန်ရှာဖွေလိုပါသလား။ Run Box ကိုဖွင့်ပြီး စာရိုက်ခြင်းဖြင့် ၎င်းကို ပြုလုပ်နိုင်ပါသည်။ Chrome "? ရှာဖွေရန်". SEARCH ဟူသော စကားလုံးကို Google တွင် သင်ရှာဖွေလိုသော စကားစုဖြင့် အစားထိုးပါ။
enter နှိပ်ပြီး Google ရှာဖွေမှုရလဒ်များထံ ချက်ချင်းခေါ်ဆောင်သွားပါမည်။ Chrome ကို မသုံးဘူးလား။ ပြဿနာမရှိပါ၊ သင်၏ဘရောက်ဆာအမည်ဖြင့် 'chrome' ကိုအစားထိုးပါ။
Microsoft Edge အတွက် အသုံးပြုပါ။ 'မိုက်ခရိုဆော့ဖ်-အစွန်း:'firefox အတွက် သုံးပါ။ 'firefox'. Internet Explorer အတွက်၊ သုံးပါ။ 'iexplore'။
#11 – YouTube ကို အမြန်ရှာပါ။
၎င်းသည် လုပ်ငန်းစဉ်ကို အရှိန်မြှင့်မည်၊ မလုပ်ဆောင်မည်ကို ငြင်းခုံနိုင်သော်လည်း ၎င်းသည် ကြိုးစားရန် သပ်ရပ်သောလှည့်ကွက်တစ်ခု ဖြစ်နေဆဲဖြစ်သည်။
Run box ကိုဖွင့်ပြီး စာရိုက်ခြင်းဖြင့် YouTube ကို လျှင်မြန်စွာ ရှာဖွေနိုင်ပါသည်။ Chrome “youtube.com/results?search_query=SEARCH” - သင်ရှာဖွေလိုသော ရှာဖွေမှုစကားလုံးဖြင့် SEARCH ကို အစားထိုးပြီး chrome ကို သင့်စိတ်ကြိုက်ဘရောက်ဆာဖြင့် အစားထိုးပါ။
#12 – Microsoft Apps ကိုဖွင့်ပါ။
တစ်ခုခုကို မြန်မြန်ချရေးချင်ရင်တော့ Run box နဲ့ သုံးလို့ရပါတယ်။ 'ရေး' လို့ရိုက်ပါ. ပြီးမှ၊ စာနယ်ဇင်းရိုက်ထည့်ပါ သင်သည် WordPad သို့ခေါ်ဆောင်သွားလိမ့်မည်။
အခြားအက်ပ်များကို လိုချင်ပါသလား။ အောက်တွင်ဖော်ပြထားသော ဤအမြန်ပြေး command များစာရင်းကိုကြည့်ပါ။
- ဆေးသုတ်- 'mspaint'
- မှတ်စုများ – 'အမဲစက်'
- Command Prompt – 'cmd'
- Notepad – 'မှတ်စုစာအုပ်'
- မီဒီယာပလေယာ – 'wmplayer'
#13 - သင့်ဒစ်ခ်ကို စီမံပါ၊ ၎င်းကို သန့်ရှင်းစေပြီး ၎င်းကို defrag လုပ်ပါ။
ဤနောက်အပိုင်းအတွက်၊ ကျွန်ုပ်တို့တွင် သင့်ဒစ်ခ်ကို စီမံခန့်ခွဲရန်အတွက် ညွှန်ကြားချက်များစွာရှိသည်။
- ဒစ်ခ်ရှင်းလင်းခြင်းအား အမြန်ဝင်ရောက်ရန်၊ အမိန့်ကို အသုံးပြုပါ။ 'cleanmgr'.
- သင့်တွင် hard disk drive တစ်ခုရှိပါက၊ သင်သည် disk defragmenter ကို command ဖြင့်ဖွင့်နိုင်သည်။ 'dfrgui'
- disk စီမံခန့်ခွဲမှုအတွက်၊ command ကိုသုံးပါ။ 'diskmgmt.msc'.
#14 – Mouse ဆက်တင်များကို ချိန်ညှိပါ။
အမိန့်တော်ဖြင့်၊main.cpl' run box မှ၊ သင်သည်သင်၏မောက်စ်အတွက်ဆက်တင်များကိုသင်ဝင်ရောက်နိုင်သည်။
ဤနေရာတွင် သင်ချိန်ညှိနိုင်သော ဆက်တင်များတွင် သင်၏ mouse pointer အမြန်နှုန်း၊ သင်၏ double click speed၊ မူရင်း mouse cursor၊ သင်၏ mouse wheel ဆက်တင်များနှင့် အခြားအရာများ ပါဝင်သည်။
#15 – Facebook Messages ကိုဖွင့်ပါ။
Facebook တွင် သင့်မက်ဆေ့ချ်များကို အမြန်မြင်လိုပါသလား။ အမိန့်ကိုသုံးပါ။ Chrome "facebook.com/messages" ပြီးတော့ မင်းရဲ့စာတွေကို ချက်ချင်းခေါ်သွားလိမ့်မယ်။ Facebook ထဲကို အကောင့်မဝင်ရသေးရင် အရင်ဆုံး Login ဝင်ဖို့ လိုပါလိမ့်မယ်။
သင်အသုံးပြုနေသည့် မည်သည့်ဘရောက်ဆာဖြင့် 'chrome' ကို အစားထိုးရမည်ကို သတိပြုပါ။
အကျဉ်းချုပ်
ဤ Windows 10 run command များထဲမှ အသုံးဝင်ပုံကို ရှာပါ။ ဘယ်ဟာတွေကို သင်အများဆုံးအသုံးပြုမလဲ။ အသိပေးပါ။
သင့်တွင် သင်မျှဝေလိုသော အခြားအသုံးဝင်သော command များရှိပါက၊ အောက်ဖော်ပြပါ မှတ်ချက်ကဏ္ဍတွင် ၎င်းတို့ကို ချန်ထားခဲ့ပါ။ ပျော်ရွှင်ပါစေ!