- in Windows ကို 10 by admin
9 Windows 10 ရှိ Critical Structure Corruption BSOD Error အတွက် ပြင်ဆင်မှုများ

ကြောက်စရာမရှိသော BSOD (Blue Screen of Death) အမှားမျိုးမရှိပါ။ သို့တိုင်၊ “အရေးပါသောဖွဲ့စည်းပုံအဂတိလိုက်စားမှု” သည် ကျွန်ုပ်တို့သိရှိနိုင်သည့် ကြောက်စရာအကောင်းဆုံးအမှားများထဲမှတစ်ခုဖြစ်ရပါမည်။
ထိတ်လန့်ကြောက်ရွံ့မှု မဖြစ်ပါနှင့်! ဤဆိုးရွားသောအမှားသည် ကြီးလေးသောပြဿနာကို ညွှန်ပြနိုင်သော်လည်း သင့်ကွန်ပျူတာသည် ရုတ်တရက် မီးလောင်သွားသလိုမျိုး မဟုတ်ပါ။ အသက်ပြင်းပြင်းရှူပြီး အောက်ပါပြဿနာဖြေရှင်းနည်းအမျိုးမျိုးဖြင့် လုပ်ဆောင်ပါ။
Fatal Error (BSOD) ဆိုတာဘာလဲ။
ကြောက်စရာကောင်းသော သေမင်း၏ အပြာရောင်ဖန်သားပြင် (တရားဝင်အားဖြင့် "သေစေတတ်သောအမှား") နှင့် သင်၏ပထမဆုံးသော အရှုပ်အထွေးဖြစ်ပါက ၎င်းသည် အတိုချုံးရှင်းလင်းချက်နှင့် ထိုက်တန်ပါသည်။ ဤအရာများသည် Windows မှ ပြုပြင်၍မရသော အမှားများဖြစ်ပြီး အကယ်၍ တစ်ဦးတည်း ချန်ထားခဲ့ပါက ဒေတာ ပျက်စီးခြင်းနှင့် အခြားသော ဆိုးရွားသော စနစ် ပျက်စီးခြင်း သို့မဟုတ် မတည်မငြိမ် ဖြစ်စေသည်။
ထို့ကြောင့်၊ တစ်ဖက်တွင်၊ BSOD သည် သင့်ကွန်ပြူတာစနစ်အား ကာကွယ်ရာတွင် တက်ကြွစွာလုပ်ဆောင်ရန် ကြိုးစားနေသောကြောင့် ကောင်းမွန်သောအရာဖြစ်သည်။ တစ်ဖက်ကလည်း တစ်ခုခုမှားနေတယ်လို့ ဆိုလိုတယ်။ ထိုပြဿနာသည် အသေးအဖွဲ သို့မဟုတ် ဖြေရှင်းရန် ခက်ခဲနိုင်သော်လည်း ၎င်းကို သတိထားရန် လိုအပ်သည်။
ဤအထူးသဖြင့် BSOD အတွက် ပြင်ဆင်မှုအများအပြားသည် အခြားဆိုးရွားသောအမှားများအတွက် ၎င်းနှင့် ထပ်နေပါသည်။ ထို့ကြောင့် ကျွန်ုပ်တို့၏ ဗိုလ်ချုပ်ကို စစ်ဆေးရန် သေချာပါသည်။ BSOD ပြဿနာဖြေရှင်းခြင်းလမ်းညွှန်.
အရေးကြီးသောဖွဲ့စည်းပုံ အကျင့်ပျက်ခြစားမှု BSOD ကိုဘာတွေကဖြစ်စေသလဲ
ဒီအမှားအယွင်းကို ဖြစ်စေတဲ့အကြောင်းရင်းကို လုံးဝရှင်းရှင်းလင်းလင်း မသိရပါဘူး။ သို့ရာတွင်၊ ၎င်းသည် အချို့သော ဟာ့ဒ်ဝဲချို့ယွင်းမှုနှင့် ဆက်စပ်နေမည်မှာ သေချာသည် သို့မဟုတ်၊ အလေးအနက်နည်းသော၊ ယာဉ်မောင်းတစ်ဦး၏ ပြဿနာဖြစ်သည်။ မည်သို့ပင်ဆိုစေ၊ Windows 10 ၏ဖွဲ့စည်းပုံတွင် အမှားအယွင်းပြောင်းလဲမှုများကို ပြုလုပ်လျက်ရှိသည်။ kernel ကို သေစေသော အမှားကို အစပျိုးစေသည်။
၎င်းသည် မရေရာသော ကျယ်ပြန့်သော ဖြစ်နိုင်ခြေရှိသော အကြောင်းတရားများနှင့်အတူ တိကျသောအကျိုးသက်ရောက်မှုတစ်ခုဖြစ်သည်။ သို့တိုင်၊ အောက်ဖော်ပြပါ အခြေခံအဆင့်များဖြင့် ၎င်းကို ကျဉ်းမြောင်းရန် နည်းလမ်းရှာသင့်ပါသည်။
1. မကြာသေးမီက ပြောင်းလဲမှုများကို မှတ်သားထားပါ။
ဟာ့ဒ်ဝဲ နောက်ခံမှာ မှားယွင်းသွားတာကြောင့် သေစေနိုင်တဲ့ အမှားအယွင်းတွေ ဖြစ်လာနိုင်ပေမယ့် သင့်စနစ်မှာ မကြာသေးမီက အပြောင်းအလဲကြောင့် ဖြစ်ရတာ ပိုများပါတယ်။

ထို့ကြောင့် သင်သတိပြုမိသော မကြာသေးမီက အပြောင်းအလဲများစာရင်းကို ပြုလုပ်ပြီး သင့်ပြဿနာဖြေရှင်းရေးခရီးကို ထိုပြောင်းလဲမှုများဖြင့် စတင်လုပ်ဆောင်သင့်ပါသည်။ ၎င်းတို့ကို နောက်ကြောင်းပြန်လှည့်ခြင်းဖြင့်ဖြစ်စေ သို့မဟုတ် ၎င်းတို့ကို ပြဿနာ၏ဖြစ်နိုင်ဖွယ်ဇာစ်မြစ်ကို ကျဉ်းမြောင်းစေရန် နည်းလမ်းတစ်ခုအဖြစ် အသုံးပြုပါ။ သတိထားရမည့်အချက်များ ပါဝင်သည်-
- ဟာ့ဒ်ဝဲအသစ် သို့မဟုတ် ဟာ့ဒ်ဝဲဒရိုင်ဘာအသစ်များ။
- အပလီကေးရှင်းအသစ်များ ထည့်သွင်းခြင်း။
- လတ်တလော Windows အပ်ဒိတ်များ။
ဆက်စပ်မှုသည် အကြောင်းရင်းကို မဆိုလိုပါ၊ သို့သော် ဤပြောင်းလဲမှုအမျိုးအစားများထဲမှ တစ်ခုအား လိုက်လျောညီထွေဖြစ်စေသော အပြာရောင်စခရင် အမှားသည် ကြည့်ရှုရန် လုံလောက်ပါသည်။
2. Safe Mode သို့ စတင်ပါ။
ဤအမှားအတွက် driver သို့မဟုတ် အခြားသော startup အပလီကေးရှင်းတွင် တာဝန်ရှိသည်ဆိုသည်ကို အဖြေရှာလိုပါက၊ ၎င်းသည် Windows 10 ကို Safe Mode သို့ စတင်ရန် ကူညီပေးနိုင်ပါသည်။ Safe Mode တွင် ယေဘူယျဒရိုက်ဗာများကိုသာ တင်ထားပြီး မန်မိုရီထဲသို့ ခဏအကြာထည့်သွင်းထားပြီးနောက် ကျွန်ုပ်တို့အများစုတည်ဆောက်ထားသည့် စိတ်ကြိုက်စတင်သည့်အကြမ်းထည်တစ်ခုမျှမရှိပါ။

Safe Mode တွင်ရှိနေသော်လည်း Critical Structure Corruption error ကို သင်ရရှိနေသေးပါက၊ သင်၏ဒုက္ခများနောက်ကွယ်တွင် ဟာ့ဒ်ဝဲအကြောင်းတရားများ ရှိနေနိုင်ချေပိုများပါသည်။ Safe Mode မှာ ဘယ်လိုဖွင့်ရမလဲဆိုတာ မသိရင် ထွက်ကြည့်ပါ။ Safe Mode တွင် Windows ကိုပြန်လည်စတင်နည်း.
၅
ပြဿနာဖြေရှင်းခြင်းအတွက် တည်ငြိမ်သောပတ်ဝန်းကျင်တစ်ခုရရှိကြောင်း သေချာစေရန် Safe Mode သည် Windows အား အရှားပါးဆုံးမရှိမဖြစ်အရာများအဖြစ် ဖယ်ထုတ်ထားသည်။ သို့သော်၊ Windows ကိုယ်တိုင်က ပြဿနာမဟုတ်ဟု ယူဆသည့် မတူညီသော boot mode တစ်ခုရှိသည်။ ယင်းအစား၊ clean boot သည် Windows တစ်ခုတည်းကို ချန်ထားခဲ့ကာ ပြင်ပကုမ္ပဏီ စတင်ခြင်းအက်ပ်များနှင့် အခြားစိတ်ကြိုက်ပြင်ဆင်မှုများအားလုံးကို ပိတ်ထားသည်။ ဤသည်မှာ BSOD သည် Windows ကိုယ်တိုင်၌ တစ်ခုခုကြောင့် သို့မဟုတ် ပြင်ပအဖွဲ့အစည်းအက်ပ်တစ်ခုမှ ဖြစ်ပေါ်လာခြင်းရှိမရှိ အဖြေရှာရန် နည်းလမ်းကောင်းဖြစ်သည်။
Clean Boot ပြုလုပ်ခြင်းသည် Safe Mode ထက် အနည်းငယ် ပိုရှုပ်ထွေးပါသည်။ ဒါကြောင့် ကိုယ်တိုင်စမ်းကြည့်ချင်တယ်ဆိုရင်တော့ စမ်းကြည့်လိုက်ပါ။ Windows 7/8/10 တွင် Clean Boot ပြုလုပ်ပါ။ အသေးစိတ်ညွှန်ကြားချက်သည်။
4. USB ကိရိယာများကို ပလပ်ဖြုတ်ပါ။
ဤကဲ့သို့သော အမှားများကို ဖြေရှင်းသည့်အခါ၊ ညီမျှခြင်းမှ ဖြစ်နိုင်သမျှ ကိန်းရှင်များစွာကို ဖယ်ရှားရန် အမြဲတမ်း စိတ်ကူးကောင်းပါသည်။ ဒါကြောင့် သင် လုံးဝ မလိုအပ်တဲ့ USB စက်တိုင်းကို ဖြုတ်လိုက်ပါ။

အများအားဖြင့် ၎င်းသည် သင်၏ကီးဘုတ်နှင့် မောက်စ်မှလွဲ၍ အရာအားလုံးကို ဆိုလိုသည်။ BSOD ရပ်တန့်သွားပါက၊ နောက်တစ်ကြိမ် ထပ်မဖြစ်လာမချင်း စက်များကို တစ်ခုပြီးတစ်ခု ပြန်ထည့်ပါ။ ၎င်းသည် မည်သည့်စက်ပစ္စည်းများတွင် တာဝန်ရှိနိုင်သည်ကို သဲလွန်စပေးသင့်သည်။
5. Misbehaving Applications ကို ဖြုတ်ပါ။
အရေးပါသောဖွဲ့စည်းပုံ အဂတိလိုက်စားမှု အမှားအယွင်း ဖြစ်စေသည်ဟု သိထားသည့် အချို့သော အပလီကေးရှင်း အပိုင်းခွဲတစ်ခု ရှိပုံရသည်။ သူတို့သည် လူတိုင်းအတွက် မလုပ်တတ်ဘဲ အများစုမှာ ကောင်းစွာ အလုပ်ဖြစ်နိုင်သည်။
ဘယ် Application တွေလဲ။ ဤ BSOD ကိုဖြစ်စေသော Alcohol 120% နှင့် Daemon Tools ကဲ့သို့သော အပလီကေးရှင်းများ၏ ဖြစ်ရပ်မှန်အစီရင်ခံစာများကို ကျွန်ုပ်တို့တွေ့ခဲ့ရသည်။ ထို့ကြောင့် သင့်တွင် ဤအပလီကေးရှင်းများကို တပ်ဆင်ထားပါက သို့မဟုတ် စနစ်အသုံးပြုခွင့် သို့မဟုတ် လုပ်ဆောင်နိုင်စွမ်းအလားတူ အဆင့်ရှိသည့်အရာများရှိပါက၊ ၎င်းတို့ကို ဖြုတ်ကြည့်ပါ။
6. အဖြစ်များသောတရားခံ- Display Drivers
အင်တာနက်ပေါ်တွင်ဤ BSOD ဖြင့်ကျွန်ုပ်တို့တွေ့ခဲ့ရသည့်ဖြစ်ရပ်အမျိုးမျိုးအပေါ်အခြေခံ၍ မှားယွင်းသော display drivers သည်မကြာခဏဖြစ်ရသည့်အကြောင်းရင်းဖြစ်သည်။ ဆိုလိုသည်မှာ ဖြစ်နိုင်ချေရှိသော ပြင်ဆင်ချက်တစ်ခုမှာ သင်၏ လက်ရှိပြသမှု ဒရိုက်ဘာကို ဖြုတ်ပြီး နောက်ဆုံးထွက်ကို ပြန်လည်ထည့်သွင်းရန်ဖြစ်သည်။

“Uninstall” လို့ပြောတဲ့အခါ တကယ်ဆိုလိုပါတယ်။ Display Driver များသည် သင့်စနစ်မှ ၎င်းတို့ကိုယ်မိမိ ကောင်းစွာမဖယ်ရှားခြင်းအတွက် နာမည်ဆိုးဖြင့်ကျော်ကြားပြီး၊ ၎င်းသည် အမှန်တကယ်တွင် ပြဿနာများကို စတင်စေသော အကြောင်းရင်းတစ်ခုဖြစ်သည်။ အဲဒါကြောင့် သုံးသင့်တယ်။ DDU (Display Driver Uninstaller)။ အကောင်းဆုံးကတော့ driver ကို safe mode မှာ uninstall လုပ်ပြီး driver အသစ်ကို software အသစ်အနေနဲ့ install လုပ်လိုက်ပါ။
7. Overclocking မလုပ်တော့ပါ။
ဤသည်မှာ PC ပေါ်တွင် ဖြစ်ပေါ်လာသည့် ဆိုးရွားသော အမှားအယွင်း တစ်ခုခုအတွက် အကြံပြုထားသော အဆင့်တစ်ခုဖြစ်သည်။ အကြင်သူ၏ အစိတ်အပိုင်းများဖြစ်သော ဟိ GPU၊ CPU သို့မဟုတ် RAM ၎င်းတို့၏ အဆင့်သတ်မှတ်ထားသော သတ်မှတ်ချက်များထက် ကျော်လွန်လုပ်ဆောင်နေသည်၊ ၎င်းတို့ကို အခြားပြဿနာဖြေရှင်းခြင်းမပြုလုပ်မီ စတော့ဆက်တင်များသို့ ဦးစွာပြန်ပြောင်းပါ။
၂.၆။ ဟာ့ဒ်ဝဲစမ်းသပ်ခြင်း။
ဟာ့ဒ်ဝဲချို့ယွင်းမှုသည် BSOD တိုင်းနီးပါးအတွက် အရင်းအမြစ်တစ်ခုဖြစ်နိုင်ပြီး Critical Structure Corruption သည် မတူညီပါ။ ထို့ကြောင့် ၎င်းသည် ချို့ယွင်းနေသော အစိတ်အပိုင်းမဟုတ်ကြောင်း သေချာစေရန် ဟာ့ဒ်ဝဲ စစ်ဆေးမှု အနည်းငယ်ကို လုပ်ဆောင်သင့်ပါသည်။

သင့် drive တစ်ခုစီတွင် Windows disk checker ကို run ခြင်းဖြင့် စတင်ပါ။ မကောင်းသောကဏ္ဍများ ရှိပါက သို့မဟုတ် SMART အစီရင်ခံမှုစနစ်သည် ဆိုင်းငံ့ထားသည့် ပျက်ကွက်မှုကို ညွှန်ပြနေပါက၊ သင်သည် ဤနည်းဖြင့် သိရှိနိုင်မည်ဖြစ်သည်။
နေစဉ်က ဖြစ်ကောင်းဖြစ်နိုင်နှင့်အတူပြဿနာမဟုတ်ပါဘူး။ ရမ်၊ run ဖို့ကောင်းတယ်။ Windows Memory Diagnostic အခါအားလျော်စွာမည်သို့ပင်။
9. System Files ကိုစစ်ဆေးပါ။
Windows ရှိ System File Checker (SFC) သည် Windows ကိုယ်တိုင်က ညံ့သည်ဟု ထင်ရသည့်အခါတိုင်း သင်လုပ်ဆောင်နိုင်သည့် အကောင်းဆုံး ယေဘုယျရည်ရွယ်ချက် ပြဿနာဖြေရှင်းခြင်း အဆင့်များထဲမှ တစ်ခုဖြစ်သည်။ ၎င်းလုပ်ဆောင်သည်မှာ သင့်စနစ်ဖိုင်များ ယိုယွင်းခြင်း သို့မဟုတ် မမှန်ကြောင်း သေချာစေရန်အတွက် အပြန်အလှန်စစ်ဆေးခြင်းဖြစ်သည်။ ပျက်နေသောဖိုင်ကိုတွေ့ရှိပါက၊ SFC သည် ၎င်းကို ကော်ပီအသစ်ဖြင့် အစားထိုးမည်ဖြစ်သည်။
SFC ကိုအသုံးပြုရန်၊ သင်လုပ်ဆောင်ရန်လိုအပ်သည်မှာ-
- အဆိုပါပေါ်မှာ Right-click Button ကိုစတင်ပါ
- ကို Select လုပ်ပါ Windows Powershell (စီမံခန့်ခွဲသူ)
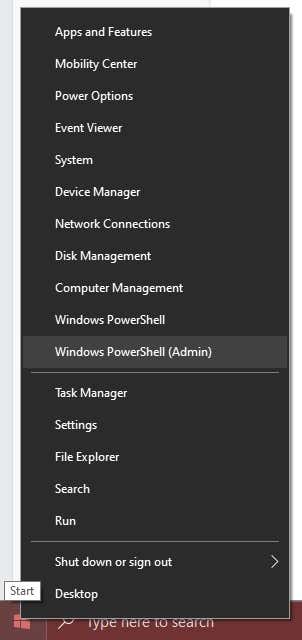
- sfc /scannow လို့ရိုက်ပြီး နှိပ်ပါ။ ဝင်ရောက်
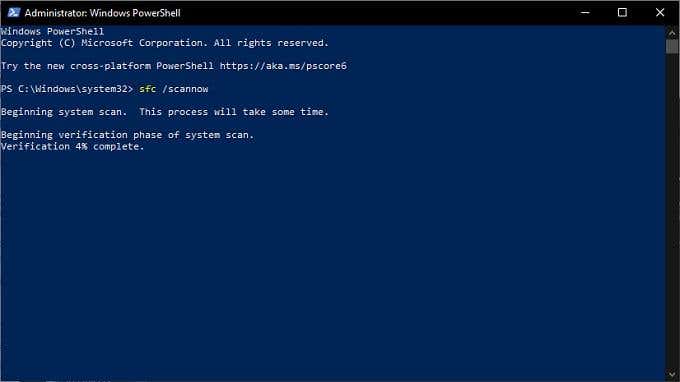
လုပ်ငန်းစဉ်သည် အမှားအယွင်းမရှိ ပြီးသွားပါက၊ ၎င်းသည် ပျက်စီးနေသော စနစ်ဖိုင်မဟုတ်ကြောင်း သင်သိပါသည်။
ဝေဖန်ပိုင်းခြားမှု မအောင်မြင်ဘူးလား?
ဤပြဿနာဖြေရှင်းခြင်းဆိုင်ရာ အကြံပြုချက်များကို ကြိုးပမ်းပြီးနောက် သင်၏အရေးကြီးသောဖွဲ့စည်းပုံဆိုင်ရာ အမှားအယွင်းများ ပျောက်ကွယ်သွားကြောင်း ကျွန်ုပ်တို့ မျှော်လင့်ပါသည်။ သို့ရာတွင်၊ ၎င်းသည် ပြန်လာလျှင် သို့မဟုတ် ၎င်းဖြစ်ပျက်နေသည့် အကြောင်းရင်းကို သင်ရှာမတွေ့ပါက၊ နျူကလီးယား ရွေးချယ်ခွင့် အမြဲရှိပါသည်။
Windows 3 ကို ရှင်းလင်းပြီး ပြန်လည်ထည့်သွင်းရန် နည်းလမ်း 10 ခုကို ကြည့်ပါ။ သင့်အတွက် ဆန်းသစ်သောအစပြုနည်းကို လေ့လာပါ။