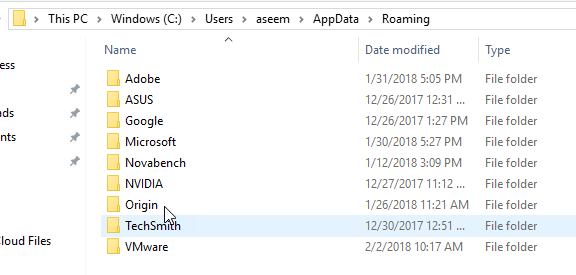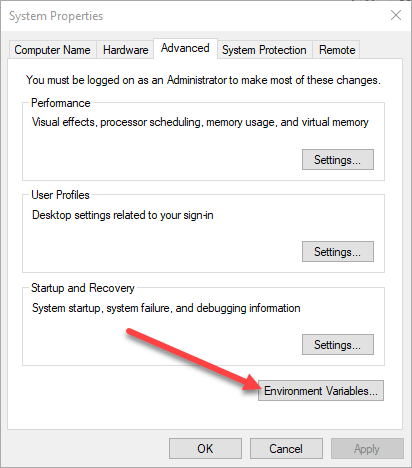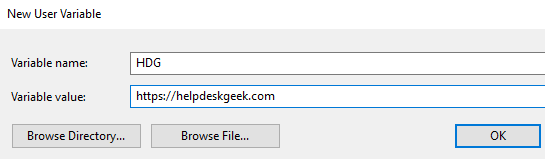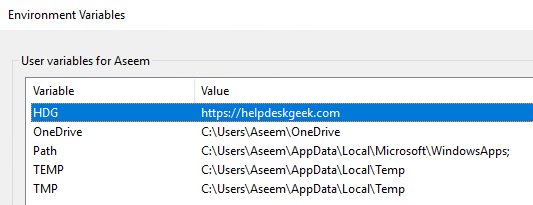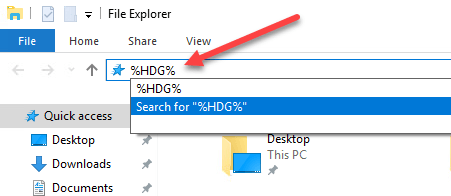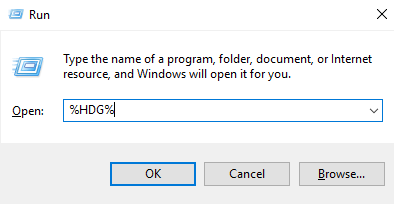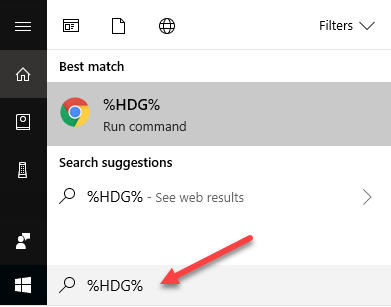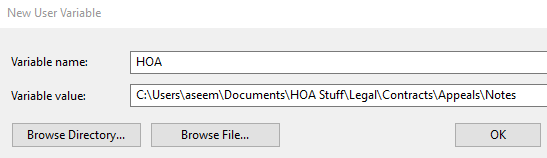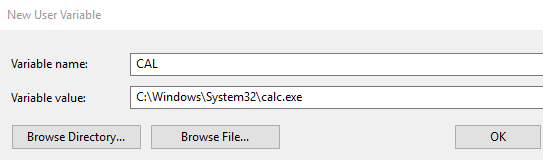Windows တွင် စိတ်ကြိုက်ပတ်ဝန်းကျင် ပြောင်းလဲမှုများကို ဖန်တီးပါ။
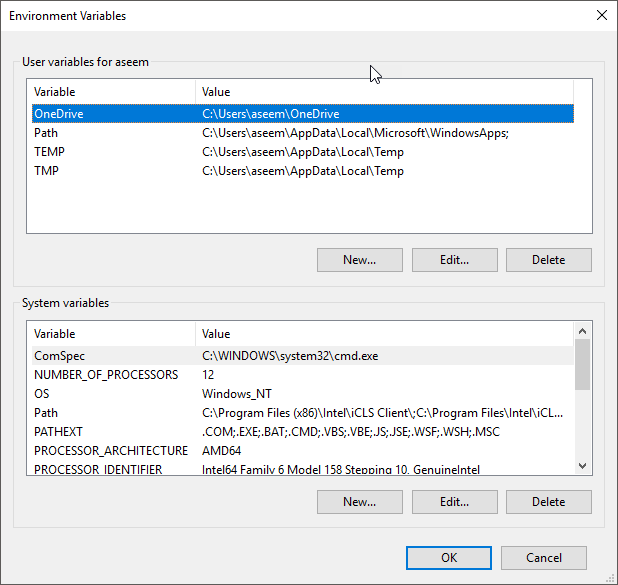
ပုံမှန်အားဖြင့်၊ Windows သည် အသုံးပြုသူများ လည်ပတ်မှုစနစ်အတွင်း အချို့သောလမ်းကြောင်းများနှင့် လမ်းညွှန်ချက်များကို လျင်မြန်စွာဝင်ရောက်ကြည့်ရှုနိုင်စေရန်အတွက် အချို့သောပတ်ဝန်းကျင်ပြောင်းလဲမှုများကို အသုံးပြုသည်။ ၎င်းသည် Windows ကိုပိုမိုလွယ်ကူစွာသွားလာရန်ကူညီပေးသည်။ သင့်ကိုယ်ပိုင် စိတ်ကြိုက်ပတ်ဝန်းကျင် ကိန်းရှင်များကို သတ်မှတ်သတ်မှတ်ခြင်းဖြင့်၊ သင်သည် အက်ပ်များ၊ လမ်းညွှန်များ၊ URL များနှင့် အခြားအရာများသို့ တိုက်ရိုက်လမ်းကြောင်းများနှင့် ဖြတ်လမ်းများကို ဖန်တီးနိုင်သည်။
Windows ရှိ Environment variable များကို ရာခိုင်နှုန်း (%) စာလုံးများဖြင့် တန်းစီထားသည်။ ထို့ကြောင့်၊ သင်သည် ယခင်က ပတ်ဝန်းကျင် variable များကို အသုံးမပြုဖူးပါက၊ start menu ကိုဖွင့်ပြီး search box ထဲသို့ အောက်ပါ command များကို ရိုက်ထည့်ပြီး Enter နှိပ်ခြင်းဖြင့် ရိုးရှင်းစွာ စတင်နိုင်ပါသည်။
%appdata% %temp% %userprofile% %homepath%
အခေါ်အဝေါ်ကို ရိုးရှင်းစွာရိုက်ရလျှင် သတိပြုပါ။ ကဗျာ search box တွင် အမျိုးမျိုးသော ရလဒ်များစွာကို ပြန်ပေးလိမ့်မည်။ သို့သော် စာရိုက်လျှင် အခေါ်အဝေါ် % appdata% search box တွင် သင်သည် ပတ်ဝန်းကျင်ပြောင်းလဲမှုကို ခေါ်ဆိုနေပြီး ၎င်းထံသို့ ခေါ်ဆောင်သွားမည်ဖြစ်သည်။ AppData Roaming directory ကို။
ယခုတွင် သင်သည် ပတ်ဝန်းကျင် ကိန်းရှင်များကို အနည်းငယ် ကျင့်သားရနေပြီဖြစ်၍၊ သင်ထည့်သွင်းပုံ၊ တည်းဖြတ်ခြင်း သို့မဟုတ် ဖျက်ပစ်နည်းကို စတင်ကြပါစို့။ Start ခလုတ်ကိုနှိပ်ပြီး စာရိုက်ပါ။ ပတ်ဝန်းကျင် variable ကို search box ထဲသို့။ ကိုနှိပ်ပါ။ စနစ်ပတ်ဝန်းကျင် variable တွေကို Edit.
ဒါက ဖွင့်ပေးပါလိမ့်မယ်။ System Properties ဒိုင်ယာလော့ခ်မှ အဆင့်မြင့် tab ကို။ အဆိုပါပေါ်တွင်ကလစ်နှိပ်ပါ environment Variables ကို အောက်ခြေမှာခလုတ်ကို။
၎င်းသည် Windows 10 တွင် အောက်တွင်ပြထားသည့်အတိုင်း Environment Variables ဒိုင်ယာလော့ခ်ကို ပေါ်လာလိမ့်မည်။ ၎င်းသည် Windows 7 တွင် အနည်းငယ်ကွဲပြားပုံပေါ်သော်လည်း ၎င်းသည် တူညီသောနည်းလမ်းဖြင့် လုပ်ဆောင်သည်။ ဒိုင်ယာလော့ဂ်ကို နှစ်ပိုင်းခွဲထားသည်- အသုံးပြုသူ variables များအတွက် အပေါ်နှင့် system variable များအတွက် အောက်ခြေ။
ယခု၊ Windows 10 တွင် အလွန်ရိုးရှင်းသော ပတ်ဝန်းကျင်ပြောင်းလဲမှုတစ်ခုကို ပေါင်းထည့်ကြပါစို့။ ခလုတ်ကို နှိပ်ပါ။ နယူး အောက်တွင်ဖော်ပြထားသောခလုတ် အသုံးပြုသူ အပြောင်းအလဲများ အပိုင်း။ ဤအရာဖြင့် သင့်အား တင်ပြပါမည်။ User Variable အသစ် ဝင်းဒိုးကို သင်သတ်မှတ်နိုင်သည်။ ပြောင်းလဲနိုင်သောအမည် နှင့်တစ်ဦး ပြောင်းလဲနိုင်သောတန်ဖိုး.
အဆိုပါ အမျိုးအစားအမည်: text area သည် သင့်အား Environment variable အတွက် ရိုးရှင်းသော အမည်ကို သတ်မှတ်ပေးနိုင်သည်။ ဟိ ပြောင်းလဲနိုင်သောတန်ဖိုး - စာသားဧရိယာသည် ပြောင်းလဲနိုင်သောအမည်ကိုအသုံးပြုသောအခါ အစပျိုးသည့်လမ်းကြောင်း သို့မဟုတ် အခြားတန်ဖိုးကို သတ်မှတ်နိုင်စေပါသည်။ ထို့ကြောင့် Help Desk Geek ဝဘ်ဆိုက်ကို စတင်ရန် အလွန်ရိုးရှင်းသော ပတ်ဝန်းကျင်ပြောင်းလဲမှုတစ်ခုကို ဖန်တီးကြပါစို့။ ဤတွင် တန်ဖိုးများ-
အကိုကလစ်နှိပ်ပါ OK သင့်စိတ်ကြိုက် variable ကိုထည့်ရန် ခလုတ်ကို နှိပ်ပါ။ OK ပိတ်ပြီး variable ကိုအသုံးပြုရန် Environment Variables ဝင်းဒိုးရှိ ခလုတ်။
အဲဒါပြီးရင်၊ သင်သည် ယခု variable ကို မတူညီသော နည်းလမ်းနှစ်ခုဖြင့် စမ်းသပ်နိုင်ပါပြီ။ ပထမဦးစွာ၊ သင်သည်၎င်းကို Start menu မှစတင်နိုင်လိုပါက၊ သင်သည်သင်၏ကွန်ပျူတာကိုပြန်လည်စတင်ရန်လိုအပ်လိမ့်မည်။ အကြောင်းတစ်ခုခုကြောင့်၊ သင် restart မလုပ်ပါက၊ Explorer ကို အသုံးပြုခြင်းဖြင့် သို့မဟုတ် ၎င်းကို အသုံးပြုခြင်းဖြင့်သာ ခေါ်ဆိုနိုင်ပါသည်။ ပွေးသှား command ကို။
Explorer:
Command ကိုဖွင့်ပါ (Windows key + R)
Start Menu Search Box
အထက်ဖော်ပြပါ နည်းလမ်းသုံးမျိုးထဲမှ တစ်ခုခုကို အသုံးပြု၍ Windows သည် သင်၏ မူရင်းဘရောက်ဆာကို ဖွင့်ပြီး Help Desk Geek ဝဘ်ဆိုက်သို့ တက်ဘ်တစ်ခုကို ဖွင့်ပါမည်။ တော်တော်မိုက်တယ်မဟုတ်လား Explorer ကို သီးခြားလမ်းညွှန်တစ်ခုသို့ ဖွင့်ရန် စိတ်ကြိုက်ပတ်ဝန်းကျင် variable တစ်ခုကိုလည်း ဖန်တီးနိုင်သည်။
သင့်ဖိုင်၏ အထက်တန်းအဆင့်တွင် နက်ရှိုင်းသော လမ်းညွှန်တစ်ခုသို့ မကြာခဏ သွားပါက ၎င်းသည် အဆင်ပြေနိုင်သည်။ ဥပမာအားဖြင့်၊ ဤနေရာတွင် ကျွန်ုပ်မကြာခဏဝင်ရောက်ရမည့် လမ်းညွှန်တစ်ခုဖြစ်သည်-
C:UsersaseeemDocumentsHOA StuffLegalContractsAppealsNotes
ထိုလမ်းညွှန်များအားလုံးကို ကလစ်နှိပ်ရမည့်အစား၊ ကျွန်ုပ်သည် အောက်ပါကဲ့သို့ အသုံးပြုသူပတ်ဝန်းကျင်ပြောင်းလဲမှုအသစ်တစ်ခုကို ဖန်တီးနိုင်သည်-
အခု Explorer မှာ ကျွန်တော်လုပ်ရမှာက စာရိုက်ပါ။ %HOA% လိပ်စာဘားတွင် ၊ ၎င်းသည် ကျွန်ုပ်အား ထိုလမ်းညွှန်သို့ ပို့ဆောင်ပေးလိမ့်မည်။ ပေါ်တွင် နှိပ်နိုင်သည်။ လမ်းညွှန်ကို ကြည့်ပါ။ or ဖိုင်ကိုလှန်ကြည့်ပါ။ သင်အလိုရှိသော folder သို့မဟုတ် file သို့လမ်းကြောင်းကိုပိုမိုလွယ်ကူစွာထည့်သွင်းရန်ခလုတ်များ။
ဖိုင်ရွေးချယ်ခွင့်သည် စိတ်ဝင်စားစရာကောင်းသောကြောင့် ၎င်းသည် ပရိုဂရမ်တစ်ခုစတင်ရန် ပတ်၀န်းကျင်ပြောင်းလွဲပြောင်းကို ဖန်တီးနိုင်သောကြောင့်ဖြစ်သည်။ ဥပမာအားဖြင့်၊ သင်သည် သင့်စနစ်ရှိ မည်သည့် EXE ဖိုင်ကိုမဆို ပြောင်းလဲနိုင်သော ပတ်ဝန်းကျင်ကို ညွှန်ပြနိုင်သည်။ သင် variable ကိုခေါ်သောအခါ၊ ၎င်းသည် program ကိုစတင်လိမ့်မည်။
အထက်ဖော်ပြပါ ဥပမာသည် Start ကိုနှိပ်၍ စာရိုက်ရန် ပိုမိုလွယ်ကူသောကြောင့် ဆိုးရွားသော ဥပမာတစ်ခုဖြစ်သည်။ ကယ်လိုရီ %CAL% ဖြင့် ရိုက်ရန်ထက်။ သို့သော် သင့် PC တွင် အချို့သော ကျပန်းလမ်းညွှန်တွင် သိမ်းဆည်းထားသော စိတ်ကြိုက် executable program ဖိုင်တစ်ခုရှိပါက၊ ၎င်းသည် ၎င်းကိုရှာဖွေရန်မလိုဘဲ ၎င်းကိုဖွင့်ရန် လွယ်ကူသောနည်းလမ်းတစ်ခုဖြစ်သည်။ ပျော်ရွှင်ပါစေ!