- in Windows ကို 10 by admin
Windows 10 တွင် Device Association Framework မြင့်မားသော CPU အသုံးပြုမှု ရှိပါသလား။
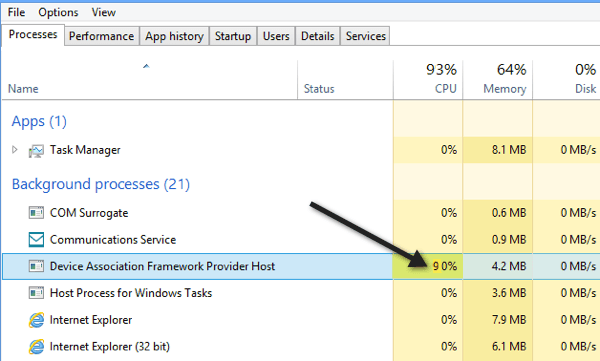
အကယ်၍ သင်သည် မကြာသေးမီက Windows 10 ကို စတင်အသုံးပြုနေပါက၊ အရာအားလုံး အမှန်တကယ် နှေးကွေးသွားသည့် ပြဿနာကို သင်ကြုံတွေ့ရနိုင်သည်။ Windows 10 တွင် လုပ်ဆောင်နေသော လုပ်ငန်းစဉ်များကို သင်ကြည့်ရှုပြီးပါက၊ သင့် CPU အများအပြားကို စားသုံးနေသော လုပ်ငန်းစဉ်အချို့ကို သင်သတိပြုမိပေမည်။
အနည်းဆုံး ကျွန်ုပ်၏ Windows 10 စက်များထဲမှ တစ်ခုတွင် ထိုသို့ ဖြစ်သွားသည်။ ကျွန်ုပ်သည် Windows 10 ကို ကွန်ပျူတာများစွာတွင် ထည့်သွင်းထားပြီး Lenovo လက်ပ်တော့တစ်လုံးတွင် မထည့်သွင်းမချင်း ၎င်းတို့အားလုံး ကောင်းမွန်စွာ အလုပ်လုပ်ပါသည်။ အလုပ်မန်နေဂျာကို စစ်ဆေးကြည့်သောအခါ၊ Device Association Framework Provider Host (daHost.exe) လုပ်ငန်းစဉ်သည် စနစ်ပေါ်ရှိ CPU ၏ 90% နီးပါးကို ယူဆောင်သွားသည်ကို တွေ့လိုက်ရသည်။ ပုံမှန်အားဖြင့်၊ ၎င်းသည် သုညတွင်ရှိပြီး RAM ၏ MB အနည်းငယ်သာ အသုံးပြုသင့်သည်။
သင့်စနစ်တွင် ၎င်းကို လုပ်ဆောင်နေသည်ကို သင်မြင်ပါက၊ သင့်စနစ်တွင် အသုံးပြုနေသည့် ခေတ်မမီသော ဒရိုက်ဘာကြောင့် ပြဿနာ ဖြစ်နိုင်သည်။ လုပ်ငန်းစဉ်ကို ကြိုးမဲ့နှင့် ကြိုးတပ်ကိရိယာများကို Windows သို့ တွဲချိတ်ရန်အတွက် အသုံးပြုသည်။ Windows 10 သည် အတော်လေး အသစ်ဖြစ်ပြီး တစ်နှစ်လျှင် နှစ်ကြိမ် အပ်ဒိတ်လုပ်ထားသောကြောင့်၊ လိုက်ဖက်ညီသော ဒရိုက်ဗာများကို ပံ့ပိုးပေးခြင်းဖြင့် Windows 10 ကို မပံ့ပိုးရသေးသည့် ဟာ့ဒ်ဝဲများစွာ ရှိနေသေးသည်။
Device Manager သို့သွားကာ အဝါရောင် အာမေဋိတ်မှတ်ချက်များကို စစ်ဆေးခြင်းဖြင့် ၎င်းသည် ပြဿနာဖြစ်စေသော ဟာ့ဒ်ဝဲဟုတ်မဟုတ်ကို သင်ပြောပြနိုင်ပါသည်။ Control Panel သို့သွားကာ Device Manager ကိုနှိပ်ခြင်းဖြင့် ၎င်းကို သင်လုပ်ဆောင်နိုင်သည်။
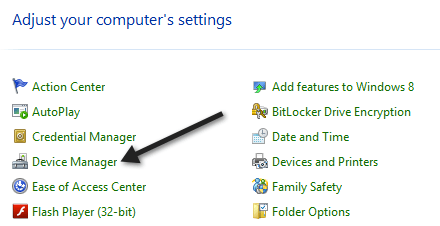
ထို့နောက် network cards၊ display adapters စသည်တို့ရှိ အဝါရောင် အာမေဋိတ်အမှတ်များကို စစ်ဆေးပါ။ တစ်ခုတွေ့ပါက၊ ၎င်းသည် အဆိုပါ hardware အပိုင်းနှင့် သေချာပေါက် ဆက်စပ်နေပြီး Windows 10 driver ကို ရှာရန် လိုအပ်ပါသည်။ Windows 10 ဒရိုက်ဗာကို ရှာမတွေ့ပါက၊ Windows 7 သို့မဟုတ် 8.1 ဒရိုက်ဗာ၏ နောက်ဆုံးဗားရှင်းကို ဒေါင်းလုဒ်လုပ်ကြည့်ပါ။ ထို့နောက် လိုက်ဖက်ညီသောမုဒ်တွင် ထည့်သွင်းနိုင်သည်။
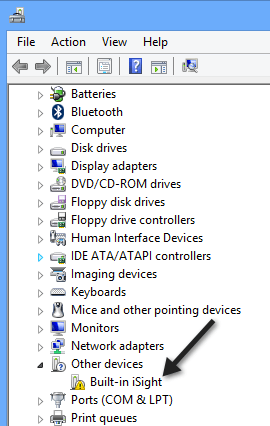
သင်အသုံးပြုနေသော ဒရိုက်ဘာတစ်ခုမျှ အလုပ်မလုပ်ပါက၊ အသစ်ထွက်ရှိလာသည့်အချိန်အထိ သင့်တွင်ရှိနိုင်သည့် တစ်ခုတည်းသော ရွေးချယ်စရာမှာ စက်ပစ္စည်းကို ပိတ်ရန်ဖြစ်သည်။ Device Manager ရှိ စက်ပစ္စည်းပေါ်တွင် right-click နှိပ်ပြီး ရွေးချယ်ခြင်းဖြင့် ၎င်းကို ပြုလုပ်နိုင်ပါသည်။ disable.
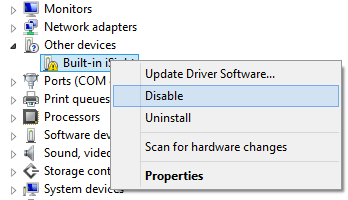
သေချာပါတယ်၊ ၎င်းကိုပိတ်ထားပါကသင်စက်ပစ္စည်းကိုသုံးနိုင်မည်မဟုတ်သော်လည်းအနည်းဆုံး CPU ကိုမြင့်မားစွာအသုံးပြုခြင်းမရှိဘဲ Windows 10 ကိုသင်အသုံးပြုနိုင်မည်ဖြစ်သည်။ သင်ဤအရာအားလုံးကို စမ်းကြည့်သည် သို့မဟုတ် ပြဿနာတစ်ခုပြသနေသည့် Device Manager တွင် ဘာမှမရှိပါက၊ ဤနေရာတွင် မှတ်ချက်တစ်ခုတင်ပြီး ကူညီရန်ကြိုးစားပါမည်။ ပျော်ရွှင်ပါစေ!