Fix ERR_CONNECTION_ABORTED in Chrome – TechCult

Fix ERR_CONNECTION_ABORTED in Chrome: If you are facing ERR_CONNECTION_ABORTED error in Chrome while trying to visit a web page then it means that the page you are trying to visit does not support SSLv3 (Secure Socket Layer). Also, the error is caused because of the 3rd party program or extensions might be blocking access to the website. The err_connection_aborted error states:
ဤ site ရောက်ရှိမရနိုငျ
The webpage might be temporarily down or it may have moved permanently to a new web address.
ERR_CONNECTION_ABORTED

In some cases, it simply means that the website is down, in order to check this try to open the same web page in another browser and see if you are able to access it. If the web page opens in another browser then there is a problem with Chrome. So without wasting time let’s see how to actually Fix ERR_CONNECTION_ABORTED in Chrome with the below-listed troubleshooting steps.
Fix ERR_CONNECTION_ABORTED in Chrome
တစ်စုံတစ်ခု မှားယွင်းသွားပါက ပြန်လည်ရယူသည့်အမှတ်ကို ဖန်တီးရန် သေချာပါစေ။
နည်းလမ်း 1- Antivirus နှင့် Firewall ကို ယာယီပိတ်ထားပါ။
1. ပေါ်တွင် Right-click နှိပ်ပါ။ Antivirus ပရိုဂရမ် အိုင်ကွန် system tray မှရွေးချယ်ပါ။ ကိုပိတ်ထားပါ။

2. ထို့နောက်၊ ၎င်းအတွက် အချိန်ဘောင်ကို ရွေးချယ်ပါ။ Antivirus ကို ပိတ်ထားပါမည်။

မှတ်ချက်- ဖြစ်နိုင်သည့် အနည်းဆုံး အချိန်ပမာဏကို ဥပမာအားဖြင့် ၁၅ မိနစ် သို့မဟုတ် မိနစ် ၃၀ ကို ရွေးပါ။
3.Once done, again try to open Chrome and check if the error resolves or not.
4. Windows Key + I ကို နှိပ်ပြီး ရွေးချယ်ပါ။ ထိန်းချုပ်ရာနေရာ။

5.Next ကိုနှိပ်ပါ။ စနစ်နှင့်လုံခြုံရေး။
6.ထို့နောက် ကလစ်နှိပ်ပါ။ Windows Firewall

7.ယခုအခါ ဘယ်ဘက် ဝင်းဒိုးအကန့်မှ Turn Windows Firewall ကို အဖွင့်အပိတ်လုပ်ပါ။

8.Turn off Windows Firewall ကိုရွေးချယ်ပြီး သင့် PC ကို ပြန်လည်စတင်ပါ။ Again try to open Chrome and see if you’re able to Fix ERR_CONNECTION_ABORTED in Chrome.
အကယ်၍ အထက်ပါနည်းလမ်းသည် အလုပ်မဖြစ်ပါက သင့် Firewall ကို ထပ်မံဖွင့်ရန် တူညီသော အဆင့်များကို လိုက်နာရန် သေချာပါစေ။
Method 2: Disable SSLv3 in Google Chrome
1.Make sure Google Chrome shortcut is on the desktop, if not then navigate to the following directory:
ကို C: Program Files (x86) GoogleChromeApplication
2. Right-click နှိပ်ပါ။ chrome.exe နှင့်ကို select ဖြတ်လမ်းဖန်တီး။
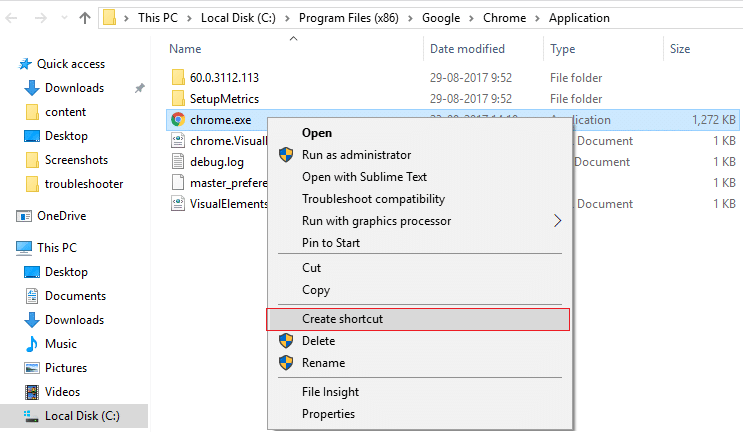
3.It won’t be able to create the shortcut in the above directory, instead, it will ask to create the shortcut on the desktop, so Yes ကိုရွေးပါ။
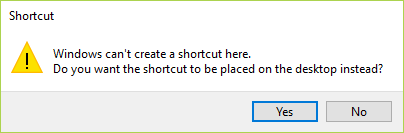
4.Now right-click နှိပ်ပါ။ chrome.exe – shortcut နှင့်ပြောင်းရန် Shortcut tab.
5.In the Target field, at the end after the last ” add a space and then add –ssl-version-min=tls1.
ဥပမာ: “C:Program Files (x86)GoogleChromeApplicationchrome.exe” –ssl-version-min=tls1
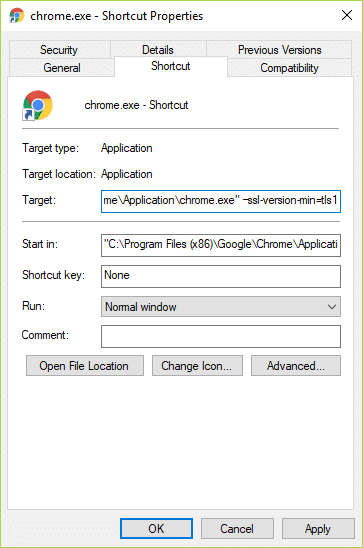
6.click Apply followed by OK.
7.This would disable SSLv3 in Google Chrome and then reset your Router.
နည်းလမ်း ၅ - System File Checker ကိုဖွင့်ပါ
1. Window Key + X ကို နှိပ်ပြီး အပေါ်ကို နှိပ်ပါ။ Command Prompt(Admin)။

2.ယခု အောက်ပါတို့ကို cmd တွင် ရိုက်ထည့်ပြီး enter နှိပ်ပါ။
Sfc /scannow sfc /scannow /offbootdir=c: /offwindir=c:windows (အထက်မှာ အဆင်မပြေရင် ဒီတစ်ခုကို စမ်းကြည့်ပါ)

3. အထက်ပါ လုပ်ငန်းစဉ် ပြီးဆုံးရန် စောင့်ပြီး ပြီးသည်နှင့် သင့် PC ကို ပြန်လည်စတင်ပါ။
နည်းလမ်း 4- Chrome ကို ပြန်လည်သတ်မှတ်ပါ။
မှတ်စု: Make sure Chrome is completely closed if not end its process from Task Manager.
1. Window Key + R ကို နှိပ်ပြီး အောက်ပါအတိုင်း ရိုက်ထည့်ပြီး Enter ခေါက်ပါ။
% USERPROFILE% AppDataLocalGoogleChromeUser ဒေတာများ
2.Now back the ပုံမှန်ဖိုင်တွဲ to another location and then delete this folder.
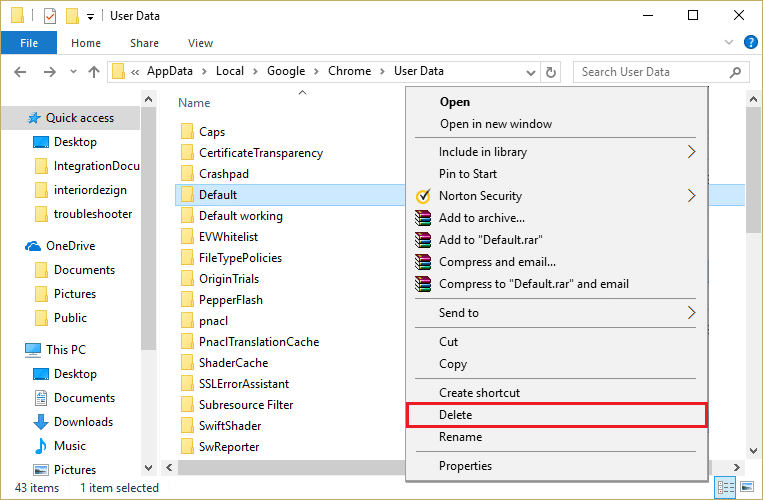
3.This would delete all of your chrome user data, bookmarks, history, cookies and cache.
4. Google Chrome ကိုဖွင့်ပြီး ညာဘက်အပေါ်ထောင့်ရှိ အစက်သုံးစက်ကို နှိပ်ပြီး နှိပ်ပါ။ Settings များ။

5.ယခုဆက်တင်များဝင်းဒိုးတွင် အောက်ကိုဆင်းပြီး အောက်ခြေရှိ Advanced ကိုနှိပ်ပါ။

6.Again အောက်ကိုဆင်းပြီး အပေါ်ကိုနှိပ်ပါ။ ကော်လံကို ပြန်လည်သတ်မှတ်ပါ။

7.ဒါက Reset လုပ်ချင်လားလို့ မေးတဲ့ pop window တစ်ခုကို ပြန်ဖွင့်ပါလိမ့်မယ်၊ ဒါကြောင့် on ကိုနှိပ်ပါ။ ရှေ့ဆက်ရန် ပြန်လည်သတ်မှတ်ပါ။

သင်တတ်နိုင်သလားကြည့်ပါ။ Fix ERR_CONNECTION_ABORTED in Chrome if not then try the next method.
နည်းလမ်း 5- Google Chrome ကို ပြန်လည်ထည့်သွင်းပါ။
ကောင်းပြီ၊ သင်သည် အရာအားလုံးကို ကြိုးစားပြီး အမှားကို မပြင်နိုင်ပါက Chrome ကို ထပ်မံထည့်သွင်းရန် လိုအပ်ပါသည်။ သို့သော် ပထမဦးစွာ၊ သင်၏စနစ်မှ Google Chrome ကို အပြီးအပိုင် uninstall လုပ်ပြီး နောက်တစ်ကြိမ် သေချာပါစေ။ ဒီကနေ download လုပ်ပါ. ထို့အပြင်၊ အသုံးပြုသူဒေတာဖိုင်တွဲကို ဖျက်ပြီး အထက်ပါအရင်းအမြစ်မှ ထပ်မံထည့်သွင်းရန် သေချာပါစေ။
သင်တို့အဘို့အကြံပြု:
ဒါပဲ မင်းအောင်မြင်သွားပြီ Fix ERR_CONNECTION_ABORTED in Chrome ဒါပေမယ့် ဒီလမ်းညွှန်ချက်နဲ့ ပတ်သက်ပြီး မေးစရာတွေရှိနေသေးရင် comment ရဲ့ကဏ္ဍမှာ သူတို့ကို လွတ်လပ်စွာမေးမြန်းနိုင်ပါတယ်။