- in ပြတင်းပေါက် by admin
MULTIPLE_IRP_COMPLETE_REQUESTS အမှားကို ပြင်ဆင်ပါ – TechCult

MULTIPLE_IRP_COMPLETE_REQUESTS အမှားကိုပြင်ပါ- အကယ်၍ သင်သည် 0x00000044 နှင့် Blue Screen of Death ၏ ချို့ယွင်းချက်စစ်ဆေးချက်တန်ဖိုးတစ်ခုဖြင့် Multiple_IRP_Complete_Requests များနှင့်ရင်ဆိုင်နေရပါက၊ Driver မှ IRP (I/O Request packet) ကို ပြီးမြောက်အောင် တောင်းဆိုရန် ကြိုးစားနေပြီဖြစ်ကြောင်း ညွှန်ပြနေသောကြောင့် ၎င်းသည် ပဋိပက္ခကို ဖန်တီးပေးပြီး၊ ဒါကြောင့် error message ပါ။ ဒီတော့ အခြေခံအားဖြင့်တော့ ဒရိုင်ဘာတစ်ယောက်ဟာ သူ့ရဲ့ကိုယ်ပိုင် packet ကို နှစ်ကြိမ်ဖြည့်ဖို့ ကြိုးစားတဲ့ ယာဉ်မောင်းပြဿနာပါ။
အဓိကပြဿနာမှာ သီးခြားစက်ပစ္စည်းဒရိုင်ဘာနှစ်ဦးက ၎င်းတို့နှစ်ဦးစလုံးသည် ပက်ကက်ကိုပိုင်ဆိုင်ကြောင်း ယုံကြည်ကြပြီး ပက်ကေ့ချ်ကို အပြီးသတ်ရန်ကြိုးစားသော်လည်း ကျန်တစ်မျိုးမှာ ပျက်ကွက်နေချိန်တွင်သာ အောင်မြင်သောကြောင့်၊ MULTIPLE_IRP_COMPLETE_REQUESTS BSOD အမှားအယွင်းဖြစ်ခဲ့ရသည်။ ထို့ကြောင့် အချိန်မဖြုန်းဘဲ MULTIPLE_IRP_COMPLETE_REQUESTS Error ကို အောက်တွင်ဖော်ပြထားသော ပြဿနာဖြေရှင်းခြင်းလမ်းညွှန်အကူအညီဖြင့် မည်ကဲ့သို့ဖြေရှင်းရမည်ကို ကြည့်ကြပါစို့။
Pro အကြံပြုချက်- LogMeIn Hamachi၊ Daemon ကိရိယာများကဲ့သို့သော Virtual Drive ဆော့ဖ်ဝဲလ်တစ်ခုခုကို အသုံးပြုပါက ၎င်းတို့ကို ဖြုတ်ပြီး ၎င်းတို့၏ ဒရိုက်ဗာများကို လုံးဝဖယ်ရှားခြင်းသည် ဤပြဿနာကို ဖြေရှင်းရာတွင် အထောက်အကူဖြစ်စေပါသည်။
MULTIPLE_IRP_COMPLETE_REQUESTS အမှားကိုပြင်ပါ။
တစ်စုံတစ်ခု မှားယွင်းသွားပါက ပြန်လည်ရယူသည့်အချက်ကို ဖန်တီးရန် သေချာပါစေ။
နည်းလမ်း 1- Event Viewer ကိုသုံးပါ။
1. Windows Key + R ကို နှိပ်ပြီး ရိုက်ထည့်ပါ။ ပွဲတော် ဖွင့်ရန် Enter နှိပ်ပါ ပွဲကြည့်သူ။

2. Event Viewer တွင် အောက်ပါလမ်းကြောင်းသို့ သွားပါ-
ပွဲကြည့်ရှုသူ (ဒေသခံ) > Windows မှတ်တမ်းများ > စနစ်
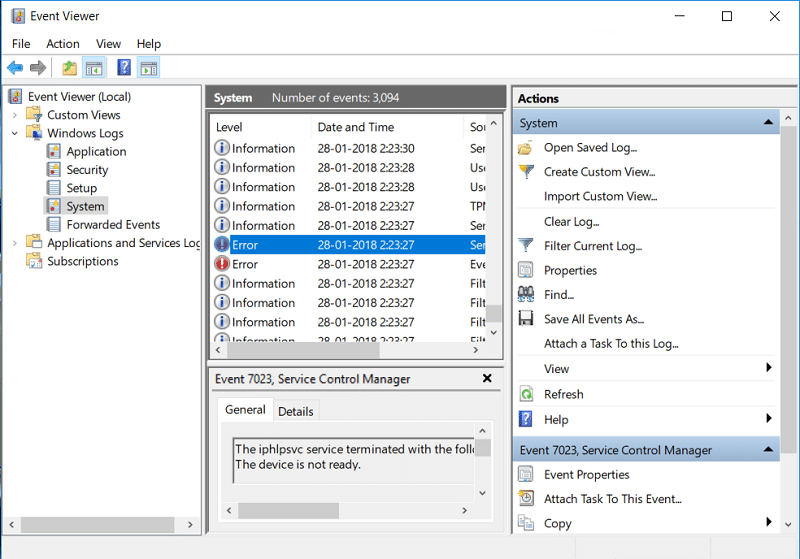
၃။သေမင်း၏အပြာရောင်မျက်နှာပြင်ကိုရှာဖွေပါ သို့မဟုတ် MULTIPLE_IRP_COMPLETE_REQUESTS ပြီးလျှင် မည်သည့်ယာဉ်မောင်းက အမှားအယွင်းဖြစ်စေသည်ကို စစ်ဆေးပါ။
4. ပြဿနာရှိသော driver ကိုရှာတွေ့နိုင်လျှင် Windows Key + R ကိုနှိပ်ပြီး ရိုက်ထည့်ပါ။ devmgmt.msc နှင့် Enter နှိပ်ပါ။

5. ပြဿနာရှိသော စက်ဒရိုက်ဗာပေါ်တွင် ညာဖက်ကလစ်နှိပ်ပြီး ရွေးချယ်ပါ။ Uninstall ကို။

6. ပြောင်းလဲမှုများကို သိမ်းဆည်းရန် သင့် PC ကို ပြန်လည်စတင်ပြီး သင်လုပ်ဆောင်နိုင်သည်ကို ကြည့်ရှုပါ။ MULTIPLE_IRP_COMPLETE_REQUESTS အမှားကိုပြင်ပါ။
ဒါ့အပြင်ဖတ်ရန်: Windows 10 ရှိ Hamachi VPN အမှားကို ပြင်ဆင်ပါ။
နည်းလမ်း 2- BSOD အမှားကို ဖြေရှင်းပါ။
1.BlueScreenView ကို ဤနေရာမှ ဒေါင်းလုဒ်လုပ်ပါ။.
2. သင်၏ Windows ဗိသုကာနှင့်အညီ ဆော့ဖ်ဝဲလ်ကို ထုတ်ယူပါ သို့မဟုတ် ထည့်သွင်းပြီး အက်ပ်လီကေးရှင်းကို ဖွင့်ရန် ၎င်းကို နှစ်ချက်နှိပ်ပါ။
3. ကိုရွေးချယ်ပါ။ MULTIPLE_IRP_COMPLETE_REQUESTS (Bug Check String) ပြီးတော့ "ကိုရှာပါယာဉ်မောင်းကြောင့်ဖြစ်တာပါ။"။
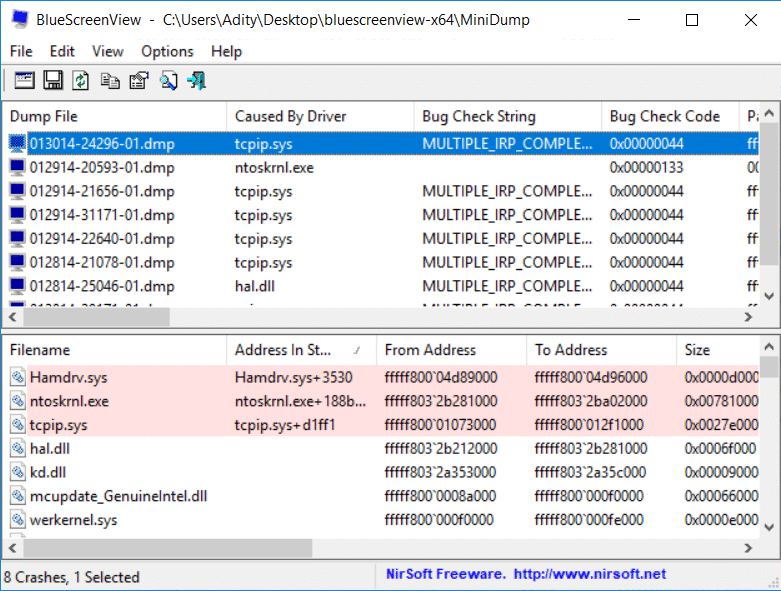
4.Google သည် ပြဿနာဖြစ်စေသော ဆော့ဖ်ဝဲလ် သို့မဟုတ် ဒရိုက်ဗာကို ရှာဖွေပြီး အရင်းခံအကြောင်းရင်းကို ဖြေရှင်းပါ။
5. ထုတ်လုပ်သူ၏ ဝဘ်ဆိုက်မှ နောက်ဆုံးရနိုင်သော ဒရိုက်ဗာများကို ဒေါင်းလုဒ်လုပ်ပြီး ထည့်သွင်းပါ။
6.ဒါက ပြဿနာမပြေလည်ရင် စမ်းကြည့်ပါ။ device drivers ကို uninstall လုပ်ပါ။
နည်းလမ်း 3- System File Checker နှင့် DISM Tool ကိုဖွင့်ပါ။
1. Window Key + X ကို နှိပ်ပြီး အပေါ်ကို နှိပ်ပါ။ Command Prompt(Admin)။

2.ယခု အောက်ပါတို့ကို cmd တွင် ရိုက်ထည့်ပြီး enter နှိပ်ပါ။
Sfc /scannow sfc /scannow /offbootdir=c: /offwindir=c:windows (အထက်မှာ အဆင်မပြေရင် ဒီတစ်ခုကို စမ်းကြည့်ပါ)

3. အထက်ပါ လုပ်ငန်းစဉ် ပြီးဆုံးရန် စောင့်ပြီး ပြီးသည်နှင့် သင့် PC ကို ပြန်လည်စတင်ပါ။
4. cmd ကိုထပ်ဖွင့်ပြီး အောက်ပါ command ကိုရိုက်ပြီး တစ်ခုချင်းစီပြီးနောက် enter ကိုနှိပ်ပါ။
က) Dism /Online /Cleanup-Image /CheckHealth ခ) Dism /Online /Cleanup-Image /ScanHealth ဂ) Dism /Online /Cleanup-Image /RestoreHealth

5. DISM အမိန့်ကို လည်ပတ်စေပြီး ပြီးအောင်စောင့်ပါ။
6. အထက်ဖော်ပြပါ command သည် အလုပ်မလုပ်ပါက အောက်ပါတို့ကို စမ်းကြည့်ပါ။
Dism /Image:C:offline/Cleanup-Image/RestoreHealth/Source:c:testmountwindows Dism/Online/Cleanup-Image/RestoreHealth/Source:c:testmountwindows/LimitAccess
မှတ်စု: C:RepairSourceWindows ကို သင်၏ပြုပြင်မှုရင်းမြစ် (Windows တပ်ဆင်ခြင်း သို့မဟုတ် Recovery Disc) ၏တည်နေရာဖြင့် အစားထိုးပါ။
7. ပြောင်းလဲမှုများကို သိမ်းဆည်းရန် သင့် PC ကို ပြန်လည်စတင်ပြီး သင်လုပ်ဆောင်နိုင်သည်ကို ကြည့်ရှုပါ။ MULTIPLE_IRP_COMPLETE_REQUESTS အမှားကိုပြင်ပါ။
နည်းလမ်း 4- Driver Verifier ကိုဖွင့်ပါ။
သင့် Windows ကို ပုံမှန်အားဖြင့် safe mode တွင်မပါဝင်နိုင်မှသာ ဤနည်းလမ်းသည် အသုံးဝင်ပါသည်။ ထို့နောက် System Restore point ကိုဖန်တီးရန်သေချာပါစေ။

နည်းလမ်း 5- Memtest86+ ကိုဖွင့်ပါ။
1. USB flash drive ကို သင့်စနစ်သို့ ချိတ်ဆက်ပါ။
2.ဒေါင်းလုဒ်လုပ်ပြီး install လုပ်ပါ။ Windows ကို Memtest86 USB ကီးအတွက် အလိုအလျောက် ထည့်သွင်းသူ.
3. သင်ယခုဒေါင်းလုဒ်လုပ်ထားသည့် ပုံဖိုင်ပေါ်တွင် ညာဖက်ကလစ်နှိပ်ပြီး “ကိုရွေးချယ်ပါ။ဒီမှာထုတ်ယူပါ"option ကို။
4. ဖြည်ပြီးသည်နှင့် folder ကိုဖွင့်ပြီး run ပါ။ Memtest86+ USB တပ်ဆင်မှု.
5. MemTest86 ဆော့ဖ်ဝဲလ်ကို လောင်ကျွမ်းစေရန်အတွက် (၎င်းသည် သင်၏ USB ဒရိုက်ကို ဖော်မတ်ပေးမည်)။

6. အထက်ပါလုပ်ငန်းစဉ်ပြီးဆုံးသည်နှင့် MULTIPLE_IRP_COMPLETE_REQUESTS အမှားကိုပြသနေသည့် PC သို့ USB ကိုထည့်ပါ။
7. သင်၏ PC ကိုပြန်လည်စတင်ပြီး USB flash drive မှ boot ကိုရွေးချယ်ထားကြောင်းသေချာပါစေ။
8.Memtest86 သည် သင့်စနစ်ရှိ မှတ်ဉာဏ်ယိုယွင်းမှုအတွက် စတင်စမ်းသပ်မည်ဖြစ်သည်။

9. အကယ်၍ သင်သည် စစ်ဆေးမှုအားလုံးကို အောင်မြင်ပြီးပါက သင်၏မှတ်ဉာဏ် မှန်ကန်ကြောင်း သေချာစေနိုင်ပါသည်။
10. အကယ်၍ အချို့သောအဆင့်များ မအောင်မြင်ခဲ့ပါ။ Memtest86 MULTIPLE_IRP_COMPLETE_REQUESTS Error သည် မကောင်းတဲ့/ယိုယွင်းနေတဲ့ memory ကြောင့် မမ်မိုရီယိုယွင်းမှုကို တွေ့ရပါလိမ့်မယ်။
၁၁။အလို့ငှာ MULTIPLE_IRP_COMPLETE_REQUESTS အမှားကိုပြင်ပါ။မမ်မိုရီကဏ္ဍများ မကောင်းပါက သင်၏ RAM ကို အစားထိုးရန် လိုအပ်မည်ဖြစ်သည်။
နည်းလမ်း 6- သင်၏ BIOS ကို အပ်ဒိတ်လုပ်ပါ။
BIOS အပ်ဒိတ်ကို လုပ်ဆောင်ခြင်းသည် အရေးကြီးသော အလုပ်ဖြစ်ပြီး တစ်ခုခု မှားယွင်းပါက သင့်စနစ်အား ဆိုးရွားစွာ ပျက်စီးစေနိုင်သောကြောင့် ကျွမ်းကျင်သူ၏ ကြီးကြပ်မှုကို အကြံပြုထားသည်။
1.ပထမအဆင့်မှာ သင်၏ BIOS ဗားရှင်းကို သိရှိရန်ဖြစ်ပြီး ၎င်းကို နှိပ်ပါ။ Windows Key + R ကို ပြီးရင် "msinfo32” (အကိုးအကားမပါဘဲ) နှင့် စနစ်အချက်အလက်များကိုဖွင့်ရန် enter ကိုနှိပ်ပါ။

၈ System ကိုပြန်ကြားရေး ဝင်းဒိုးသည် BIOS ဗားရှင်း/ရက်စွဲကို ရှာဖွေပြီးနောက် ထုတ်လုပ်သူနှင့် BIOS ဗားရှင်းကို မှတ်သားပါ။

3. ထို့နောက်၊ ဥပမာ၊ ကျွန်ုပ်၏ကိစ္စတွင်၊ ၎င်းသည် Dell ဖြစ်သောကြောင့် ကျွန်ုပ်ထံသို့ သွားပါမည်။ Dell ဝက်ဘ်ဆိုက် ထို့နောက် ကျွန်ုပ်သည် ကျွန်ုပ်၏ကွန်ပျူတာ အမှတ်စဉ်နံပါတ်ကို ရိုက်ထည့်မည် သို့မဟုတ် အလိုအလျောက် သိရှိနိုင်မှု ရွေးချယ်မှုကို နှိပ်ပါ။
4. အခုပြထားတဲ့ drivers list ကနေ BIOS ကိုနှိပ်ပြီး အကြံပြုထားတဲ့ update ကိုဒေါင်းလုဒ်လုပ်ပါလိမ့်မယ်။
မှတ်စု: BIOS ကို အပ်ဒိတ်လုပ်နေစဉ် သင့်ကွန်ပျူတာကို မပိတ်ပါနှင့် သို့မဟုတ် ပါဝါရင်းမြစ်မှ ချိတ်ဆက်မှုကို ဖြတ်တောက်ခြင်းမပြုပါနှင့် သို့မဟုတ် သင်သည် သင့်ကွန်ပျူတာကို အန္တရာယ်ဖြစ်စေနိုင်သည်။ အပ်ဒိတ်လုပ်နေစဉ်အတွင်း သင့်ကွန်ပြူတာ ပြန်လည်စတင်မည်ဖြစ်ပြီး အနက်ရောင်စခရင်ကို ခေတ္တမြင်ရမည်ဖြစ်ပါသည်။
5. ဖိုင်ကိုဒေါင်းလုဒ်လုပ်ပြီးသည်နှင့် run ရန် Exe ဖိုင်ကိုနှစ်ချက်နှိပ်ရုံပါပဲ။
6.နောက်ဆုံးတွင် သင်သည် သင်၏ BIOS ကို အပ်ဒိတ်လုပ်ထားပြီး ၎င်းသည်လည်း ဖြစ်နိုင်သည်။ MULTIPLE_IRP_COMPLETE_REQUESTS အမှားကိုပြင်ပါ။
အကြံပြုထားသည်:
ဒါပဲ မင်းအောင်မြင်သွားပြီ MULTIPLE_IRP_COMPLETE_REQUESTS အမှားကိုပြင်ပါ။ ဒါပေမယ့် ဒီပို့စ်နဲ့ပတ်သတ်ပြီး မေးစရာတွေရှိသေးရင် comment ရဲ့ကဏ္ဍမှာ မေးနိုင်ပါတယ်။