- in ပြတင်းပေါက် by admin
Windows 10 ရှိ Star Citizen Installer Error ကို ပြင်ဆင်ပါ။
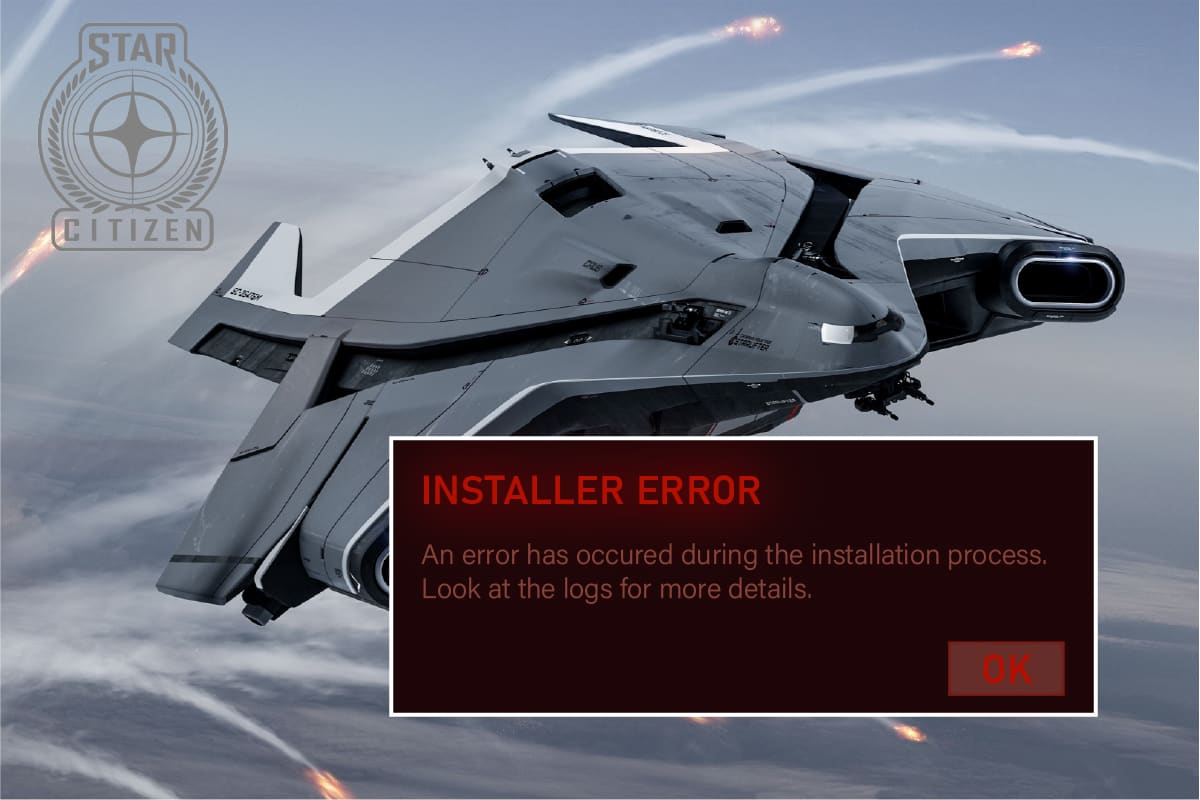
Star Citizen သည် Cloud Imperium Games မှ ဖန်တီးထားသော လူကြိုက်များသော ကစားသူအများအပြားဂိမ်းတစ်ခုဖြစ်သည်။ ၎င်းသည် ကမ္ဘာတစ်ဝှမ်းရှိ ကစားသမားအများအပြားကို ဆွဲဆောင်ထားပြီး ဤအာကာသစူးစမ်းလေ့လာရေးဂိမ်းသည် မည်သည့်အတားအဆီးမှမရှိဘဲ ၎င်း၏ဂိမ်းကစားသူများအတွက် 100% ပျော်ရွှင်မှုကို အာမခံပါသည်။ ဤဂိမ်းတွင် စူးစမ်းရှာဖွေအသုံးချရန် နဂါးငွေ့တန်းများပါရှိသောကြောင့် Star Citizen ၏ ဖိုင်အရွယ်အစားသည် အဓိပ္ပာယ်ရှိသည်။ သို့သော်၊ အွန်လိုင်းအမှားများစွာကဲ့သို့၊ Star Citizen တွင်လည်း အမှားများရှိသည်။ ဂိမ်းကို ထည့်သွင်းရန်၊ အပ်ဒိတ်လုပ်ရန် သို့မဟုတ် ဒေါင်းလုဒ်လုပ်ရန် ကြိုးစားသောအခါ၊ သင်သည် သင်၏ Windows 10 PC တွင် Star Citizen ထည့်သွင်းသူ အမှားကို ရင်ဆိုင်ရနိုင်သည်။ ဤအမှားသည် တခါတရံတွင် မက်ဆေ့ချ်ဖြင့် အချက်ပြခြင်းဖြင့် ပါသွားနိုင်သည်။ တပ်ဆင်မှုလုပ်ငန်းစဉ်များအတွင်း အမှားအယွင်းတစ်ခု ဖြစ်ပေါ်ခဲ့သည်။ အချို့သောအသုံးပြုသူများသည် အကောင့်သို့ အကောင့်ဝင်ရန် ကြိုးစားသောအခါတွင် ဤအမှားဖြစ်ပေါ်ကြောင်း သတင်းပို့ပါသည်။ PTU (Public Test Universe)။ မည်သို့ပင်ဆိုစေကာမူ၊ Star Citizen installer error Windows 10 ကိုဖြစ်စေသော အကြောင်းရင်းများစွာရှိပါသည်။ ဤလမ်းညွှန်ချက်ကို ဆက်လက်ဖတ်ရှုပါ၊ ထိရောက်သော ပြဿနာဖြေရှင်းခြင်းအဆင့်များဖြင့် မှတ်တမ်းများပြဿနာကို စစ်ဆေးရန် ဤလမ်းညွှန်ချက်ကို ဆက်လက်ဖတ်ရှုပါ။
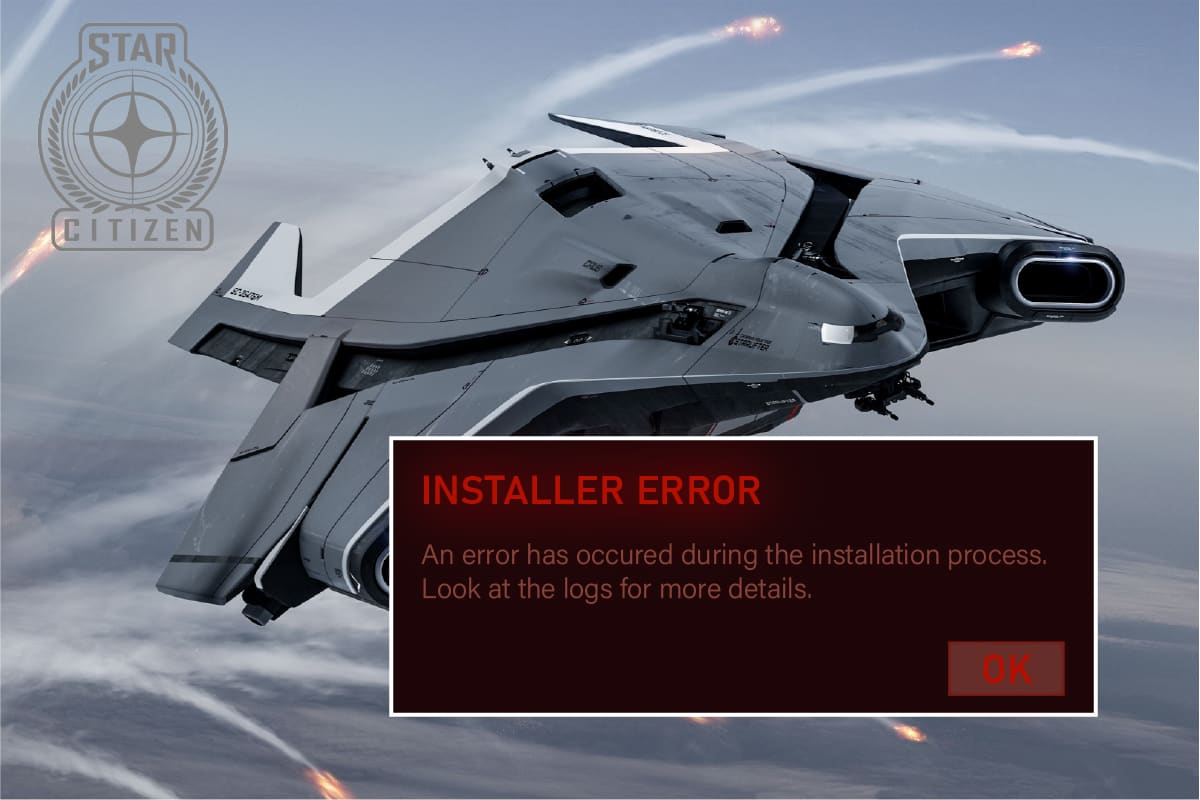
Windows 10 တွင် Star Citizen Installer Error ကိုဘယ်လိုပြင်မလဲ။
အစီရင်ခံစာများနှင့် အွန်လိုင်းပလပ်ဖောင်းအများအပြားကို ပိုင်းခြားစိတ်ဖြာပြီးနောက်၊ တပ်ဆင်မှုအမှားအယွင်းဖြစ်စေသော Star Citizen ၏ အကြောင်းရင်းစာရင်းကို ကျွန်ုပ်တို့ စုဆောင်းထားပါသည်။ ၎င်းတို့ကို ပိုမိုနက်ရှိုင်းစွာ ပိုင်းခြားစိတ်ဖြာပြီး သင့်လျော်သော ဖြေရှင်းနည်းများကို လိုက်နာခြင်းဖြင့် ပြဿနာကို ဖြေရှင်းရန် အကြံဥာဏ်တစ်ခု ရရှိမည်ဖြစ်သည်။
- အကျင့်ပျက်ခြစားမှု ဒေတာ USER ဖိုဒါ ဆွေးနွေးထားသော ပြဿနာကို ဖြစ်စေသော ဘုံအကြောင်းရင်းဖြစ်ပါသည်။
- An overprotective antivirus အစုံ နှင့် firewall အစိတ်အပိုင်းများသည် သင့်ဖိုင်များကို သီးသန့်ခွဲထားပြီး သင့် Windows 10 PC တွင် မည်သည့်ဂိမ်း၏အပ်ဒိတ်များကိုမဆို ထည့်သွင်းခြင်း သို့မဟုတ် ဒေါင်းလုဒ်လုပ်၍မရပါ။
- မင်းတစ်ခုသုံးနေတယ် သဟဇာတမဖြစ်သောဂိမ်း launcher အချို့ကိစ္စများတွင် သင်သည် မှားယွင်းသော launcher ကို အသုံးပြုနေပါသည်။
- Star Citizen ဖိုင်များကို သင့်ကွန်ပျူတာရှိ နေရာတိုင်းတွင် အစိတ်အပိုင်းများစွာအဖြစ် ဖြန့်ထားပါက၊ ကြီးမားတဲ့ miscommunication ဂိမ်း modules များအတွင်း ဖြစ်ပေါ်နိုင်သည်။
- သင်တစ်ဦးကိုအသုံးပြုနေလျှင် သီးသန့်ပေးရပါတယ်။ သင့် PC တွင် ဂိမ်းအားလုံးကို ထည့်သွင်းခြင်းအတွက်၊ တစ်ခါတစ်ရံ SSD အတွင်းရှိ ပျက်စီးနေသော အစိတ်အပိုင်းတစ်ခုသည် Star Citizen ထည့်သွင်းသူ၏ အမှားအယွင်း မှတ်တမ်းများ စစ်ဆေးခြင်းဆိုင်ရာ ပြဿနာကို ဖြစ်စေနိုင်သည်။
- ရှိသည် လုံလောက်သောနေရာမရှိပါ။ ဂိမ်းကို ထည့်သွင်းရန် သင်၏ Windows 10 PC တွင်။ Star Citizen သည် သင့်ဒစ်ပေါ်တွင် အစုလိုက်အရွယ်အစားလိုအပ်သောကြောင့် မလိုအပ်သောဖိုင်များကို ရှင်းလင်းပြီး သိုလှောင်မှုစီမံခန့်ခွဲရန် လိုအပ်ပါသည်။
- သင့်ကွန်ပြူတာမှာရှိတဲ့ graphical drivers တွေဖြစ်ပါတယ်။ သဟဇာတမဖြစ်ပါ သို့မဟုတ် ခေတ်မမီတော့ပါ။.
- မင်းတစ်ခုသုံးနေတယ် ခေတ်မမီတော့ ၏ဗားရှင်း ကွန်ပျူတာစက်လည်ပတ်ရေးစနစ်ပရိုဂရမ် ထို့ကြောင့် ဂိမ်းလိုအပ်ချက်များကို မကျေနပ်ပါ။ Star Citizen Installer Error Windows 10 ကို ဘယ်လိုပြင်မလဲ။
ဤသည်မှာ Star Citizen installer error Windows 10 ပြဿနာကို ကူညီဖြေရှင်းပေးမည့် ဘုံပြဿနာဖြေရှင်းခြင်းဆိုင်ရာ အကြံဉာဏ်အချို့ဖြစ်သည်။
နည်းလမ်း 1- အခြေခံပြဿနာဖြေရှင်းနည်းများ
ယင်းပြဿနာကို ဖြေရှင်းရန် ဤအခြေခံပြဿနာဖြေရှင်းနည်းများကို လိုက်နာပါ။
1. PC ကို ပြန်လည်စတင်ပါ။
Star Citizen နှင့်ဆက်စပ်နေသော ယာယီချို့ယွင်းချက်အားလုံးကို ပြုပြင်ရန် ယေဘုယျဟက်ခ်သည် သင့်ကွန်ပျူတာကို ပြန်လည်စတင်ရန်ဖြစ်သည်။ အဆင့်များကို လိုက်နာခြင်းဖြင့် သင့် PC ကို ပြန်လည်စတင်နိုင်ပါသည်။
1. ကိုနှိပ်ခြင်းဖြင့် Windows Power User Menu သို့သွားပါ။ Windows + X ခလုတ်များ တစ်ပြိုင်နက်တည်း။
၂ ပိတ်ပါသို့မဟုတ်ထွက်လက်မှတ်ထိုးပါ.
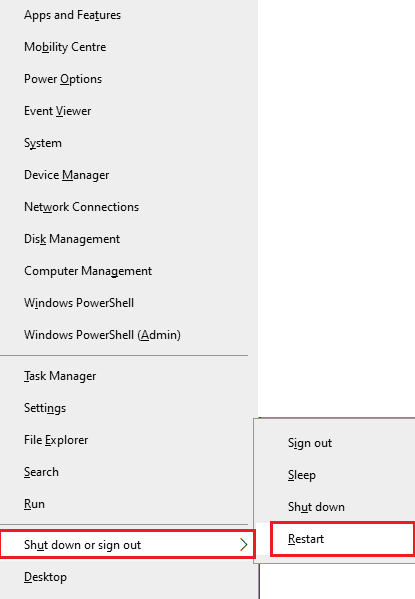
3. နောက်ဆုံးအနေနဲ့ကလစ်နှိပ်ပါ။ ပြန်စတင်သည်။
2. တည်ငြိမ်သောကွန်ရက်ချိတ်ဆက်မှုကို သေချာပါစေ။
မတည်ငြိမ်ခြင်းနှင့် မလုံလောက်သောအင်တာနက်ချိတ်ဆက်မှုသည် Star Citizen installer အမှားစစ်ဆေးခြင်းမှတ်တမ်းပြဿနာကို ဖြစ်စေသည်၊ ထို့အပြင် သင့် router နှင့် PC ကြားတွင် အတားအဆီးများ သို့မဟုတ် အနှောင့်အယှက်များရှိပါက ၎င်းတို့သည် ကြိုးမဲ့အချက်ပြမှုကို အနှောင့်အယှက်ဖြစ်စေနိုင်ပြီး တည်ငြိမ်မှုဆိုင်ရာ ပြဿနာများကို ဖြစ်စေသည်။ ပြေးစမ်းပါ။ speedtest သင့်ကွန်ပျူတာ၏ ကွန်ရက်အမြန်နှုန်းကို စစ်ဆေးရန်။
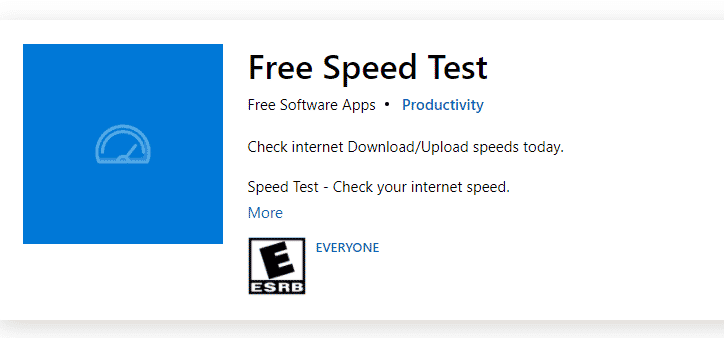
မတည်ငြိမ်မှုပြဿနာတစ်ခုရှိနေသည်ဟု သင်ထင်ပါက၊ အလားတူဖြေရှင်းရန် Windows 10 ရှိ ကွန်ရက်ချိတ်ဆက်မှုပြဿနာများကို မည်ကဲ့သို့ဖြေရှင်းနည်း လမ်းညွှန်ကိုကြည့်ပါ။
3. နောက်ခံလုပ်ငန်းစဉ်များကို ပိတ်ပါ။
Windows 10 PC တွင်အသုံးပြုနေသည့် နောက်ခံပရိုဂရမ်များနှင့် အပလီကေးရှင်းများအားလုံးကို ပိတ်ခြင်းဖြင့် Star Citizen installer အမှားစစ်ဆေးခြင်းမှတ်တမ်းများကို ဖြေရှင်းနိုင်သည်ဟု သုံးစွဲသူအများအပြားက အတည်ပြုခဲ့ကြသည်။ အလားတူလုပ်ဆောင်ရန် ကျွန်ုပ်တို့၏ Windows 10 တွင် Task ကို အဆုံးသတ်နည်းလမ်းညွှန်ပါ အဆင့်များကို အကောင်အထည်ဖော်ပြီး ညွှန်ကြားထားသည့်အတိုင်း ဆက်လက်လုပ်ဆောင်ပါ။
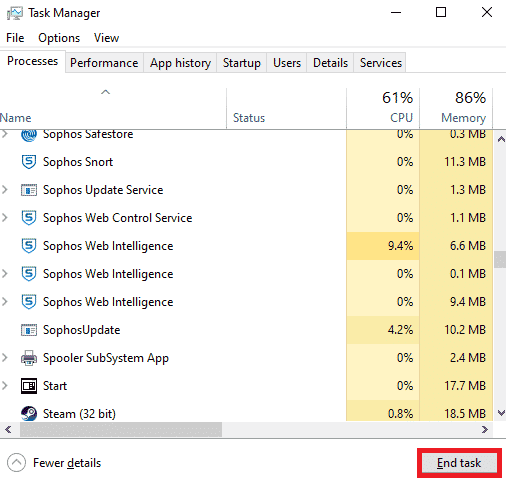
နောက်ခံလုပ်ငန်းစဉ်များအားလုံးကို ပိတ်ပြီးသည်နှင့်၊ သင်သည် တပ်ဆင်မှုအမှား Star Citizen ကို ပြင်ပေးနိုင်ခြင်းရှိမရှိ စစ်ဆေးပါ။
ဒါ့အပြင်ဖတ်ရန်: Windows 10 တွင် MoUSO Core Worker Process ကို ပြင်ဆင်ပါ။
နည်းလမ်း 2- Installer ကို Administrator အဖြစ် Run ပါ။
Star Citizen တွင် အုပ်ချုပ်ရေးဆိုင်ရာအခွင့်ထူးများမလိုအပ်ပါက၊ ဂိမ်း၏မရှိမဖြစ်အင်္ဂါရပ်အချို့သည် ဂိမ်းကိုဖွင့်သည့်အခါတိုင်း သို့မဟုတ် အပ်ဒိတ်များထည့်သွင်းသည့်အခါတိုင်းတွင် ထည့်သွင်းမှုအမှားအယွင်းဖြစ်စေသည် Star Citizen သည် သင့်အား ထည့်သွင်းမှုအမှားအယွင်းဖြစ်စေသည်။ ဂိမ်းကို စီမံခန့်ခွဲသူအဖြစ် လုပ်ဆောင်ရန် အောက်ဖော်ပြပါ ညွှန်ကြားချက်များကို လိုက်နာပါ။
၄ Star Citizen ဖြတ်လမ်း desktop ပေါ်တွင် သို့မဟုတ် အဆိုပါကိုသွားပါ။ တပ်ဆင်မှုလမ်းညွှန် ၎င်းကို right-click နှိပ်ပါ။ ထို့နောက်၊ ကိုရွေးချယ်ပါ။ My Properties option ကို။
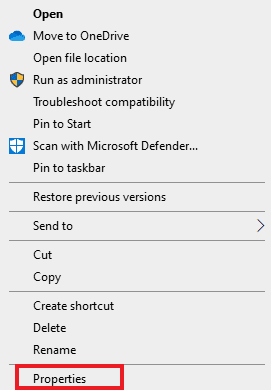
2. ယခု၊ အဆိုပါသို့ရွှေ့ပါ။ လိုက်ဖက်တဲ့ tab ကိုနှင့်ပေါ်ကလစ်နှိပ်ပါ ဒီပရိုဂရမ်ကိုစီမံခန့်ခွဲသူတစ်ယောက်အနေနဲ့ run ပါ.
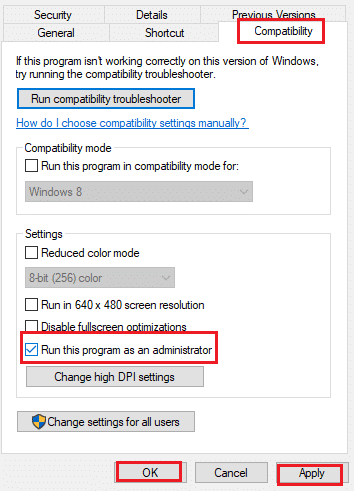
3. နောက်ဆုံးအနေနဲ့ကလစ်နှိပ်ပါ။ Apply နှင့် OK ပြောင်းလဲမှုများကို သိမ်းဆည်းရန်။ သင်သည် Star Citizen ထည့်သွင်းသူ ပြဿနာကို ပြုပြင်ထားခြင်း ရှိ၊ မရှိ စစ်ဆေးပါ။
နည်းလမ်း 3- Star Citizen ထည့်သွင်းရန် သိုလှောင်မှုကို စီမံပါ။
သင့်ကွန်ပြူတာတွင် Star Citizen ထည့်သွင်းရန် နေရာမရှိပါက၊ သင်သည် Star Citizen ထည့်သွင်းသူ ပြဿနာနှင့် ရင်ဆိုင်ရလိမ့်မည်။ ဂိမ်းသည် သင့်ဒစ်ပေါ်တွင် နေရာလွတ် 15GB ထက် ပိုသုံးစွဲပြီး ဂိမ်းကို မွမ်းမံလိုသေးပါက နေရာပိုယူသည်။ ထို့ကြောင့် ဂိမ်းကို ထည့်သွင်းပြီး အချိန်အကြာကြီး အသုံးပြုပါက hard drive တွင် နေရာ 100 GB နီးပါး အသုံးပြုပါမည်။ ထို့ကြောင့် ပြဿနာဖြေရှင်းခြင်းလုပ်ငန်းစဉ်၏ ပထမအဆင့်အနေဖြင့်၊ အထူးသဖြင့် သင်ဂိမ်းထည့်သွင်းသည့် drive တွင် သင့်ကွန်ပျူတာတွင် နေရာအလုံအလောက်ရှိမရှိ စစ်ဆေးပါ။ ကွန်ပြူတာရှိ disk space ကိုရှင်းလင်းခြင်းသည် ၎င်းတို့အား တပ်ဆင်မှုအမှား Star Citizen ကိုဖြေရှင်းရန် ကူညီပေးကြောင်း သုံးစွဲသူအနည်းငယ်က အစီရင်ခံထားသည်။ ၎င်းသည် သင့်ကွန်ပျူတာကို လိုအပ်သည့်အခါတိုင်း ဖိုင်အသစ်များ ထည့်သွင်းနိုင်စေမည်ဖြစ်ပြီး ပြဿနာကို ဖြေရှင်းရန် ကူညီပေးပါမည်။ သင်၏ Windows 10 PC တွင် မလိုအပ်သောဖိုင်များအားလုံးကို ရှင်းလင်းရန် ကူညီပေးသည့် Windows တွင် Hard Disk Space ကို လွတ်အောင်ပြုလုပ်ရန် ကျွန်ုပ်တို့၏လမ်းညွှန်ချက် 10 ကို လိုက်နာပါ။
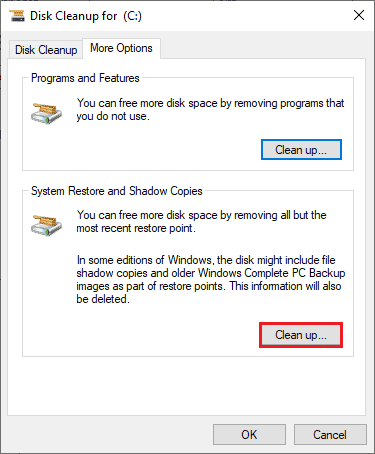
ဒါ့အပြင်ဖတ်ရန်: Fix Not Enough Storage သည် ဤအမိန့်ကို လုပ်ဆောင်ရန် ရရှိနိုင်မည်ဖြစ်သည်။
နည်းလမ်း 4- USER Folder ကိုဖျက်ပါ။
သင်၏ File Manager ရှိ USER ဖိုင်တွဲကို ဖျက်ခြင်းဖြင့် Star Citizen ထည့်သွင်းသူ error Windows 10 ကို ဖြေရှင်းနိုင်သည်ဟု သုံးစွဲသူအများအပြားက အစီရင်ခံကြသည်။ ၎င်းသည် ဂိမ်းအတွင်းရှိ ခိုင်မာမှုပြဿနာအများစုကို ဖြေရှင်းပေးပြီး ဤအခြေအနေသည် သင့်အတွက် သက်ဆိုင်သည်ဟု သင်ထင်ပါက၊ အလားတူလုပ်ဆောင်ရန် အောက်ဖော်ပြပါ ညွှန်ကြားချက်များကို လိုက်နာပါ။
1. ပထမဆုံးအနေနဲ့ အားလုံးကို ပိတ်လိုက်ပါ။ နောက်ခံလုပ်ငန်းစဉ်များ.
2. ထို့နောက် အဆိုပါကို နှိပ်ပါ။ Windows + E သော့များ အတူတူဖွင့်လှစ် ဖိုင်မှတ်တမ်း Explorer ကို.
၂ တပ်ဆင် လမ်းညွှန် အောက်ဖော်ပြပါအတိုင်း Star Citizen ၏
D:RSI LauncherStarCitizen တိုက်ရိုက်လွှင့်
မှတ်စု: အထက်ပါ ထည့်သွင်းမှုလမ်းညွှန်လမ်းကြောင်းသည် အသုံးပြုသူအားလုံးအတွက် တူညီမည်မဟုတ်ပါ။ ထူးထူးခြားခြား သွားနိုင်တယ်။ Local Disk Drive (ဥပမာ C သို့မဟုတ် D) ဖိုင်တွေကို ဘယ်မှာ သိမ်းထားလဲ။
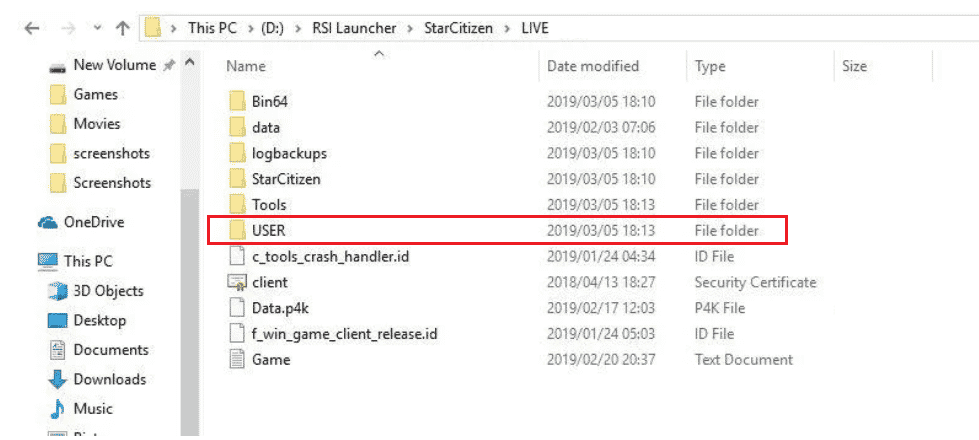
4. ထို့နောက် အောက်ကို ဆင်းပြီး ခလုတ်ကို နှစ်ချက်နှိပ်ပါ။ အသုံးပြုသူကို ဖိုင်တွဲ။
5. အတွင်းမှ ဖိုင်အားလုံးကို ရွေးပါ။ အသုံးပြုသူကို folder ကိုနှိပ်ပါ။ Ctrl + A ခလုတ်များ အတူတူရိုက်တယ်။ ဖျက်ပစ်ပါ ခလုတ်ကို။
6. ထို့နောက် အဆိုပါကိုသွားပါ။ အမှိုက်ပုံး ဖျက်လိုက်သော ဖိုင်များအားလုံးကိုလည်း ရှင်းပစ်ပါ။
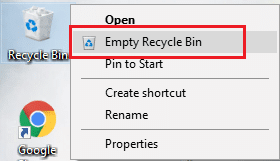
7. နောက်ဆုံးတွင် ဂိမ်းကိုဖွင့်ပြီး အကောင့်ဝင်ခြင်းလုပ်ငန်းစဉ်ကို အပြီးသတ်ပါ။ Star Citizen ထည့်သွင်းသူ ပြဿနာ ထပ်မံကြုံတွေ့ရပါက စစ်ဆေးပါ။
နည်းလမ်း 5- Launcher အသစ်ကိုသုံးပါ။
လိုက်ဖက်ညီမှုမရှိသော ပြဿနာအားလုံးကို ဖြေရှင်းရန် လောင်ချာအသစ်ကို အသုံးပြုခြင်းဖြင့် ထိခိုက်သောအသုံးပြုသူအများအပြားသည် အဆိုပါပြဿနာကို ဖြေရှင်းခဲ့ကြသည်။ ထို့ကြောင့်၊ သင်၏ launcher သည် ဂိမ်း၏လက်ရှိဗားရှင်းနှင့် ကိုက်ညီမှုမရှိဟု သင်ထင်ပါက၊ အလားတူပြင်ရန် အောက်တွင်ဖော်ပြထားသော အဆင့်များကို လိုက်နာပါ။
မှတ်စု: ဂိမ်းကိုမထည့်သွင်းမီ၊ ဂိမ်းနှင့်သက်ဆိုင်သည့် နောက်ခံလုပ်ငန်းစဉ်အားလုံးကို ပိတ်ကြောင်းသေချာပါစေ။
၁ စတားနိုင်ငံသား တရားဝင်ဆိုက်မှ launcher
မှတ်စု: ဂိမ်း၏ launcher ဖိုင်ကို သင်ထည့်သွင်းထားသည့် တည်နေရာတစ်ခုတည်းတွင် ထည့်သွင်းထားကြောင်း သေချာပါစေ။
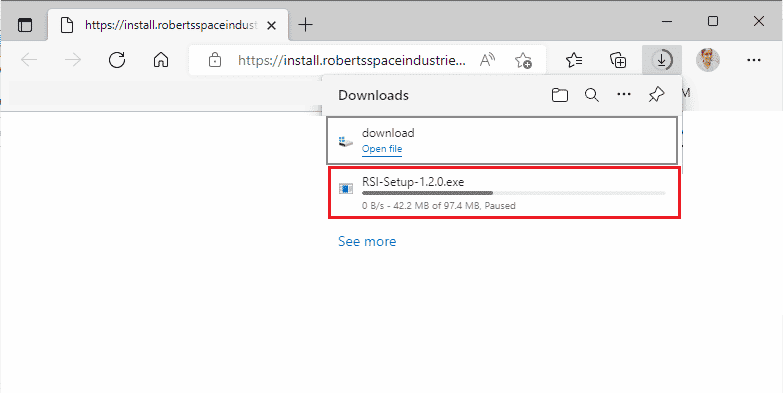
2. ဂိမ်းကို PC တွင် ထည့်သွင်းပြီးသည်နှင့်၊ ဂိမ်းကို ပြန်လည်စတင်ပြီး အပ်ဒိတ်များအားလုံးကို ထည့်သွင်းပြီး ပြဿနာ ထပ်မံဖြစ်မဖြစ် စစ်ဆေးပါ။
နည်းလမ်း 6- RSILauncher ကို AppData မှ ဖျက်ပါ။
တစ်ခါတစ်ရံတွင်၊ သင်၏ Windows 10 PC ပေါ်ရှိ ယာယီပျက်စီးနေသောဖိုင်တွဲအချို့ကြောင့် ပြဿနာဖြစ်ပေါ်တတ်သည်။ ဂိမ်းကို ထည့်သွင်းသောအခါ၊ ထည့်သွင်းသူသည် သင်၏ File Explorer တွင် အပ်ဒိတ်ဖိုင်တစ်ခု ဖန်တီးပေးသည်။ ရှားရှားပါးပါး ကိစ္စများတွင်၊ ဤဖိုင်တွဲများသည် ယိုယွင်းနေပြီး ဂိမ်းကို အပ်ဒိတ်များဖွင့်ခြင်းမှ တားဆီးနိုင်သည်။ သင်၏ PC မှ RSILauncher နှင့် RSI ဖိုင်တွဲများကို မည်သို့ဖျက်ရမည်ကို မသေချာပါက၊ အောက်ဖော်ပြပါ အဆင့်များကို လိုက်နာပါ။
1 ။ စာနယ်ဇင်းများ Windows + E သော့များ အတူတူဖွင့်လှစ် ဖိုင်မှတ်တမ်း Explorer ကို.
2. ယခု၊ အောက်ပါနေရာသို့ ရွှေ့ပါ။ လမ်းကြောင်း တစ် ဦး တည်း
C:UsersUSERNAMEAppDataLocal C:UsersUSERNAMEAppDataRoaming
မှတ်စု: သေချာစစ်ဆေးပါ။ hidden ပစ္စည်းများ အတွက် box ကို ကြည့်ရှုခြင်း AppData ဖိုဒါကိုကြည့်ရှုရန် tab
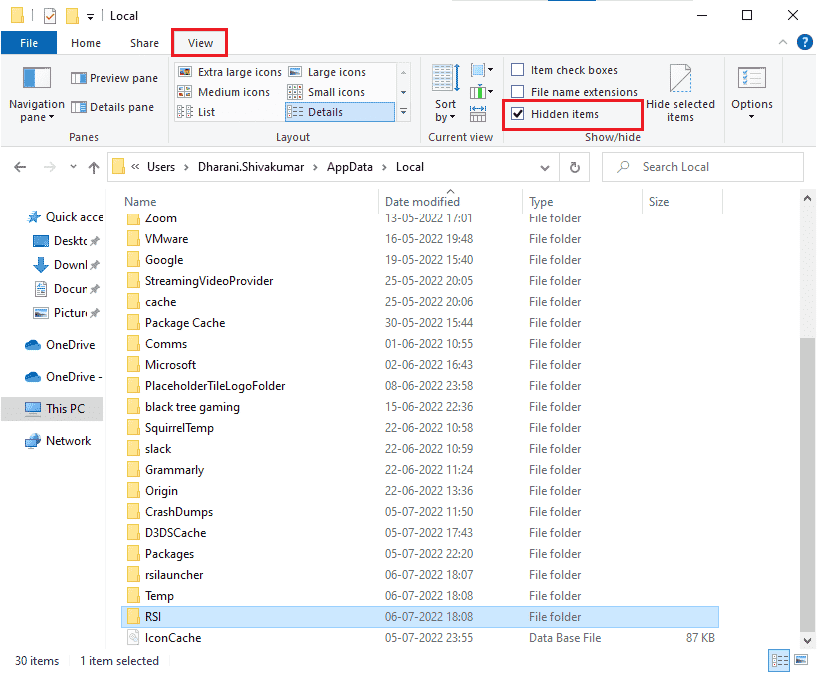
3. ယခု၊ အဆိုပါနေရာကိုရှာပါ။ rsilauncher နှင့် RSI ဖိုင်တွဲများပေါ်တွင် right-click နှိပ်ပြီး အဆိုပါကိုရွေးချယ်ပါ။ ဖျက်ပစ်ပါ option ကို။
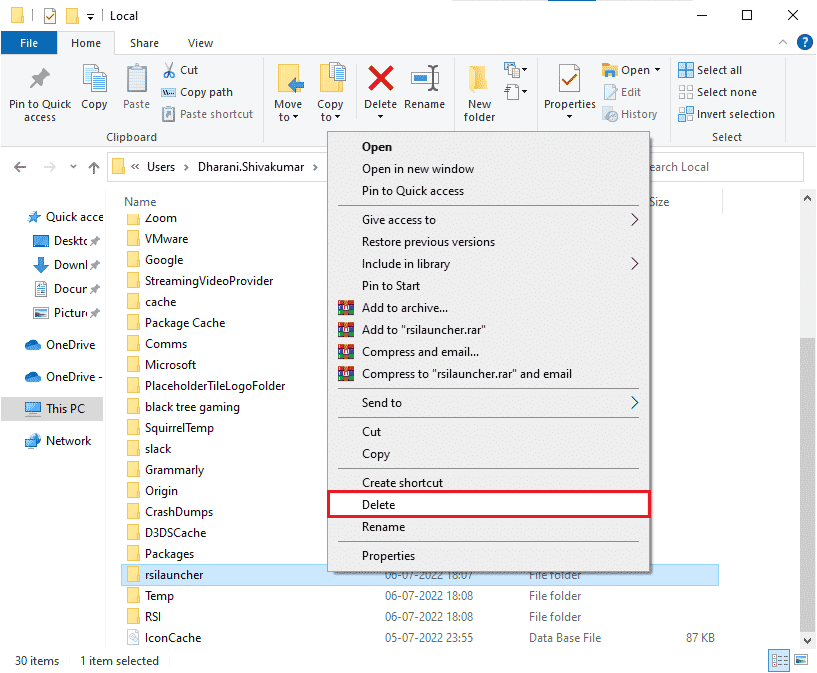
4. ဤဖိုင်တွဲများကို သင်ဖျက်လိုက်သည်နှင့် Star Citizen error 10002 သို့မဟုတ် installer error check logs မပါဘဲ ဂိမ်းကို အပ်ဒိတ်လုပ်နိုင်ခြင်း ရှိမရှိ စစ်ဆေးရန် ဂိမ်းကို ပြန်လည်စတင်ပါ။
ဒါ့အပြင်ဖတ်ရန်: Windows 10 ရှိ Steam ပျောက်ဆုံးနေသော ဖိုင်အခွင့်အရေးများကို ပြင်ဆင်ပါ။
နည်းလမ်း 7- Hosts ဖိုင်ကို အမည်ပြောင်းပါ။
hosts ဖိုင်ရှိ RSI ၏မမှန်ကန်သောထည့်သွင်းမှုများသည် တပ်ဆင်မှုအမှား Star Citizen ကိုဖြစ်စေနိုင်သည်။ အောက်ဖော်ပြပါအတိုင်း hosts ဖိုင်မှ မမှန်ကန်သော RSI ထည့်သွင်းမှုများကို ဖယ်ရှားခြင်းဖြင့် ပြဿနာကို ဖြေရှင်းနိုင်ပါသည်။
1 ။ စာနယ်ဇင်းများ Windows ကို + E ကို သော့တွဲဖွင့်ရန် ဖိုင်မှတ်တမ်း Explorer ကို.
2. ယခု၊ သို့ပြောင်းပါ။ ကြည့်ရှုခြင်း tab ကိုစစ်ဆေးပါ hidden ပစ္စည်းများ အတွက် box ကို ပြ / ဝှက် အပိုင်း။
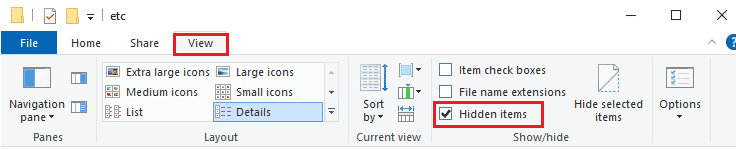
3. ယခု၊ File Explorer ၏ လမ်းညွှန်လမ်းကြောင်းထဲသို့ အောက်ပါလမ်းကြောင်းကို ကူးယူပြီး ကူးထည့်ပါ။ ဤတွင်၊ ကိုနှိပ်ပါ။ file name extension များ အောက်မှာ box tab ကိုကြည့်ပါ ပြထားတဲ့အတိုင်း။
ကို C: WindowsSystem32driversetc
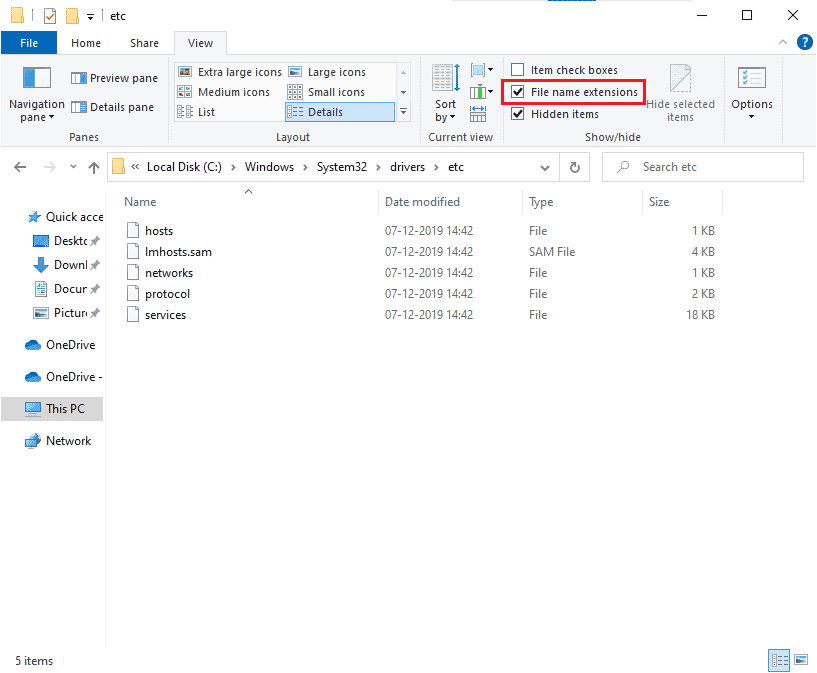
4. ယခုတွင်၊ ရွေးချယ်ပြီး ပေါ်တွင် right-click နှိပ်ပါ။ အိမ်ရှင် ဖိုင်ကိုရွေးပါ။ Rename ပုံတွင်ပြထားသည့်အတိုင်း ရွေးချယ်မှု။ ဖိုင်ကို အမည်ပြောင်းပါ။ hosts.old.
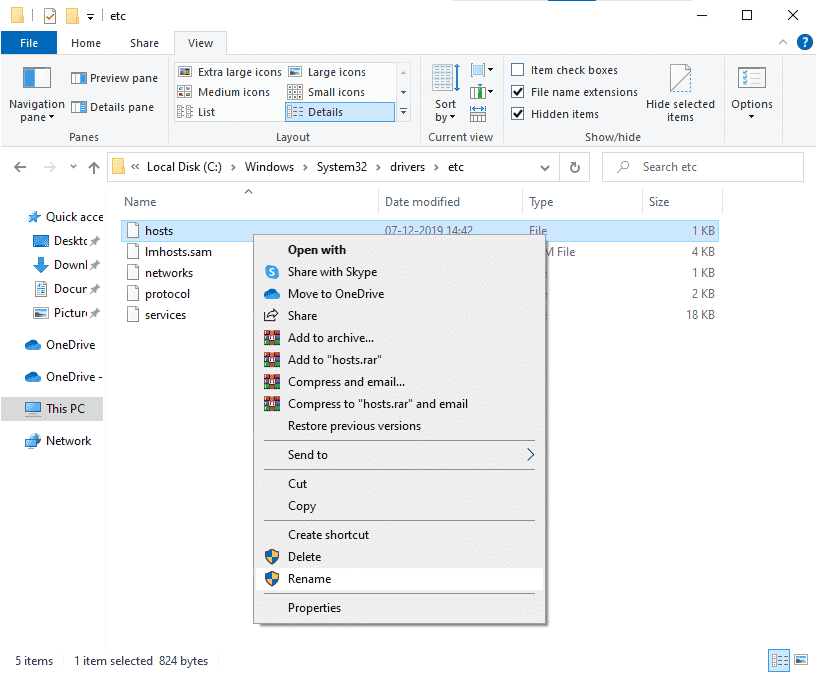
5. ယခုတွင် မမှန်ကန်သော ထည့်သွင်းမှုများပါရှိသော hosts ဖိုင်ကို လျစ်လျူရှုပြီး နောက်တစ်ကြိမ်တွင် သင်သည် ဂိမ်း၏အပ်ဒိတ်များကို လုပ်ဆောင်သည့်အခါတွင် ထည့်သွင်းမှုအမှား Star Citizen အမှားများကို သင်ကြုံတွေ့ရမည်မဟုတ်ပေ။
နည်းလမ်း 8- Windows ကို အပ်ဒိတ်လုပ်ပါ။
သင့် Windows 10 PC တွင် Star Citizen installer error Windows 10 ကို ပံ့ပိုးပေးသည့် ချို့ယွင်းချက်များရှိပါက၊ သင်၏ Windows 10 လည်ပတ်မှုစနစ်ကို အပ်ဒိတ်လုပ်ခြင်းဖြင့် ပြဿနာကို သင်ဖြေရှင်းနိုင်ပါသည်။ သင့် Windows 10 PC ကို မည်ကဲ့သို့ အပ်ဒိတ်လုပ်ရမည်ကို မသိပါက၊ Windows 10 နောက်ဆုံးထွက် အပ်ဒိတ်ကို ဒေါင်းလုဒ်လုပ်နည်းနှင့် ထည့်သွင်းနည်း လမ်းညွှန်ကို လိုက်နာပြီး ညွှန်ကြားချက်အတိုင်း ဆက်လက်လုပ်ဆောင်ပါ။
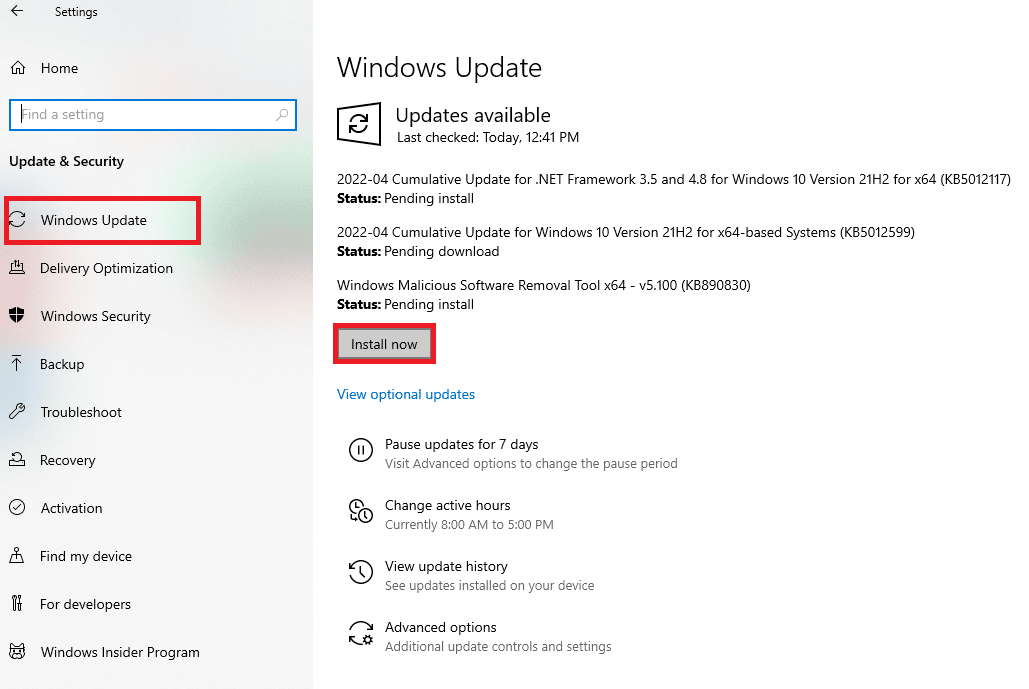
Windows Operating System ကို အပ်ဒိတ်လုပ်ပြီးနောက်၊ Star Citizen installer error Windows 10 ကို ဖြေရှင်းပြီးကြောင်း စစ်ဆေးပါ။
ဒါ့အပြင်ဖတ်ရန်: Windows Update ဝန်ဆောင်မှုကို ရပ်တန့်၍မရပါက ပြင်ဆင်ပါ။
နည်းလမ်း ၁ - Graphic Drivers ကို Update လုပ်ပါ
Star Citizen သည် ဂရပ်ဖစ်ဂိမ်းဖြစ်ပြီး အနှောက်အယှက်ကင်းသော ဂိမ်းအတွေ့အကြုံကို ခံစားနိုင်ရန် သင့် PC ရှိ ဂရပ်ဖစ်ဒရိုက်ဗာများအားလုံးသည် တွဲဖက်အသုံးပြုနိုင်ပြီး ၎င်းတို့၏နောက်ဆုံးဗားရှင်းတွင် ဖြစ်ရပါမည်။ ဒရိုက်ဘာများ ခေတ်နောက်ကျနေပါက သို့မဟုတ် မှားယွင်းနေပါက၊ ၎င်းတို့အားလုံးကို အပ်ဒိတ်လုပ်ရန် လိုအပ်သည်။ ဒရိုင်ဘာများ၏ နောက်ဆုံးမွမ်းမံမှုများအားလုံးကို ၎င်းတို့၏တရားဝင်ဝဘ်ဆိုဒ်များမှ ထုတ်ပြန်သည် သို့မဟုတ် သင်ကိုယ်တိုင် အပ်ဒိတ်လုပ်နိုင်ပါသည်။ Driver အားလုံးကို အပ်ဒိတ်လုပ်ပြီး ဂိမ်းရဲ့ အပ်ဒိတ်တွေကို တပ်ဆင်နိုင်လားဆိုတာ စစ်ဆေးဖို့ ကျွန်ုပ်တို့ရဲ့ လမ်းညွှန်ချက် 4 Ways Graphic Drivers ကို Windows 10 မှာ စစ်ဆေးပါ။

နည်းလမ်း 10- ဂရပ်ဖစ် Drivers ကို ပြန်လည်ထည့်သွင်းပါ။
ဂရပ်ဖစ်ဒရိုက်ဗာများကို အပ်ဒိတ်လုပ်ပြီးနောက် Star Citizen ထည့်သွင်းသူ အမှားအယွင်းနှင့် ကြုံနေရဆဲတွင်၊ လိုက်ဖက်ညီမှုမရှိသော ပြဿနာများကို ဖြေရှင်းရန် စက်ပစ္စည်းဒရိုက်ဗာများကို ပြန်လည်ထည့်သွင်းပါ။ Windows တွင် driver ကိုပြန်လည်ထည့်သွင်းရန်နည်းလမ်းများစွာရှိသည်။ သို့တိုင်၊ သင်သည် အလားတူကို အကောင်အထည်ဖော်ပုံနှင့် ပတ်သက်၍ စိတ်ရှုပ်နေပါက၊ Windows 10 တွင် Drivers များကို မည်ကဲ့သို့ Uninstall နှင့် Reinstall လုပ်နည်း လမ်းညွှန်ကို စစ်ဆေးပြီး ၎င်းကို အကောင်အထည်ဖော်ပါ။
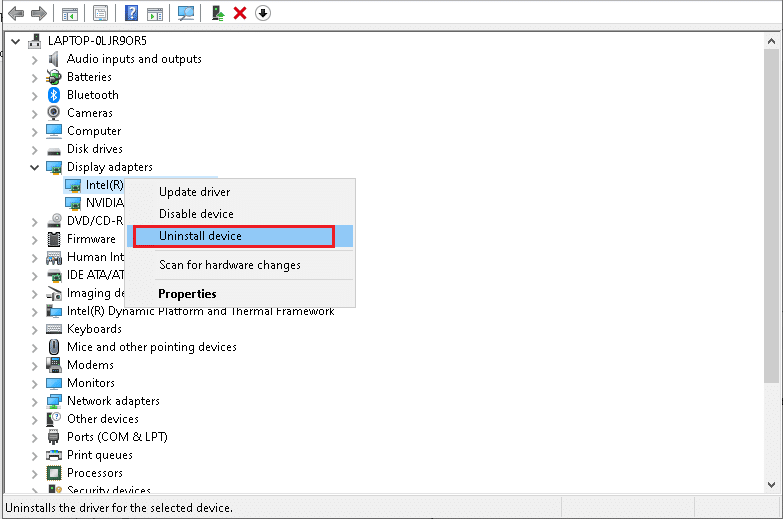
GPU ဒရိုက်ဗာများကို ပြန်လည်ထည့်သွင်းပြီးနောက်၊ Star Citizen ထည့်သွင်းသူ အမှားစစ်ဆေးသည့် မှတ်တမ်းများကို ဖြေရှင်းပြီးကြောင်း စစ်ဆေးပါ။
ဒါ့အပြင်ဖတ်ရန်: မင်းရဲ့ဂရပ်ဖစ်ကတ်သေရင် ဘယ်လိုပြောမလဲ။
နည်းလမ်း 11- ဂရပ်ဖစ်ဒရိုက်ဗာ အပ်ဒိတ်များကို နောက်သို့ ပြန်ဆွဲပါ။
ဂရပ်ဖစ်ဒရိုက်ဗာများ၏ လက်ရှိဗားရှင်းသည် သင့်ဂိမ်းနှင့် ကိုက်ညီမှုမရှိပါက၊ ၎င်းတို့ကို အပ်ဒိတ်လုပ်ခြင်း သို့မဟုတ် ပြန်လည်ထည့်သွင်းခြင်းတွင် အသုံးပြုစရာမရှိပါ။ သင်လုပ်ရမှာက Windows 10 မှာ Rollback Drivers လုပ်နည်း လမ်းညွှန်ကို လိုက်နာခြင်းဖြင့် Driver များကို ယခင်ဗားရှင်းသို့ ပြန်လှည့်ပါ။
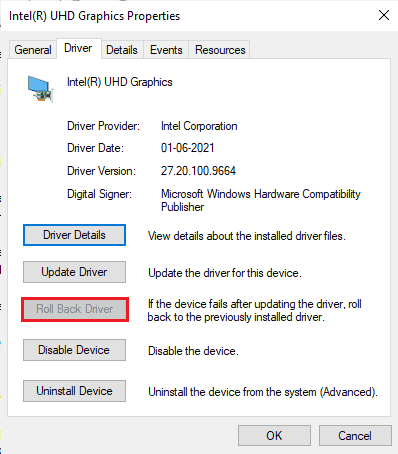
ယခု၊ တပ်ဆင်မှုအမှား Star Citizen ကိုဖြေရှင်းပြီးဖြစ်သည်ကိုစစ်ဆေးပါ။
နည်းလမ်း 12- Windows Defender Firewall ဆက်တင်များကို ပြင်ဆင်ပါ။
Windows 10 PC တွင် အကာအကွယ်လွန်ကဲသော firewall suite ကြောင့် သင့်ကွန်ပျူတာသည် Star Citizen ထည့်သွင်းသူ error Windows 10 ကို ကြုံတွေ့ရလိမ့်မည်။ ပြဿနာကိုဖြေရှင်းရန်၊ သင်သည် သင့်ဂိမ်းအတွက် စည်းမျဉ်းအသစ်တစ်ခုထည့်နိုင်ပြီး၊ ဂိမ်းကို အဖြူစာရင်းသွင်းရန် သို့မဟုတ် နောက်ဆုံးပြင်ဆင်မှုအနေဖြင့်၊ firewall ကို ယာယီပိတ်နိုင်သည်။
ရွေးချယ်ခွင့် I- ကြယ်ပွင့်နိုင်ငံသားကို အဖြူအမည်စာရင်းသွင်းပါ။
Windows Defender Firewall တွင် Star Citizen အား ခွင့်ပြုရန်၊ Windows Firewall မှတဆင့် အက်ပ်များကို ခွင့်ပြုပါ သို့မဟုတ် ပိတ်ခြင်းအတွက် ကျွန်ုပ်တို့၏လမ်းညွှန်ချက်ပါ ညွှန်ကြားချက်များကို လိုက်နာပါ။
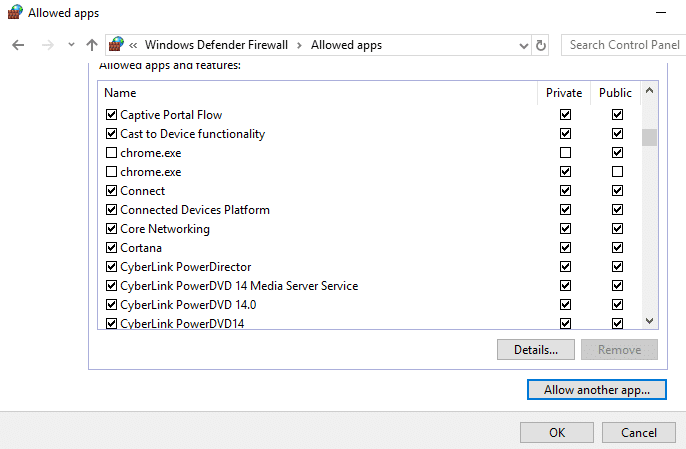
ရွေးချယ်မှု II- Windows Defender Firewall ကို ပိတ်ပါ (အကြံပြုထားခြင်း မရှိပါ)
ဂိမ်းကိုခွင့်ပြုစာရင်းသွင်းခြင်းသည် သင့်အား အထောက်အကူမပြုပါက၊ Windows 10 Firewall ကို မည်ကဲ့သို့ Disable လုပ်နည်း လမ်းညွှန်ကို စစ်ဆေးပါ။
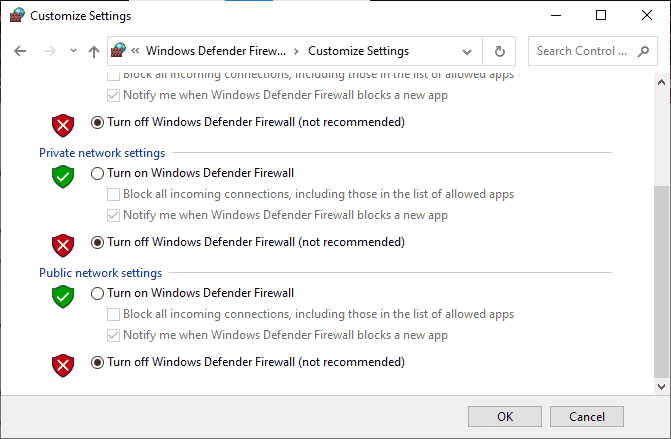
ရွေးချယ်မှု III- Firewall တွင် စည်းကမ်းအသစ်ဖန်တီးပါ။
၁ Windows ကိုသော့ချက် နှင့်အမျိုးအစား Windows Defender Firewall ကိုထို့နောက်အပေါ်ကိုကလစ်နှိပ်ပါ စီမံခန့်ခွဲသူအဖြစ်ကို run.
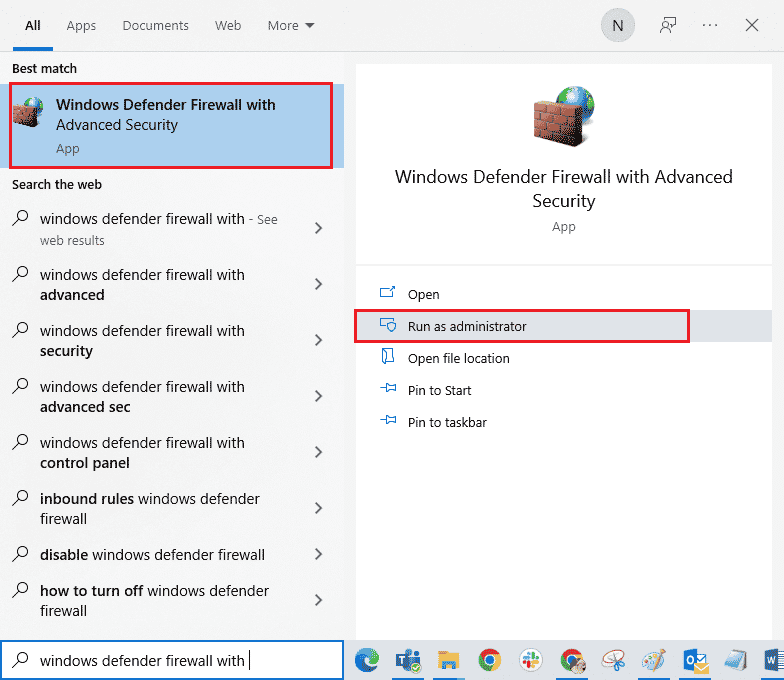
2. ဘယ်ဘက်အကန့်တွင်၊ ကိုရွေးချယ်ပါ။ ဝင်စည်းမျဉ်းများ option ကို။
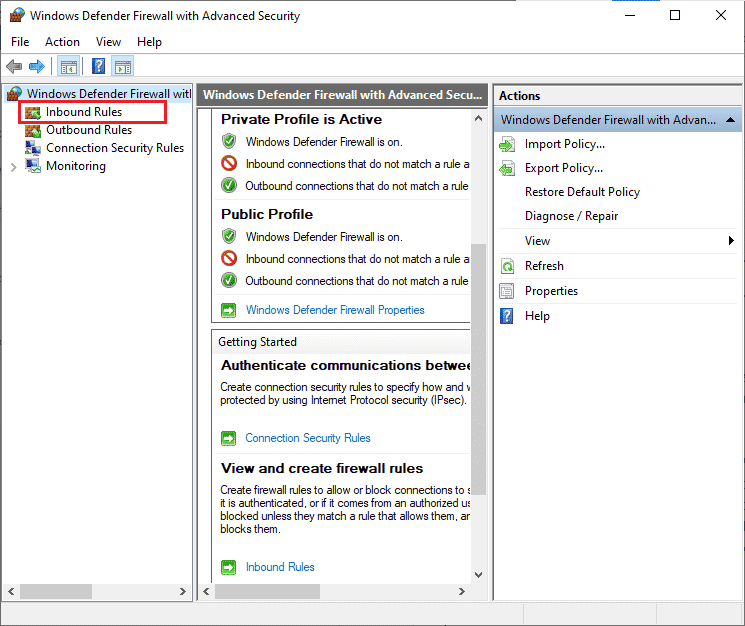
3. ညာဘက်အကန့်ကိုသွားပြီး အဆိုပါကို ရွေးချယ်ပါ။ နည်းဥပဒေသစ်... ပုံတွင်ပြထားသည့်အတိုင်း
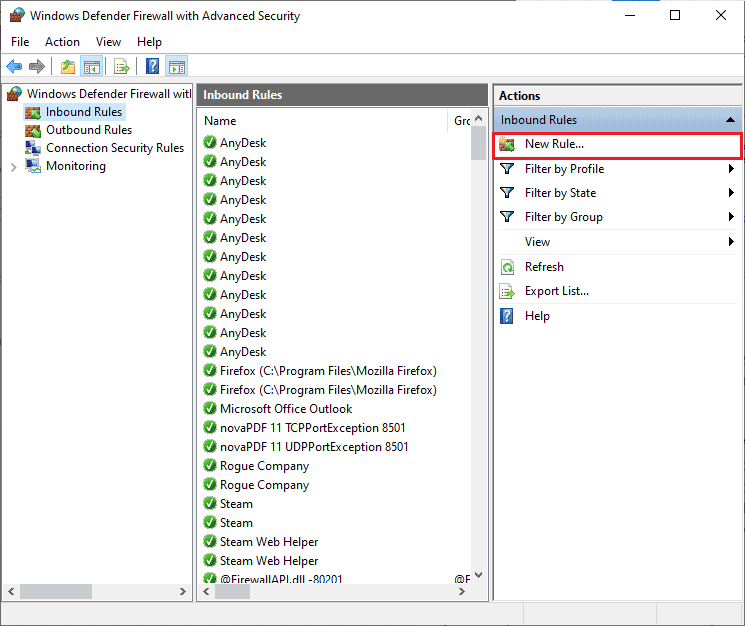
4. ထို့နောက် သင်ရွေးချယ်ပါက သေချာပါစေ။ အစီအစဉ် အောက်မှာ option ကို ဘယ်လိုစည်းမျဉ်းအမျိုးအစားကို ဖန်တီးချင်လဲ။ menu နဲ့ select လုပ်ပါ နောက်တစ်ခု > ပုံတွင်ပြထားသည့်အတိုင်း
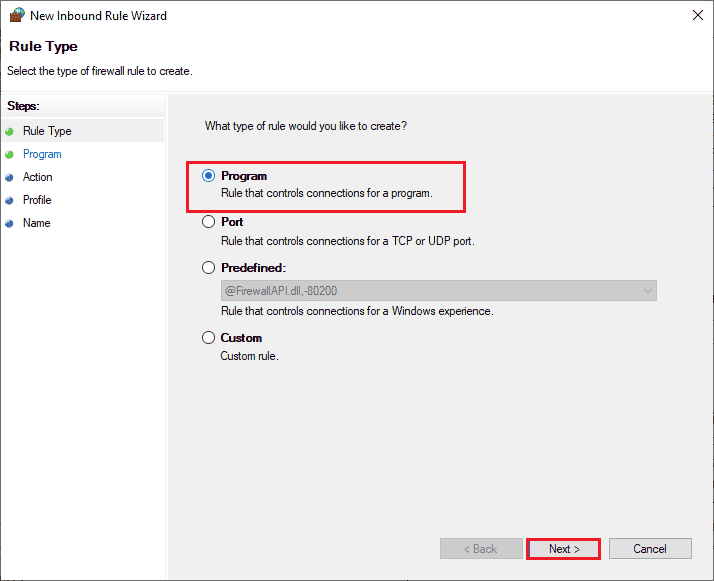
5. ယခု၊ ကိုရွေးချယ်ပါ။ Browse … ဘေးတွင် button ကို ဤအစီအစဉ်လမ်းကြောင်း ပြထားတဲ့အတိုင်း။
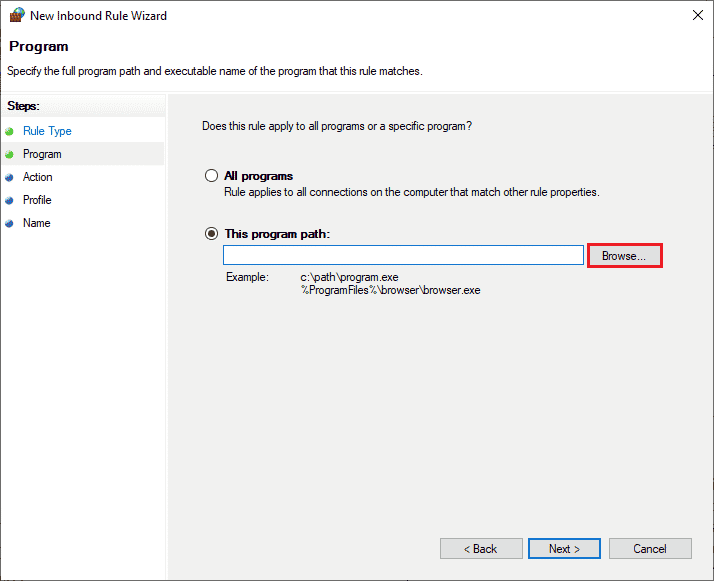
6. ယခု၊ ကိုသွားပါ။ C:Program Files (x86)Star Citizen လမ်းကြောင်းပေါ်တွင် နှစ်ချက်နှိပ်ပါ။ တည်ဆောက်သည် ဖိုင်။ ဤတွင်၊ ကိုနှိပ်ပါ။ ဖွင့်လှစ် ခလုတ်ကို။
7. ဤတွင်ကလစ်နှိပ်ပါ။ next> ထဲမှာ Inbound Rule Wizard အသစ် ပုံတွင်ပြထားသည့်အတိုင်း ပြတင်းပေါက်။
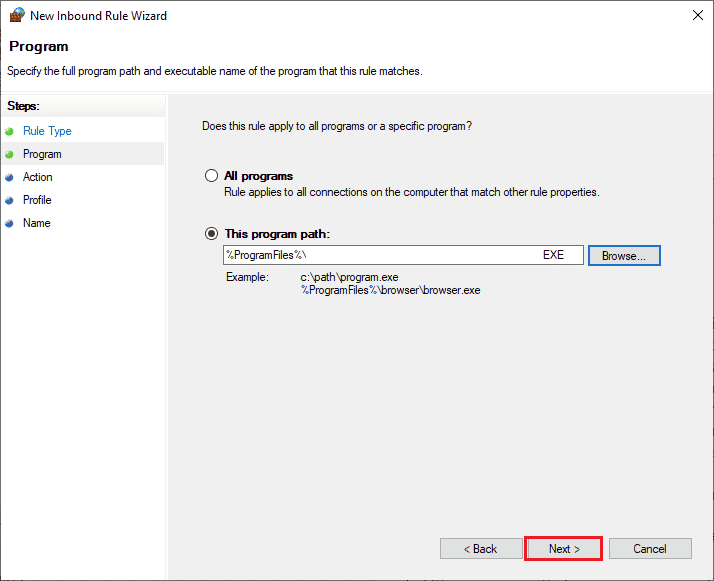
8. ထို့နောက်အပေါ်ကိုကလစ်နှိပ်ပါ။ ချိတ်ဆက်မှုကို ခွင့်ပြုပါ။ နှင့်ကို select next> ပြထားတဲ့အတိုင်း။
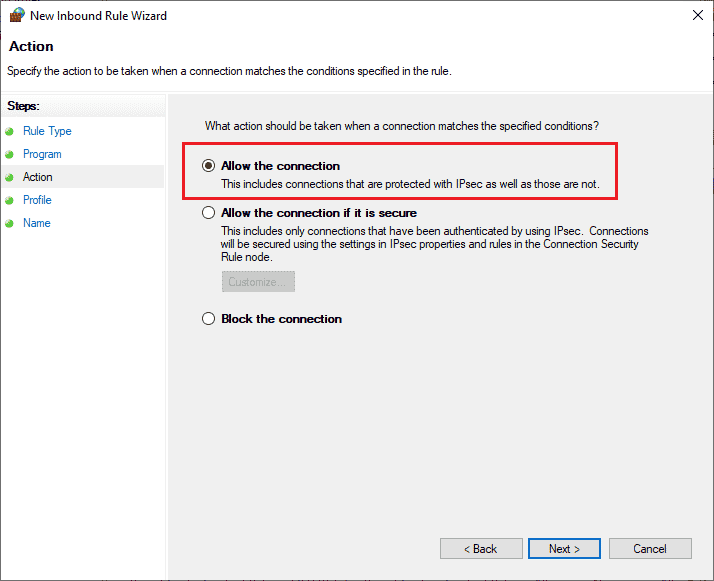
9. သေချာပါစေ ဒိုမိန်း၊ ပုဂ္ဂလိက၊ အများပိုင် ဘောက်စ်များကို ကလစ်နှိပ်၍ ရွေးချယ်ပါ။ next> option ကို။
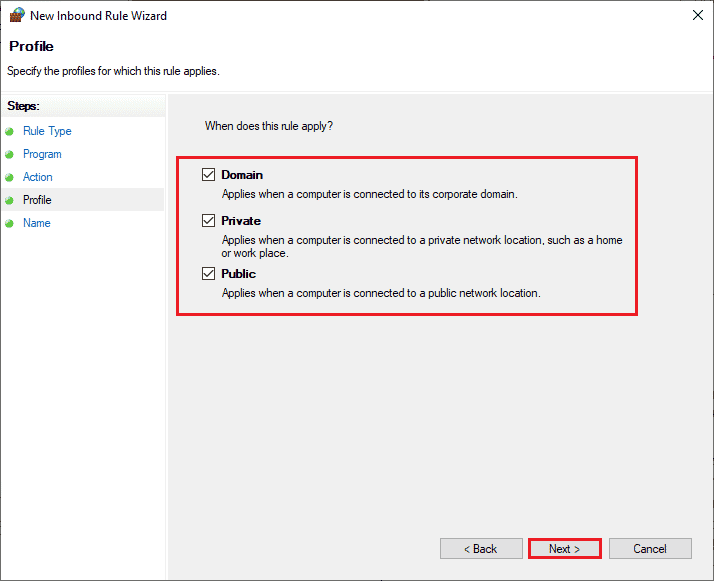
10. နောက်ဆုံးတွင် သင့်စည်းမျဉ်းအသစ်ကို အမည်ပေးပြီး ကလစ်နှိပ်ပါ။ အပြီးသတ်.
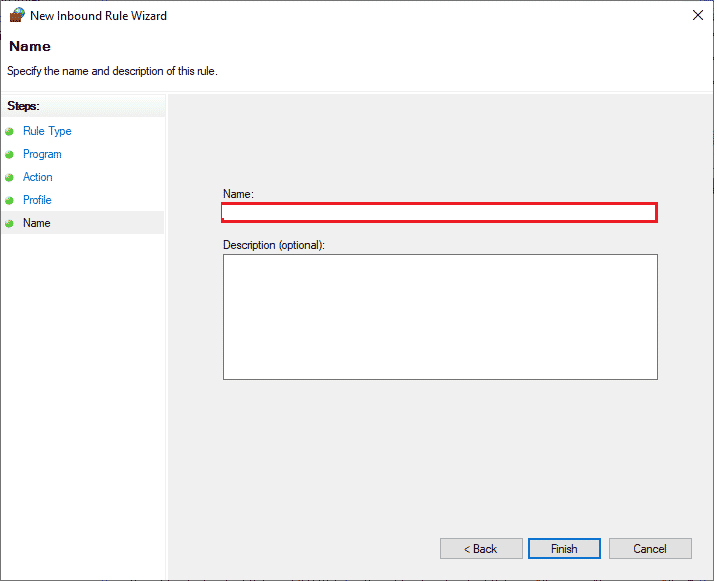
Star Citizen တွင် တပ်ဆင်မှု error ရှိ၊ မရှိ စစ်ဆေးပါ။
ဒါ့အပြင်ဖတ်ရန်: Windows 10 တွင် Configuration System ကို စတင်ရန် မအောင်မြင်ပါ။
နည်းလမ်း 13- Antivirus ကို ယာယီပိတ်ထားပါ (အသုံးပြုနိုင်လျှင်)
Firewall suite နှင့်ဆင်တူသည်၊ သင့်ဂိမ်းရှိ Star Citizen installer error ကိုဖြေရှင်းရန် သင့်ကွန်ပျူတာရှိ ဗိုင်းရပ်စ်ပိုးပရိုဂရမ်ကို ပိတ်လိုက်ပါ။ သင့်ကွန်ပြူတာတွင် အန္တရာယ်ရှိသော ပရိုဂရမ်များ သို့မဟုတ် ဖိုင်များ၏ ခြိမ်းခြောက်မှု တစ်စုံတစ်ရာ ရှိနေပါက၊ ကျွန်ုပ်တို့၏လမ်းညွှန်တွင်ဖော်ပြထားသည့်အတိုင်း Windows 10 တွင် Antivirus များကို ယာယီပိတ်နည်း လမ်းညွှန်တွင်ဖော်ပြထားသည့်အတိုင်း overprotective antivirus program ကို ယာယီပိတ်ထားပါ။
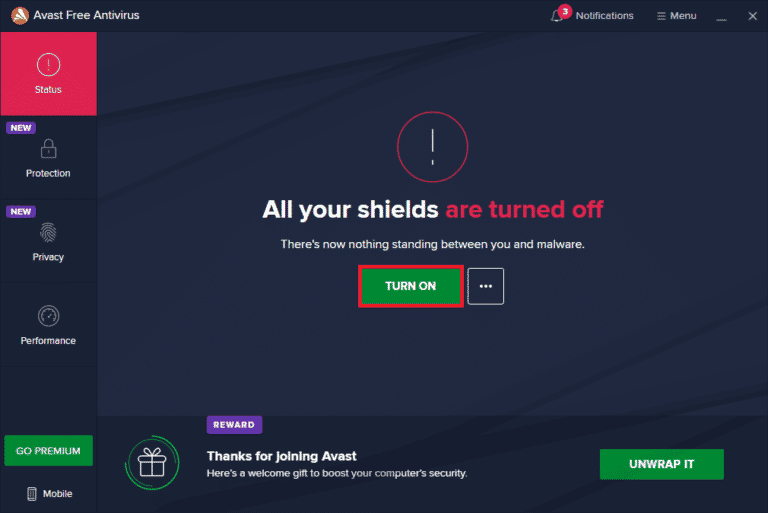
အကယ်၍ သင်သည် ကွန်ပျူတာပေါ်ရှိ ဗိုင်းရပ်စ်နှိမ်နင်းရေးပရိုဂရမ်ကို ပိတ်ပြီးနောက် ဂိမ်း၏အပ်ဒိတ်များကို ထည့်သွင်းနိုင်ပါက၊ ပရိုဂရမ်ကို သင်၏ PC မှ လုံးဝဖြုတ်ပစ်ရန် အကြံပြုထားသည်။ ထိုသို့ပြုလုပ်လိုပါက Windows 10 တွင် Uninstall မလုပ်နိုင်သော Force Uninstall ပရိုဂရမ်များ လမ်းညွှန်ချက်ကို လိုက်နာပါ။
နည်းလမ်း 14- အခြားတည်နေရာတွင် ဂိမ်းကို ပြန်လည်ထည့်သွင်းပါ။
အထက်ဖော်ပြပါ နည်းလမ်းများအားလုံးကို အကောင်အထည်ဖော်ပြီးနောက် Star Citizen ထည့်သွင်းသူ အမှားစစ်ဆေးခြင်းမှတ်တမ်းများကို ပြဿနာမဖြေရှင်းနိုင်ပါက သင့်တွင် နေရာအလုံအလောက် (60GB ထက်ပိုသော အခြားနေရာအချို့တွင် ဂိမ်းကို ပြန်လည်ထည့်သွင်းနိုင်သည်။ ဂိမ်းကို ပြန်လည်ထည့်သွင်းခြင်းသည် Star Citizen installer error Windows 10 ၏ ပြဿနာကို ဖြေရှင်းရန် ကူညီပေးခဲ့ကြောင်း သုံးစွဲသူအများအပြားက အတည်ပြုခဲ့ကြသည်။ ၎င်းသည် ပြုပြင်ရန် ဖြစ်နိုင်ချေရှိသော အကြောင်းရင်းမရှိသော်လည်း ပြဿနာကိုဖြေရှင်းရန် ဤသမားရိုးကျပြင်ဆင်မှုကို လိုက်နာပါ။
၁ Windows + I သော့များ အတူတူဖွင့်လှစ် Windows ကိုချိန်ညှိမှုများ.
၂ App များ setting ကို။
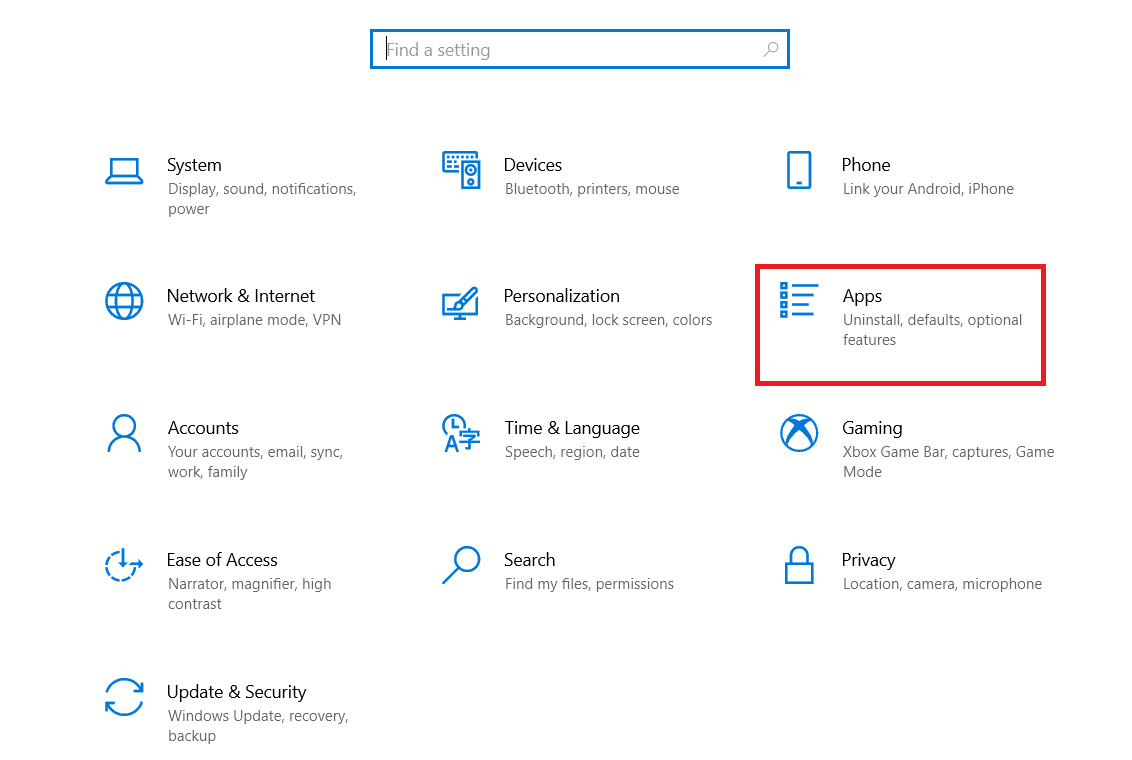
3. ယခု ရှာဖွေပြီး ကလစ်နှိပ်ပါ။ စတားနိုင်ငံသား နှင့်ကို select Uninstall ကို option ကို။
4. ယခု၊ ရှိပါက prompt ကိုအတည်ပြုပါ၊ နှင့် reboot လုပ်ပါ သင့် PC ကို uninstall လုပ်ပြီးသည်နှင့် စတားနိုင်ငံသား.
5. ထို့နောက် သွားရောက်ကြည့်ရှုပါ။ RSI ၏တရားဝင်ဒေါင်းလုဒ်စာမျက်နှာ နှင့်အပေါ်ကိုကလစ်နှိပ်ပါ နောက်ဆုံးပေါ်ဒေါင်းလုဒ်တွင် အချက်အလက်အားလုံးကို ရယူပါ။ ခလုတ် ထို့နောက် သင့်ကွန်ပြူတာတွင် ပက်ကေ့ဂျ်ကို ထည့်သွင်းရန် စခရင်ပေါ်ရှိ ညွှန်ကြားချက်များကို လိုက်နာပါ။
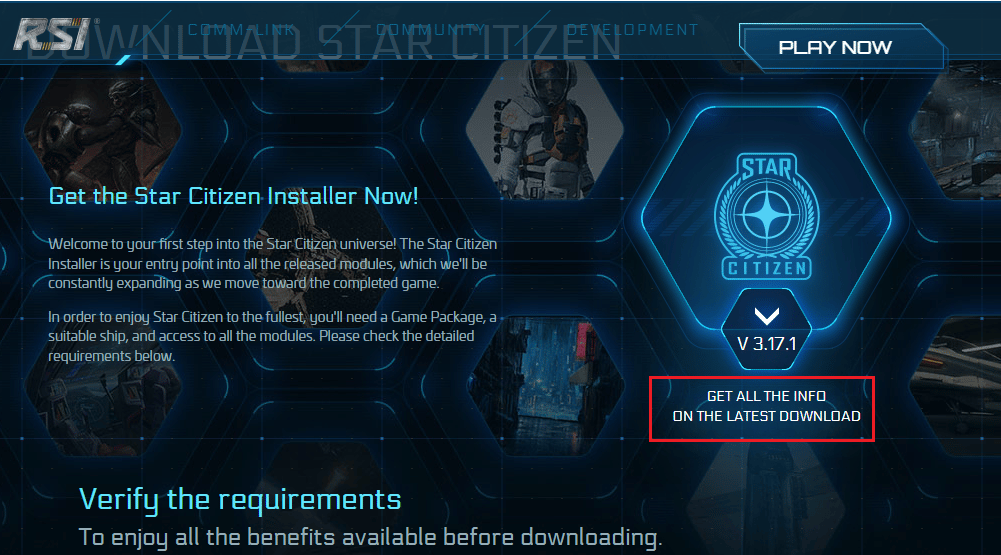
ဂိမ်းကို install လုပ်ပြီးသည်နှင့်၊ သင်သည် error ထပ်မံကြုံတွေ့ရမည်မဟုတ်ပေ။ သို့တိုင် အကယ်၍ သင်သည် အလားတူကြုံတွေ့ရပါက၊ သင်သည် သင်၏သီးသန့် SSD တွင် ဂိမ်းကို ထည့်သွင်းထားနိုင်သည်။ ထိုအခြေအနေတွင်၊ သင်သည် နောက်နည်းလမ်းတွင် ညွှန်ကြားထားသည့်အတိုင်း သင်၏ SSD ကို ဖော်မတ်လုပ်ရန် လိုအပ်သည်။
နည်းလမ်း 15- SDD ဖော်မတ် (မထောက်ခံပါ)
အကယ်၍ သင်သည် သင်၏ Windows 10 PC တွင် ဂိမ်းများကို ထည့်သွင်းရန် SSD ကို အသုံးပြုနေပါက၊ ဖော်ပြထားသော ပြဿနာဖြေရှင်းရေးနည်းလမ်းများကို လိုက်နာရန် ရည်ရွယ်ချက်မရှိပါ။ ဤကိစ္စတွင်၊ သင်သည် ပြဿနာကိုဖြေရှင်းရန် SSD ကို အပြည့်အ၀ဖော်မတ်လုပ်ရန် လိုအပ်သည်။ ၎င်းသည် မလိုအပ်ဟုထင်ရသော်လည်း၊ ဤအရာသည် ထိရောက်သောနည်းလမ်းတစ်ခုဖြစ်သည်။ ထည့်သွင်းမှု အမှားအယွင်း သင့်ကွန်ပျူတာတွင်။ ဤနည်းလမ်းသည် အထောက်အကူဖြစ်ကြောင်း သုံးစွဲသူအများအပြားက အတည်ပြုထားပြီး Windows 10 တွင် Disk သို့မဟုတ် Drive ဖော်မတ်လုပ်နည်းကို လိုက်နာခြင်းဖြင့် သင်၏ SSD ကို ဖော်မတ်လုပ်နိုင်ပါသည်။ ထို့အပြင် သင့်တွင် အရေးကြီးသောဒေတာ၊ သိမ်းဆည်းထားသောဂိမ်းများနှင့် အခြားကိုယ်ရေးကိုယ်တာအရာများ သင့် SSD တွင်ရှိပါက၊ drive ကို format မလုပ်ခင် သူတို့အားလုံးကို ကြိုပြီး backup လုပ်ထားရပါမယ်။ ဤလုပ်ငန်းစဉ်သည် SSD ရှိ ဒေတာနှင့် အခြားအချက်အလက်အားလုံးကို ဖျက်ပစ်မည်ဖြစ်သည်။
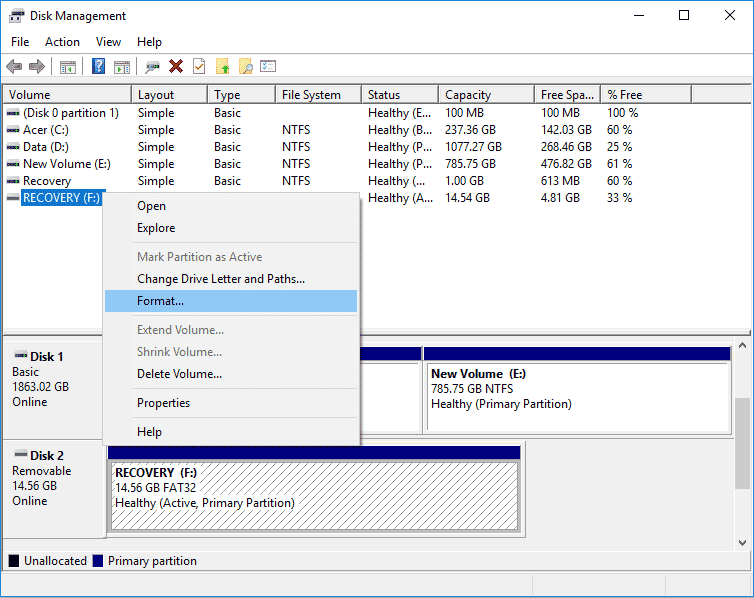
အကြံပြုထားသည်:
ဤလမ်းညွှန်ချက်သည် အထောက်အကူဖြစ်ပြီး သင်ပြုပြင်နိုင်မည်ဟု ကျွန်ုပ်တို့ မျှော်လင့်ပါသည်။ Star Citizen ထည့်သွင်းသူ အမှား သင်၏ Windows 10 PC တွင်။ ဘယ်နည်းလမ်းက သင့်အတွက် အကောင်းဆုံးဖြစ်လဲဆိုတာကို ပြောပြပေးပါ။ ထို့အပြင်၊ ဤဆောင်းပါးနှင့်ပတ်သက်ပြီး သင့်တွင် မေးခွန်းများ/အကြံပြုချက်များရှိပါက၊ ၎င်းတို့ကို မှတ်ချက်များကဏ္ဍတွင် လွတ်လွတ်လပ်လပ် ထားခဲ့ပါ။