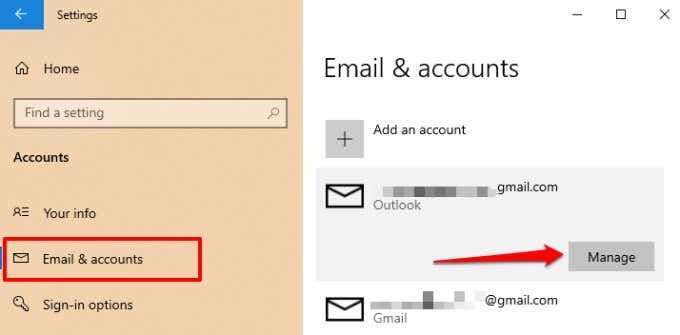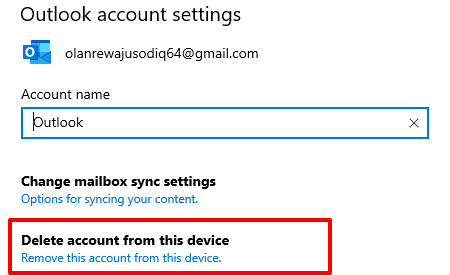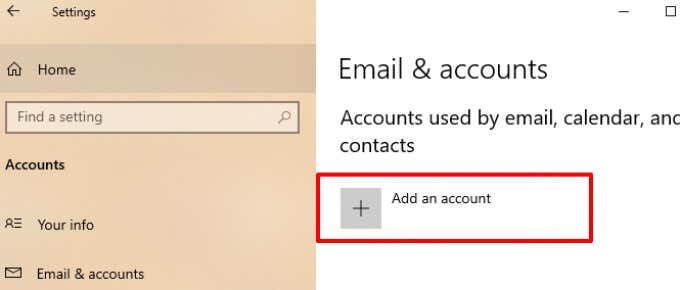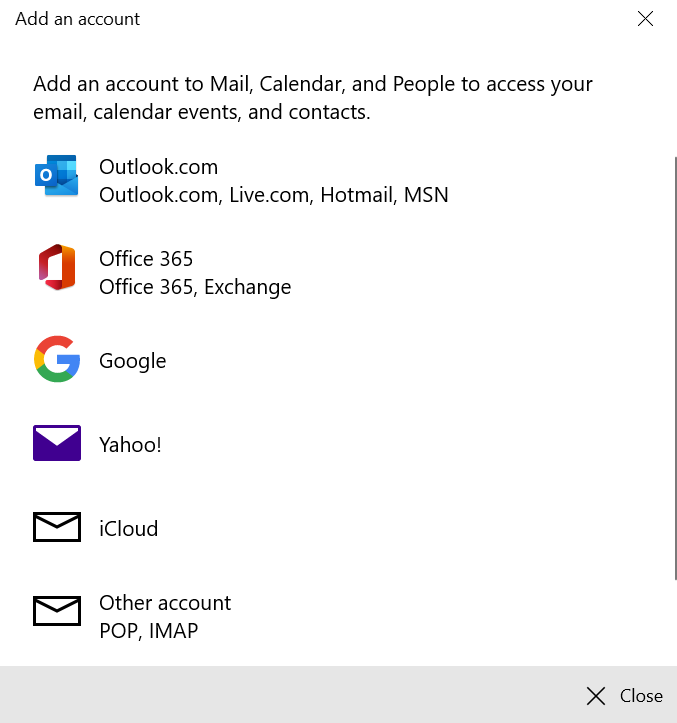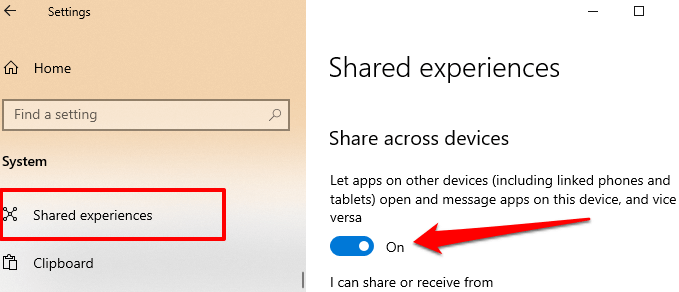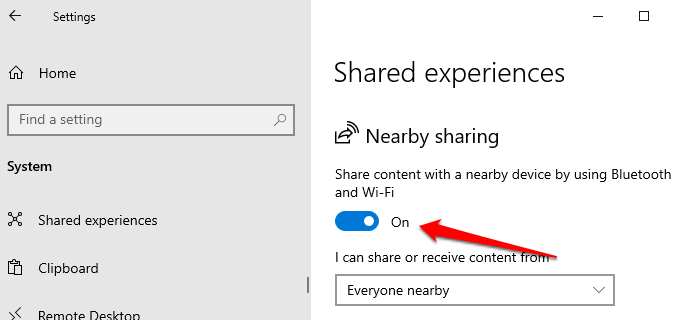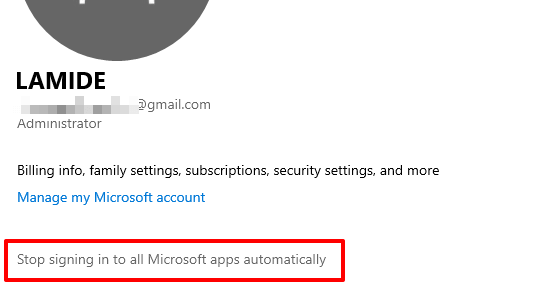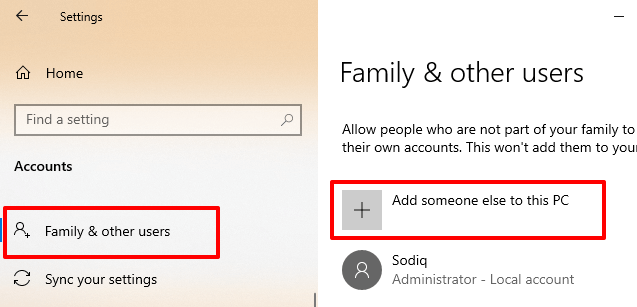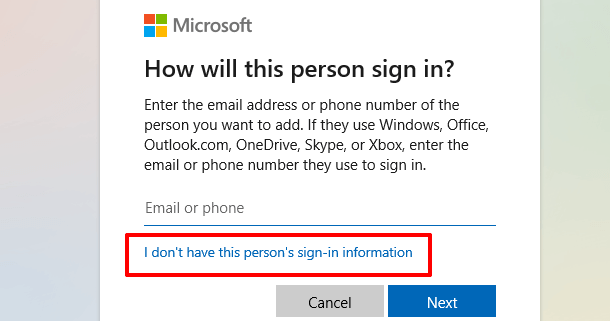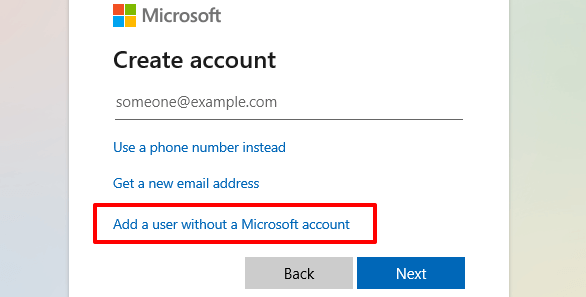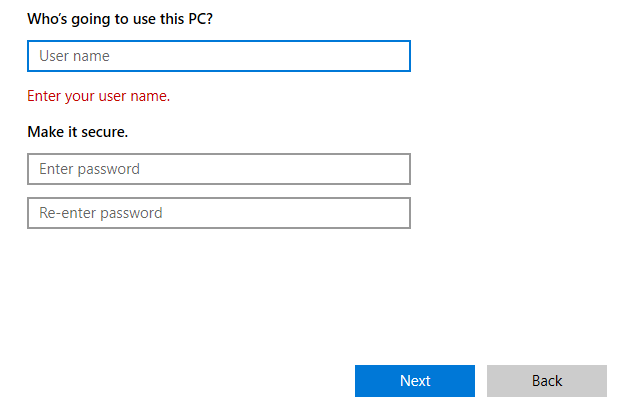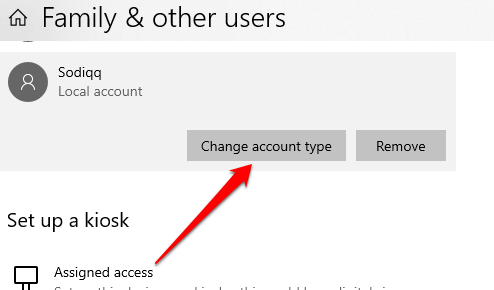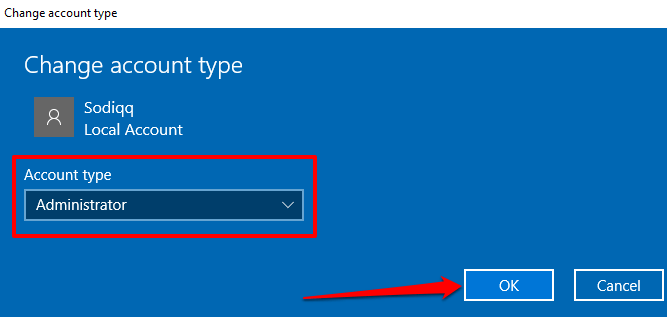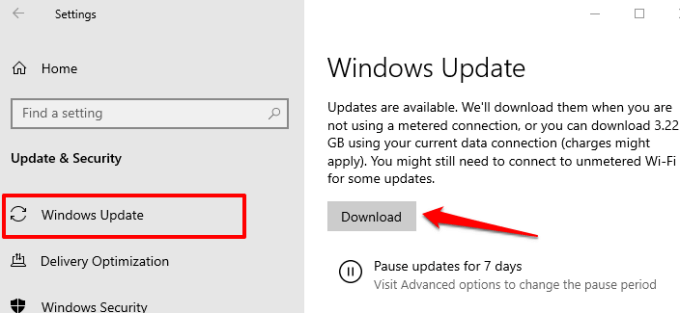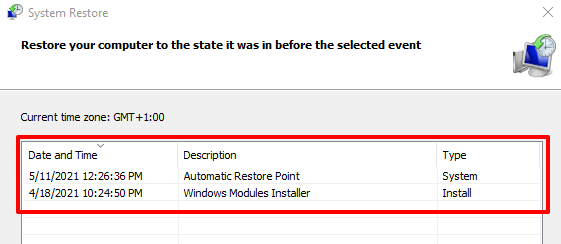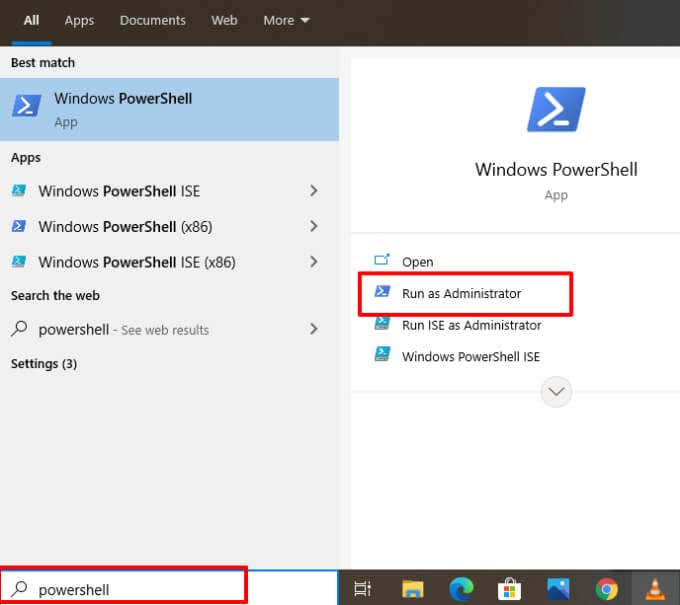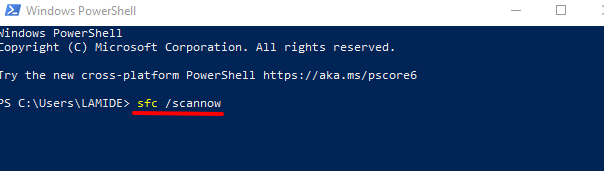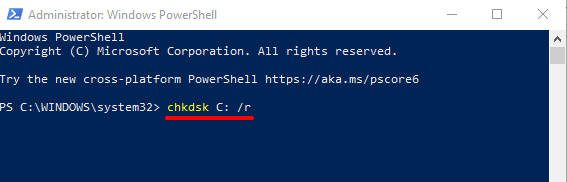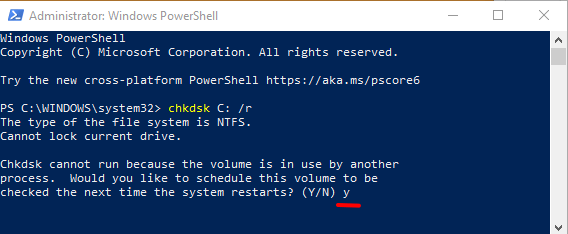- in Windows ကို 10 by admin
Windows 10 တွင် "ကျွန်ုပ်တို့သည် သင်၏ Microsoft အကောင့်ကို ပြင်ဆင်ရန် လိုအပ်သည်" ကို ရယူနေပါသလား။ ဘယ်လိုဖြေရှင်းမလဲ။

“Microsoft အကောင့်ပြဿနာရှိပါသလား။ သင်၏ Windows PC သို့ လက်မှတ်ထိုးဝင်သည့်အခါတိုင်း သင်၏ Microsoft အကောင့်ကို ပြင်ဆင်ရန် လိုအပ်သည်” ဟူသော အကြောင်းကြားချက် ဒါမှမဟုတ် သင့်ကွန်ပြူတာအသုံးပြုတဲ့အခါ ကျပန်းကြားကာလတွေမှာ error message ပေါ်လာပါသလား။
Windows 10 “Shared experiences” ဆက်တင်များတွင် ပြဿနာရှိနေ၍ အလွယ်တကူရနိုင်သော အင်္ဂါရပ်တစ်ခုဖြစ်သည့် သင်ဤအမှားကို ရရှိနိုင်ခြေများပါသည်။ Windows စက်များစွာကြားတွင် ဖိုင်များကို မျှဝေပါ။. Windows သည် ဖိုင်စနစ် အကျင့်ပျက်မှုကြောင့် သို့မဟုတ် "Microsoft အကောင့်ပြဿနာ" အမှားကို ပြသနိုင်သည်၊ သို့မဟုတ် သင့် PC သည် သင့်အကောင့်အချက်အလက်ကို Microsoft ဆာဗာနှင့် တစ်ပြိုင်တည်းချိန်ကိုက်နိုင်ခြင်း မရှိခဲ့ပါ။
မကြာသေးမီက စကားဝှက်ပြောင်းပြီးနောက်တွင် ဤအမှားသည် မကြာခဏဆိုသလို ပေါ်လာတတ်သော်လည်း သင့်အကောင့်စကားဝှက်ကို မပြောင်းဘဲပင် ပြဿနာကို ကြုံတွေ့ရနိုင်သည်။ ပြဿနာကိုဖြေရှင်းရန် အောက်ပါပြဿနာဖြေရှင်းနည်းများကို ကိုးကားပါ။
အသုံးမပြုသော သို့မဟုတ် အမည်မသိအကောင့်များကို ဖယ်ရှားပါ။
Windows အကောင့်မီနူးသို့သွားပြီး သင့်အကောင့်အထောက်အထားများ မှန်ကန်ကြောင်း သေချာပါစေ။ သင့်စက်နှင့်ချိတ်ဆက်ထားသော အသုံးမပြုသော သို့မဟုတ် အသိအမှတ်ပြုမထားသောအကောင့်များကိုလည်း ဖယ်ရှားသင့်သည်။
- ကိုသွားပါ သတ်မှတ်ချက်များ > accounts ကို > အီးမေးလ် & အကောင့်များ “အီးမေးလ်၊ ပြက္ခဒိန်နှင့် အဆက်အသွယ်များ” ကဏ္ဍရှိ အကောင့်များ မှန်ကန်ကြောင်း သေချာပါစေ။
- အသိအမှတ်မပြုသောအကောင့်ကို ဖယ်ရှားရန်၊ အကောင့်ကိုရွေးချယ်ပြီး ၎င်းကိုရွေးချယ်ပါ။ စီမံခန့်ခွဲရန် ခလုတ်ကို။
- အကောင့်ဆက်တင်ဝင်းဒိုးတွင်၊ ရွေးပါ။ ဤကိရိယာမှအကောင့်ကိုဖျက်ပါ နှင့်ကို select ဖျက်ပစ်ပါ ရှေ့ဆက်ရန် နောက်စာမျက်နှာရှိ အိုင်ကွန်။
အကယ်၍ ထိခိုက်မိသောအကောင့်သည် သင့်ပိုင်ဖြစ်ပါက၊ အကောင့်ကို ဖယ်ရှားခြင်းနှင့် ပြန်လည်ထည့်သွင်းခြင်းသည် ပြဿနာကို ဖြေရှင်းပေးနိုင်ပါသည်။
Windows 10 တွင် အကောင့်တစ်ခုပြန်ထည့်နည်း
သင်ဖယ်ရှားလိုက်သော အကောင့်ကို ပြန်လည်မထည့်မီ သင့်ကွန်ပျူတာကို ပြန်လည်စတင်ရန် အကြံပြုအပ်ပါသည်။ သင်၏ PC ပြန်ဖွင့်သောအခါ၊ သင့်အကောင့်ကို ပြန်လည်ထည့်သွင်းရန် အောက်ပါအဆင့်များကို လိုက်နာပါ။
1 ။ ကိုသွားပါ သတ်မှတ်ချက်များ > အကောင့် > အီးမေးလ် & အကောင့်များ နှင့်ကိုကလစ်နှိပ်ပါ အကောင့်တစ်ခုပေါင်းထည့်ပါ.
2. ရှေ့ဆက်ရန် သင့်အကောင့်ဝန်ဆောင်မှုပေးသူကို ရွေးချယ်ပါ။
3. ပေးထားသော ဒိုင်ယာလော့ဘောက်စ်တွင် သင့်အကောင့်အထောက်အထားများကို ထည့်သွင်းပြီး သင့်အကောင့်ကို ပြန်လည်ချိတ်ဆက်ရန်အတွက် အခြားသော သက်ဆိုင်ရာ အချက်အလက်များကို ပေးဆောင်ပါ။
မျှဝေထားသော အတွေ့အကြုံများကို ပိတ်ပါ။
“မျှဝေထားသော အတွေ့အကြုံများ” အင်္ဂါရပ်ကို ပိတ်ထားခြင်းသည် “ကျွန်ုပ်တို့သည် သင်၏ Microsoft အကောင့်ကို ပြင်ဆင်ရန် လိုအပ်သည်” အမှားကို ဖယ်ရှားရန် လွယ်ကူသော နည်းလမ်းတစ်ခုဖြစ်သည်။ သင်သည် Windows စက်အများအပြားကို မပိုင်ဆိုင်ပါက သို့မဟုတ် အများအပြားအသုံးပြုခြင်းမရှိပါက၊ အင်္ဂါရပ်ကို ဖွင့်ရန် မလိုအပ်ပါ။
1. Windows Settings ကိုဖွင့်ပြီး ရွေးချယ်ပါ။ စံနစ်, select လုပ်ပါ အတွေ့အကြုံများကိုမျှဝေသည် ဘေးဘားပေါ်ရှိ၊ ခလုတ်ကိုပိတ်ပါ။ စက်များတွင် မျှဝေထားသည်။ option ကို။
2. သင်ကိုလည်းပိတ်ထားသင့်သည်။ အနီးအနားခွဲဝေမှု.
သင့်စက်တွင်း သို့မဟုတ် Microsoft အကောင့်ဖြင့် လက်မှတ်ထိုးဝင်သည့်အခါ Windows သည် အမှားအယွင်းကို မပြနိုင်တော့ပါ။
Local Account သို့ပြောင်းပါ။
Windows အသုံးပြုသူအများအပြားသည် Microsoft အက်ပ်များအားလုံးသို့ Windows အကောင့်ဝင်ခြင်းမှ အလိုအလျောက်ရပ်တန့်ခြင်းဖြင့် ဤပြဿနာကို ရပ်တန့်နိုင်ခဲ့သည်။ ၎င်းသည် သင်၏ Microsoft အကောင့်အစား ဒေသတွင်းအကောင့် (ဆိုလိုသည်မှာ အော့ဖ်လိုင်းအကောင့်) ကို အသုံးပြု၍ သင့် PC သို့ လက်မှတ်ထိုးဝင်ခြင်းကို ဆိုလိုသည်။ လက်မှတ်ထိုးဝင်ခြင်းရွေးချယ်မှုအဖြစ် သင်၏ Microsoft အကောင့်ကို ချိတ်ဆက်မှုဖြတ်ရန်၊ သို့သွားပါ။ သတ်မှတ်ချက်များ > accounts ကို > သင့်ရဲ့အင်ဖို နှင့်ကိုကလစ်နှိပ်ပါ Microsoft အက်ပ်များအားလုံးသို့ အလိုအလျောက် လက်မှတ်ထိုးဝင်ခြင်းကို ရပ်ပါ။.
Windows 10 တည်ဆောက်မှုများ/ဗားရှင်းအချို့တွင်၊ ဤရွေးချယ်မှုကို တံဆိပ်တပ်ထားသည်။ ၎င်းအစား ဒေသတွင်းအကောင့်ဖြင့် ဝင်ရောက်ပါ။. သင့် PC တွင် ဒေသန္တရအကောင့်မရှိပါက၊ Windows သည် တစ်ခုဖန်တီးရန် သင့်အား တောင်းဆိုမည်ဖြစ်သည်။
Windows 10 တွင် Local Account တစ်ခုဖန်တီးခြင်း။
ကျနော်တို့အကြံပြု ဒေသတွင်းအကောင့်တစ်ခုဖန်တီးခြင်း။ Microsoft အကောင့်ကို အကောင့်ဝင်ခြင်းရွေးချယ်စရာများမှ မဖြုတ်မီ။ ပြီးမြောက်ရန် အောက်ပါအဆင့်များကို လိုက်နာပါ။
1 ။ ကိုသွားပါ သတ်မှတ်ချက်များ > accounts ကို > မိသားစုနှင့်အခြားအသုံးပြုသူများ နှင့်ကို select ဒီကို PC မှတစ်စုံတစ်ဦး Add "အခြားအသုံးပြုသူများ" ကဏ္ဍတွင်။
2. Microsoft အကောင့်တည်ဆောက်မှုစာမျက်နှာတွင်၊ ရွေးချယ်ပါ။ ဒီလူရဲ့ဆိုင်းအင်အချက်အလက်မရှိပါ.
3. နောက်စာမျက်နှာတွင်၊ ရွေးချယ်ပါ။ အသုံးပြုသူကိုမိုက်ကရိုဆော့ဖ်အကောင့်မပါပဲထည့်ပါ.
4. အကောင့်အထောက်အထားများ (အသုံးပြုသူအမည်နှင့် စကားဝှက်) ကို ထည့်သွင်းပြီး ရွေးချယ်ပါ။ နောက်တစ်ခု ဆက်လက်ဆောင်ရွက်ရန်။
5. အကောင့်တွင် စီမံခန့်ခွဲရေးဝင်ရောက်ခွင့်ရှိကြောင်း သေချာစေသင့်သည်။ အကောင့်ကိုနှိပ်ပြီး ရွေးချယ်ပါ။ ပြောင်းလဲမှုကိုအကောင့်အမျိုးအစား.
6. အကောင့်အမျိုးအစား drop-down ကိုနှိပ်ပါ၊ ရွေးချယ်ပါ။ အုပ်ချုပ်သူနှင့်ကို select OK.
သင့်ကွန်ပျူတာကို ပြန်လည်စတင်ပါ၊ ဒေသတွင်းအကောင့်ဖြင့် ဝင်ရောက်ပြီး “ကျွန်ုပ်တို့သည် သင်၏ Microsoft အကောင့်ကို ပြင်ဆင်ရန် လိုအပ်သည်” ဟူသော အမှားသတိပေးချက်ကို ရပ်တန့်ခြင်းရှိမရှိ စစ်ဆေးပါ။
Windows ကို Update လုပ်ပါ
သင့် PC တွင် နောက်ဆုံးထွက် Windows 10 တည်ဆောက်မှု ထည့်သွင်းထားကြောင်း သေချာပါစေ။ ခေတ်မမီသော၊ မတည်မငြိမ်ဖြစ်စေသော သို့မဟုတ် ချွတ်ယွင်းချက်ရှိသော Windows ဗားရှင်းသည် လုပ်ဆောင်နိုင်စွမ်းအချို့ကို ချွတ်ယွင်းသွားစေနိုင်သည်။ ကိုဖွင့်ပါ။ သတ်မှတ်ချက်များ အက်ပ်ကို ရွေးချယ်ပါ။ Update & လုံခြုံရေး, select လုပ်ပါ Windows Update ကိုနှင့် စာမျက်နှာပေါ်တွင် ဆိုင်းငံ့ထားသော အပ်ဒိတ်များကို ထည့်သွင်းပါ။
System Restore တစ်ခုပြုလုပ်ပါ
အပြန်အလှန်အားဖြင့်၊ Windows အပ်ဒိတ်ကို တပ်ဆင်ပြီးနောက် သို့မဟုတ် သင့်အကောင့်ဆက်တင်များသို့ အပြောင်းအလဲအချို့ ပြုလုပ်ပြီးနောက် အမှားအယွင်းများ အကြောင်းကြားချက်များ ထွက်ပေါ်လာပါက၊ သင့် PC ကို ယခင် အမှားအယွင်းမရှိသည့် အခြေအနေသို့ ပြန်လှည့်ပါ။ သင့် PC ၏ဆက်တင်များ၊ စနစ်ဖိုင်များ၊ ဒရိုက်ဗာများ၊ မှတ်ပုံတင်ဖိုင်များ အစရှိသည်တို့ကို အရန်သိမ်းဆည်းပေးသည့် စနစ်ကာကွယ်မှုကိရိယာတစ်ခုမှတစ်ဆင့် ၎င်းကို သင်လုပ်ဆောင်နိုင်သည်။
If System Restore ကို သင့် PC တွင် ဖွင့်ထားသည်။Windows သည် သင်၏ဆက်တင်များကို အလိုအလျောက် အရန်သိမ်းပြီး အပတ်တိုင်း ပြန်လည်ရယူသည့်အမှတ်ကို ဖန်တီးပေးပါမည်။ Windows System Protection Menu သို့သွားပါ (ထိန်းချုပ်ရာနေရာ > စံနစ် > စနစ်ကာကွယ်မှု > System Restore) နှင့် "ကျွန်ုပ်တို့သည် သင်၏ Microsoft အကောင့်ကို ပြုပြင်ရန် လိုအပ်သည်" ပြဿနာမဖြစ်ပွားမီ နောက်ဆုံးပြန်လည်ရယူသည့်အချက်ကို ရွေးချယ်ပါ။
၎င်းသည် စိတ်အနှောက်အယှက်ဖြစ်စေသော အမှားသတိပေးချက်ကို ဖြစ်စေသည့် ဆက်တင်များ သို့မဟုတ် ချွတ်ယွင်းချက်များကို ပြန်ဖျက်ပေးပါမည်။ ကိုးကားပါ။ Windows 10 တွင် System Restore ဖန်တီးခြင်းနှင့် အသုံးပြုခြင်းဆိုင်ရာ ဤလမ်းညွှန် ခိုင်မာသောစနစ် ချို့ယွင်းချက်များကို ပြန်ဖျက်ရန် မူလအချက်များ အသုံးပြုခြင်းအကြောင်း ပိုမိုလေ့လာရန်။
System File Corruption ရှိမရှိ စစ်ဆေးပါ။
Microsoft Store၊ OneDrive နှင့် သင်၏ Microsoft အကောင့်နှင့် ချိတ်ဆက်ထားသော အခြားအက်ပ်အချို့ ပျက်စီးနေပါက သို့မဟုတ် ပျောက်ဆုံးနေသော ဖိုင်အချို့ ပျောက်ဆုံးနေပါက Windows သည် "ကျွန်ုပ်တို့သည် သင်၏ Microsoft အကောင့်ကို ပြုပြင်ရန် လိုအပ်သည်" ဟူသော အသိပေးချက်ကို သင့်စခရင်သို့ တွန်းပို့နိုင်သည်ကိုလည်း သတိပြုသင့်ပါသည်။
ဖိုင်များ ပျက်စီးခြင်း ရှိ၊ မရှိ အတိအကျ သိရန် နည်းလမ်းမရှိပါ။ သို့သော်၊ စနစ်ဖိုင်များ၏ ခိုင်မာမှုကို စစ်ဆေးရန် built-in System File Checker (SFC) tool ကို သင်သုံးနိုင်သည်။ utility သည် ပျက်စီးနေသော စနစ်ဖိုင်များကို ပြုပြင်ရန်နှင့် ပြုပြင်ရာတွင်လည်း ကူညီပေးနိုင်ပါသည်။ အထက်ဖော်ပြပါ ပြဿနာဖြေရှင်းခြင်းနည်းပညာများကို သင်ကြိုးစားပြီးပါက အမှားအယွင်းဆက်လက်ရှိနေပါက၊ System File Checker ကို လုပ်ဆောင်ရန် အောက်ပါအဆင့်များကို လိုက်နာပါ။
1 ။ ပုံစံ PowerShell Windows Search bar မှာ လုပ်ပြီး ရွေးပါ။ အုပ်ချုပ်ရေးမှူးအဖြစ် run ရလဒ်ဘောင်တွင်။
၎င်းသည် စီမံခန့်ခွဲရေးဆိုင်ရာ အထူးအခွင့်အရေးများနှင့်အတူ PowerShell ကွန်ဆိုးလ်၏ မြင့်မားသောဗားရှင်းကို စတင်ပါမည်။
2. ရိုက်ထည့်ပါ သို့မဟုတ် ကူးထည့်ပါ။ sfc / scannow console တွင် နှိပ်ပါ။ ဝင်ရောက်.
အဆိုပါ အမိန့်သည် သင့် PC ၏ ဖိုင်စနစ်အား စကင်န်ဖတ်ပြီး ပျက်စီးနေသော ဖိုင်စနစ်အား ပြုပြင်ရန် System File Checker ကို နှိုးဆော်မည်ဖြစ်သည်။ ပြီးနောက်၊ ကိုအသုံးပြုပါ။ Disk (CHKDSK) utility ကိုစစ်ဆေးပါ။ သင့် hard disk တွင် မကောင်းတဲ့ ကဏ္ဍများကို ရှာဖွေပြီး ပြုပြင်ရန်။
3. ရိုက်ထည့်ပါ သို့မဟုတ် ကူးထည့်ပါ။ chkdsk ကို C: / r ကို မြင့်မားသော PowerShell ကွန်ဆိုးလ်တွင် နှိပ်ပါ။ ဝင်ရောက်.
4. သင့်ဒရိုက်ကိုအသုံးပြုနေပါက Check Disk စကင်န်ကို အချိန်ဇယားဆွဲရန် သင့်အား အပေးအယူဖြစ်ဖွယ်ရှိသည်။ စာနယ်ဇင်း y သင့်ကီးဘုတ်ပေါ်တွင် နှိပ်ပါ။ ဝင်ရောက် သင်၏ကွန်ပျူတာကိုပြန်လည်စတင်ပါ။
စကင်ဖတ်ခြင်းပြီးသွားသောအခါတွင် သင့်ကွန်ပျူတာကို ပြန်လည်စတင်ပြီး "ကျွန်ုပ်တို့သည် သင်၏ Microsoft အကောင့်ကို ပြင်ဆင်ရန် လိုအပ်သည်" ဟူသော အမှားအယွင်း မက်ဆေ့ချ်ကို ရပ်တန့်ခြင်းရှိမရှိ စစ်ဆေးပါ။
Deployment Image Servicing and Management (DISM) တူးလ်သည် ပျက်စီးနေသော စနစ်ဖိုင်များကို ပြုပြင်ရန်အတွက် အခြားသော တပ်ဆင်ထားသည့်ကိရိယာဖြစ်သည်။ ဒီလမ်းညွှန်ကိုဖတ်ပါ။ ပျက်စီးနေသောဖိုင်များကို ပြုပြင်ရန် DISM (နှင့် အခြားသော စနစ်ကိရိယာများ) ကို အသုံးပြုခြင်း။ ပြီးလျှင် သင့်ကွန်ပျူတာကို ပုံမှန်အတိုင်း ပြန်လည်လည်ပတ်စေပါ။ ဤပြဿနာကိုဖြေရှင်းရန် မည်သည့်နည်းပညာများ သို့မဟုတ် ကိရိယာများထဲမှ ကျွန်ုပ်တို့ကို အသိပေးပါ။