Laptop ပေါ်တွင် HDMI Output အား ထည့်သွင်းနည်း (ပြဿနာဖြေရှင်းပြီးပါပြီ)

လက်ပ်တော့အများစုတွင် HDMI အထွက်ပေါက်ပေါက်များရှိသည်။ ဆိုလိုသည်မှာ ၎င်းတို့အား လက်ပ်တော့မှ အသံနှင့် ဗီဒီယိုအား TV သို့မဟုတ် အခြား မော်နီတာကဲ့သို့ ပြင်ပအရင်းအမြစ်သို့ ပေးပို့ရန် အသုံးပြုကြောင်း ဆိုလိုသည်။ ၎င်းတို့သည် ပြင်ပအရင်းအမြစ်မှ အချက်ပြမှုကို လက်ခံရရှိရန် အသုံးမပြုပါ။
ထို့ကြောင့် သင်သည်သင်၏ HDMI ကြိုးကို သင့်လက်ပ်တော့နှင့် ဂိမ်းကွန်ဆိုးတစ်ခုသို့ ရိုးရှင်းစွာ ချိတ်ဆက်၍ သင့်လက်ပ်တော့ကို အပိုမော်နီတာတစ်ခုအဖြစ် အသုံးမပြုနိုင်ပါ။ အဲဒါအတွက်၊ ပေးပို့ရုံတင်မဟုတ်ဘဲ ဒေတာလက်ခံရယူနိုင်မယ့် HDMI အဝင်ပေါက်တစ်ခု လိုအပ်ပါလိမ့်မယ်။
ဒါကို ရှောင်ရှားနည်းနဲ့ တခြားနည်းလမ်းတွေကို အသုံးပြုဖို့ လမ်းညွှန်ချက်တစ်ခု ရေးခဲ့ပါတယ်။ သင့်လက်ပ်တော့ကို ဂိမ်းစက်အတွက် မော်နီတာတစ်ခုအဖြစ် ပြောင်းလဲပါ။. ဒါပေမယ့် အဲဒါကို လွယ်လွယ်ကူကူနဲ့ တခြားစက်ပစ္စည်းတွေအတွက်ရော ဘယ်လိုလုပ်မလဲ။ လက်ပ်တော့၏ HDMI အထွက်အား အဝင်သို့ ပြောင်းလဲနိုင်ပါသလား။
Laptop တွင် HDMI အထွက်အား အဝင်သို့ ပြောင်းခြင်း။

HDMI အဒက်တာ သို့မဟုတ် လက်ပ်တော့၏ HDMI အထွက်အား အဝင်အထွက်အဖြစ် ပြောင်းလဲရန် HDMI အဒက်တာ သို့မဟုတ် အလားတူ မည်သည့်အရာကိုမျှ အသုံးပြုရန် မဖြစ်နိုင်ပါ။
အချက်ပြပေးပို့ခြင်း သို့မဟုတ် လက်ခံခြင်းအတွက် တာဝန်ရှိသော ကေဘယ်မဟုတ်သော်လည်း အပေါက်ကိုယ်တိုင်နှင့် လက်ပ်တော့ကို တည်ဆောက်ပုံတို့ ဖြစ်သည်။ ၎င်းကို သင်မည်သည့်ကြိုးကိုတပ်ထားပါစေ အချက်ပြပေးပို့နေသည့် အထွက်အတွက်သာ တည်ဆောက်ထားသည်။
ကံမကောင်းစွာဖြင့်၊ ထိုနေရာရှိ ဝဘ်ဆိုဒ်အများအပြားက သင့်အား အခြားနည်းဖြင့် ပြောပြထားပြီး HDMI အဒက်တာအမျိုးအစားများတွင် ရင်းနှီးမြှုပ်နှံရန် အကြံပြုထားသော်လည်း ၎င်းသည် အထောက်အကူဖြစ်မည်မဟုတ်ပေ။ Output အတွက်သာ တည်ဆောက်ထားသော အပေါက်ပါသော လက်ပ်တော့သည် အချက်ပြမှုကိုသာ ပေးပို့နိုင်ပြီး ၎င်းကို လက်ခံမည်မဟုတ်ပါ။
၎င်းသည် အချက်ပြသည့်လမ်းကြောင်းကို ဆုံးဖြတ်ပေးသည့် ကေဘယ်မဟုတ်သော်လည်း port ကိုယ်တိုင်ဖြစ်သည်။ သင်၏လက်ပ်တော့၏အပေါက်သည် ပြင်ပအရင်းအမြစ်တစ်ခုသို့ အချက်ပြပေးပို့ရန်သာ တည်ဆောက်ထားသရွေ့ အသံနှင့်/သို့မဟုတ် ဗီဒီယိုအချက်ပြမှု (ယနေ့လက်ပ်တော့အများစုကဲ့သို့) HDMI အထွက်အား လက်ပ်တော့တစ်လုံးတွင် ထည့်သွင်းရန်အတွက် ထည့်သွင်းရန် မဖြစ်နိုင်ပါ။
လက်ပ်တော့ပေါ်ရှိ HDMI အား ထည့်သွင်းမှုအဖြစ်အသုံးပြုနိုင်ပါသလား။
မဟုတ်ဘူး၊ တိုက်ရိုက်မဟုတ်ဘူး။ လက်ပ်တော့၏ HDMI အပေါက်သည် အထွက်တစ်ခုတည်းအတွက်သာ တည်ဆောက်ထားသောကြောင့် ၎င်းကို အဝင်ပေါက်အဖြစ် မည်သို့မျှ အသုံးမပြုနိုင်ပါ။
အချက်ပြလက်ခံခြင်းနှင့် သင့်လက်ပ်တော့၏ မော်နီတာပေါ်တွင် ပြသရန် ဖြေရှင်းနည်းကို သင်ရှာတွေ့နိုင်ဆဲဖြစ်သော်လည်း HDMI အား ထည့်သွင်းရန် ပြောင်းလဲခြင်းဖြင့် ၎င်းသည် ဖြစ်မလာပါ။
သင်သုံးနိုင်သော ဖြေရှင်းနည်းများ
ဥပမာ- သင့်လက်ပ်တော့နှင့် ကွန်ဆိုးလ်ထဲသို့ HDMI ကေဘယ်ကြိုးကို ရိုးရှင်းစွာ ပလပ်ထိုးခြင်း၏ လွယ်ကူသောလမ်းကြောင်းမှာ မဖြစ်နိုင်သော်လည်း၊ ပြင်ပကိရိယာများအတွက် မော်နီတာအဖြစ် သင့်လက်ပ်တော့၏ display ကို အသုံးပြုရန် နည်းလမ်းများရှိပါသည်။
သို့သော်၊ ၎င်းတို့သည် များသောအားဖြင့် အလွန်စျေးကြီးသော ဖမ်းယူကတ် သို့မဟုတ် အလားတူကိရိယာများတွင် ရင်းနှီးမြှုပ်နှံခြင်း ပါဝင်သည်။ ထိုသို့သော gadget ကိုဝယ်ယူရာတွင် အသုံးပြုသည့်ငွေဖြင့်၊ သင့်အစား သင့်တင့်သော 4K TV ကို အလွယ်တကူ ဝယ်ယူနိုင်မည်ဖြစ်သည်။
ပြင်ပတီဗီအတွက် နေရာအလုံအလောက်မရှိလျှင် သို့မဟုတ် ဂိမ်းကွန်ဆိုးကဲ့သို့သော ပြင်ပအရင်းအမြစ်မှ အချက်ပြမှုကို လက်ခံရရှိရန်အတွက် သင့်လက်ပ်တော့၏မော်နီတာကို အသုံးပြုလိုလျှင် ၎င်းတို့ကို HDMI မှတစ်ဆင့် မလုပ်နိုင်ပါ။

ယင်းအစား၊ သင်သည် သင်၏လက်ပ်တော့နှင့် သင်ကြည့်ရှုလိုသော စက်သို့ USB မှတစ်ဆင့် ချိတ်ဆက်မည့် ဖမ်းယူကတ်ကို အသုံးပြုရမည်ဖြစ်သည်။
အထူးသဖြင့် 4K ရုပ်ထွက်များ အတွက် ဒေတာပမာဏ အများအပြား ပေးပို့မည်ဖြစ်သောကြောင့် ချိတ်ဆက်မှုကို USB-C သို့မဟုတ် Thunderbolt အပေါက်မှတစ်ဆင့် လုပ်ဆောင်မည်ဖြစ်သည်။
ထို့ကြောင့် သင့်လက်ပ်တော့တွင် ထိုကဲ့သို့သော port များ ရှိ၊မရှိ သေချာစစ်ဆေးပါ။ တနည်းအားဖြင့် သင်သည် ကျွန်ုပ်၏ စာရင်းကို စစ်ဆေးနိုင်ပါသည်။ ၁၇ လက်မ လက်တော့ပ်များကို အကြံပြုထားသည်။ ဤ port များပါ၀င်ပြီး streaming အတွက် ပြီးပြည့်စုံသော ပိုကြီးသော မျက်နှာပြင်ကိုလည်း ပေးဆောင်ပါသည်။
ဖမ်းကတ်ဖြင့် လက်ပ်တော့တွင် HDMI အထွက်အား အဝင်သို့ မည်သို့ပြောင်းနည်း
ပထမဦးစွာ၊ ကျွန်ုပ်တို့သည် မဖြစ်နိုင်ကြောင်း ဆွေးနွေးထားပြီးဖြစ်သည့်အတိုင်း HDMI output ကို input သို့ ပြောင်းလဲမည်မဟုတ်ကြောင်းကို ကျွန်ုပ်ပြောလိုပါသည်။
လူအများစုသည် ဤအကြံပြုထားသောဖြေရှင်းနည်းကိုအသုံးပြုပြီး ၎င်းတို့၏လက်ပ်တော့ကို မော်နီတာအဖြစ်သို့ပြောင်းလဲနိုင်သောကြောင့်၊ အထွက်မှအဝင်သို့ပြောင်းလဲသွားသည်ဟုယူဆကြသည်။
ဒါက မှားပါတယ် - ဒါပေမယ့် ဒါတွေက နည်းပညာပိုင်းဆိုင်ရာ အသေးစိတ်တွေချည်းပါပဲ။ နောက်ဆုံးရလဒ်မှာ သင်သည် သင့်လက်ပ်တော့ထံသို့ ပြင်ပအရင်းအမြစ်မှ အချက်ပြမှုကို အမှန်ပင် လက်ခံနိုင်ခြင်းကြောင့်ဖြစ်သည်။
ဒီလိုလုပ်ဖို့, သငျသညျထိုကဲ့သို့သောဖမ်းဆီးရမိကဒ်လိုအပ်ပါလိမ့်မယ်။ Elgato HD60S (affiliate link) သည် ကျွန်ုပ်အနှစ်သက်ဆုံးဖြစ်သည်။

စျေးကွက်တွင်အခြားရွေးချယ်စရာများရှိသည်၊ သို့သော် Elgato သည်တရားမျှတသောစျေးနှုန်းရှိပြီးအပြစ်အနာအဆာမရှိဘဲအလုပ်လုပ်သည်၊ အဓိကဂိမ်းစက်များဖြစ်သော Xbox သို့မဟုတ် PlayStation မှသင်၏လက်ပ်တော့သို့အသံနှင့်ဗီဒီယိုအချက်ပြမှုများကိုပေးပို့နိုင်သည်။
သင့်လက်ပ်တော့ရှိ အထွက်အား အဝင်နှင့် အချက်ပြမှုသို့ ပြောင်းရန် တစ်ခုအသုံးပြုခြင်း လုပ်ငန်းစဉ်သည် အလွန်လွယ်ကူသည်-
- USB-C ကြိုးကို ဖမ်းယူကတ်သို့ ချိတ်ဆက်ပါ၊ ထို့နောက် အခြားတစ်ဖက်ကို သင့်ထဲသို့ ချိတ်ဆက်ပါ။ လက်တော့ပ် သို့မဟုတ် ဒက်စ်တော့၏ USB 3.0 အပေါက်။ အမြင့်ဆုံးစွမ်းဆောင်ရည်အတွက် ၎င်းကို သင်၏ USB 3.0 အပေါက်သို့ ချိတ်ဆက်ပြီး အဟောင်းများကို မချိတ်ဆက်ပါနှင့်။
- HDMI ကြိုးကို သင်၏ ဂိမ်းကွန်ဆိုးသို့ ချိတ်ပါ။ နှင့်အခြားအဆုံး HDMI အတွင်း သင်၏ဖမ်းယူမှုကဒ်ပေါ်တွင် port ကို။
- နောက်တစ်ခုတပ်ပါ။ ကတ်၏ HDMI OUT အပေါက်ထဲသို့ HDMI ကြိုး, နှင့်အခြားအဆုံးသင်၏ထဲသို့ Laptop ကို.
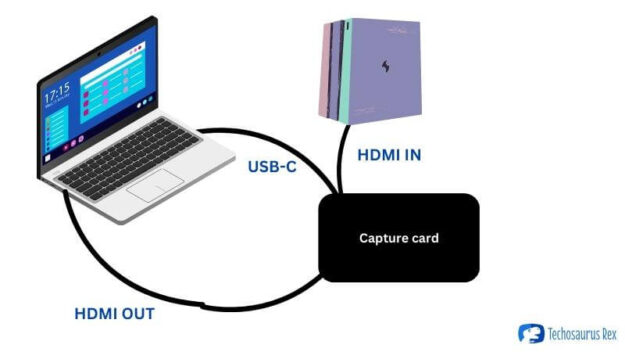
ဒါပဲ! သင်၏ ဖမ်းယူရေးကတ်ကို နောက်တွင် စနစ်ထည့်သွင်းမည်ဖြစ်ပြီး၊ ဖမ်းယူကတ်ကိုယ်တိုင်နှင့် သင့်လက်ပ်တော့ မျက်နှာပြင်ပေါ်ရှိ ပြင်ပအရင်းအမြစ်မှ အချက်ပြမှုကို လက်ခံနိုင်မည်ဖြစ်သည်။
သင်သည် လက်ပ်တော့တွင် ထည့်သွင်းရန်အတွက် HDMI အထွက်အား ပြောင်းနေပုံရသော်လည်း၊ သင်သည် အမှန်တကယ်အားဖြင့် USB-C ကြိုး/ပေါက်မှတစ်ဆင့် သင့် display သို့ အချက်ပြမှုကို ပေးပို့နေခြင်းဖြစ်သည်။
ဒါပေမယ့် ကျွန်တော်ပြောခဲ့သလိုပဲ၊ ဒါတွေဟာ ပုံကြီးထဲမှာ သိပ်အရေးမကြီးတဲ့ နည်းပညာဆိုင်ရာ အသေးစိတ်တွေချည်းပါပဲ။ အရေးကြီးသည်မှာ ၎င်းသည် ၎င်းကိုပြုလုပ်ရန် တစ်ခုတည်းသောနည်းလမ်းဖြစ်ပြီး HDMI output ကဲ့သို့ ပုံမှန် adapter ကိုအသုံးပြုခြင်းဖြင့် input cable သည် အလုပ်မဖြစ်ပါ။
ကောက်ချက်
လက်ပ်တော့၏ HDMI အထွက်အား အဝင်သို့ တိုက်ရိုက်ပြောင်း၍မရသော်လည်း တူညီသောရလဒ်များရရှိရန် ဖမ်းယူကတ်ကို အသုံးပြုနိုင်သည်။ ၎င်းသည်အလုပ်လုပ်ရန် USB 3.0 သို့မဟုတ်အထက် port တစ်ခုလိုအပ်လိမ့်မည်၊ သို့သော်ခေတ်မီလက်တော့ပ်အများစုတွင်၎င်းတို့ရှိသည်။
အနည်းငယ်စျေးကြီးသော်လည်း၊ ၎င်းသည် သင့်လက်ပ်တော့၏မျက်နှာပြင်ကို ပြင်ပဗီဒီယိုနှင့် အသံပြသရန် လုပ်ဆောင်နိုင်သည့် ခိုင်မာသောနည်းလမ်းတစ်ခုဖြစ်သည်။
၎င်းတို့သည် ကောင်းမွန်စွာလုပ်ဆောင်နိုင်ရန် သီးသန့်ဂရပ်ဖစ်ကတ်ပါရှိသော အဆင့်မြင့်လက်ပ်တော့တစ်လုံး လိုအပ်သောကြောင့် ဖမ်းကတ်တစ်ခု၏ လိုအပ်ချက်အားလုံးကို (အထူးသဖြင့် စနစ်လိုအပ်ချက်များ) ကို နှစ်ခါစစ်ဆေးရန် သေချာပါစေ။
အနိမ့်ဆုံးလိုအပ်ချက်များကိုသာ ဖြည့်ဆည်းပေးနိုင်ပါက အနည်းငယ် နောက်ကျခြင်းကိုလည်း တွေ့ကြုံရနိုင်သော်လည်း ပြုပြင်ပြောင်းလဲမှုအနည်းငယ်ဖြင့် ရလဒ်များသည် အနည်းဆုံး ကျေနပ်ဖွယ်ဖြစ်ပါလိမ့်မည်။
သို့သော်၊ သင်မြင်သည့်အတိုင်း၊ လုပ်ငန်းစဉ်သည်အနည်းငယ်ရှုပ်ထွေးသည်။ ထို့ကြောင့် သင့်ကွန်ဆိုးလ်အတွက် တိကျသောအကြောင်းပြချက်များအတွက် လက်ပ်တော့ကို မျက်နှာပြင်ပြသမှုအဖြစ် အမှန်တကယ်အသုံးပြုရန်မလိုအပ်ပါက (သင်၏လက်ပ်တော့ပေါ်တွင် ဗီဒီယိုရိုက်ကူးခြင်း၊ တိုက်ရိုက်ကြည့်ရှုခြင်း သို့မဟုတ် အလားတူအရာများကဲ့သို့) အစား စျေးပေါသောစမတ်တီဗီကို ရင်းနှီးမြုပ်နှံရုံဖြင့် ပိုမိုလွယ်ကူပေမည်။
ဥပမာအားဖြင့်၊ အဆောင်အယောင် မော်ဒယ် (affiliate link) သည် capture card ထက်အများကြီးပိုကုန်ကျမည်မဟုတ်ပါ၊ သို့သော်၎င်းသည်ပိုမိုကြီးမားသောစခရင် (32″) ကိုပေးဆောင်ခြင်း၏အားသာချက်ရှိမည်ဖြစ်ပြီး၎င်းသည်ကျွန်ုပ်တို့ပြောနေသောစမတ်တီဗီဖြစ်သောကြောင့်၊ ၎င်းသည်သင့်အားလွယ်ကူစွာဝင်ရောက်ခွင့်ပေးလိမ့်မည်။ သင့်တွင် WiFi ချိတ်ဆက်မှုရှိနေသရွေ့ Netflix၊ Disney+၊ Hulu နှင့် အခြားအရာများသို့
အဘယ်ကြောင့်ဆိုသော် HDMI အထွက်ကို ပထမနေရာ၌ ထည့်သွင်းရန် လိုအပ်ကြောင်း အတိအကျ သိသောကြောင့် အဆုံးတွင် သင့်ဆုံးဖြတ်ချက်ဖြစ်သည်။
သင့်တွင် အခြားရွေးချယ်စရာများ ရှိသည်ကို သိထားရန် ကောင်းပါတယ်၊ ဤကိစ္စတွင်၊ သင်သည် ဂိမ်းဆော့သော ဗီဒီယိုများကို တိုက်ရိုက်ကြည့်ရှုခြင်း သို့မဟုတ် ရိုက်ကူးခြင်းအကြောင်း မစဉ်းစားပါက အခြားရွေးချယ်မှုမှာ ပိုမိုကောင်းမွန်သော ရွေးချယ်မှု ဖြစ်နိုင်သည်။