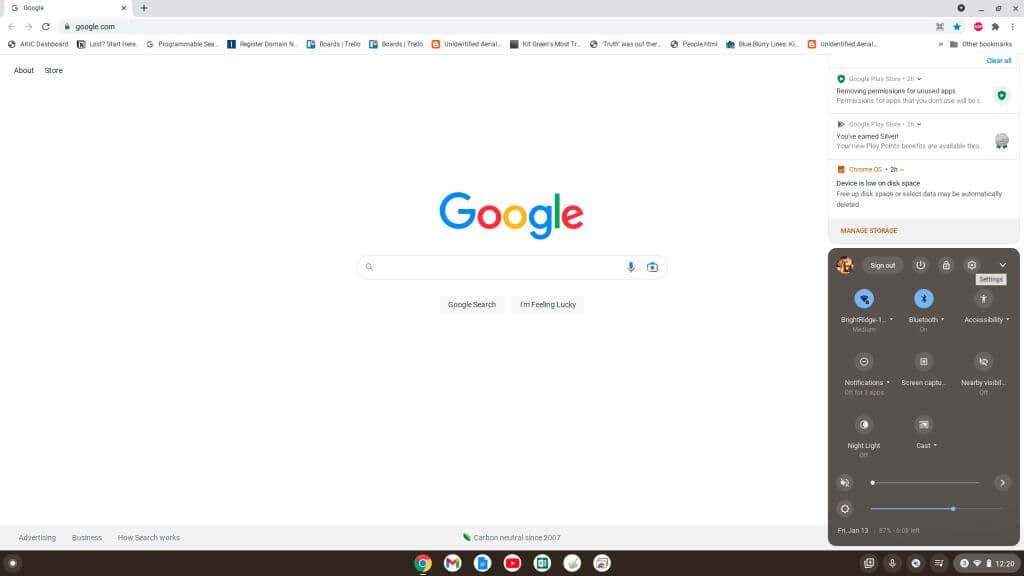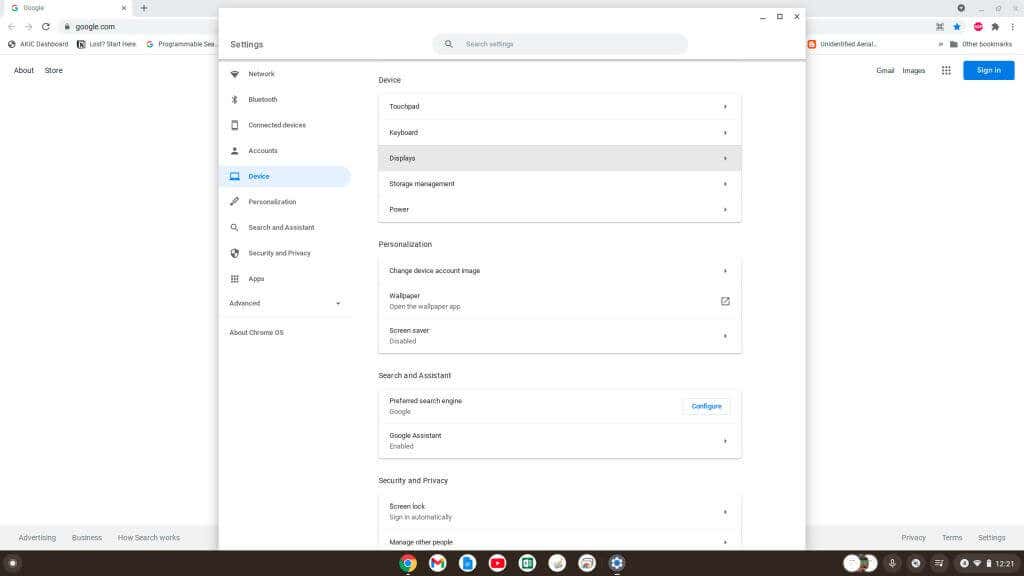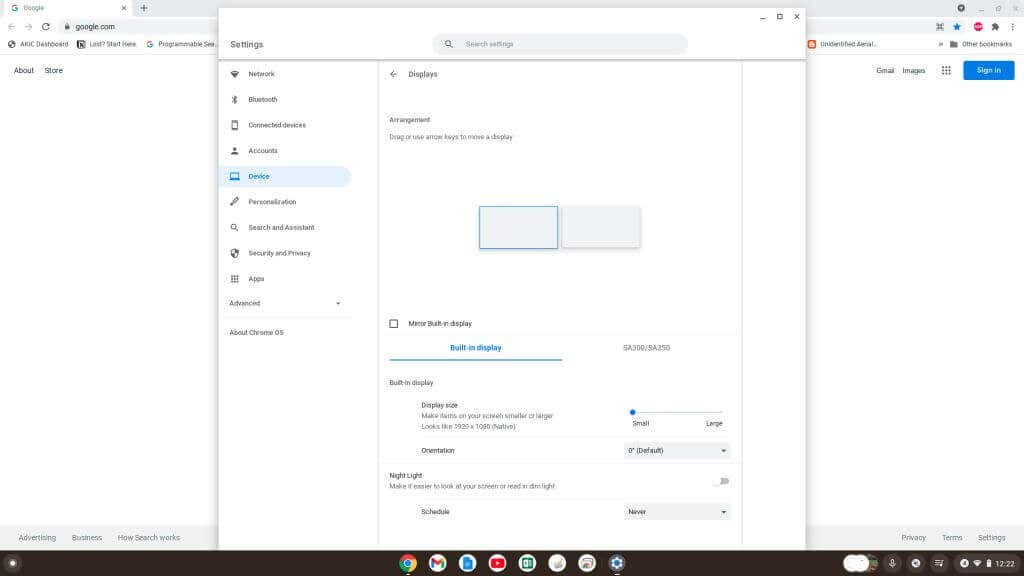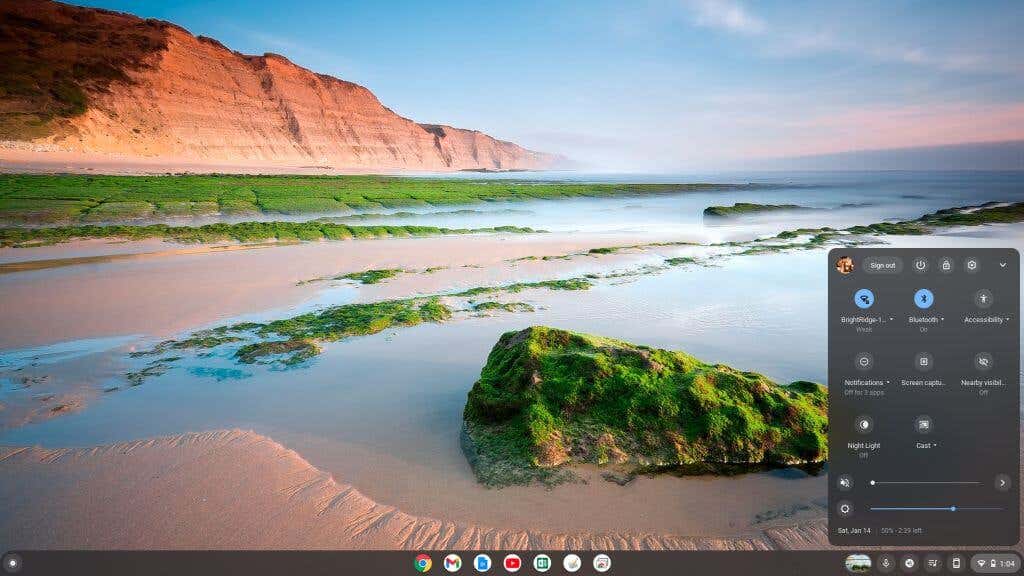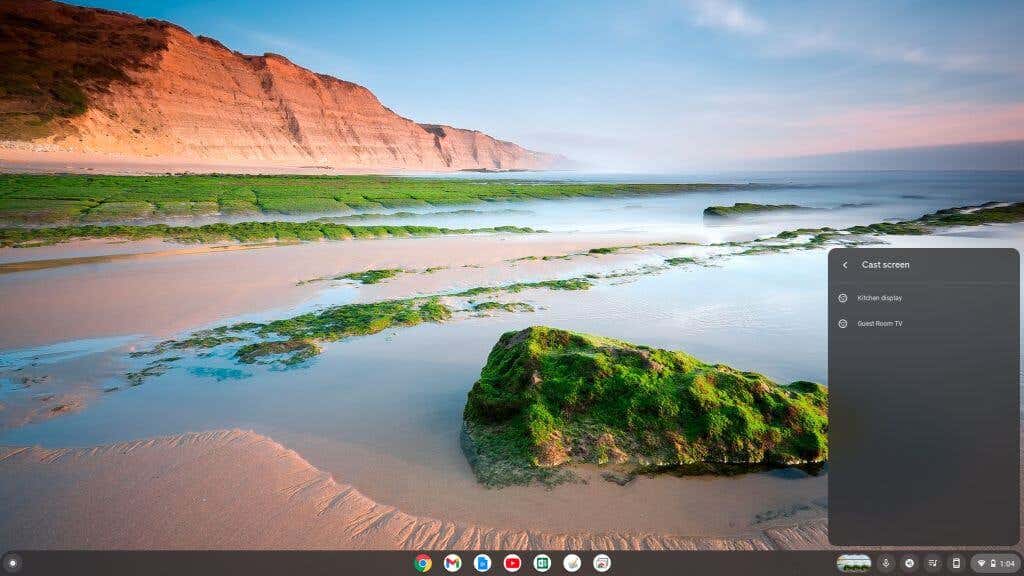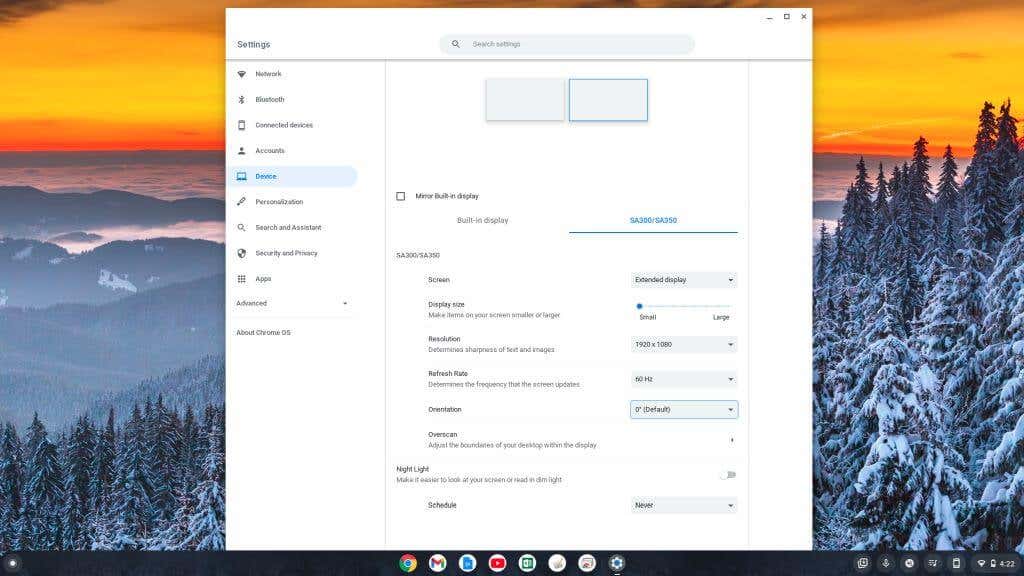သင်၏ Chromebook ကို ပြင်ပမော်နီတာတစ်ခုနှင့် မည်သို့ချိတ်ဆက်မည်နည်း။

အကယ်၍ သင်သည် Chromebook ကို ပိုင်ဆိုင်ပါက၊ ၎င်းသည် မည်မျှ အဆင်ပြေနိုင်သည်ကို သင်သိပါသည်။ ဆော့ဖ်ဝဲကို ထည့်သွင်းရန် သို့မဟုတ် သင်၏လည်ပတ်မှုစနစ်ကို အပ်ဒိတ်လုပ်ခြင်းအတွက် စိတ်ပူစရာမလိုပါ။ သင့်တွင် အင်တာနက်ချိတ်ဆက်မှုရှိပြီး Google အကောင့်တစ်ခုရှိသရွေ့ Chromebooks သည် သင့်အား အသုံးပြုသူအများစုလုပ်ဆောင်ရမည့်အရာအားလုံးကို ကွန်ပျူတာဖြင့်လုပ်ဆောင်နိုင်စေပါသည်။
Chromebook တွင် ဒေသတွင်း သိုလှောင်မှု အနည်းငယ်နှင့် ဒေသန္တရ ဆော့ဖ်ဝဲလ်ကို ထည့်သွင်းနိုင်ခြင်း ကဲ့သို့သော ကန့်သတ်ချက်အချို့ရှိသည်။ သို့သော် နင်က ကွန်ပြူတာ မော်နီတာတစ်ခုတည်းအတွက် အကန့်အသတ်မရှိပါ။ Chromebook သုံးတဲ့အခါ။
ဤဆောင်းပါးတွင်၊ သင်သည် သင်၏ Chromebook သို့ ပြင်ပမော်နီတာတစ်ခုကို ထည့်သွင်းနည်းကို လေ့လာနိုင်မည်ဖြစ်သည်။
HDMI Cable ကို
သင်၏ Chromebook ကို ပြင်ပမော်နီတာတစ်ခုနှင့် ချိတ်ဆက်ရန် အမြန်ဆန်ဆုံးနှင့် အလွယ်ကူဆုံးနည်းလမ်းမှာ HDMI ကြိုးကို အသုံးပြု၍ မော်နီတာတစ်ခုအား သင်၏ Chromebook သို့ ချိတ်ဆက်ခြင်းဖြင့် ဖြစ်သည်။
HDMI ကြိုး၏အဆုံးတစ်ဖက်ကို သင်၏ Chromebook ရှိ HDMI အပေါက်နှင့် အခြားတစ်ဖက်ကို ပြင်ပမော်နီတာတွင် ချိတ်လိုက်ပါ။
ချိတ်ဆက်ပြီးသည်နှင့် သင်သည် သင်၏ Chromebook ဖြင့် ပြင်ပမော်နီတာကို ချက်ချင်းစတင်အသုံးပြုနိုင်ပါသည်။ သို့သော်၊ သင်သည် အနည်းငယ်ပြသမှု ဆက်တင်များကို ချိန်ညှိရန် လိုအပ်မည်ဖြစ်သည်။
HDMI ကြိုးဖြင့် ပြင်ပ မော်နီတာအား ပလပ်ထိုးလိုက်သောအခါ၊ မျက်နှာပြင် ဆက်တင်များ အလိုအလျောက် ပေါ်လာသည်ကို တွေ့ရပါမည်။ ထိုဆက်တင်များသို့ ရောက်ရန်-
- ပေါ့ပ်အပ်မီနူးအတွက် အလုပ်ဘား၏ ဘယ်ဘက်အောက်ထောင့်ကို ရွေးပါ။ ထိုမီနူး၏ထိပ်ရှိ ဂီယာဆက်တင်အိုင်ကွန်ကို ရွေးပါ။
- ကို Select လုပ်ပါ စက်ကိရိယာ လက်ဝဲမီနူးနှင့် displays ညာဘက် pane ၌တည်၏။
- ၎င်းသည် Displays settings စာမျက်နှာကိုဖွင့်ပါမည်။ သင်သည် သင်၏ Chromebook မှ HDMI ကြိုးကို ပြင်ပမော်နီတာတစ်ခုသို့ ချိတ်ဆက်ထားလျှင်၊ ၎င်း၏ဆက်တင်များကိုကြည့်ရှုရန် ဝင်းဒိုးထိပ်ရှိ ပြင်ပပြသမှုကို သင်ရွေးချယ်နိုင်သည်။ ဤတွင်၊ သင်သည် ၎င်းမျက်နှာပြင်အတွက် အထူးပြုလုပ်ထားသော ကြည်လင်ပြတ်သားမှုနှင့် အခြားပြသမှုဆက်တင်များကို ချိန်ညှိနိုင်သည်။
တူညီသောလုပ်ငန်းစဉ်သည် အောက်ဖော်ပြပါ အခြားချိတ်ဆက်မှုရွေးချယ်မှုများရှိ ပြသဆက်တင်များကို ဝင်ရောက်ကြည့်ရှုခြင်းနှင့် သက်ဆိုင်ပါသည်။
USB-to-HDMI အဒပ်တာ
Chromebook စက်အများစုတွင် USB အပေါက်များစွာ ပါဝင်သည်။ ပြင်ပမော်နီတာနှင့်ချိတ်ဆက်ရန် USB-to-HDMI adapter ကိုဝယ်ခြင်းဖြင့် ၎င်းကို အခွင့်ကောင်းယူနိုင်သည်။
ဤအဒက်တာများသည် သင့်အား သင်၏ Chromebook USB ပေါက်ကို HDMI အပေါက်အဖြစ်သို့ ပြောင်းနိုင်စေပါသည်။ USB-to-HDMI ကေဘယ်မှ HDMI ကေဘယ်ကြိုးကို ချိတ်ဆက်ခြင်းသည် သင့် Chromebook ရှိ HDMI အပေါက်သို့ တိုက်ရိုက်ချိတ်ဆက်နေသကဲ့သို့ ဖြစ်လိမ့်မည်။
USB-to-DisplayPort Adapter
DisplayPort ထည့်သွင်းမှုသာရှိသော ပြင်ပမော်နီတာသို့ ချိတ်ဆက်ရန် ကြိုးစားနေပါက၊ ၎င်းအစား USB-to-DisplayPort adapter ကို ဝယ်ယူရန် လိုအပ်မည်ဖြစ်သည်။
၎င်းသည် သင့် Chromebook ရှိ USB အပေါက်ကို DisplayPort အပေါက်အဖြစ်သို့ ပြောင်းပေးပါမည်။ သင်လိုအပ်သမျှမှာ အဒက်တာမှ သင့်ပြင်ပ မော်နီတာပေါ်ရှိ input သို့ ချိတ်ဆက်ရန် DisplayPort ကြိုးတစ်ခုဖြစ်သည်။
မျက်နှာပြင်၏ ဆက်တင်များနှင့် လုပ်ဆောင်နိုင်စွမ်းအားလုံးသည် ဤဆောင်းပါး၏ ပထမအပိုင်းတွင် ဖော်ပြထားသည့်အတိုင်း HDMI မော်နီတာနှင့် အတူတူပင် အလုပ်လုပ်ပါသည်။
မှတ်စု− HDMI သို့မဟုတ် DisplayPort အဒက်တာများအပြင်၊ DVI၊ VGA သို့မဟုတ် အခြားဗီဒီယိုပရိုတိုကောများ လိုအပ်သည့် အခြားသော ဖန်သားပြင်များနှင့် ချိတ်ဆက်ရန် အဒက်တာများလည်း ရှိပါသည်။
Adapters အသုံးပြုခြင်း- ဆော့ဖ်ဝဲလ်ကို သတိပြုပါ။
Amazon သို့မဟုတ် အခြားအွန်လိုင်းရင်းမြစ်တစ်ခုခုတွင် အဒက်တာများအတွက် ဈေးဝယ်သည့်အခါ၊ ယာဉ်မောင်းအလုပ်လုပ်စေရန် အပိုဒရိုင်ဘာဆော့ဖ်ဝဲလ် လိုအပ်မှုရှိမရှိ စစ်ဆေးပါ။
ဒရိုက်ဗာဆော့ဖ်ဝဲကို ထည့်သွင်းရန် လိုအပ်ပါက၊ ၎င်းသည် သင်၏ Chromebook တွင် အလုပ်မဖြစ်ပါ။ ၎င်းသည် သင့် Chromebook တွင် မည်သည့်ဆော့ဖ်ဝဲလ်ကိုမျှ ထည့်သွင်း၍မရသောကြောင့်ဖြစ်သည်။ ၎င်းသည် Chrome OS အနားရှိ စက်တွင် မည်သည့်ဆော့ဖ်ဝဲလ်မျှ လုပ်ဆောင်ခြင်းမရှိသည့် ဝဘ်အခြေခံလက်ပ်တော့ဖြစ်သည်။
မည်သို့ပင်ဆိုစေကာမူ၊ သင်သည် မည်သည့်ဒရိုက်ဗာဆော့ဖ်ဝဲလ်ထည့်သွင်းမှုမလိုအပ်သော "ပလပ်-ဆော့" အဒက်တာကို ရှာဖွေပါက၊ ၎င်းသည် သင်၏ Chromebook နှင့် အလုပ်လုပ်သင့်သည်။
သင်၏ USB-C အပေါက်မှတစ်ဆင့် ချိတ်ဆက်ပါ။
အသစ်ထွက်ရှိထားသည့် Chromebook များတွင် ပြင်ပမော်နီတာတစ်ခုနှင့် ချိတ်ဆက်ရန် သင်အသုံးပြုနိုင်သည့် USB-C ပေါက်တစ်ခု ရှိနိုင်ပါသည်။
သင်တစ်ဦးဝယ်ယူရန်လိုအပ်လိမ့်မည်။ USB-C မှ HDMI အဒက်တာဒါမှမဟုတ် USB-C သို့ DisplayPort အဒက်တာ ထိုမော်နီတာသို့ချိတ်ဆက်ရန်။ သို့သော်၊ ဤရွေးချယ်မှုသည် အခြားရည်ရွယ်ချက်များအတွက် သင်၏အခြား USB အပေါက်များကို မရနိုင်ပါ။
သင်၏ USB-C ကြိုးကို သင်ဝယ်ယူသည့်အခါ၊ ၎င်းတွင် SuperSpeed USB 5 Gbps သို့မဟုတ် ထို့ထက်ပိုသော စွမ်းဆောင်ရည်အဆင့်သတ်မှတ်ချက်ရှိကြောင်း သေချာစေပါ သို့မဟုတ် အမှားအယွင်း မက်ဆေ့ချ်ကို သင်တွေ့နိုင်သည်- "ကေဘယ်သည် မျက်နှာပြင်များကို ပံ့ပိုးပေးမည်မဟုတ်ပါ။"
Wi-Fi မှတဆင့် Chromecast စက်ပစ္စည်းကို အသုံးပြုပါ။
Chromebook ကို ပြင်ပမော်နီတာတစ်ခုနှင့် ချိတ်ဆက်ရန် အရိုးရှင်းဆုံးဖြေရှင်းချက်တစ်ခုမှာ ရှိပြီးသား Chromecast စက်ကို အသုံးပြုခြင်းဖြစ်သည်။
သင်သည် ရှိပြီးသား ရုပ်မြင်သံကြား သို့မဟုတ် မော်နီတာနှင့် ချိတ်ဆက်ထားသော Chromecast စက်ကို ပိုင်ဆိုင်ထားပြီးဖြစ်ပါက သင်သည် မည်သည့် ကေဘယ် သို့မဟုတ် အဒက်တာများကို ဝယ်ယူရန် မလိုအပ်ပါ။
Chromecast စက်နှင့် သင့် Chromebook သည် တူညီသော Wi-Fi ကွန်ရက်သို့ ချိတ်ဆက်နေသရွေ့၊ သင်သည် သင်၏ Chromebook မျက်နှာပြင်ကို ပြင်ပမော်နီတာသို့ ကာစ်တ်လုပ်နိုင်ပါသည်။
သင်၏ Chromebook ဖြင့် Chromecast သို့ ကာစ်တ်လုပ်ရန်၊ ဤအဆင့်များကို လိုက်နာပါ-
1. Taskbar ၏ ညာဘက်အောက်ထောင့်ကို ရွေးချယ်ပြီး အဆိုပါကို ရွေးချယ်ပါ။ သွန်းပုံ ခလုတ်ကို။
2. သင်၏စခရင်ကိုကာစ်တ်လုပ်လိုသောစာရင်းမှ Chromecast ကိုရွေးချယ်ပါ။
သင်ဤအရာကိုလုပ်ဆောင်သည်နှင့်တစ်ပြိုင်နက်၊ သင်၏ Chromecast ဒက်စ်တော့သည် အဝေးထိန်းမျက်နှာပြင်ပေါ်တွင် ပေါ်လာသည်ကိုတွေ့ရပါမည်။
Chromebook Display ဆက်တင်များကို ချိန်ညှိနည်း
ပြင်ပ မော်နီတာတွင် သင့်မျက်နှာပြင်ကို အဝေးမှပြသရန် သင့်ချဉ်းကပ်မှု မည်သို့ပင်ရှိစေကာမူ၊ သင်သည် အရည်အသွေးအမြင့်မားဆုံးရုပ်ပုံအတွက် အဆိုပါပြသမှုအတွက် ဆက်တင်များကို ချိန်ညှိရန်လိုမည်ဖြစ်သည်။
Chromebook တွင် ပြင်ပမျက်နှာပြင်ပြသမှုကို ချိန်ညှိခြင်းသည် အလွန်ရိုးရှင်းပါသည်။ Chromebook ဆက်တင်များမီနူးရှိ Display ဆက်တင်များကို ဝင်ရောက်ကြည့်ရှုရန် အထက်တွင်ဖော်ပြထားသော လုပ်ငန်းစဉ်ကို အသုံးပြုပါ။
သင့်တွင် Display ဆက်တင်များကိုဖွင့်ပြီးသည်နှင့်၊ ညာဘက်အကန့်၏အောက်ခြေသို့ဆင်းကာ Display ရွေးစရာအားလုံးကိုတွေ့ရပါမည်။ သင်ချိတ်ဆက်ထားသည့် ပြင်ပမော်နီတာအတွက် ပြသသည့်ပုံကို ရွေးချယ်ရန် သေချာပါစေ။
ဤဆက်တင်များတွင်-
- မျက်နှာပြင် အရွယ်အစား: အိုင်ကွန်ကဲ့သို့သော အရာများသည် မျက်နှာပြင်ပေါ်တွင် မည်မျှကြီးမားသည်။
- resolution: မျက်နှာပြင်ပေါ်တွင် မည်မျှ ထက်မြက်သော အရာများ ပေါ်လာသနည်း။ (ဤအရာနှင့် ညှိပါ။ အကောင်းဆုံးဖြစ်နိုင်ချေဖြေရှင်းချက် ချိတ်ဆက်ထားသော display ၏)။
- Refresh Rate− စခရင်သည် ပုံများကို “ပြန်ဆေးသည်” မည်မျှမြန်သည်။ ၎င်းသည် များသောအားဖြင့် မျက်နှာပြင်အများစုအတွက် 60 Hz တွင်ရှိနေပါသည်။
- အရှေ့တိုင်းဆန်: သင်သည် အလျားလိုက် သို့မဟုတ် ဒေါင်လိုက် မျက်နှာပြင်ကို အသုံးပြုနေသည်ဖြစ်စေ။
- ကျော်လွန်၍: သင့် desktop ၏ နယ်နိမိတ်များကို ချိန်ညှိရန် ခွင့်ပြုထားသောကြောင့် ၎င်းသည် သင့် display ၏ အစွန်းများနှင့် ကိုက်ညီပါသည်။
- ညအလင်းရောင်: သင် "ညအလင်းရောင်" (အပြာရောင်အလင်းလျှော့ချရေး) ကို ထိုဖန်သားပြင်ပေါ်တွင် ဖွင့်ရန် အချိန်ဇယားကို သတ်မှတ်ပါ။
သင်တွေ့မြင်ရသည့်အတိုင်း၊ သင့် Chromebook သို့ ဒုတိယမော်နီတာတစ်ခုကို ချိတ်ဆက်ခြင်းသည် လွယ်ကူသည်ထက် မလွယ်ကူပါက၊ PC၊ Mac လက်ပ်တော့ သို့မဟုတ် ဒက်စ်တော့ကွန်ပျူတာသို့ ချိတ်ဆက်ခြင်း။. သို့သော်လည်း သင်လုပ်နိုင်သည်ကို သင်သိပါသလား။ သင်၏ Chromebook ကိုယ်တိုင်ကို ဒုတိယမော်နီတာအဖြစ် အသုံးပြုပါ။?
Chromebook ကို သင်အသုံးပြုနေသည့်အချက်က သင်သည် မျက်နှာပြင်တစ်ခုတည်းကို အသုံးပြု၍ ပိတ်မိနေသည်ဟု ထင်စေခြင်းမပြုပါနှင့်။ အဆိုပါ ပြင်ပမျက်နှာပြင်ကို ပေါင်းထည့်ကာ ပိုမိုအကျိုးဖြစ်ထွန်းလာစေရန် စတင်ပါ။