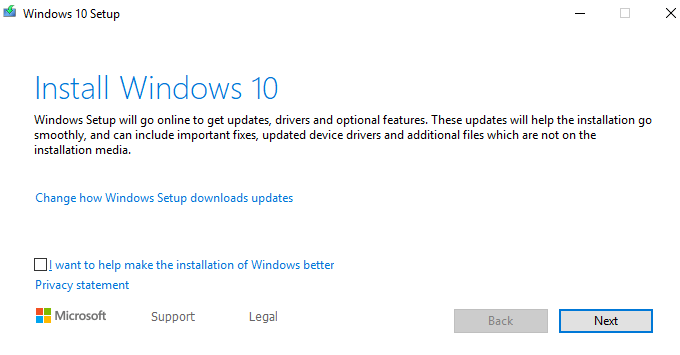- in Windows ကို 10 by admin
Windows 10 တပ်ဆင်ခြင်း USB Stick ကိုဖန်တီးနည်း

မတ်လတုန်းက ရေးခဲ့ဖူးပါတယ်။ USB stick ပေါ်တွင် MacOS ထည့်သွင်းခြင်းကို ပြုလုပ်ခြင်း။. ဒါပေမယ့် Windows 10 (ဒါမှမဟုတ် Windows ရဲ့ လက်ရှိဗားရှင်းပဲဖြစ်ဖြစ်) နဲ့ လုံးလုံးလျားလျား အတူတူလုပ်လို့ မဖြစ်နိုင်ဘူးဆိုတာ သင်သတိမထားမိပါဘူး။
Windows သည် PC တိုင်းတွင် ကြိုတင်ထည့်သွင်းထားသော်လည်း USB ဗားရှင်းသည် တန်ဖိုးမဖြတ်နိုင်သော အချိန်များရှိပါသည်။ တစ်ခုက သင့်တွင် operating system updates များကို ပုံမှန်နည်းလမ်းအတိုင်း (မနှစ်ကဖြစ်ခဲ့သည်) ကို install လုပ်ရာတွင် အခက်အခဲရှိသောအခါဖြစ်သည်။ ဒုတိယတစ်ခုကတော့ သင်ဟာ အသုံးပြုပြီးသား ကွန်ပျူတာတွေကို သန့်ရှင်းရေးလုပ်ပြီး ပြန်လည်ပြင်ဆင်ခြင်းပါပဲ။ ရှိခြင်း။ USB ဗားရှင်း နောက်ဆုံးထွက် Windows ဗားရှင်း စနစ်ကို ပြန်လည်ထည့်သွင်းခြင်းသည် အဓိပ္ပာယ်မဲ့ လွယ်ကူစေသည်။
Windows ဆိုတာ သိသာပါတယ်။
အလကားမဟုတ်ပါ၊ ထို့ကြောင့် USB ထည့်သွင်းသူနှင့်အတူ၊ သင်သည် တရားဝင်လိုင်စင်တစ်ခု လိုအပ်မည်ဖြစ်သည်။
သော့။ အဲဒါကို ငါတို့ မကူညီနိုင်တာ ထင်ရှားတယ်။ ဒါပေမယ့် installer? ပြဿနာမရှိပါဘူး။ ဖတ်ပါ။
ပေါ်မှာ။
Windows တပ်ဆင်ခြင်း USB Stick ကို ဖန်တီးခြင်း။
ငါတို့မစတင်မီ၊
သင့် USB stick တွင် သင်ထည့်ထားသည့် Windows ဗားရှင်းတိုင်းကို ထောက်ပြထိုက်သည်။
Microsoft က ပေးနေတဲ့ လက်ရှိဗားရှင်းဖြစ်ပါလိမ့်မယ်။ ဆိုလိုသည်မှာ မည်သည့်နည်း
USB stick ကြောင့် နောက်ဆက်တွဲ ဖာထေးမှုများနှင့် အပ်ဒိတ်များ ပါဝင်မည်မဟုတ်ပါ။
auto-update မဟုတ်တာ သိသာပါတယ်။

ဒါဆို ပြီးပြီပေါ့။
install Windows ကို USB နည်းလမ်းကို အသုံးပြု၍ ကြည့်ရှုရန် ပုံမှန်စစ်ဆေးရန် လိုအပ်မည်ဖြစ်သည်။
Windows ကိုမွမ်းမံပြီးပြီဆိုလျှင်။ သို့ဆိုလျှင်၊ သင်သည် အဆိုပါဗားရှင်းကို ဖျက်ပစ်ရမည်ဖြစ်ပါသည်။
ကပ်ပြီး ဗားရှင်းအသစ်ဖြင့် အစားထိုးပါ။ ငါလုပ်နေတဲ့ ဖြစ်စဉ်တစ်ခုလုံး
ဖော်ပြဖို့က သိပ်မကြာပါဘူး ဒါကြောင့် ကြီးကြီးမားမားတော့ မဟုတ်ပါဘူး။
USB Stick ကို သုတ်ပါ။
ပထမဦးဆုံးခြေလှမ်းဖို့ဖြစ်ပါတယ်
USB stick သည် လုံးဝအလွတ်ဖြစ်ကြောင်း သေချာပါစေ။ အခုမှဝယ်ထားရင်၊
blank ဖြစ်နေပြီ။ ဒါပေမယ့် အသုံးပြုပြီးသား stick ဆိုရင်တော့ format လုပ်ဖို့ လိုပါတယ်။ လုပ်နေတယ်။
ဒါကြောင့် အကြောင်းအရာအားလုံးကို ရှင်းပစ်ပါလိမ့်မယ်။ တုတ်သည် အနည်းဆုံး နေရာလွတ် 8GB လိုအပ်သည်။
installer ကို မှန်ကန်စွာတည်ဆောက်ပါ။
ဖောမတ်ချောင်း၊
Windows Explorer တွင် right-click နှိပ်ပြီး "Format" ကိုနှိပ်ပါ။
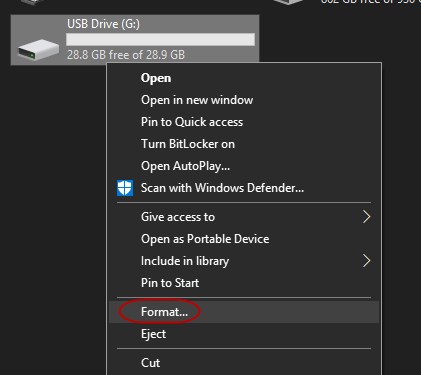
ပေါ်လာတဲ့ ဘောက်ထဲမှာ
အပေါ်၊ ဖော်မတ်ချခြင်းလုပ်ငန်းစဉ်ကိုစတင်ရန် "Start" ကိုနှိပ်ပါ။
ဘယ်လောက်ကြာမှာလဲ
တုတ်ကိုအသုံးပြုပုံနှင့် ဒေတာမည်မျှရှိနေသည်အပေါ် မူတည်သည်။
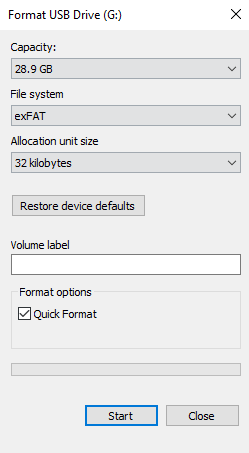
Microsoft မှ “Media Creation Tool” ကို ဒေါင်းလုဒ်လုပ်ပါ။
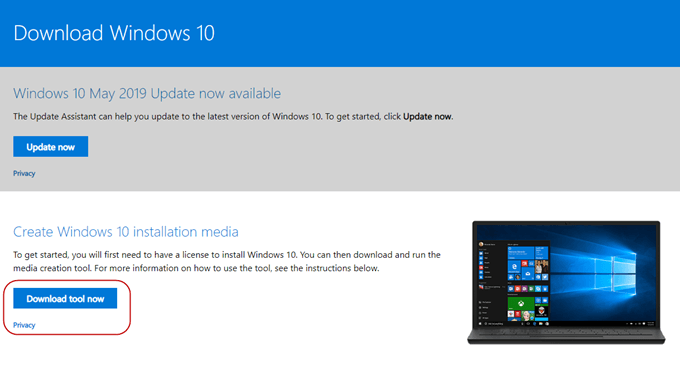
ထို့နောက် Microsoft ဝဘ်ဆိုဒ်သို့သွားပါ။ "မီဒီယာဖန်တီးရေးကိရိယာ" ကိုဒေါင်းလုဒ်လုပ်ပါ။. ၎င်းသည် သယ်ဆောင်ရလွယ်ကူသောအက်ပ်ဖြစ်သောကြောင့် ထည့်သွင်းရန်မလိုအပ်ပါ။ ဖိုင်ကိုဒေါင်းလုဒ်ဆွဲပြီး စတင်ရန် နှစ်ချက်နှိပ်ပါ။
သင်၏ Installer ဖော်မတ်ကို ရွေးပါ။
သင်၏စကင်ဖတ်စစ်ဆေးပြီးနောက်
ကွန်ပြူတာတွင် လိုအပ်သည်များကို ကြည့်ရှုရန်နှင့် စည်းမျဥ်းများကို ဖတ်ပြီး ဟန်ဆောင်ခိုင်းပါ။
& အခြေအနေများ ၊ installer သည် ယခု သင်ဘာလုပ်လိုသည်ကို မေးပါလိမ့်မည်။
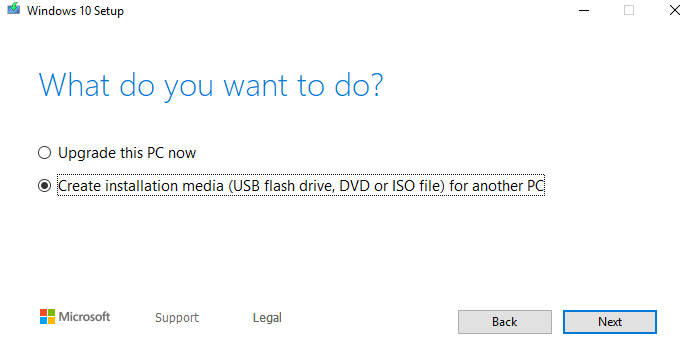
အဲဒါကို ငါမြင်တယ်။
နောက်ဆုံးပေါ် patch ကိုမတပ်ဆင်ရသေးသောကြောင့်၎င်းသည်ငါ့ကိုကမ်းလှမ်းခဲ့သည်။ ဒါပေမယ့် ငါလုပ်ချင်တယ်။
installer USB တစ်ခုလုပ်ပါ ဒါမှ ဒုတိယ option က ကျွန်တော်လိုချင်တဲ့ တစ်ခုပါ။ တင်လို့လည်းရပါတယ်။
Windows 10 ကို DVD သို့မဟုတ် ISO ဖိုင်တွင်၊ ကျွန်ုပ်နောက်တွင် ISO ဖိုင်များကို ဆွေးနွေးပါမည်။
ဆောင်းပါး။ DVD တွေအတွက်တော့ တစ်ခုခုအတွက် အသုံးမဝင်သလို ဈေးကြီးတယ်လို့ ကျွန်တော်မြင်ပါတယ်။
ဒီလိုမျိုး။
နောက်တစ်ခုက မင်းကိုခိုင်းလိမ့်မယ်။
ဘာသာစကား၊ Windows ထုတ်ဝေမှုနှင့် 32 bit သို့မဟုတ် 64 bit ဖြစ်မဖြစ်ကို ရွေးချယ်ပါ။
လိုအပ်သည် ၎င်းသည် "အကြံပြုထားသောရွေးချယ်စရာများ" ဖြစ်သည်ဟု၎င်းထင်မြင်သည်အတိုင်း၎င်းကိုထည့်သွင်းလိမ့်မည်။
သင်သည် ၎င်းတို့ထဲမှ တစ်ခုခုကို သဘောမတူပါ၊ အကွက်ကို ဖြုတ်ပြီး သင်အလိုရှိသောအရာကို ရွေးချယ်ပါ။
မသိရင် ၊
အလွန်ကောင်းမွန်သော အကြောင်းပြချက်နှင့် သင်ဘာလုပ်နေသည်ကို သင်သိသည်၊ ၎င်းနှင့်အတူ စွဲမြဲနေခြင်းသည် အကောင်းဆုံးဖြစ်သည်။
အကြံပြုထားသော ရွေးချယ်မှုများ။
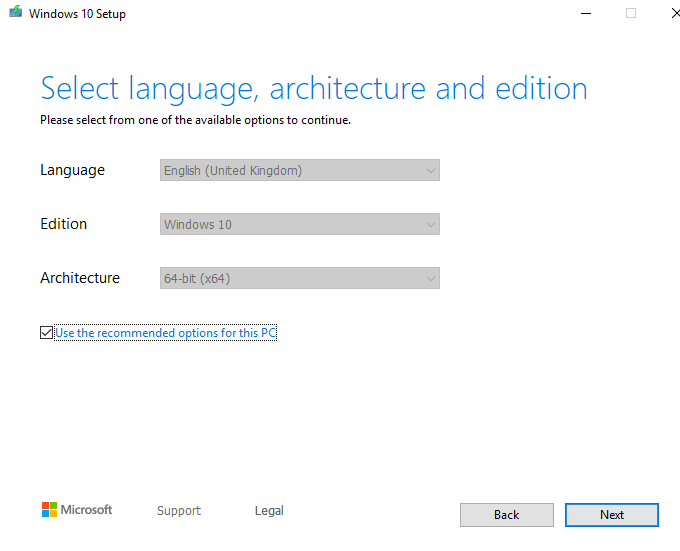
မရွေးချယ်ပါနှင့်
သင့်တွင် တရားဝင်လိုင်စင်ကီးမရှိသော Windows ဗားရှင်းတစ်ခု။
ယခုသင်အတည်ပြုပါ။
ISO ဖိုင်မဟုတ်ဘဲ USB ရွေးချယ်မှုတစ်ခုလိုချင်သည်။
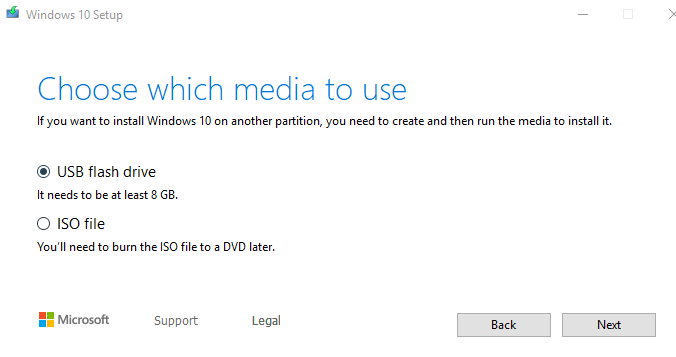
USB stick ကိုနှိပ်ပါ။
၎င်းကိုသင်ထည့်သွင်းလိုပါသည်။ စာရင်းထဲတွင် မတွေ့ပါက “ပြန်လည်စတင်ရန်
drive list” လင့်ခ်။
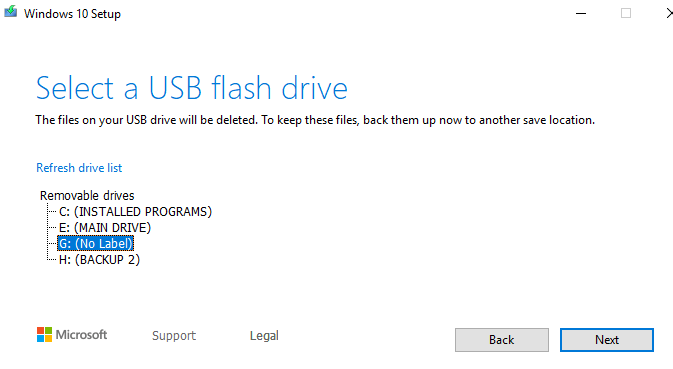
အလွန်သတိထားပါ။
မှန်ကန်သော USB ကိရိယာကို သင်ရွေးချယ်ပါ။ ကျွန်ုပ်သည် ကျွန်ုပ်၏ အရန်သိမ်းနိုင်သော ခရီးဆောင် hard-disk ကို ရွေးလုနီးပါးဖြစ်သည်။
ကပ်ဆိုးတစ်ခု ဖြစ်လိမ့်မည်။
ကဲ ထိုင်စောင့်...။
သင်၏ installer ပရိုဂရမ်
ယခု USB stick သို့ လွှဲပြောင်းပေးပါမည်။ တိုးတက်မှုစခရင်အတိုင်းဖြစ်လိမ့်မည်။
သင်စောင့်ဆိုင်းနေစဉ်တွင် သင်သည်သင်၏ PC ကိုဆက်လက်အသုံးပြုနိုင်သည်ဟုဆိုပါစို့။ ဒါပေမယ့် ကျွန်တော့် အတွေ့အကြုံက အဲဒါပါပဲ။
အင်စတောလုပ်တဲ့အခါမှာ PC က နည်းနည်းနှေးသွားတယ်။
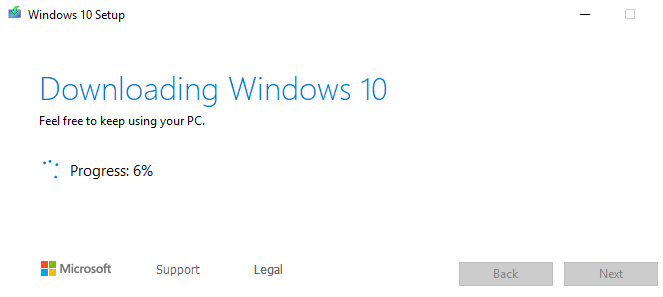
ဘာပဲဖြစ်ဖြစ် ယူတယ်။
ပြီးရန် 15 မိနစ်ခန့်။
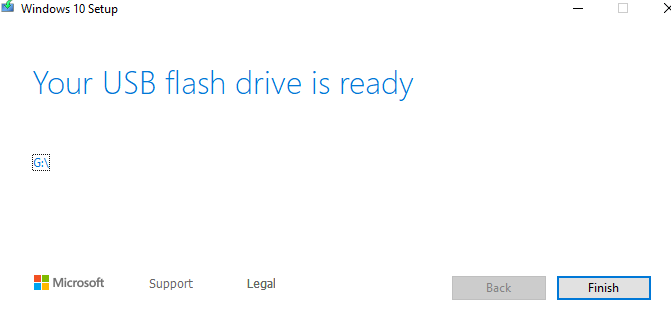
အခု USB Stick က ဘယ်လိုပုံစံလဲ။
ယခု Windows တွင် USB stick ကိုနှိပ်လိုက်သောအခါ
Explorer၊ ဒါက သင်မြင်ရမယ့်အရာပါ။

သင်လိုအပ်သောတစ်ခုတည်းသောဖိုင်
ကိုယ့်ကိုကိုယ် စိတ်ပူတာက "setup.exe" ဖိုင်ပါ။ အဲဒါကို နှိပ်လိုက်တာနဲ့၊
Windows တပ်ဆင်မှုဝင်းဒိုးကိုဖွင့်လိမ့်မည်၊ ထို့နောက်သင်သတိပေးခံရလိမ့်မည်။
သင့်လိုင်စင်ကီးအတွက်