- in ပြတင်းပေါက် by admin
Windows 10 Start Menu တွင် Live Tiles ကို မည်သို့ပိတ်မည်နည်း။

Windows 10 Start Menu ရှိ Live tiles များသည် အက်ပ်ကိုဖွင့်စရာမလိုဘဲ တစ်ချက်ကြည့်ခြင်းဖြင့် အချက်အလက်ကိုပြသသည်။ ထို့အပြင်၊ Live tiles များသည် အပလီကေးရှင်းအကြောင်းအရာ၏ တိုက်ရိုက်အစမ်းကြည့်ရှုမှုများကို ပြသပြီး သုံးစွဲသူများအား အသိပေးချက်များကို ပြသသည်။ ယခုအခါ၊ အသုံးပြုသူအများအပြားသည် အစမ်းကြည့်ရှုမှုများကို အပ်ဒိတ်လုပ်ရန် ဒေတာများစွာကို အသုံးပြုသောကြောင့် အဆိုပါ Live အကွက်များကို ၎င်းတို့၏ Start Menu တွင် မလိုချင်ကြပေ။ ယခု Windows 10 တွင် သီးခြားအပလီကေးရှင်းများ Live tiles ကိုပိတ်ရန် ရွေးချယ်ခွင့်တစ်ခုရှိပြီး၊ သင်သည် အကွက်တစ်ခုပေါ်တွင် right-click နှိပ်ပြီး "Turn live tile off" option ကိုရွေးချယ်ရမည်ဖြစ်သည်။

သို့သော် သင်သည် အပလီကေးရှင်းများအားလုံးအတွက် Live tile preview ကို လုံးဝပိတ်လိုပါက၊ Windows 10 တွင် ထိုသို့သောဆက်တင်များ မရှိပါ။ သို့သော် ၎င်းကို အလွယ်တကူ ရရှိနိုင်သော registry hack မှုတစ်ခုရှိပါသည်။ ထို့ကြောင့် အချိန်မဖြုန်းဘဲ Windows 10 Start Menu တွင် Live Tiles ကို မည်ကဲ့သို့ Disable လုပ်ရမည်ကို အောက်တွင်ဖော်ပြထားသော လမ်းညွှန်အကူအညီဖြင့် ကြည့်ကြပါစို့။
တစ်စုံတစ်ခု မှားယွင်းသွားပါက ပြန်လည်ရယူသည့်အချက်ကို ဖန်တီးရန် သေချာပါစေ။
၎င်းသည် သီးခြားအပလီကေးရှင်းတစ်ခုအတွက်သာ လုပ်ဆောင်နိုင်သော်လည်း၊ အက်ပ်တစ်ခုအတွက် Live tiles ကို သင်ပိတ်ထားလိုပါက တစ်ခါတစ်ရံတွင် ဤနည်းလမ်းသည် အသုံးဝင်ပါသည်။
1 ။ အပေါ်ကိုကလစ်နှိပ်ပါ စတင် သို့မဟုတ်စာနယ်ဇင်း Windows Key ကီးဘုတ်ပေါ်မှာ။
၄ အထူးအက်ပ်ထို့နောက် “ကိုရွေးပါstart ကနေဖြုတ်ရန်။ "
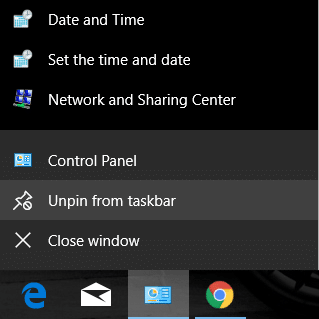
3. ၎င်းသည် သီးခြားအကွက်ကို Start Menu မှ အောင်မြင်စွာ ဖယ်ရှားနိုင်မည်ဖြစ်သည်။
နည်းလမ်း 2- တိုက်ရိုက်ကြွေပြားများကို ပိတ်ပါ။
1 ။ အပေါ်ကိုကလစ်နှိပ်ပါ စတင် သို့မဟုတ်စာနယ်ဇင်း Windows Key ကီးဘုတ်ပေါ်မှာ။
၄ အထူးအက်ပ် ထိုအခါ More ကိုရွေးချယ်သည်။
3. ရွေးချယ်မီနူးမှ “ကိုနှိပ်ပါ။Live Tile ပိတ်ပါ"။
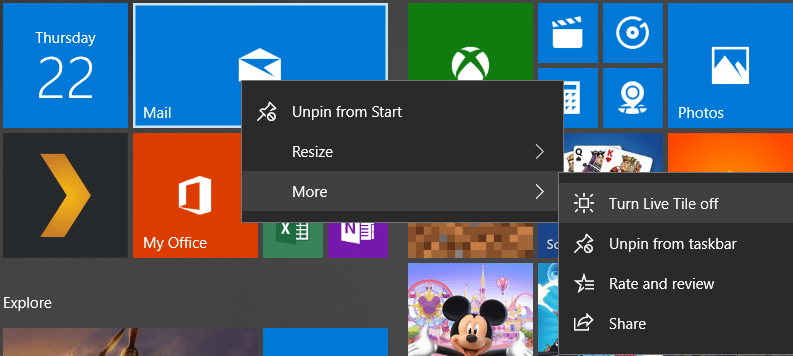
4. ၎င်းသည် သီးခြားအက်ပ်တစ်ခုအတွက် Windows 10 Start Menu ရှိ Live tiles များကို ပိတ်ပါမည်။
နည်းလမ်း 3- Group Policy Editor ကို အသုံးပြု၍ Live Tiles ကို ပိတ်ပါ။
1. Windows Key + R ကို နှိပ်ပြီး ရိုက်ထည့်ပါ။ gpedit.msc နှင့် Enter နှိပ်ပါ။

2. ယခု၊ Group Policy Editor အောက်တွင် အောက်ပါလမ်းကြောင်းသို့ သွားပါ။
User Configuration -> Administrative Templates -> Start Menu နှင့် Taskbar -> Notifications
3. အကြောင်းကြားချက်များကို ရွေးချယ်ရန် သေချာပါစေ။ ထို့နောက် ညာဘက်ဝင်းဒိုးအကန့်မှ “အပေါ် နှစ်ချက်နှိပ်ပါ။အကွက် အသိပေးချက်များကို ပိတ်ပါ။"
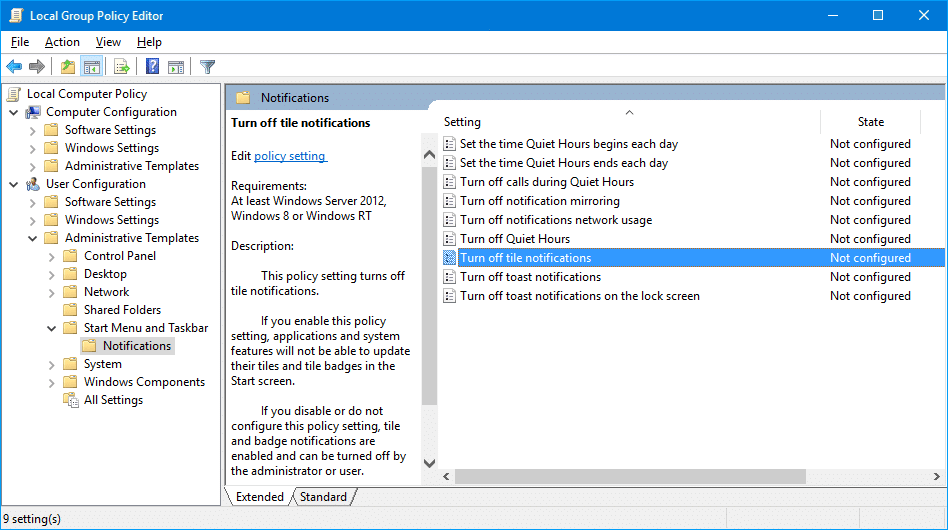
4. ၎င်းကို Enabled ဟုသတ်မှတ်ပြီး Apply ပြီးနောက် OK ကိုနှိပ်ပါ။
5. ၎င်းသည် စတင်မျက်နှာပြင်ရှိ အက်ပ်များအားလုံးအတွက် တိုက်ရိုက်အကွက်များ လုပ်ဆောင်ချက်ကို ပိတ်ပါမည်။
နည်းလမ်း 4- Registry Editor ကို အသုံးပြု၍ Live Tiles ကို ပိတ်ပါ။
1. Windows Key + R ကို နှိပ်ပြီး ရိုက်ထည့်ပါ။ regedit လို့ နှင့် Enter နှိပ်ပါ။

2. ယခု အောက်ပါ registry key သို့ သွားပါ-
HKEY_CURRENT_USERSoftwarePoliciesMicrosoftWindowsCurrentVersion
၂ လက်ရှိ ထို့နောက်ကို select အသစ်> သော့ ပြီးရင် ဒီကီးကို နာမည်ပေးလိုက်ပါ။ PushNotifications
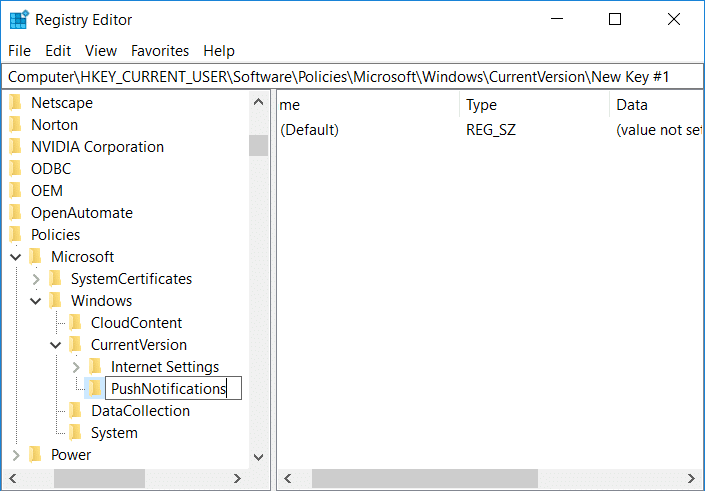
4. ယခု PushNotifications ကီးပေါ်တွင် right-click နှိပ်ပြီး ရွေးချယ်ပါ။ အသစ် > DWORD (32-bit) တန်ဖိုး။
5. ဤ DWORD အသစ်ကို အမည်ပေးလိုက်ပါ။ NoTileApplication Notification ထို့နောက် ၎င်းကို နှစ်ချက်နှိပ်ပါ။
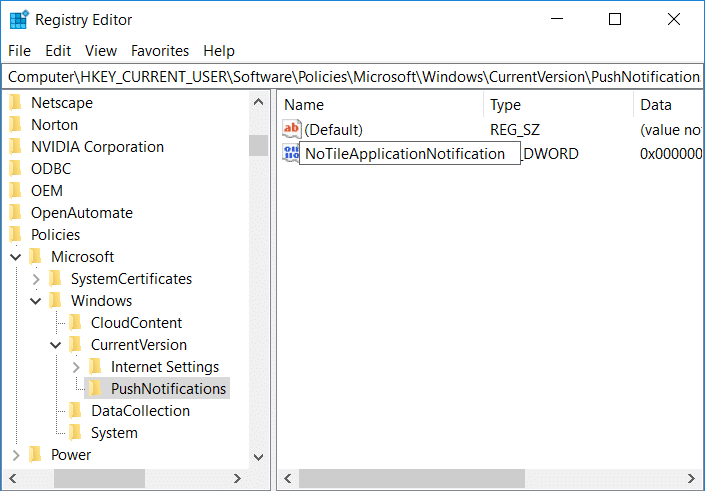
6. ဤတန်ဖိုးကိုပြောင်းပါ။ DWORD သို့ 1 OK ကိုနှိပ်ပါ။
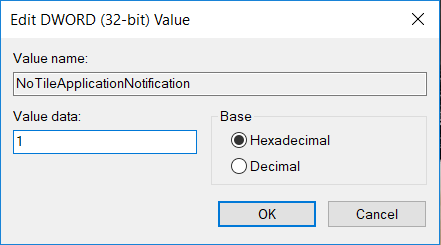
7. Registry Editor ကိုပိတ်ပြီး ပြောင်းလဲမှုများကို သိမ်းဆည်းရန် သင့် PC ကို ပြန်လည်စတင်ပါ။
အကြံပြုထားသည်:
ဒါပဲ သင်အောင်မြင်ပြီးပြီ။ ဘယ္လို Windows 10 Start Menu တွင် Live Tiles ကို ပိတ်ပါ။ ဒါပေမယ့် ဒီပို့စ်နဲ့ပတ်သတ်ပြီး မေးစရာတွေရှိသေးရင် comment ရဲ့ကဏ္ဍမှာ မေးနိုင်ပါတယ်။